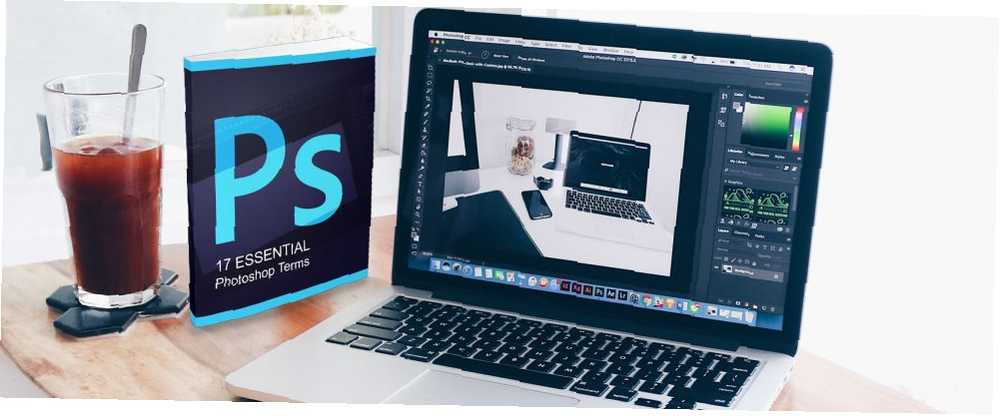
William Charles
0
1349
161
Nastínte jakýkoli text v Adobe Photoshopu. Nejlepší na tom je, že je to rychlé a snadné se naučit, i když jste začátečníkem Photoshopu. A to je jen jeden z mnoha typů efektů, které se můžete ve Photoshopu naučit.
Ale být jemný. Drobnost je důležitá, protože můžete vytvářet krásné efekty pomocí správné kombinace písem. 10 nejlepších typů písma Photoshop pro použití v kreativním cloudu 10 nejlepších typů písma Photoshop pro použití v kreativních cloudech může mít obrovský dopad, pokud jsou správně použity. Zde jsou nejlepší písma Photoshopu, které získáte s Creative Cloud. , jinak může být načrtnutý text vypadat opožděně.
Jak nastínit text ve Photoshopu
Tato metoda používá k vytvoření tahu styly vrstev. Rovněž umožňuje, aby typová vrstva zůstala upravitelná. Pomocí níže uvedených kroků můžete přidat tah k libovolnému jinému objektu na plátně kromě typu.
- Vyberte nástroj typ (vodorovný nebo svislý) a vytvořte text.
- Klepněte pravým tlačítkem myši na vrstvu typu a vyberte Možnosti prolnutí z nabídky. Nebo jít na Vrstva> Styl vrstvy> Tah.
- V Styl vrstvy V dialogovém okně vyberte možnost Zdvih v seznamu stylů vlevo.
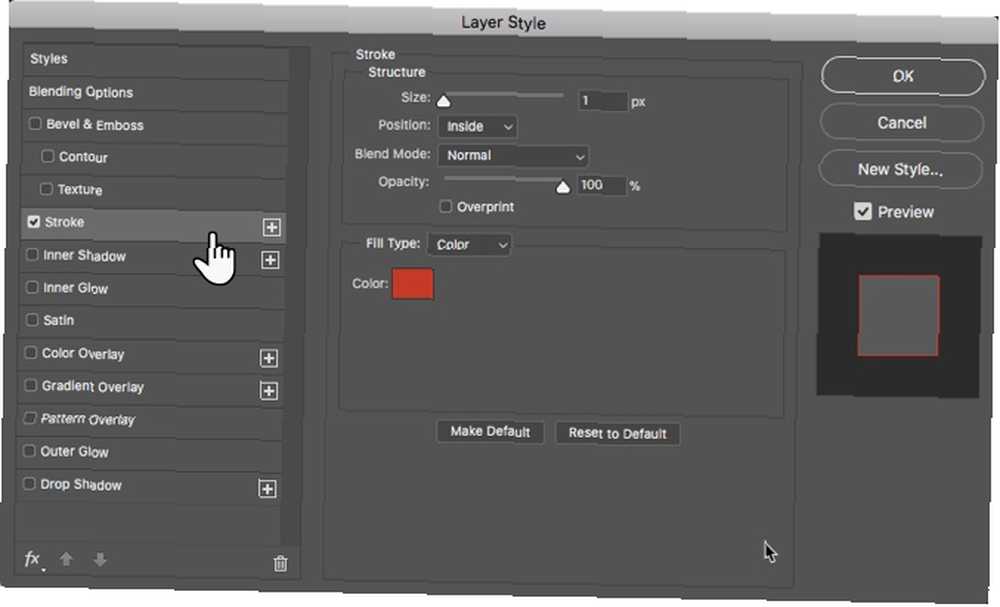
- Možnosti ve stylu tahu vám poskytují úplnou kontrolu nad vzhledem obrysu. Nastavte velikost nebo šířku na požadované množství pomocí posuvníku nebo zadejte svou vlastní hodnotu.
- Vyber Pozice na mrtvici. Správná poloha mění vzhled, když je text kombinován s jinými prvky vrstvy. Existují tři možnosti.
- Uvnitř.Tah bude umístěn uvnitř okrajů výběru.
- Centrum. Tah se objeví 10 pixelů uvnitř a mimo výběr.
- Mimo. Tah bude probíhat podél vnějšího okraje výběru.
- Použijte Režim prolnutí k ovládání toho, jak bude barevný tah ovlivňovat barvy nebo vrstvy pod tahem. Pokud například umístíte text na barevný obrázek.
- Použijte Neprůhlednost posuvníkem pro nastavení stupně průhlednosti tahu.
- Tahy mohou být vyplněny plnými barevnými linkami, barevnými přechody a vzorovanými okraji. Klepnutím na barevnou dlaždici otevřete výběr barev. Vyberte si barvu. Klikněte na OK.
Zde je konečný výsledek:
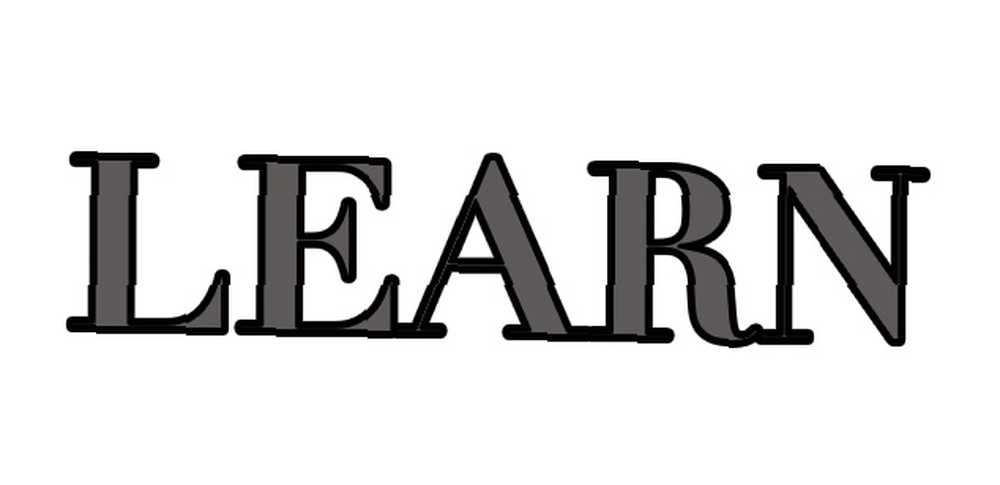
Pokud to vypadá nevýrazně, nebojte se. Můžete vytvářet barevnější textové efekty. Experimentujte na zajímavé výsledky. Například níže uvedený snímek obrazovky ukazuje a vzorované mrtvice.
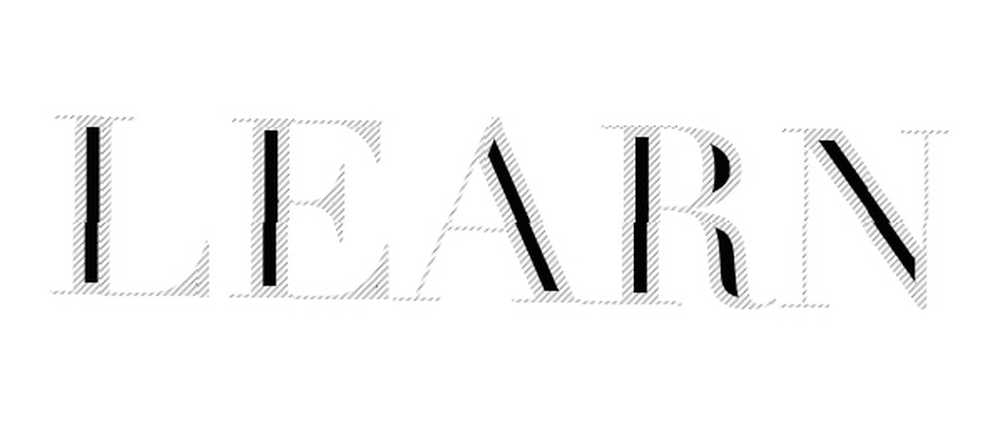
Jak vypadá váš první obrysový text?
Existuje mnoho způsobů, jak nastínit text, ale základní tah je dostatečně jednoduchý. Text můžete vždy kombinovat se styly vrstev a přidat efekty. Tato metoda je také flexibilní, protože můžete zkopírovat jakýkoli jiný text a nahradit tak text, na kterém jste pracovali. Styl vrstvy zůstane nedotčen a obrázek se aktualizuje novým textem, který jste právě vložili.
Nyní přejdeme od textu k tvarům pomocí nástroje Custom Shape Tool ve Photoshopu Jak používat nástroj Custom Shape v Adobe Photoshopu Jak používat nástroj Custom Shape v Adobe Photoshopu Náš podrobný průvodce použitím nástroje Custom Shape in Adobe Photoshop, všestranný nástroj, který je často přehlížen. .











