
Brian Curtis
1
3994
878
Chcete-li zachovat bezpečnost tabulek, musíte chránit soubory Excel heslem.
E-mailové schránky, účty sociálních médií, dokonce i naše zařízení - téměř vše, co je důležité, je zajištěno nějakým heslem Jak vytvořit silné heslo, které nezapomenete Jak vytvořit silné heslo, které nezapomenete Víte, jak vytvořit a zapamatovat si dobré heslo? Zde je několik tipů a triků, jak udržovat silná a samostatná hesla pro všechny vaše online účty. tyto dny. Pokud se z nějakého důvodu spoléháte na tabulku Excelu, vyplatí se zvážit, zda byste k tomu měli přidat také ochranu heslem.
Ať už chcete omezit přístup k celému dokumentu nebo jednoduše zabránit určitým lidem v provádění změn v souboru, nastavení hesla trvá jen minutu nebo dvě. Vylepšete webovou bezpečnost pomocí automaticky generovaných hesel Chrome Vylepšete webovou bezpečnost pomocí Automaticky generovaná hesla prohlížeče Chrome Věděli jste, že prohlížeč Chrome má vestavěný generátor hesel? . Pokud vaše tabulka spadne do nesprávných rukou, výsledky by mohly být katastrofální, takže stojí za to věnovat čas tomu, abyste si trochu rozmysleli.
Jak heslem chránit Excel soubor?
Excel usnadňuje šifrování tabulky zamykáním dolů pomocí hesla. Stačí jen tři jednoduché kroky:
- Navigovat do Soubor> Informace> Chránit sešit> Šifrovat pomocí hesla.
- Zadejte požadované heslo a klikněte na OK.
- Potvrzení hesla.
V závislosti na tom, co se snažíte chránit, se však přesná metoda, kterou používáte, může mírně změnit.
Šifrování dokumentu Excel
Nejběžnějším způsobem vynucení ochrany heslem v tabulkovém procesoru Excel je šifrování Proč bychom nikdy neměli nechat vládu přerušit šifrování Proč bychom neměli nikdy nechat vládu přerušit šifrování Žít s teroristy znamená, že čelíme pravidelným výzvám ke skutečně směšné představě: vytvořit vládu přístupnou šifrování zadních dveří. Ale to není praktické. Zde je důvod, proč je šifrování životně důležité. . To znamená, že pokaždé, když někdo otevře soubor, musí zadat heslo.
Otevřete dokument a přejděte na Soubor> Informace> Chránit sešit.
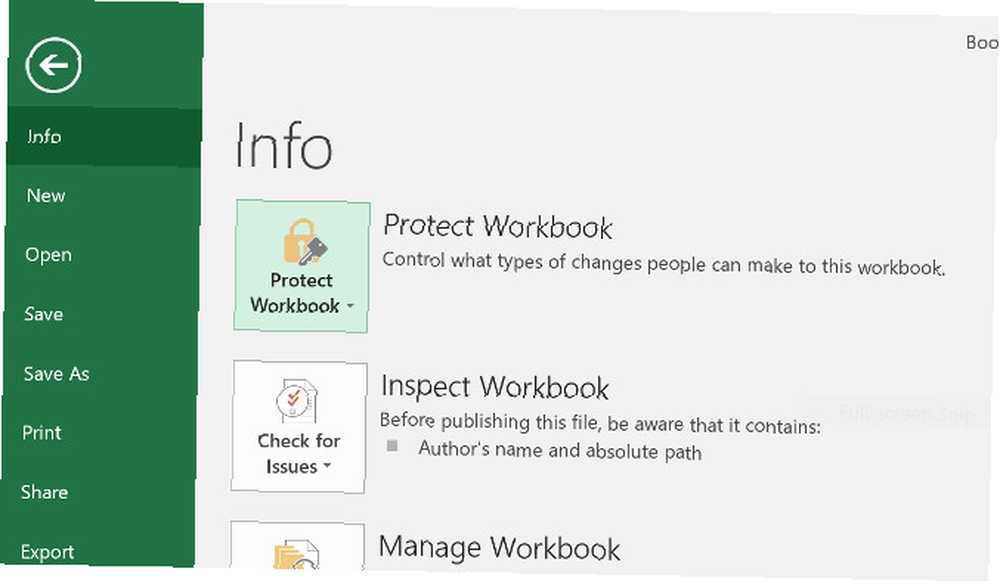
Vybrat Šifrovat pomocí hesla z rozbalovací nabídky a poté zadejte požadované heslo do následujícího dialogového okna.
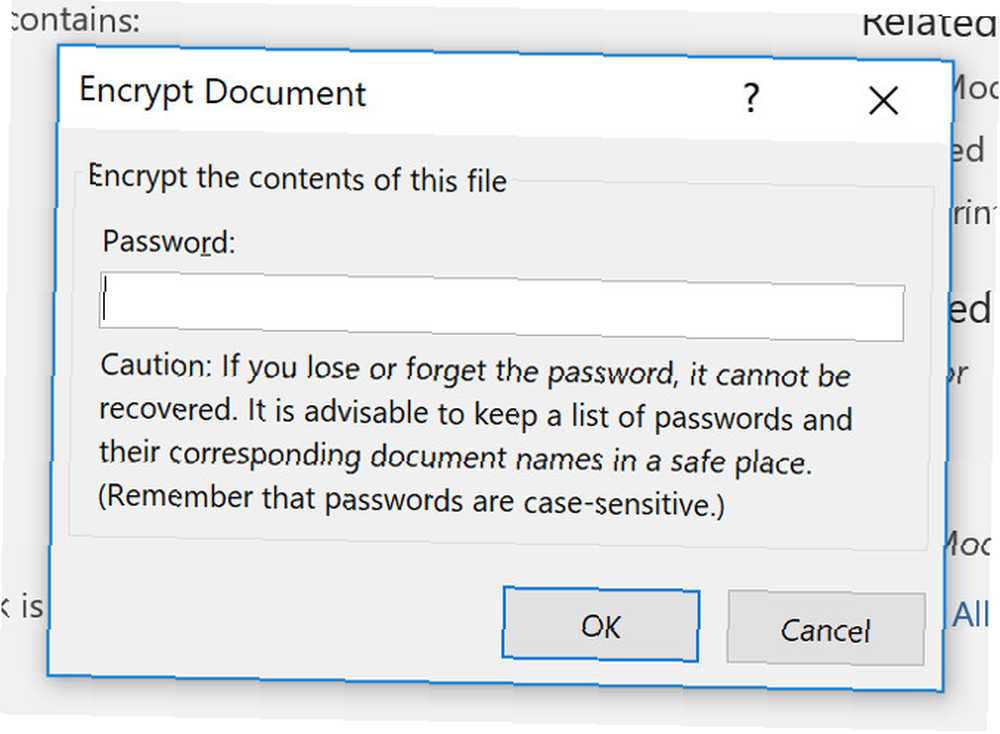
Poté budete muset znovu zadat heslo. Při příštím otevření dokumentu budete vyzváni k jeho zadání, abyste mohli pokračovat.
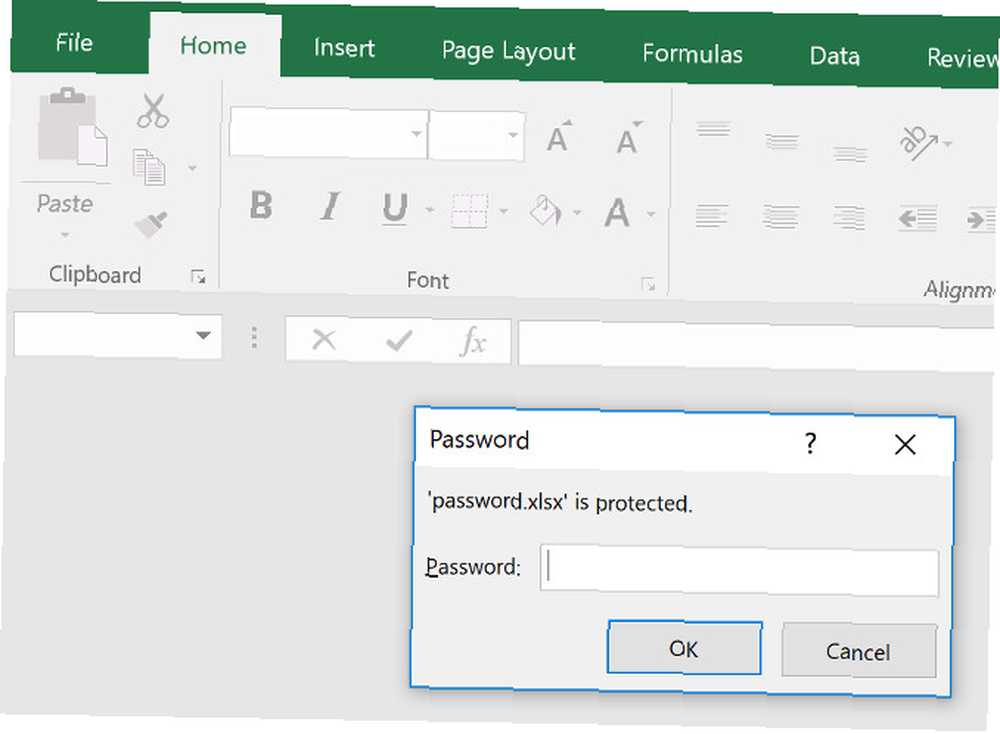
To by mělo být samozřejmé, ale nezapomeňte, že heslo prošlo 560 milionů starých hesel online 560 milionů starých hesel prošlo online Je pravděpodobné, že je třeba znovu změnit heslo. Protože byla online nalezena obrovská databáze 560 milionů přihlašovacích údajů, čeká na objevení ne'er-do-wells. ! Skončení bez přístupu k důležité tabulce může způsobit vážné bolesti hlavy.
Povolení přístupu pouze pro čtení
Nastavení základního šifrování je velmi jednoduché, ale Excel ve skutečnosti nabízí poměrně malou flexibilitu, pokud jde o ochranu heslem. Například, co když chcete, aby někdo mohl dokument otevřít, ale pokud chcete provádět úpravy, musíte zadat heslo. Tento druh systému lze velmi snadno implementovat.
Proklikejte Soubor> Uložit jako> Další možnosti.
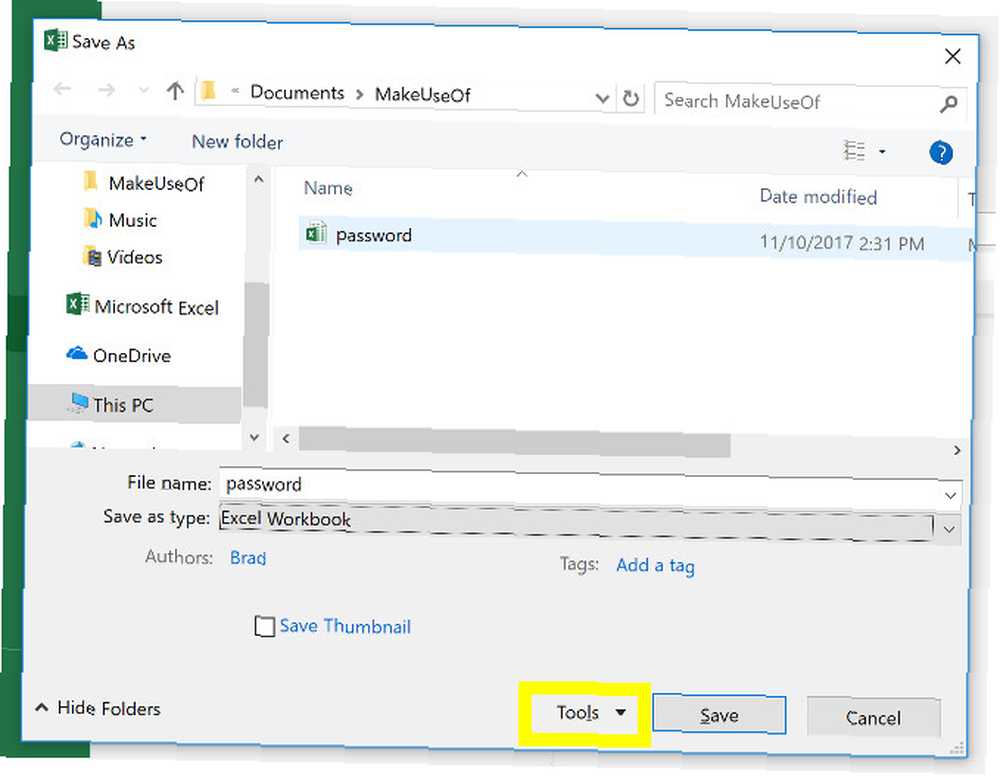
Klikněte na ikonu Nástroje a vyberte Obecné možnosti z rozbalovací nabídky.
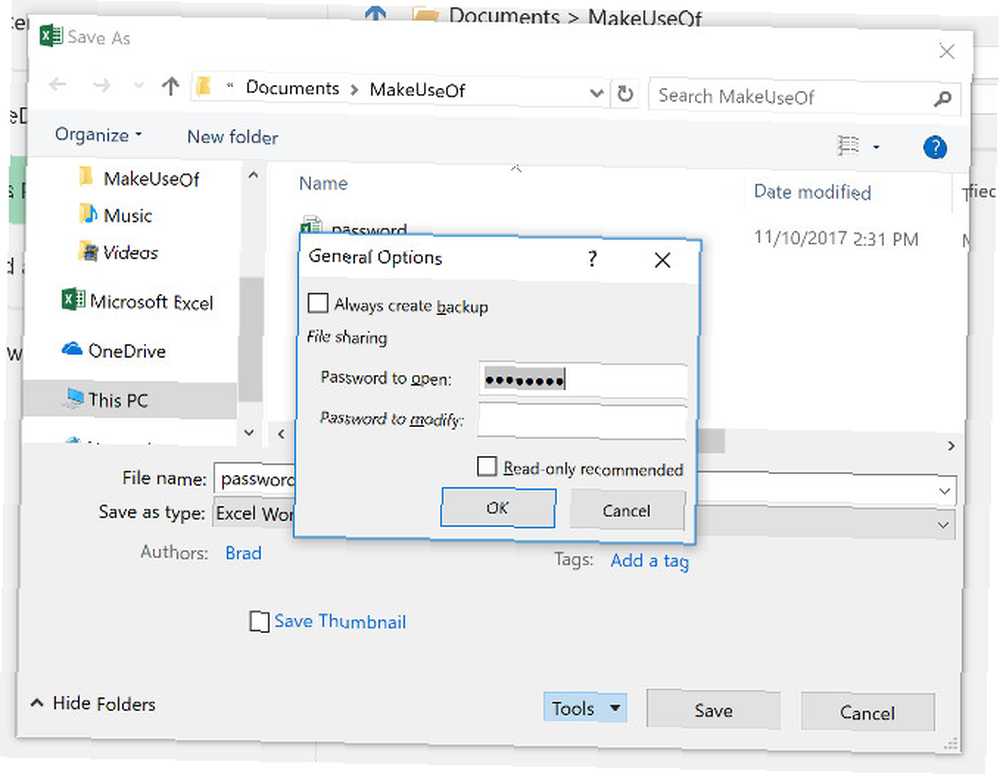
Zde si všimnete, že existují dvě různá pole; Heslo k otevření a Heslo změnit. Pokud chcete omezit oprávnění pro úpravy, aniž byste omezili přístup k samotnému dokumentu, můžete ponechat prázdné. Až budete hotovi, jednoduše klikněte OK.
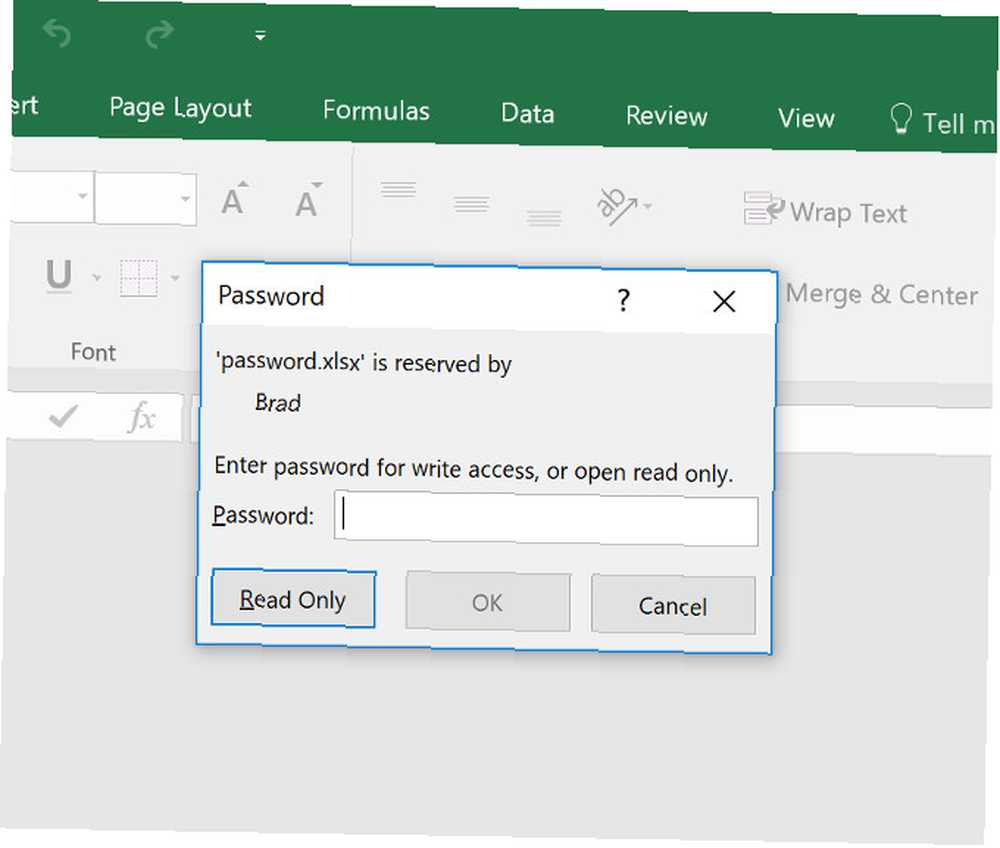
Při příštím otevření dokumentu byste měli dostat trochu odlišné heslo, jak můžete vidět výše.
Ochrana listu
Pokud váš dokument obsahuje více než jeden list Jak rozdělit obrovské tabulky CSV Excel do samostatných souborů Jak rozdělit velké tabulky Excel CSV do samostatných souborů Jednou z nedostatků aplikace Microsoft Excel je omezená velikost tabulky. Pokud potřebujete zmenšit soubor Excel nebo rozdělit velký soubor CSV, přečtěte si dále! , možná budete chtít omezit oprávnění k úpravám na jeden nebo více listů, ale ne na ostatní.
Vydejte se na Posouzení a klikněte na Chraňte list.
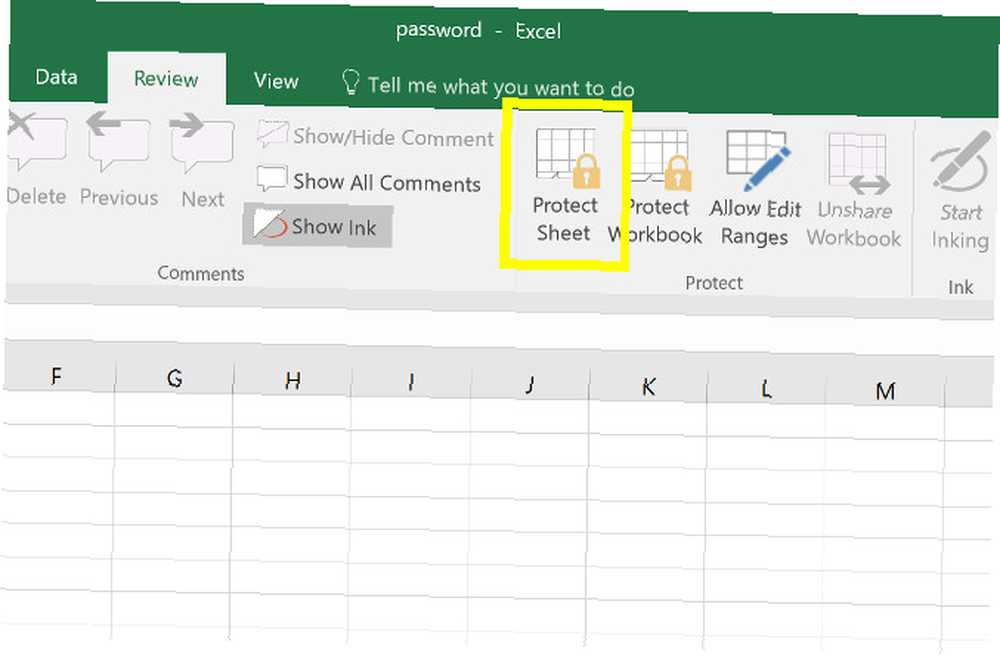
Zde budete moci zadat požadované heslo pro aktuální list.
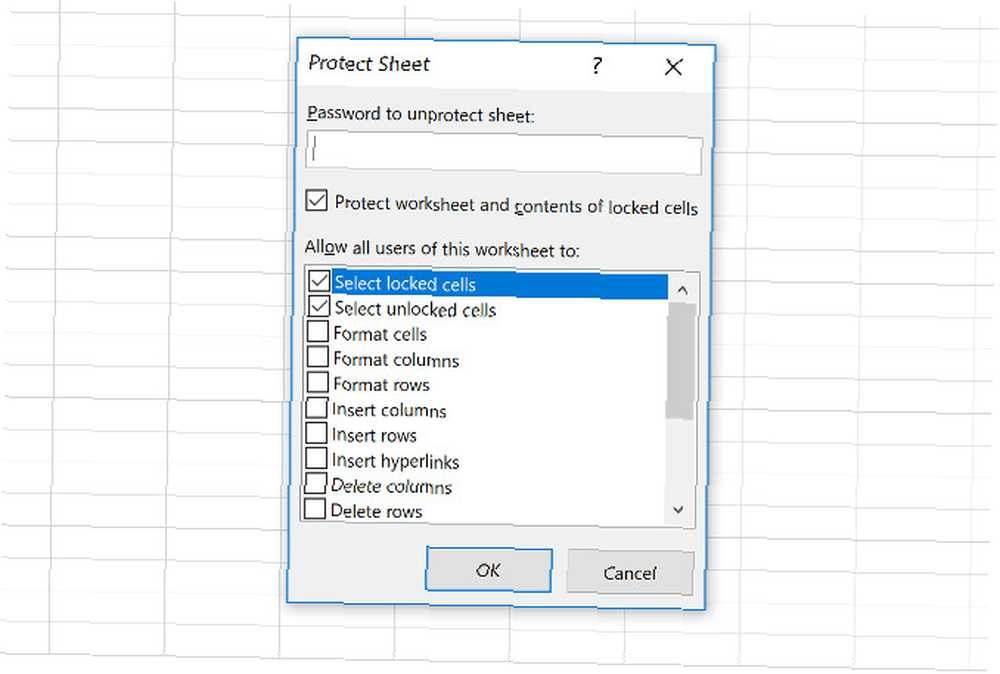
Všimnete si však, že existují také zaškrtávací políčka, která všem uživatelům umožní přístup k určité funkčnosti. To může být užitečné, pokud jim chcete dát možnost třídit sloupce, ale například neprovádět žádné trvalé změny.
Přidání hesla pomocí VBA
Jeden poslední scénář: vaše tabulka používá makra VBA a chcete dovolit komukoli upravit dokument sám, ale přidat přidanou ochranu kódu, který jste napsali. Zde je návod, jak to udělat.
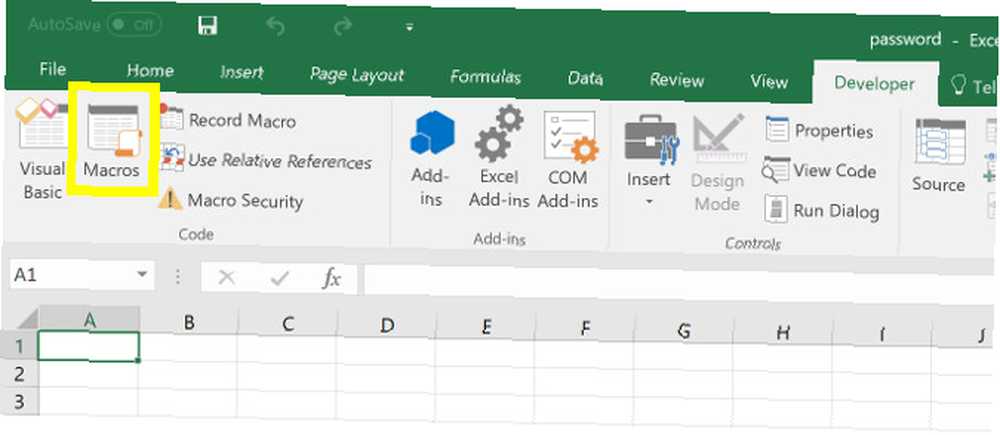
Vytvořte nové makro. Můžete si vybrat libovolné jméno, které právě používám “Heslo” jako zástupný symbol.
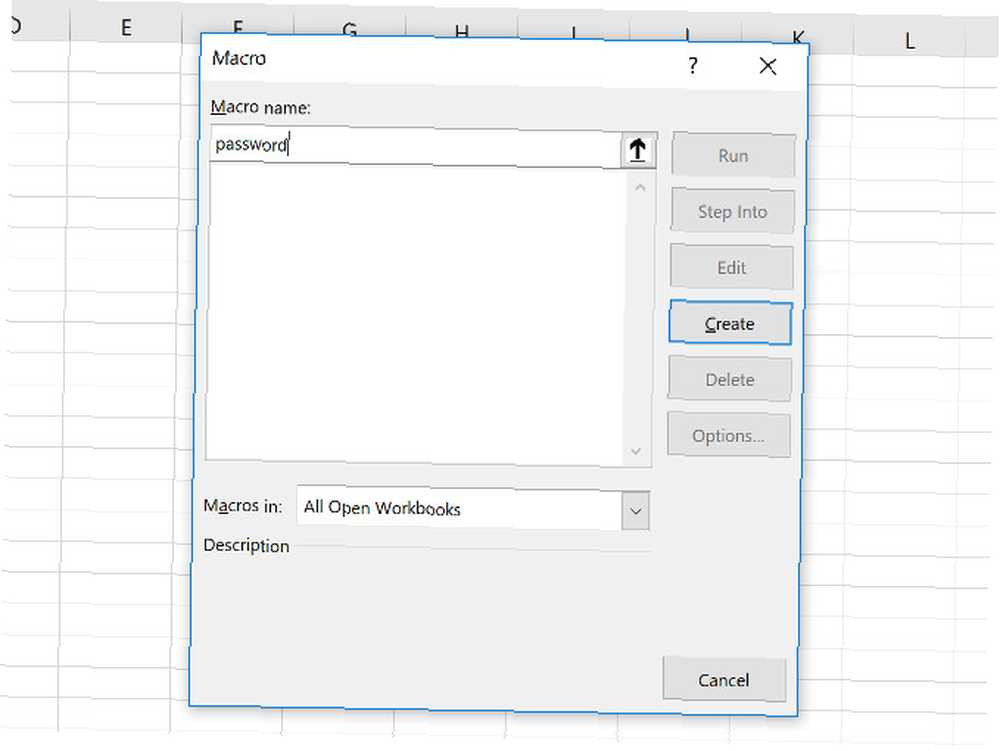
Pro účely této příručky používám následující kód:
Rozsah ("A1"). Hodnota = "Chráněno heslem"V praxi však budete používat cokoli makro Jak vytvořit vlastní panel nástrojů Excelu maker VBA Jak vytvořit vlastní panel nástrojů Excelu maker VBA Jste připraveni doplnit produktivitu aplikace Microsoft Excel? To může udělat vlastní panel nástrojů. Ukážeme vám, jak umístit všechna vaše Excel makra na dosah. vlastně se snažíte chránit. V editoru jazyka přejděte na Nástroje> Vlastnosti VBAProjektu.
Na kartě Ochrana najdete zaškrtávací políčko, které vám umožní uzamknout projekt pro prohlížení. Existují také pole, kde můžete přidat ochranu heslem pro přístup k vlastnostem projektu.
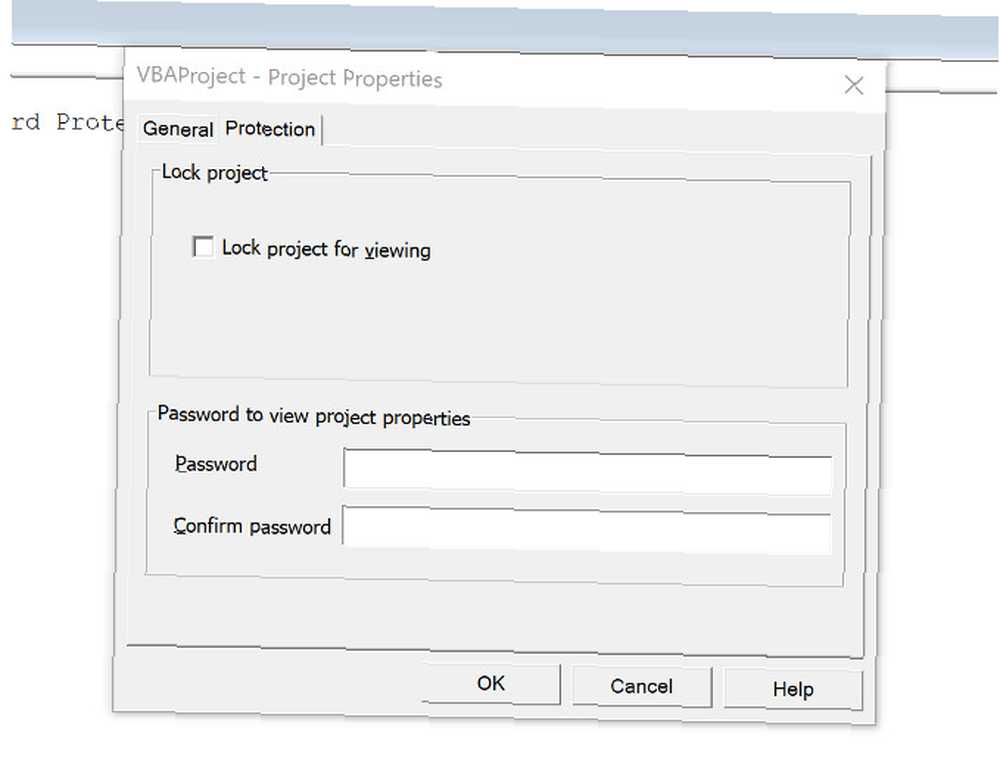
Stojí za povšimnutí, že zatímco tento druh ochrany může být užitečný, má svá omezení. Přečtěte si tuto příručku o tom, jak obnovit a heslo Excel VBA Jak obnovit heslo Excel VBA Jak obnovit heslo Excel VBA Zaseknutý v dokumentu Excel VBA, který je zamčen heslem? Ukážeme vám, jak odstranit ochranu heslem a obnovit obsah makra VBA. pokud chcete vědět, jak snadno lze heslo odstranit, pokud máte pro danou úlohu správné nástroje.
Chraň sebe
Pokud jde o důležitou tabulku 5 Nastavení dokumentu Excelu, kterou musíte nikdy zapomenout zkontrolovat 5 Nastavení dokumentu Excelu, kterou musíte nikdy zapomenout zkontrolovat Když vyberete šablonu aplikace Excel nebo sdílíte tabulku, může obsahovat vlastní nastavení, které nikoho nechcete vidět. Vždy zkontrolujte tato nastavení. , je lepší být v bezpečí než líto.
Mnoho pracovišť používá sdílený dokument Excel k provádění všech druhů úkolů. Ať už se jedná o časový rozvrh nebo interaktivní řídicí panel 3 tipy na ovládacím panelu Excelu musíte vyzkoušet 3 tipy na ovládacím panelu Excelu musíte vyzkoušet Pomocí našich tipů na ovládacím panelu Excelu můžete uspořádat a předvést data ze složité tabulky. Díky elegantnímu panelu uvidíte klíčové datové body na první pohled. , mohou-li získat přístup nesprávní lidé, mohou to mít nežádoucí důsledky.
Ano, zadání hesla trvá několik sekund, ale vyplatí se to. Udělejte si čas, abyste zvážili, zda skutečně potřebujete chránit celý dokument nebo jen konkrétní části, a zajistíte, aby byly všechny nepříjemnosti minimalizovány.
Kromě toho je jisté, že bude mnohem nepohodlnější, pokud se někdo proklouzne do tabulky, odstraní všechna vaše data a přepíše soubor.
Máte tip na přidání hesla k dokumentu Excel? Nebo hledáte pomoc s některou z metod popsaných v tomto článku? Ať tak či onak, proč se nepřipojit ke konverzaci v sekci komentářů níže?
Obrázek Kredit: coddie / Depositphotos











