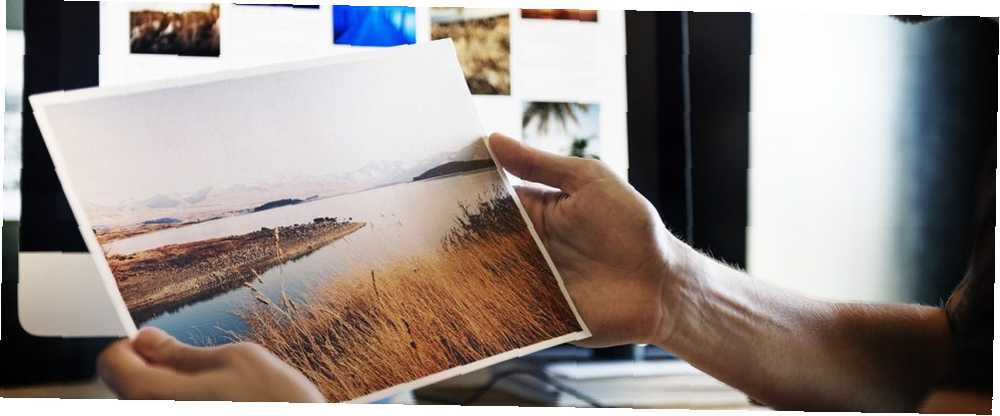
Peter Holmes
0
2601
134
Vědět, jak změnit velikost obrázku ve Photoshopu, je základní dovednost. 10 Povědomí o úvodních dovednostech Photoshopu pro začínající fotografy 10 Povědomí o úvodních dovednostech Photoshopu pro začátečníky i když máte jen málo nebo žádné předchozí zkušenosti s úpravou fotografií. to je užitečné, ať už jste fotograf nebo ne. V tomto článku si vysvětlíme, jak se to dělá za méně než pět minut.
Ke sledování budete potřebovat Adobe Photoshop CC. Tyto kroky fungují ve starších verzích Photoshopu, i když některé nabídky se mohou lišit v závislosti na verzi, kterou používáte.
1. Změňte velikost fotografií pomocí nástroje Image Size Tool
Nejjednodušší způsob, jak změnit velikost obrázků ve Photoshopu, je Velikost obrázku panel. K tomu máte přístup prostřednictvím obraz > Velikost obrázku tlačítka na horním panelu nabídek.
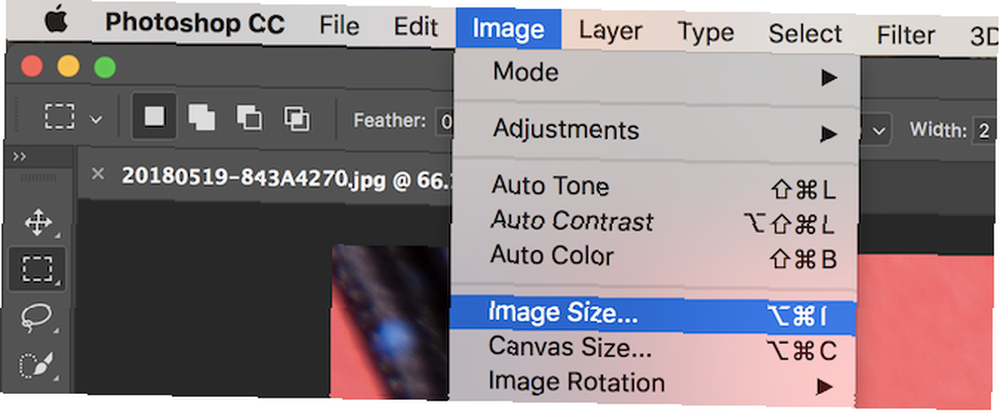
Jednou v Velikost obrázku panel, uvidíte, že existuje několik možností.
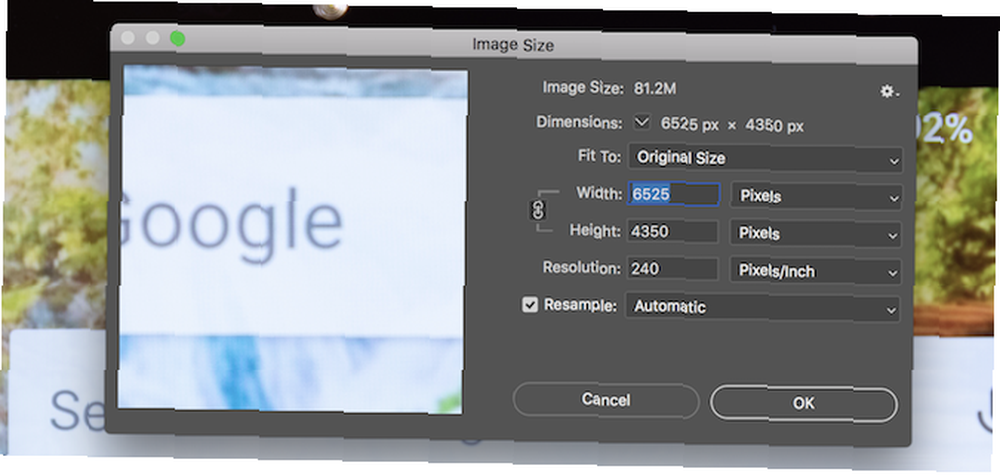
Pod Přizpůsobit možnost, můžete si vybrat z řady předdefinovaných velikostí obrazu. Vyberte vhodnou velikost a poté stiskněte OK a Photoshop upraví obrázek tak, aby odpovídal této přednastavené velikosti.
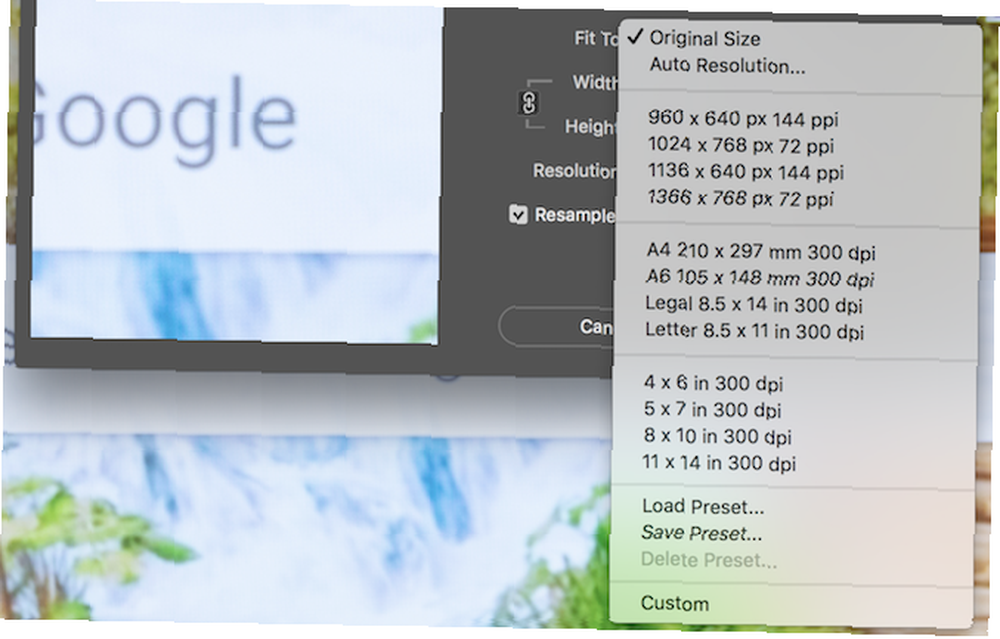
Pomocí Šířka, Výška, a Rozlišení možnosti můžete změnit velikost obrázku na konkrétní sadu rozměrů. Rozevírací nabídky vpravo upravují měrnou jednotku. Zde můžete určit, zda chcete například měřit obrázek v pixelech nebo palcích.
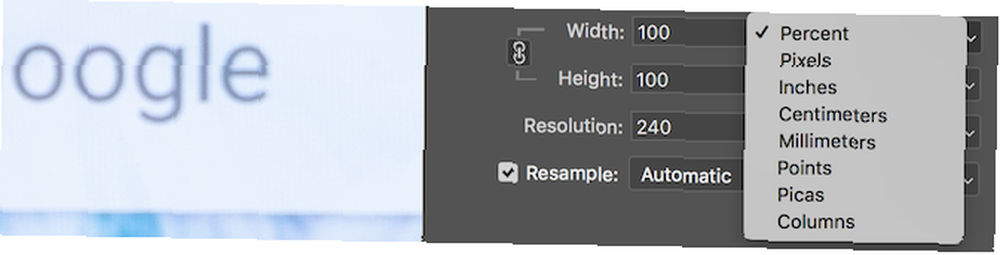
Můžete si všimnout, že při změně výšky se šířka mění v poměru k nové výšce. Photoshop to dělá, aby ve vaší fotografii udržoval správný poměr stran. Pokud chcete, aby se to nestalo, klikněte na ikonu Neomezujte poměr stran tlačítko, které sedí vlevo od Šířka/Výška možnosti.
Konečně, Převzorkovat volba definuje, jak bude Photoshop měnit velikost vašeho obrázku. Výchozí hodnota Automatický je vhodný pro většinu úkolů, ale existují i další možnosti, které se lépe hodí například při zvětšování obrázků. V každém případě každý typ převzorkování nastíní, co je vhodné v závorkách za jeho jménem.
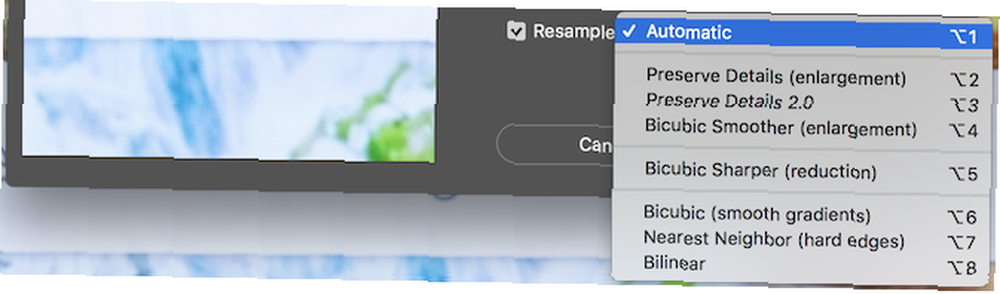
Až budete připraveni změnit velikost, zvolte OK, a Photoshop změní velikost vašeho obrázku.
2. Změna velikosti obrázků pomocí nástroje Canvas Size Tool
Velikost plátna panel je přístupný přes obraz > Velikost plátna tlačítka na horním panelu nabídek. Na rozdíl od Velikost obrázku nástroj nezmění velikost vašeho aktuálního obrázku. Změnou velikosti plátna můžete přidat nebo odebrat pixely pro zvýšení nebo snížení celkového počtu plátno velikost. Všechny fotografie nebo obrázky, které již existují, se oříznou nebo zobrazí s barevným rámečkem.
Podívejme se na příklad. Zde je obrázek ve Photoshopu:
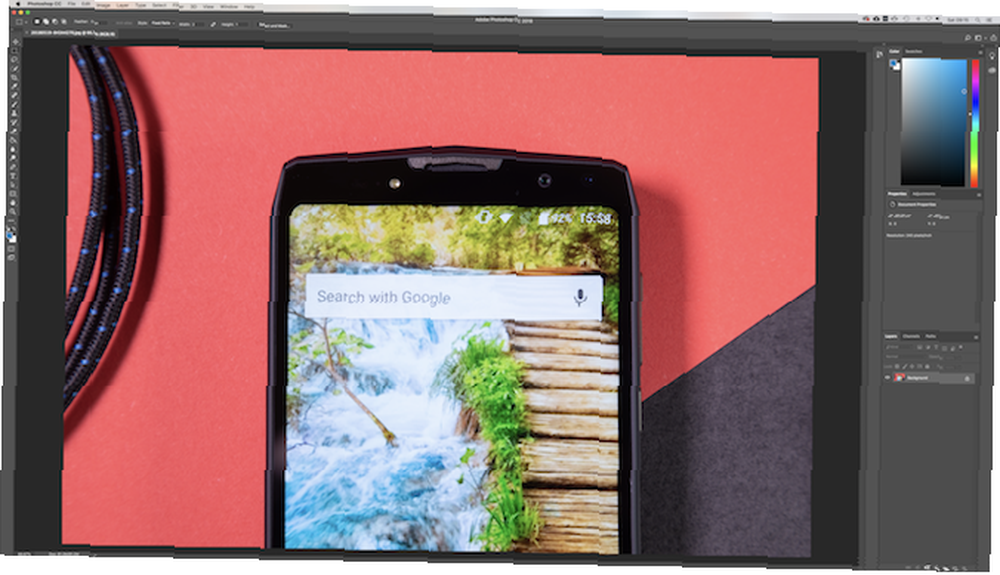
Zmenšením šířky plátna se obrázek ořízne:
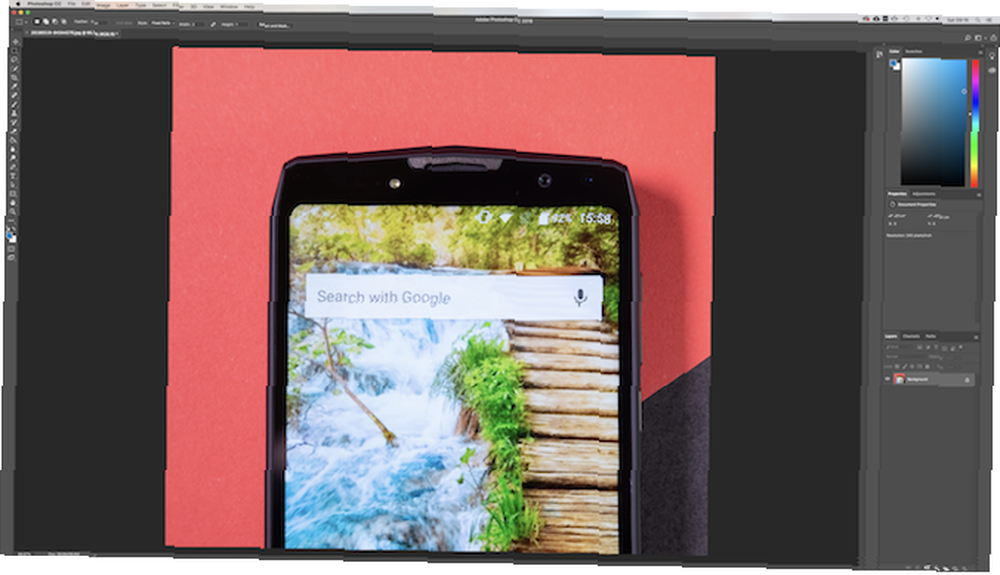
Zvětšením šířky plátna se do levé a pravé části obrázku přidají dva bílé okraje:
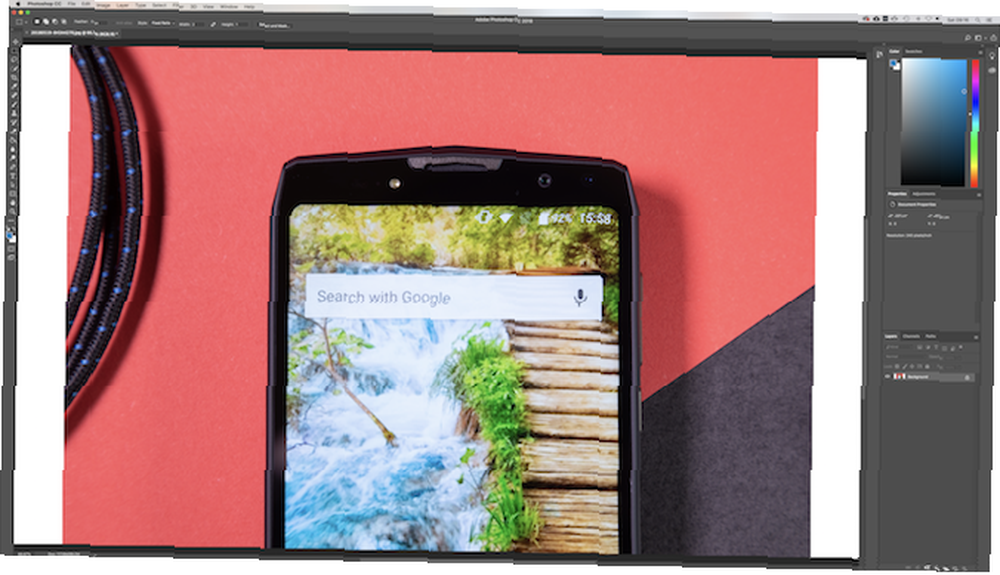
Obrázek je stále stejný, ale nyní je v práci více pixelů. Tuto metodu můžete použít k přidání ohraničení k obrázku nebo k vytvoření více prostoru pro přidání textu, grafiky nebo jiného kresby.
Uvnitř nástroje Canvas Size Tool jsou dvě hlavní oblasti.
Aktuální velikost oblast v horní části poskytuje základní informace o velikosti vašeho plátna před provedením jakýchkoli změn. Nová velikost oblast je místo, kde můžete změnit velikost plátna.
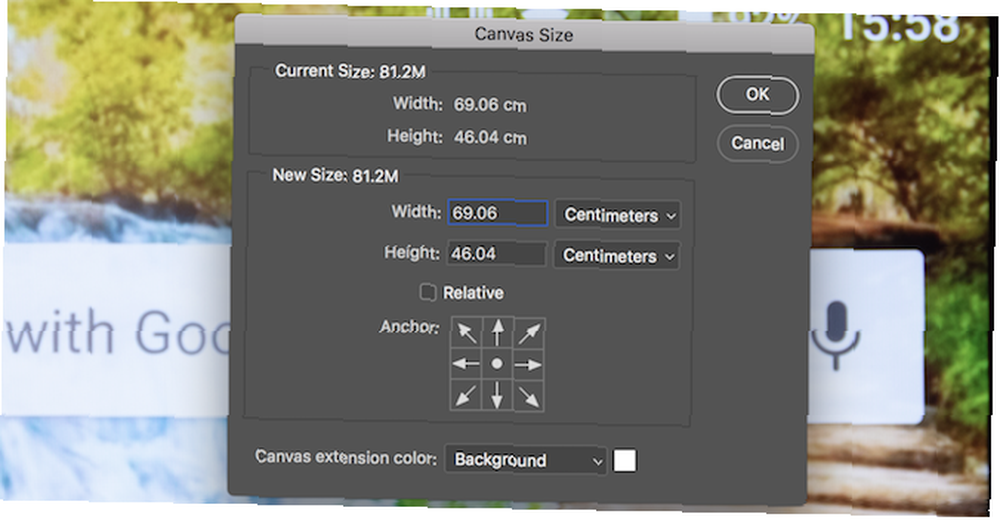
Změňte čísla uvnitř Šířka a Výška možnosti změnit velikost plátna. Stejně jako dříve můžete měrnou jednotku změnit pomocí rozbalovací nabídky napravo od zadání kóty.
Kotva volba umožňuje určit, odkud chcete přidat nebo odebrat data. Tato kotva sestává z mřížky 3 x 3. Výběrem jednoho z těchto devíti čtverců se změní místo, kde je plátno zvětšeno nebo zmenšeno.
Například výběrem nejvyššího, středního pole a následným zvýšením výšky pomocí předchozích možností se data přidají do horní části obrazu. Výběr střední kotvy rozdělí jakékoli zvětšení nebo zmenšení mezi všemi stranami.
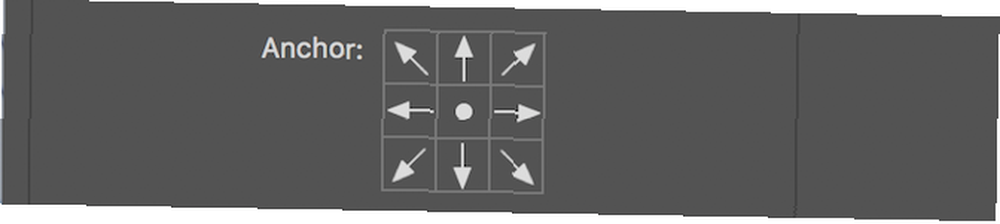
Ve spodní části je Barva rozšíření plátna volba. To je relevantní pouze v případě, že zvětšíte plátno. Zde vyberte barvu a Photoshop vyplní všechny zvětšené oblasti vybranou barvou.
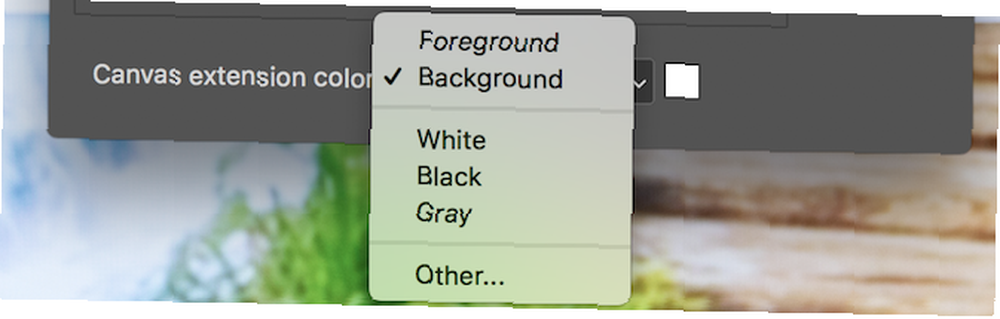
3. Změna velikosti obrázků pomocí nástroje oříznutí
Jak název napovídá, Oříznutí nástroj je destruktivní způsob, jak změnit velikost obrázků. Změní velikost, ale na úkor vašeho image. Jakákoli část obrázku, která byla oříznuta, již nebude viditelná.
Nástroj pro oříznutí se nejlépe používá k odstranění částí obrázku, které již nechcete vidět, což zase zmenší šířku nebo výšku obrázku..
Začněte výběrem Nástroj oříznutí, nalezeno ve vašem Panel nástrojů.

Jakmile je vybrána, řada “úchyty” se objeví v rozích a středních okrajích vašeho plátna. Klepnutím a přetažením z okraje nebo rohu zahájíte oříznutí obrázku.

Jakmile začnete ořezávat, uvidíte, že nový obrázek je jeho původní jas, ale všechny části, které se po oříznutí ztratí, jsou nyní tmavé. Až budete připraveni, stiskněte Vstoupit dokončit úrodu.
Pokud se chcete dozvědět více o nástroji pro oříznutí, podívejte se do našeho průvodce ořezáním ve Photoshopu Jak oříznout obrázky ve Photoshopu Jak oříznout obrázky ve Photoshopu Naučte se triky pro oříznutí fotografie, oříznutí rámečku a zaměření na správný předmět a dokonce i změna perspektivy scény. .
4. Změňte velikost obrázků pomocí transformačního nástroje
Konečná metoda změny velikosti obrázků je prostřednictvím Přeměnit nástroj. To vám umožní změnit velikost Objekty místo všeho. Předpokládejme, že vytváříte plakát nebo kombinujete dva různé obrázky do jednoho. Pomocí nástroje Transformace můžete změnit velikost jednotlivých částí obrazu, nikoli celou věc.
Nástroj Transformace funguje nejlépe s vlastními objekty vrstvy, podívejte se na naše tipy pro vrstvu Photoshop Layers 3 Tipy pro správu vrstvy Photoshop pro začátečníky 3 Tipy pro správu vrstvy Photoshop pro začátečníky Správný pracovní postup vrstvy je jedním z nejúčinnějších tajemství produktivity Photoshopu. Zde jsou tři základní tipy, které byste měli používat bez ohledu na to, kdo jste nebo co děláte. pokud potřebujete nějakou praxi.
Vyberte vrstvu obsahující obrázek nebo grafiku, kterou chcete změnit velikost. Vyberte nástroj Transformace nalezený v Upravit > Přeměnit > Stupnice menu.
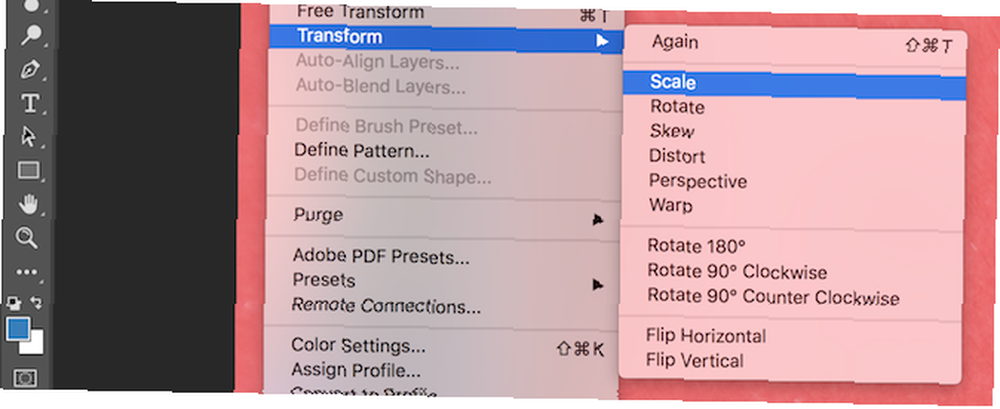
Stejně jako nástroj oříznutí poskytuje nástroj Transformace několik “úchyty” kolem okraje obrázku. Klepnutím a tažením úchytky zahájíte změnu velikosti obrázku. Všimněte si, jak váš obrázek začíná vypadat natažený? Podrž Posun klíč k omezení poměru stran. Photoshop upraví opačnou hranu, aby zachoval proporce obrazu.

Až budete připraveni, stiskněte Vstoupit klíč k dokončení změny velikosti.
4 hlavní způsoby, jak změnit velikost obrázků ve Photoshopu
Každá z těchto čtyř technik ukazuje, jak snadno lze změnit velikost obrázků ve Photoshopu. Celkem:
- Velikost obrázku: Pomocí přesných čísel a měření změňte velikost obrázku.
- Velikost plátna: Zvětšení nebo zmenšení velikosti pozadí bez zvětšení obrázku.
- Nástroj oříznutí: Zmenšením velikosti obrázku odeberte velikost obrázku.
- Transformační nástroj: Změňte velikost jednotlivých částí obrázku beze změny velikosti.
Nyní, když víte vše o změně velikosti obrazu, proč automatizovat úpravy pomocí skriptů Photoshopu Jak automatizovat Photoshop pomocí skriptů Photoshopu Jak automatizovat Photoshop pomocí skriptů Photoshopu Možná jste slyšeli o akcích Photoshopu. Poskytují jednoduchý způsob automatizace úkolů. Dnes vám ukážeme, jak používat skripty Photoshopu. a zrychlete svůj pracovní postup?











