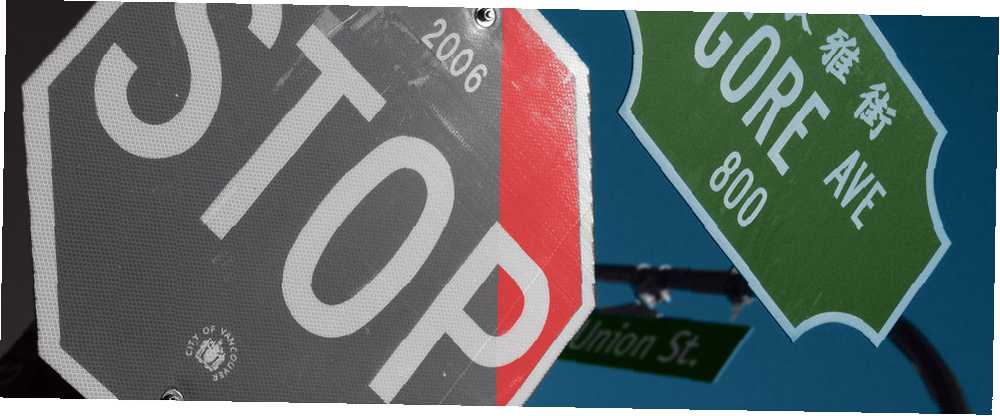
Owen Little
0
4031
1068
V tuto chvíli je tu bláznovství pro pořizování starých černobílých obrázků a používání Photoshopu pro přidávání barev zpět. Mohlo by se to ukázat jako výstřelek, ale techniky stojí za to znát. Pokud jste někdy přemýšleli, jak se to dělá, dnes vám ukážu. Budete muset znát základy Photoshopu, abyste je mohli následovat; pokud tak neučiníte, podívejte se na některá z těchto skvělých webů. 7 úžasných stránek pro učení, jak používat Photoshop 7 úžasných stránek pro učení, jak používat Photoshop Pokud se chcete dostat do bodu, kde opravdu chápete, jak využít sílu Photoshopu , musíte se učit od nejlepších. Zde je sedm úžasných webů, které vás tam dostanou. .
Pokud nejste neuvěřitelně talentovaní a nestrávíte na tom spoustu času, zbarvená černobílá fotografie nikdy nebude vypadat jako originální barevný obrázek. Vždy se bude zdát mírně vypnutý. Nic v reálném světě není jediná barva; existují miliony drobných malých variací. I něco, co je natřeno stejnou barvou, bude mít rozdíly kvůli tomu, jak to světlo zasáhne. Přidání těchto přirozených variací do zbarveného obrázku je neuvěřitelně obtížné.
Portréty jsou jedním z nejoblíbenějších druhů obrazu k obarvení. Problémy jsou bohužel ještě horší. Je opravdu těžké zbarvit člověka, aniž by vypadal jako zombie. Vytvořte si Creepy profil na Facebooku pomocí této šablony Photoshopu Vytvořte Creepy profil na Facebooku pomocí této šablony Photoshopu Halloween přichází, takže je čas změnit svůj profilový obrázek na Facebooku něco strašidelného. Ukážeme vám, jak s selfie, lebkou a Photoshopem. ! Nejlepší je začít s něčím jednodušším, kde můžete dělat malé chyby a přesto mít konečný obrázek skvělý vzhled. Jakmile budete mít techniky dole, můžete přejít na pokročilejší projekty.
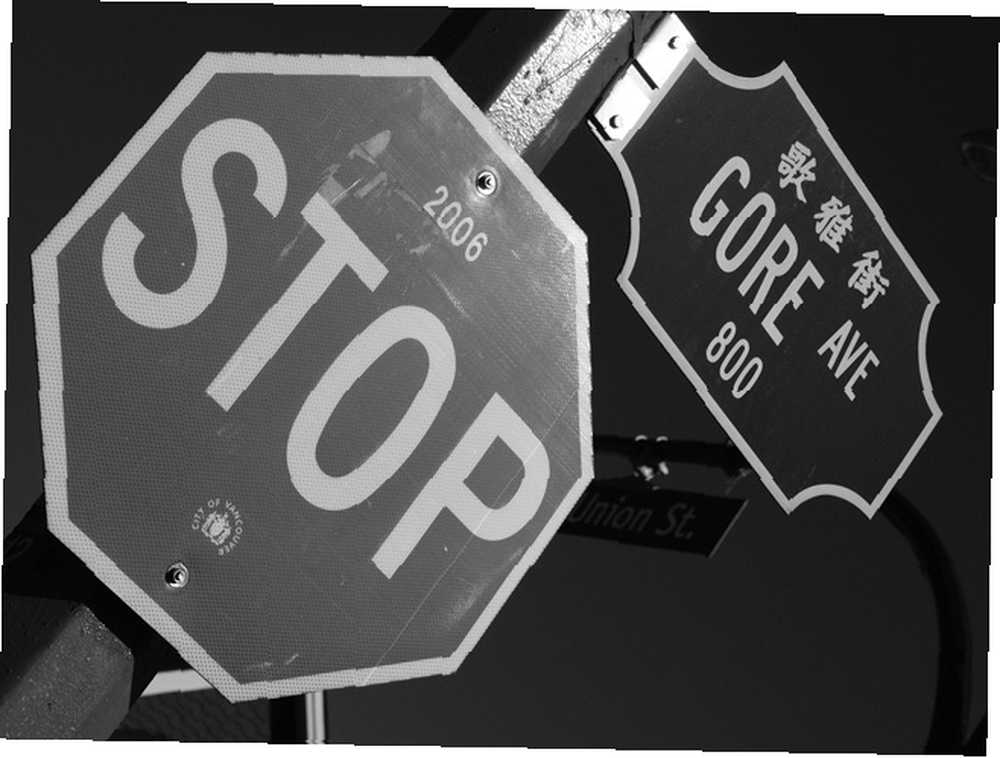
Pro tento příklad používám tuto jednoduchou fotografii dopravních značek s laskavým svolením Rolanda Tanglaa na Flickru. Stáhněte si jej, pokud chcete pokračovat.
Krok 1. Neutralizujte obrázek
Většina černobílých obrázků má větší kontrast než barevné obrázky. Podívejte se na příklad, který používám: žádná červená značka stop by nikdy nebyla tak tmavá.
Pokud používáte starší obrázek, možná to zjistíte, protože tisk s časem vybledl, máte opačný problém. V takové situaci můžete věci opravit co nejlépe. Jak snadno obnovit starou rodinnou fotografii pomocí Photoshopu Jak snadno obnovit starou rodinnou fotografii pomocí Photoshopu Každý má kolem sebe ležet staré rodinné fotografie. Je smutné, že budou pravděpodobně vyblednutí, vyblednutí, poškrábání nebo ohnutí. S Photoshopem můžete udělat, aby vypadali stejně dobře jako nové. ještě než přemýšlíte o přidávání barev.
V obou případech je prvním krokem použití a Křivky vrstva pro úpravu jasu a kontrastu tak, aby byl obraz relativně plochý a neutrální.
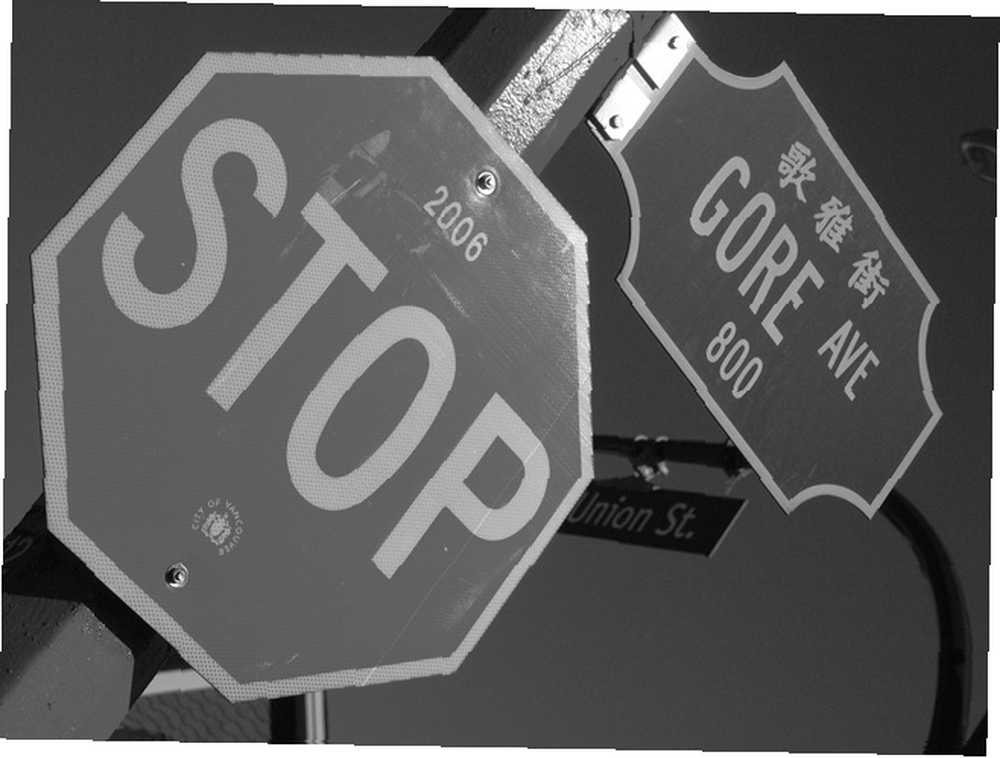
Když zbarvujete obrázek, chcete přidat každou barvu do své samostatné vrstvy. Před potápěním se vyplatí dokument připravit, takže máte připraveno několik prázdných vrstev. Přidat Nová vrstva a nastavit Režim prolnutí na Barva. Duplikujte vrstvu asi desetkrát; na konci se vždy můžete zbavit jakýchkoli doplňků.
Až to uděláte, je čas začít.
Krok 2. Začněte s velkými oblastmi
Základní technika pro barvení obrázků je opravdu jednoduchá: barvy, které chcete použít, vymaříte Neprůhlednost a Tok z 100% na vrstvě s Režim prolnutí nastaven na Barva. Trik je malování přesně a správné barvy.
Nejlepší je začít tím, že začnete pracovat na velkých a snadných částech obrazu. Pro tento obrázek je to velká značka STOP a menší dopravní značka. Spíše než se pokusit malovat barvu od ruky, použijte Pero nástroj k vytvoření výběru a vyplňte jej libovolnou barvou. Nyní pracujeme jen na výběru.
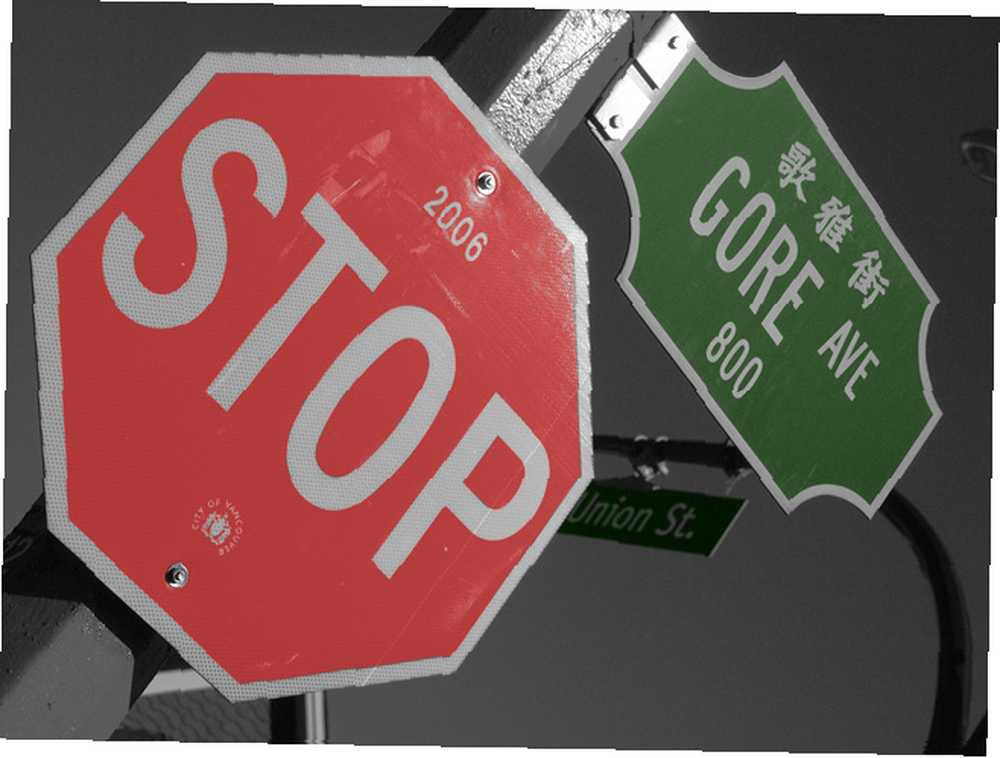
Přidat Vrstva masky k obrázku as malým, tvrdým štětcem Průvodce pro začátečníky k vytváření vlastních štětců ve Photoshopu Průvodce pro začátečníky k vytváření vlastních štětců ve Photoshopu Štětce Adobe Photoshop jsou praktickým způsobem, jak zvýšit zájem o vaše návrhy, a stejně jako si můžete vytvořit svůj vlastní vlastní vzory, můžete stejně snadno navrhnout a vytvořit vlastní kartáče. , maskujte všechny oblasti, ve kterých nechcete, aby se barva zobrazovala, jako jsou bílá písmena a ořechy připojující znak k pólu.
Můžete také dvojklik na vrstvu a použití Blend If abyste se ujistili, že světla a stíny nejsou tolik ovlivněny.
Když máte skvělý výběr, je čas naladit barvu. Vyberte vrstvu, na které pracujete, a použijte klávesovou zkratku Command-nebo Control-U vychovat Odstín / sytost dialogové okno. Kontrola Zbarvení a poté vytočte barvu, kterou chcete použít Odstín, Nasycení, a Lehkost posuvníky.
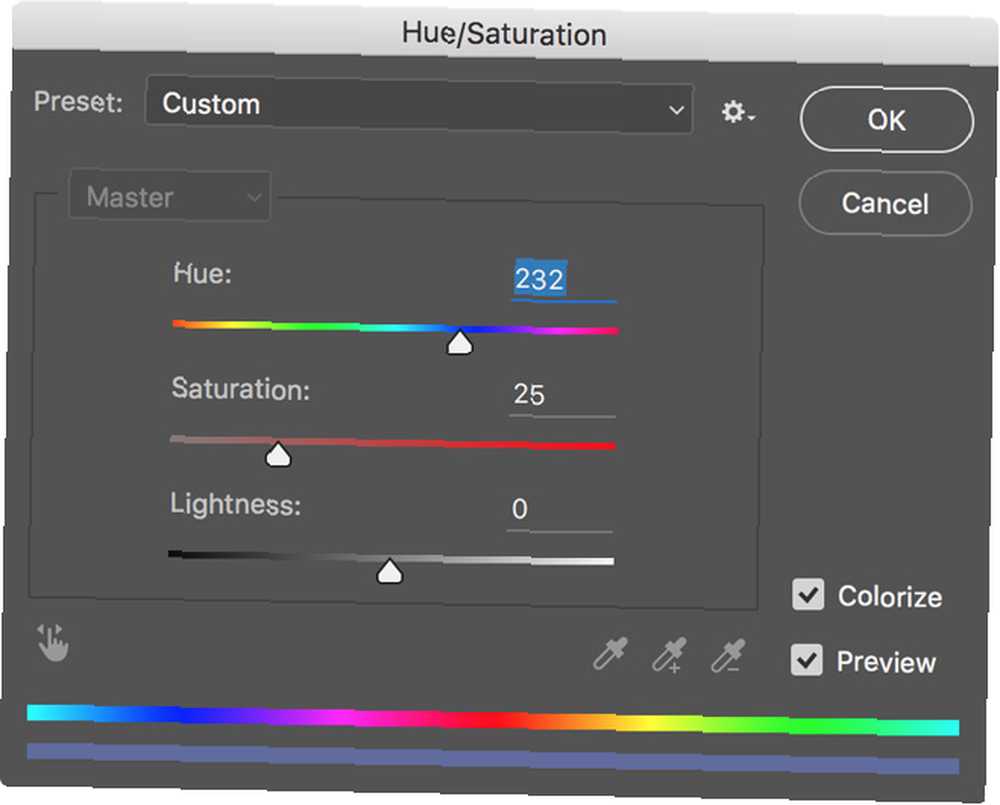
Ujisti se Náhled je zaškrtnuto, takže můžete posoudit výsledky podle obrázku, nikoli jen hádat!
Tento postup opakujte pro všechny hlavní oblasti obrazu. Můžete vidět, jak pracuji ve všem níže uvedeném screencastu:
Krok 3. Práce na pozadí
Jakmile jsou dokončeny všechny hlavní oblasti popředí obrazu, je čas se vypořádat s pozadím. Nyní můžete ignorovat menší podrobnosti v popředí.
Klíčem k získání dobrého výběru pozadí je opětovné použití masek a výběrů, které jste již provedli. Na tomto obrázku je pozadí jen obloha, ale princip je stejný pro každý obrázek.
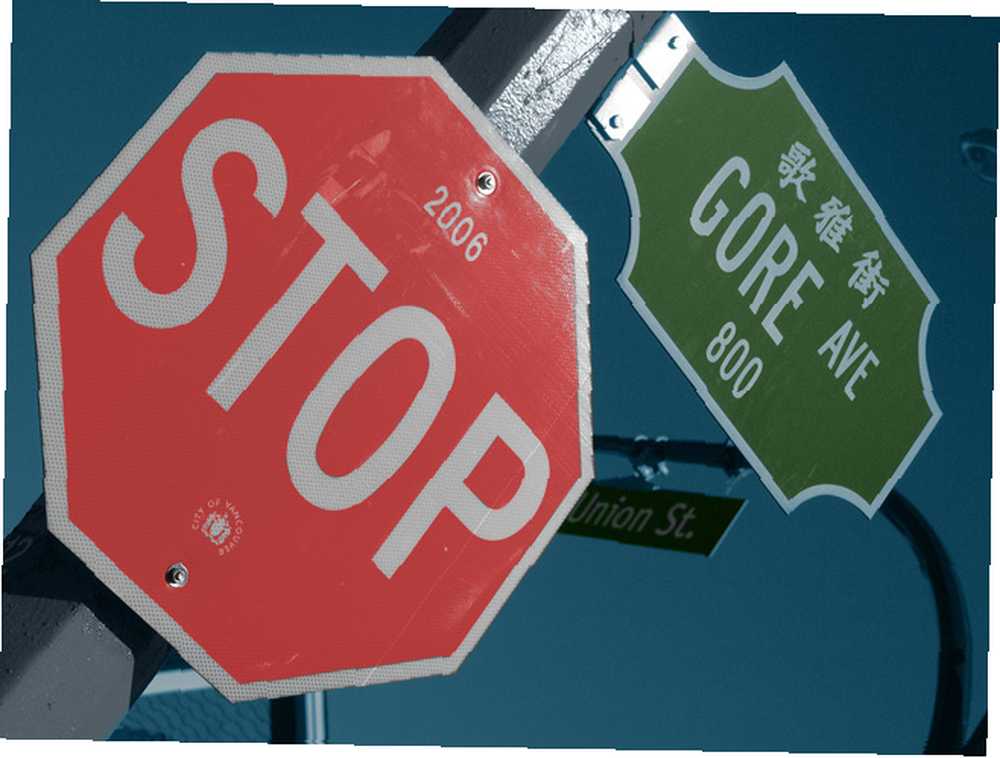
Vytvořit Nová vrstva a přetáhněte ji na dno zbarvovacích vrstev. Změňte jeho Režim prolnutí na Barva a naplňte ji vhodnou modrou barvou. Vyladit barvu nyní a přidat masku vrstvy.
Příkazové nebo ovládací tlačítko na první barevné vrstvě, kterou jste vytvořili. Tím vytvoříte přehled osnovy jeho obsahu. Vyberte masku vrstvy pozadí a vyplňte ji černou barvou. Opakujte postup pro každý prvek, který jste obarvili.
Dokončete vyladěním masky tak, aby hranice barev vypadaly dobře.
Krok 4. Vyplňte podrobnosti
Nyní by měl obraz nabývat tvar. Zbývá jen zbarvení malých detailů, které jste dosud ignorovali. Většina z nich bude mít nepříjemné obrysy, takže nejlepší věc, kterou musíte udělat, je použít malý, tvrdý kartáč k jejich pečlivému obarvení. Přibližte se, udělejte si čas a pokuste se, aby vypadaly co nejpřirozenější.
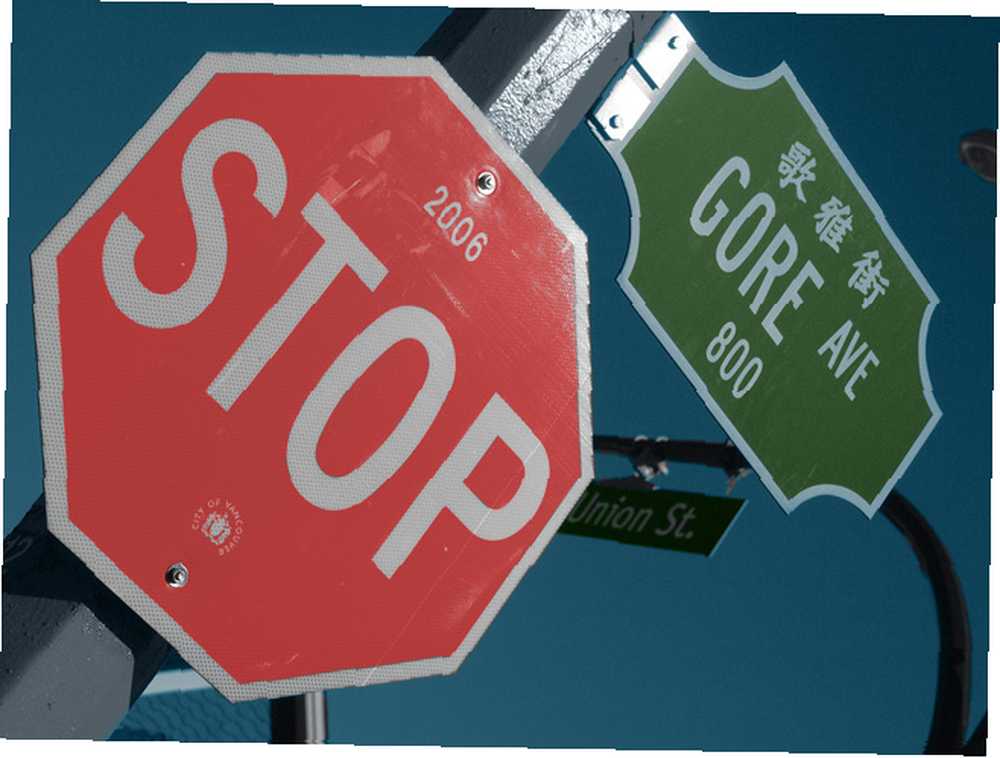
Trik je zde strávit tolik času, aby vypadaly dobře, aniž by ztrácel čas na nedůležité detaily. Většina lidí se na váš obraz příliš nebude dívat, takže se klidně ořízněte o několik rohů.
Krok 5. Proveďte některé úpravy
Jakmile jsou konečné detaily zabarveny, je čas vyladit celý obrázek. Pokud něco nevypadá úplně správně, jděte dovnitř a změňte to.
Jinak stačí přidat Křivky vrstvu a upravte jas a kontrast, dokud nebudete spokojeni s tím, jak obrázek vypadá. Zjistil jsem, že barvy, které jsem použil, byly trochu desaturované. Jak opravit běžné problémy s barvami ve Photoshopu Jak opravit běžné problémy s barvami ve Photoshopu Řešení problémů s barvami je jedním z nejčastějších úprav, které musíte udělat ve fotografii. Digitální obrázky prostě nevypadají dobře přímo z fotoaparátu. pro můj vkus, tak jsem také přidal a Odstín / sytost vrstvu a přidal další nasycení.
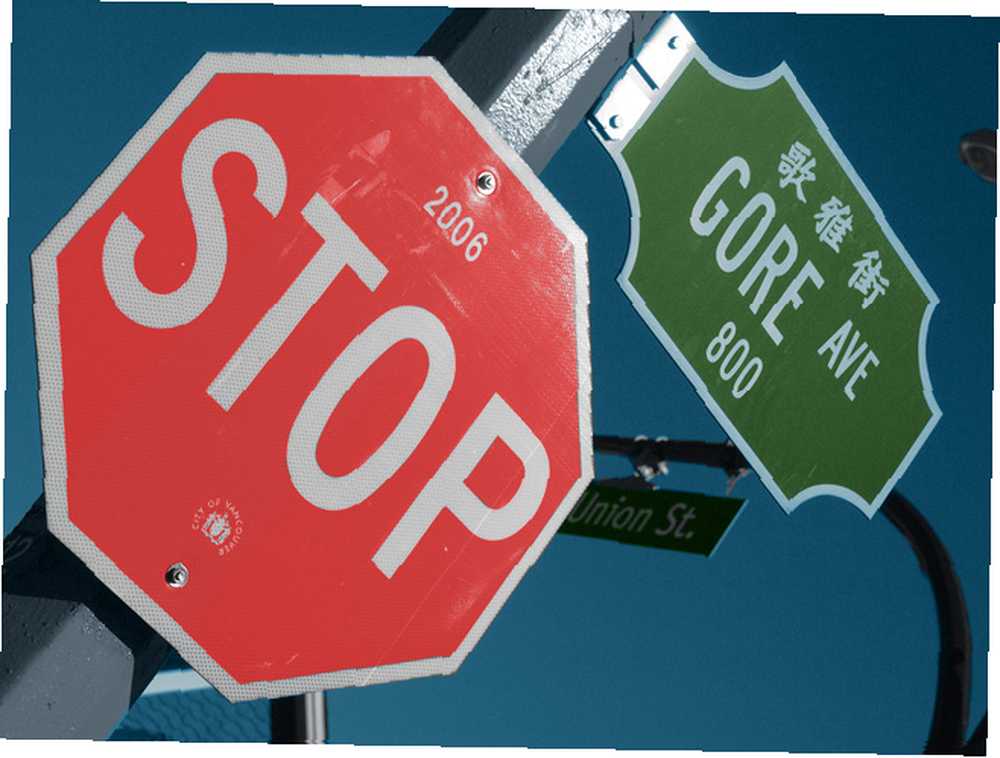
Uložte obrázek a je připraven ke sdílení. Můžete vidět můj konečný obrázek výše.
Zabalení
Zbarvení starých obrázků je zábavný způsob, jak si procvičit své dovednosti ve Photoshopu. Rychle se naučíte vytvářet dobré výběry a masky. Nedělejte si starosti, pokud vaše prvních několik pokusů bude vypadat divně. Každý začíná někde a zbarvení je docela složitý proces.
Pokud jste sledovali nebo pracovali na jednom z vašich vlastních obrázků, rádi bychom viděli vaše výsledky. Sdílejte své obrázky a zeptejte se na otázky v komentářích níže.











