
Harry James
0
3786
958
Prezentace Google je skvělý nástroj, který vám pomůže vytvořit profesionálně vypadající prezentaci. Nejdůležitější věci, které můžete do prezentace zahrnout, jsou obrázky, které zvyšují vizuální zájem.
Použití nesprávných obrázků nebo jejich umístění na nesprávné místo může být rušivé. Chcete-li tomu zabránit, zde je návod, jak přebarvovat, formátovat a upravovat obrázky v Prezentacích Google, aby věci vypadaly profesionálně.
Krok 1: Poznejte své možnosti formátování
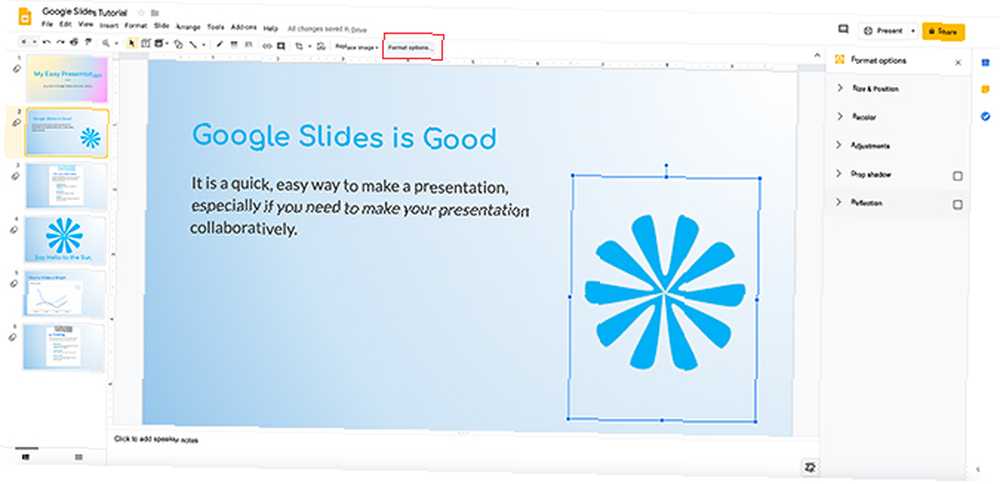
První věcí, kterou budete chtít udělat, je otevřít prezentaci, na které pracujete. Prezentace, kterou mám otevřenou, je ve skutečnosti z dřívějšího tutoriálu, který jsem začal, Jak vytvořit prezentaci v Google Slides Jak vytvořit prezentaci v Google Slides Jak vytvořit prezentaci v Google Slides Stále neznáte s Google Slides? Zde je návod, jak vytvořit základní prezentaci od začátku do konce. . Rozhodl jsem se, že k tomu budu nadále přidávat.
Jak vidíte, umístil jsem obrázek, který jsem zde vytvořil: vypadá to trochu jako květina. Chcete-li přidat obrázek na svůj vlastní snímek, přejděte na začátek pracovního prostoru a klikněte na Vložit> Obrázek.
Chcete-li obrázek upravit, klikněte na něj tak, aby jeho ohraničovací rámeček byl aktivní. Poté přejděte na horní část obrazovky a klikněte na Možnosti formátování, vidět zde v červené barvě.
Když na něj kliknete, váš Možnosti formátování na pravé straně obrazovky se objeví nabídka. Pomocí těchto možností můžete upravit svůj obrázek.
Krok 2: Velikost a poloha
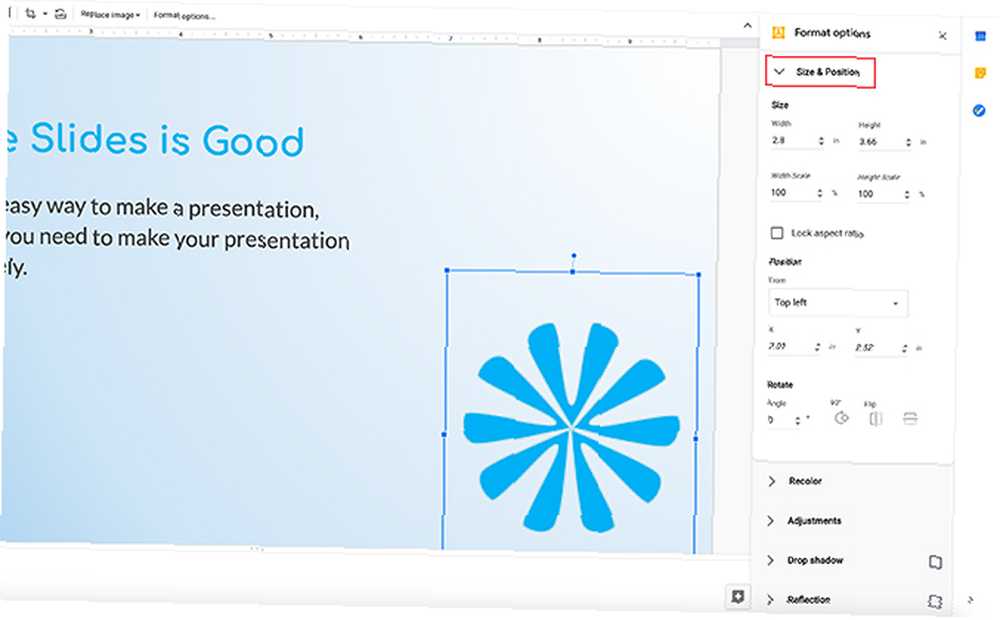
Ve vašem seznamu Možnosti formátování, uvidíte kategorii Velikost a pozice. Pokud kliknete na šipku vedle ní, objeví se další nabídka.
Zde můžete svůj obrázek naformátovat v ohraničovacím rámečku. Můžete změnit šířku a výšku, uzamknout poměr stran a otočit je.
Kdykoli kliknete na jednu z těchto možností, Prezentace Google automaticky aktualizuje vaši prezentaci a uloží změny, takže není nutné ruční ukládání.
Chcete-li tyto změny vrátit zpět, stiskněte klávesu se šipkou zpět v levém horním rohu obrazovky.
Krok 3: Úpravy
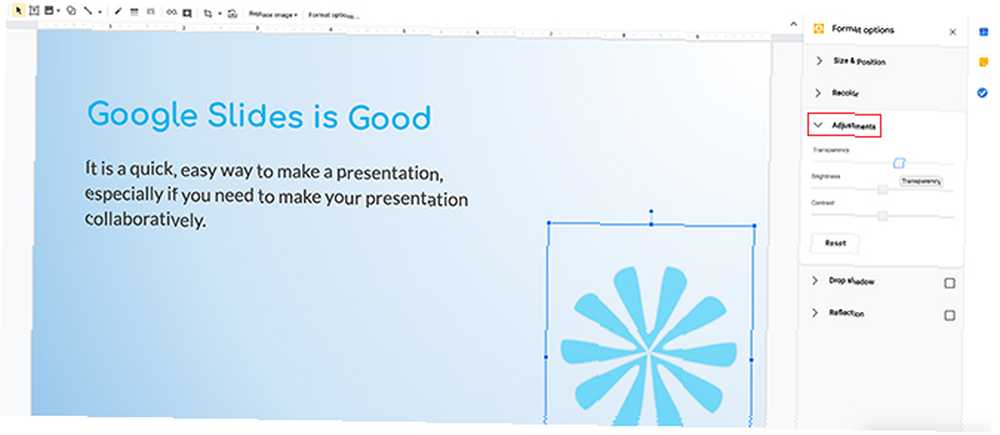
Dále klikněte na rozbalovací nabídku Úpravy. Zobrazí se možnost snížit nebo zvýšit průhlednost, jas a kontrast vašeho obrázku.
Průhlednost řekne vašemu obrázku, kolik toho pozadí se ukáže. Čím vyšší je vaše průhlednost, tím více se váš obrázek objeví.
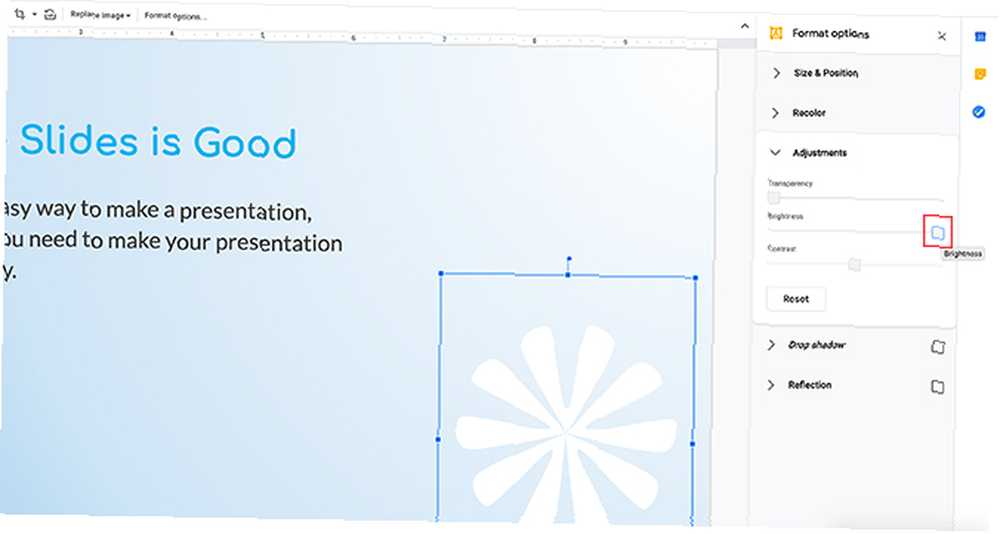
Jas je, jak jasný chcete, aby byl váš obrázek. Pokud tuto možnost posunete úplně doprava, vymývá barvu a změní váš obrázek na bílou - nejlehčí a nejjasnější “hodnota” které najdete ve spektru.
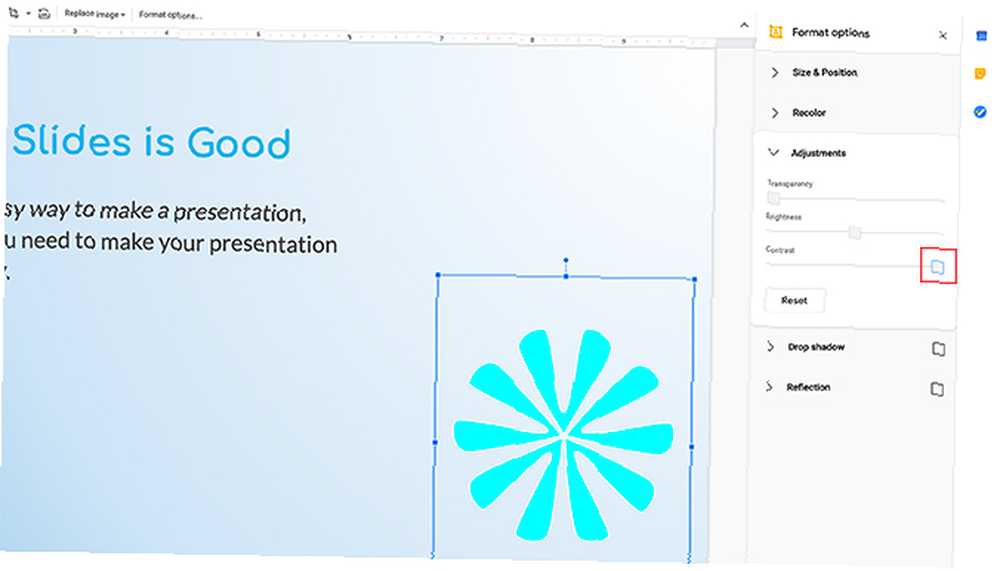
Kontrast je to, jak upravíte kontrast svého obrázku a učiníte barvy, které již existují, živějšími.
Pokud například tahám tento jezdec zcela doprava, změní se moje modrá barva v prostředním rozsahu na neonasnoucí neon.
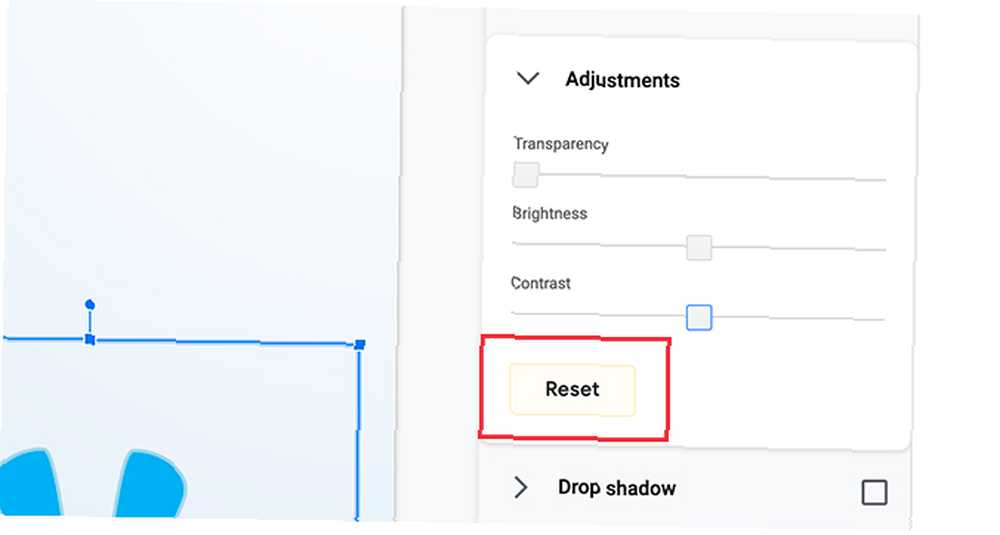
Řekněme, že provedete spoustu úprav obrazu, ale až se dostanete na konec, rozhodnete se, že se vám nebude líbit.
Prezentace Google obsahuje rychlou opravu, díky které se váš obrázek vrátí do předchozího stavu.
Chcete-li vrátit obrázek, stiskněte resetovací tlačítko ve spodní části Úpravy Jídelní lístek. Tímto způsobem se odstraní váš obraz nových změn v této sekci.
Krok 4: Vržený stín a reflexe
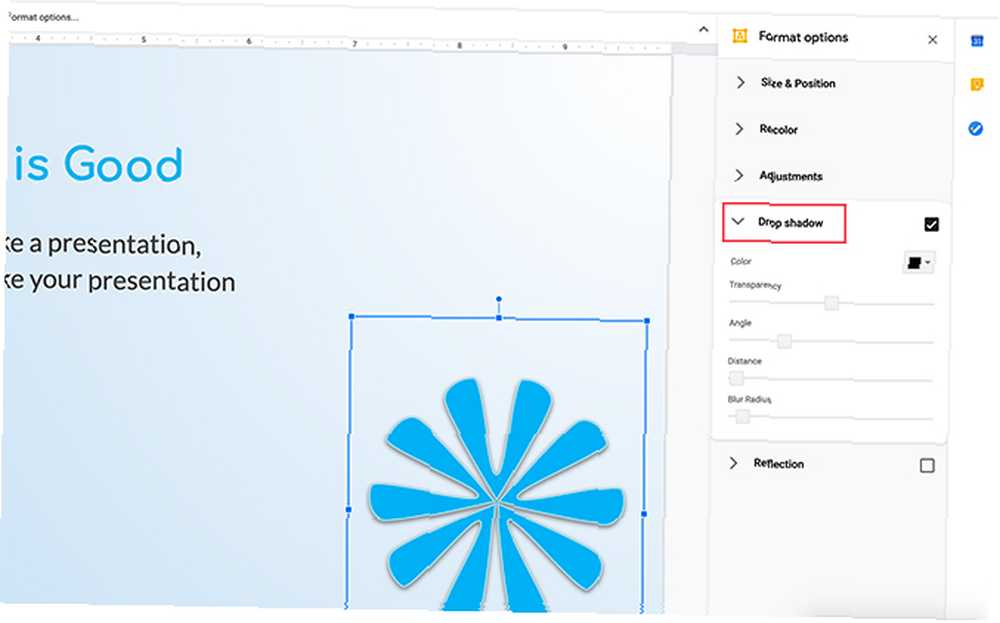
Pod Vrhat stín v nabídce, budete mít možnost přidat do obrázku vržený stín. To mu dává více 3D efekt.
Jako Úpravy, můžete změnit barvu vrženého stínu, průhlednost, úhel, ze kterého stín vychází, a poloměr rozostření. Úpravou těchto nastavení můžete zajistit, aby efekt plynule přecházel do zbytku obrázku.

Pod Odraz můžete do svého obrázku přidat odraz. Vypadá to jako zrcadlený obraz, který byste viděli ve vodě. Můžete upravit jeho průhlednost, vzdálenost k původnímu obrazu a jeho velikost.
Krok 5: Přebarvte obrázky
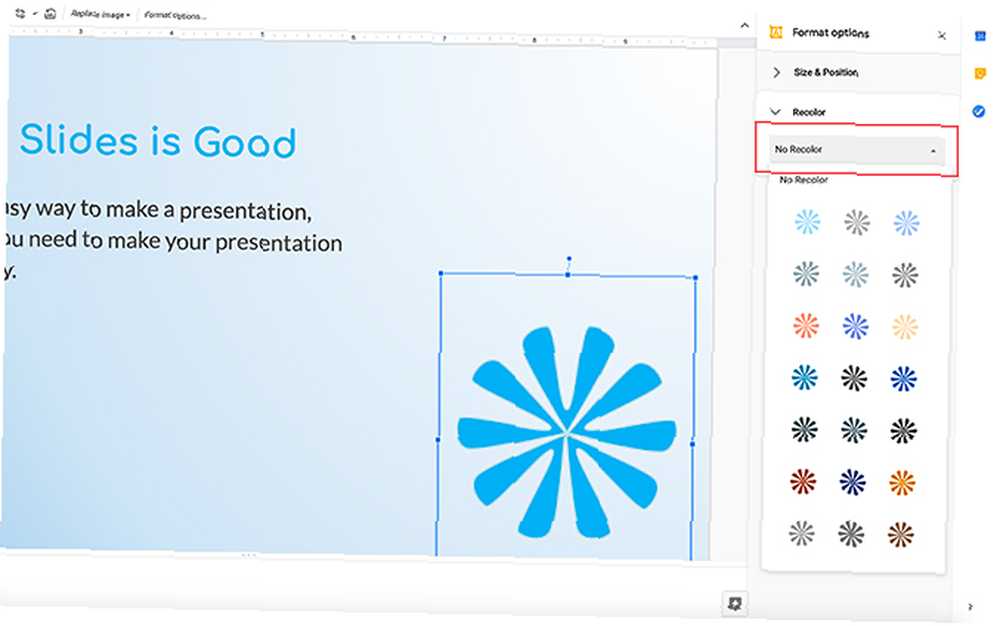
Přebarvení je pravděpodobně jedna z nejlepších věcí, které Google Slides dělá. Vezme váš obrázek a použije na něj barevný filtr, aby odpovídal zbytku vaší prezentace. Recolor funguje skvěle, pokud máte obrázek, který se vám líbí obsah, ale pokud jde o barvu, neshoduje se.
Chcete-li znovu přenést svůj obrázek, klikněte na obrázek, který chcete znovu přenést, takže jeho ohraničovací rámeček je aktivní. Poté klikněte na Možnosti formátování> Přebarvit> Bez přebarvování. Vytáhne vaše možnosti přebarvení.
Jak vidíte z tohoto seznamu, který jsme vytáhli, je pro nás mnoho snímků, které pro nás zvolila Prezentace Google. Každý malý obrázek je náhled. Vyberte si ten, který chcete.
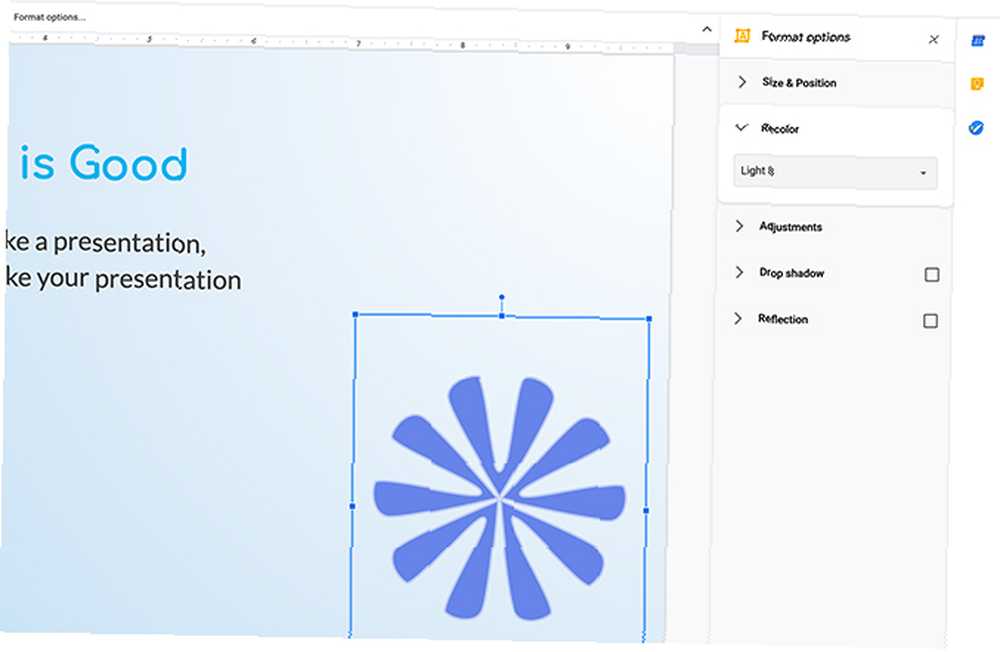
Jakmile vyberete novou barvu, aplikace Google Slides ji automaticky použije na váš obrázek jako filtr.
Pokud nejste s touto barvou spokojeni, žádný problém. Jednoduše klikněte na rozbalovací nabídku pod Přebarvit, a vybrat Žádná změna barvy. Tím se nastaví zpět na normální.
Krok 6: Závěrečné úpravy
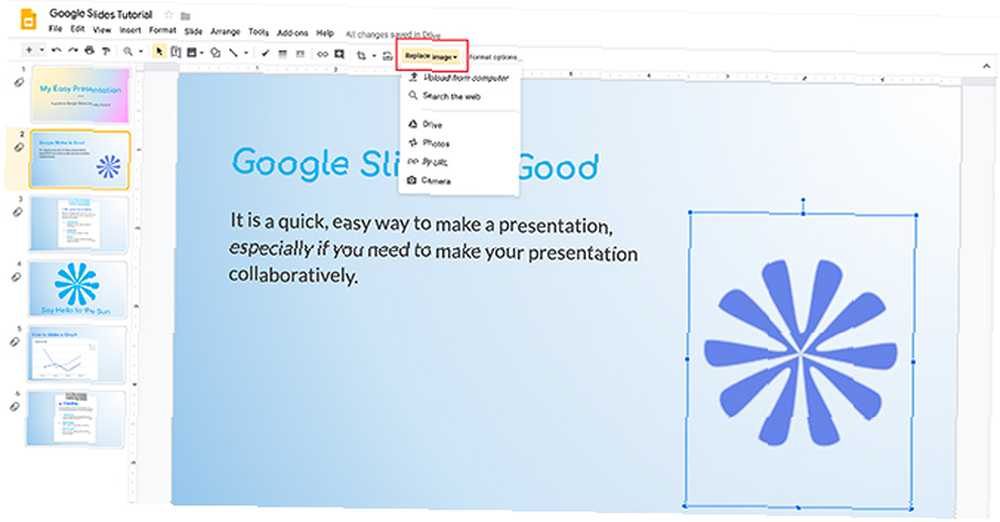
Nakonec možná budete chtít provést celkové změny v celkovém obrazu. Řekněme, že jste upravili tento obrázek a máte rádi jeho polohu na své stránce, ale tento obrázek ve skutečnosti už nechcete používat. Možná ho budete chtít nahradit novým.
Prezentace Google vám to umožní vyměnit.
Chcete-li obrázek zaměnit, klikněte na něj, takže ohraničovací rámeček je aktivní. Poté klikněte na Nahradit obrázek, vidět zde v červené barvě.
Vyberte nový soubor z počítače, webu, Disku Google nebo fotoaparátu. Pokud však stahujete obrázek z webu, ujistěte se, že máte oprávnění jej používat.
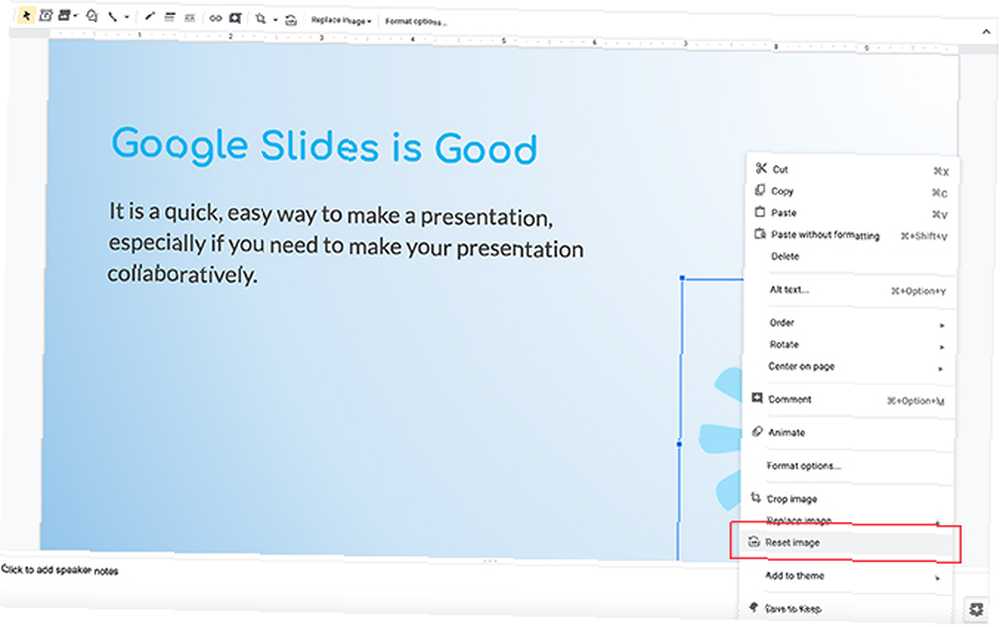
Co kdybyste provedli tunu změn v obrázku, ale rozhodli jste se, že se vám líbí více původní?
Chcete-li se rychle vrátit k původnímu, klikněte pravým tlačítkem myši na svůj obrázek a vyberte Resetujte obrázek. Prezentace Google ji vrátí do původního stavu.
Nechte své prezentace vypadat skvěle
Nyní, když jste se naučili, jak upravovat obrázky, jste na dobré cestě k vytvoření ohromující prezentace.
Obrázky však nejsou jediným vizuálním prvkem, který můžete použít. Pokud hledáte více informací, zde je několik tipů pro Google Slides, které byste měli vědět před další prezentací 8 Google Slides Tipy, které byste měli vědět před další prezentací 8 Google Slides Tips, které byste měli vědět před další prezentací Google Slides a její nejnovější funkce nabídnout vám více šancí než kdy jindy vytvořit prezentace, které ohromí vaše publikum. Zde je osm jedinečných tipů pro profesionální prezentace. .











