
Owen Little
0
3084
668
Od recenzí produktů na YouTube po výuková videa a hollywoodské filmy jsou hlasové hovory běžnou technikou výroby videa. Pokud chcete nahrávat hlasové komentáře v aplikaci Adobe Premiere Pro, ale nevíte, kde začít, zde je vše, co potřebujete vědět.
Konfigurace mikrofonu
Před nahráním hlasového záznamu musíte připojit mikrofon k počítači a nakonfigurovat Premiere Pro.
Otevři Audio hardware možnosti jdou na Premiere Pro > Preference > Audio hardware.
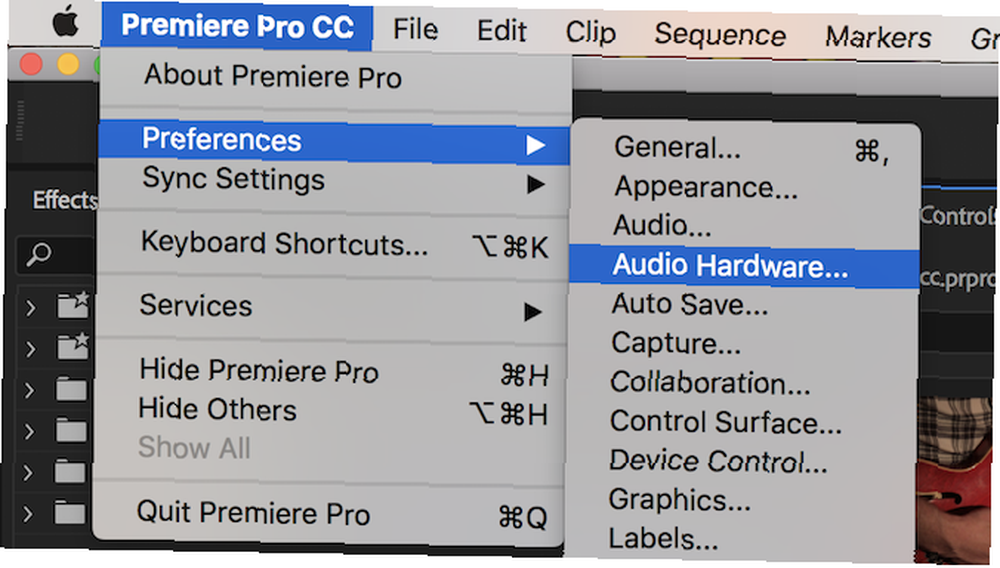
Toto menu umožňuje konfigurovat všechny věci související s hardwarovým hardwarem. Může to vypadat matoucí, ale pouze jedno nastavení se změní. Pod Výchozí vstup, pomocí rozbalovací nabídky vyberte svůj mikrofon.
Mohou zde být i jiné možnosti, například “Zabudovaný mikrofon”, nebo “Žádný vstup”. Jak používám “Blue Yeti” mikrofon, zobrazí se v seznamu jako “Yeti stereofonní mikrofon”.
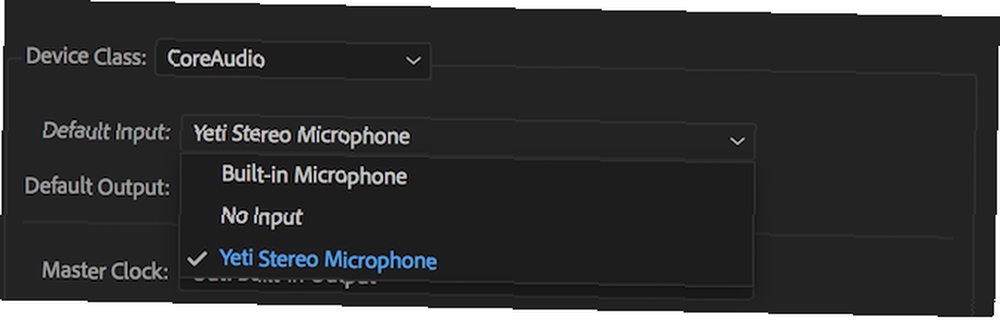
Jakmile vyberete výchozí vstup, stiskněte tlačítko OK ukončíte panel předvoleb zvukového hardwaru.
Nahrávání vašeho Voiceover
Na časové ose byste nyní měli vidět Hlasový záznam tlačítko. Jedná se o malý mikrofon, který je vpravo od Ztlumit a Sólo tlačítka na vašich zvukových stopách.
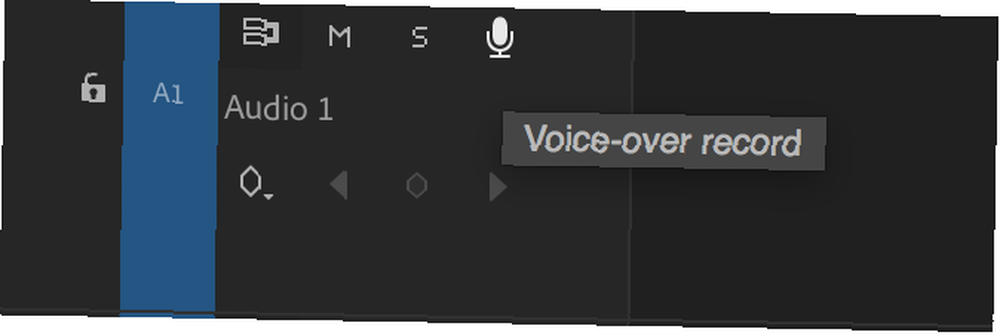
Jakmile stisknete tlačítko hlasového záznamu, nebudete moci okamžitě mluvit. Premiere Pro se odpočítává od tří a poté začne nahrávat od nuly. To vám dává trochu času na přípravu po stisknutí záznamu.
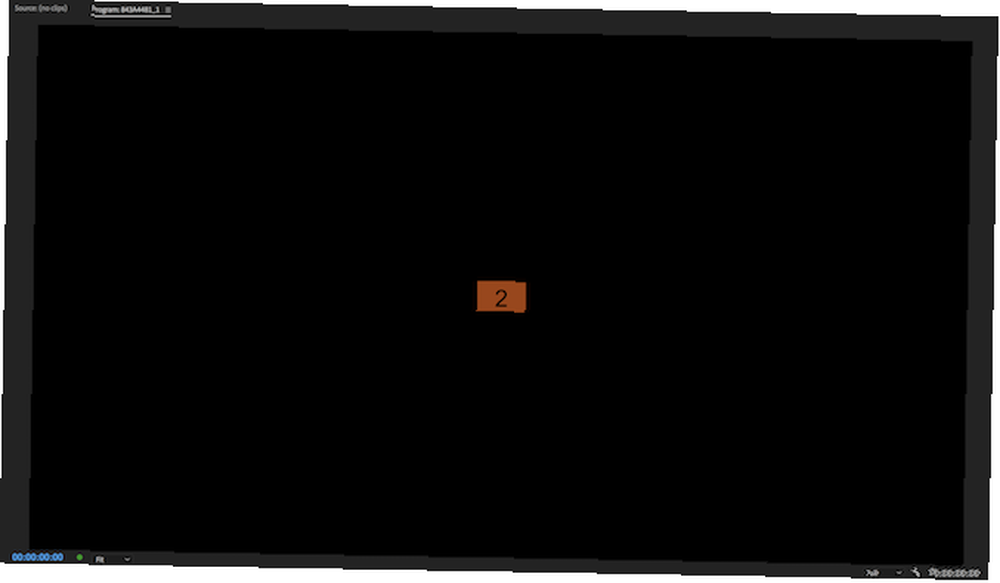
Toto odpočítávání můžete vidět ve vašem Sledování programu, přístupné přes internet Okno > Sledování programu > Název sekvence Jídelní lístek.
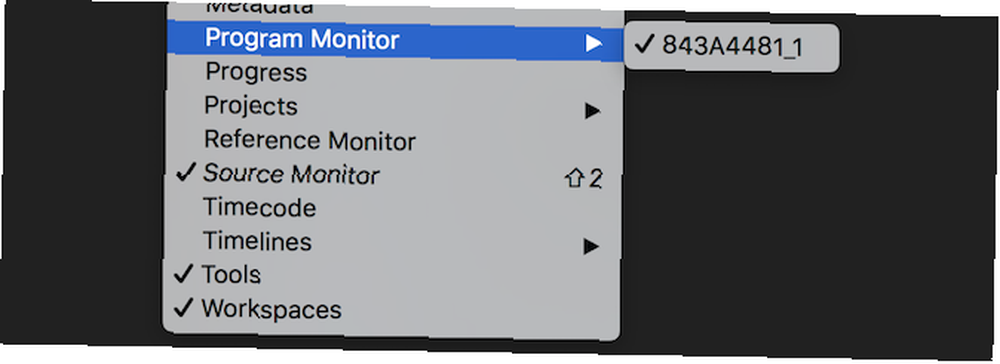
Po nahrání zobrazí Premiere Pro slova “Záznam”, pod monitorem programu.

Při nahrávání mějte na paměti Zvukoměry. Najdete je v Okno > Zvukoměry Jídelní lístek.
Při přehrávání editace nebo nahrávání hlasu tyto audio měřiče zobrazují stav vašeho zvuku. Měřeno v Decibels (dB), začínají na minus 60 a vrchol na nule. Při nahrávání byste se měli ujistit, že váš zvuk není “klip”. Oříznutí nastane, když je zdroj zvuku příliš hlasitý pro váš mikrofon. Zvuk se zkreslí a obecně zní špatně.
Použitím zvukoměrů můžete zajistit, aby nedošlo k oříznutí. Každý signál, který začne stříhat, se v horní části audiometrů zčervená. Žlutá na audiometrech znamená, že signál ještě není ořezáván, ale je blízko k tomu.
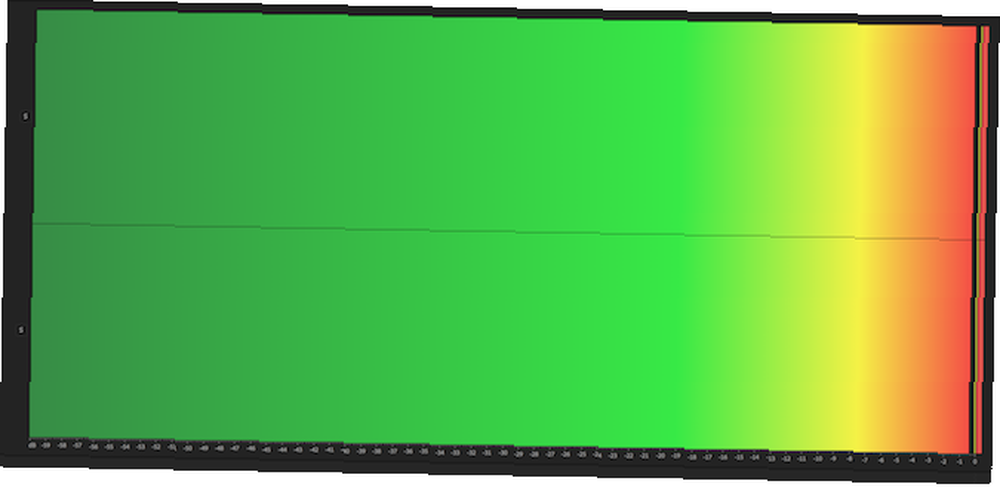
Měli byste usilovat o to, aby váš hlas dosáhl na metrech -9 až -12 dB. Mělo by to být zelené a bude to zajišťovat dobrou rovnováhu. Není to příliš tiché, ale není to oříznutí. Dává vám malý prostor k hlasitějšímu, než se setkáte s problémy s oříznutím.
Pokud umístíte kurzor myši na okraj audiometrů, můžete je zvětšit kliknutím a tažením. Pokud zvětšíte příliš daleko, měřiče se přepnou z vertikálního (nejhlasitější zvuky nahoře) na horizontální (nejhlasitější zvuky napravo).
Pokud si chcete poslechnout mluvení, připojte sluchátka. Můžete použít reproduktory, ale nahrávaný zvuk zachytí váš mikrofon a způsobí zpětnou vazbu.
Až skončíte, stiskněte klávesu mezerník zastavit nahrávání. Vaše nová nahrávka se poté objeví na časové ose a je připravena k úpravám.
Úpravy hlasového záznamu
Po dokončení nahrávání můžete začít upravovat. Použijte Zvlnění úprav Nástroj (zahrnutý v těchto tipech pro rychlost Premiere Pro 10 tipů pro rychlejší úpravu videí v aplikaci Adobe Premiere Pro 10 tipů pro úpravu videí rychlejších v aplikaci Adobe Premiere Pro Editace videa může být těžká práce. Naštěstí existuje řada tipů a triků, pomocí kterých můžete upravujte video rychleji pomocí aplikace Adobe Premiere Pro.), abyste ušetřili spoustu času při řezání a odstraňování zbytečných “umms”, zvuky na pozadí nebo nežádoucí zvuky.
Po dokončení úprav můžete zjistit, že celý váš hlasový hlas je nyní rozdělen do stovek menších klipů. To není velký problém, ale může to být nepohodlné při pozdější úpravě hlasitosti nebo přidávání efektů.
Chcete-li to napravit, vyberte všechny své klipy na časové ose. Po výběru budou světle šedé:
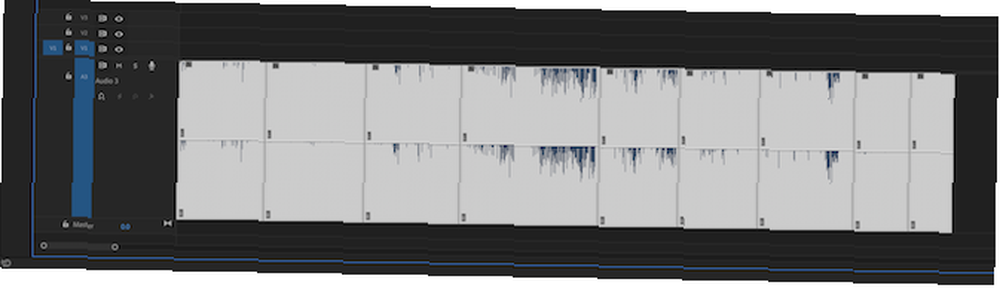
Klepněte pravým tlačítkem a vyberte Hnízdo. Zadejte vhodný název a poté zvolte OK.
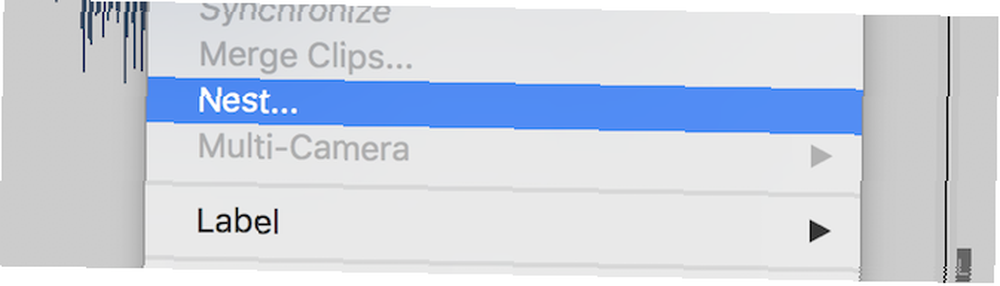
Premiere Pro nyní vložil váš hlas. Místo několika samostatných klipů máte jeden větší klip. Pokud chcete znovu získat přístup k původním klipům, dvojklik na hlavním klipu na časové ose nebo Prohlížeč projektu.
Pokud potřebujete zvýšit nebo snížit hlasitost svého hlasu (za předpokladu, že se nejedná o výstřižek), můžete tak učinit v Efektové kontroly sekce. Přístup přes Okno > Efektové kontroly Jídelní lístek.

Pod Zvukové efekty > Objem > Úroveň ovládání, můžete zvýšit nebo snížit hlasitost. Budete moci zvýšit pouze maximálně 6 dB, ale můžete snížit hlasitost téměř o neomezené množství.
Použití zvukových efektů v programu Premiere Pro
Po záznamu, provedení základní úpravy a úpravě hlasitosti (je-li to nutné) můžete přejít k použití efektů. Zde jsou dva jednoduché efekty, které můžete začít používat okamžitě.
Začněte otevřením Efekty panel, nalezený v Okno > Efekty Jídelní lístek.
Hledat Multibandový kompresor, a přetáhněte ji do svého hlasového komentáře. Efektové kontroly V této části se nyní zobrazí efekt vícestranového kompresoru. Vyber Upravit tlačítko vedle Vlastní nastavení, a objeví se multibandový kompresor. Zde můžete zvýšit nebo snížit hlasitost, ale kompresor slouží k vyrovnání vašeho hlasu. Sníží hlasitost hlasitějších frází a zvýší hlasitost tišších frází. Výchozí předvolba Přenos je vhodný pro většinu aplikací.
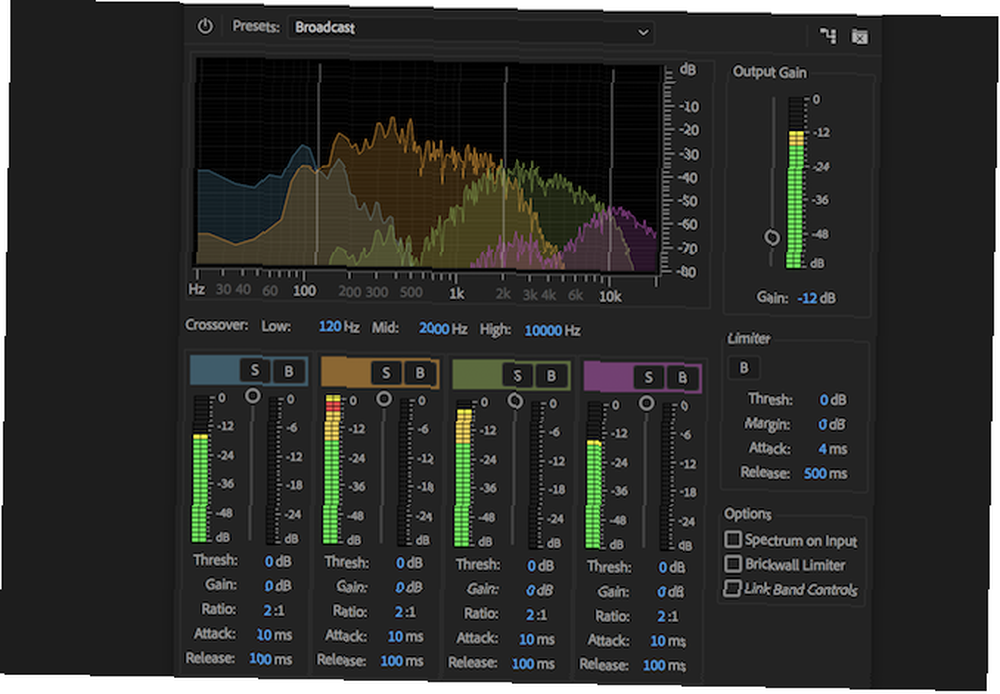
Druhým efektem je Parametrický ekvalizér. Tím se mění zvuk určitých frekvencí. Vyhledejte ji na panelu efektů a poté ji přetáhněte na svůj hlasový komentář. zmáčkni Upravit a změňte předvolbu na Vocal Enhancer. Tato předvolba zvýší horní a dolní hranici. Pomůže to omezit nízký hukot způsobený projíždějícím provozem nebo nadměrnou bdělost vašeho hlasu.
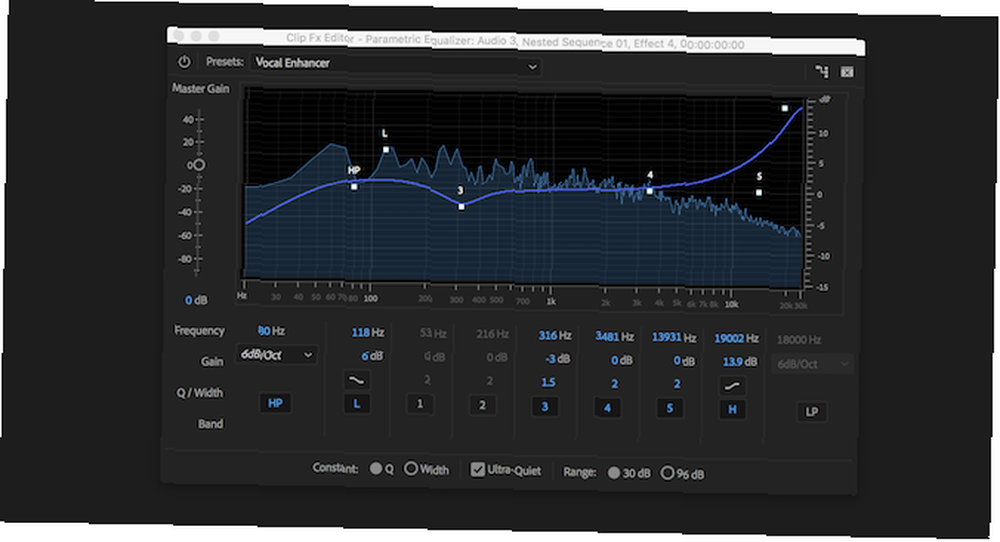
Až budete mít jistotu, možná budete chtít hrát se zvukovými efekty. Podívejte se, co se stane, pokud posunete posuvníky na maximum.
Pokud jste si pohrávali s cílem najít nějaké dobré efekty pro svůj hlas, můžete je uložit do vlastní předvolby Premiere Pro podle našeho průvodce předvolbami Premiere Pro Jak si vytvořit svůj vlastní předvolby Adobe Premiere Pro, jak si vytvořit svůj vlastní premiér Adobe. Předvolby Pro Předvolby Adobe Premiere Pro jsou vynikajícím způsobem automatizace opakujících se úkolů. A tady je vše, co potřebujete vědět ... .
Další tipy pro nahrávání hlasových zpráv
Pokud nahráváte vlastní hlasové příkazy, vyplatí se pochopit, jak fungují mikrofony, a naučit se rozdíly mezi kondenzátorem a dynamickými mikrofony. Vědět, jak fungují mikrofony, může přispět k dalšímu zlepšení kvality záznamu.
A když máte jistotu, že jste se vším, co se týká, proč nepoužívat triky, které se zde naučili, abyste zahájili svůj vlastní podcast Jak začít svůj vlastní úspěšný podcast Jak začít svůj vlastní úspěšný podcast Podcasty mohou slyšet miliony lidí celosvětově. Nyní je snazší než kdykoli předtím spolupracovat, nahrávat, upravovat, publikovat a propagovat svou vlastní show. Ukážeme vám jak. ?











