
Michael Cain
0
1132
1
Užitečnou dovedností je vytváření digitálních kopií drahých analogových nahrávek. Nejen, že to usnadní poslech vaší sbírky, ale zachováte původní médium tím, že v průběhu času způsobíte menší opotřebení.
Z tohoto důvodu je již mnoho moderních točen vybaveno digitálními rozhraními. Jiná nastavení vyžadují nějaký další hardware, ale žádný z nich není mimo dosah vinylové fandy.
Pojďme tedy projít procesem záznamu a vyčištění vinylových nahrávek.
Než začnete: Získání Audacity
První věc, kterou musíte udělat, je stáhnout si Audacity pro svůj operační systém. Audacity je bezplatný software pro záznam a editaci zvuku s otevřeným zdrojovým kódem. Můžete použít jinou aplikaci, ale vybrali jsme si Audacity, protože přichází se vším, co potřebujete v jednom balíčku.
Tento proces proběhneme na počítačích Mac, ale pokyny pro uživatele Windows a Linux jsou prakticky totožné. Mějte na paměti, že většina gramofonů USB a zvukových rozhraní je navržena pro použití pouze se stroji Windows a Mac, takže uživatelé systému Linux se mohou setkat s některými problémy s ovladači.
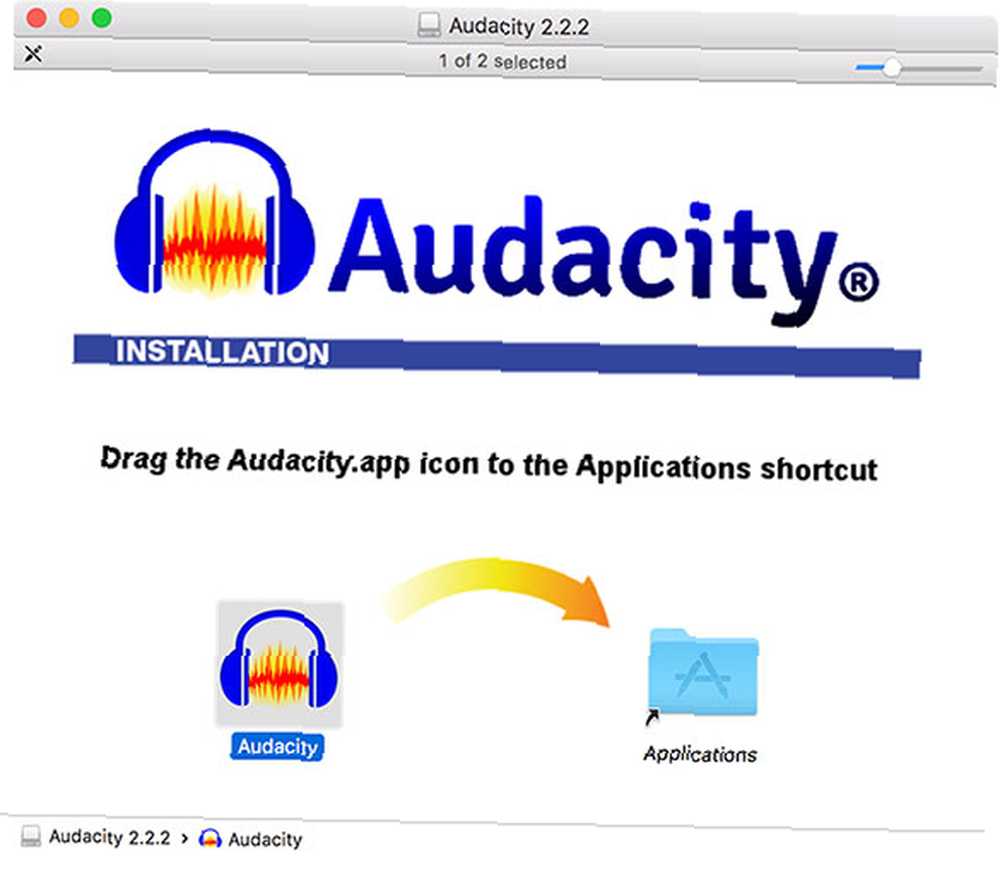
Jakmile si stáhnete a nainstalujete Audacity, obrátte pozornost na svou vinylovou sbírku. Ať už si vyberete jakýkoli záznam, nezapomeňte jej před zahájením rychle vyčistit. Můžete použít čisticí prostředky určené speciálně pro vinyl, ale alespoň vinylový kartáč pomůže uvolnit prach z drážek.
Zvukový hardware potřebný k záznamu vinylu
Chcete-li nahrávat vinyl do svého počítače, budete potřebovat jednu z následujících:
- Točna USB: To je překvapivě běžné v těchto dnech, protože mnoho gramofonů vstupní úrovně 8 skvělých dárkových nápadů pro milovníky hudby 8 skvělých dárkových nápadů pro milovníky hudby Většina lidí miluje hudbu nějakým způsobem, což znamená, že tyto skvělé hudební dárkové nápady budou hitem téměř kdokoliv. jsou vybaveny USB výstupy. Nejznámější modely značek od společností, jako jsou Stanton a Numark, a většina našich doporučení pro gramofony Nejlepší rekordéry pro všechny rozpočty Nejlepší rekordéry pro všechny rozpočty Chcete začít poslouchat vinylové desky? Budete potřebovat vinyl gramofon! Zde jsou nejlepší rekordéry, které můžete získat. mají také výstupy USB.
- USB audio rozhraní: V ideálním případě budete chtít jeden s předzesilovačem phono a uzemňovacím kolíkem, pokud směrování vašeho gramofonu přes existující zesilovač.

Pokud se rozhodnete pro možnost gramofonu USB, musíte ji jednoduše připojit k počítači a povolit vestavěný předzesilovač. Mnoho gramofonů má na zadní straně vedle výstupu USB přepínač, který zapíná a vypíná předzesilovač. Pokud je to možné, získejte jeden s ovládáním hlasitosti předzesilovače.
Pokud jste na trhu s rozhraním USB, nabízí něco jako Behringer U-PHONO UFO202 vše, co potřebujete v jednom balíčku: předzesilovač, vhodné stereofonní vstupy a uzemňovací kolík. Čerpá energii z vašeho počítače, takže nemusíte připojovat nic kromě točny.
Jiná USB audio rozhraní budou v pořádku. Protože váš gramofon již pravděpodobně běží v běžném zesilovači, můžete tento již zesílený stereofonní signál vzít a nasměrovat jej přes jakékoli staré rozhraní USB..
Ať už si vyberete kteroukoli možnost, Audacity pravděpodobně rozpozná vstup jako něco obecného USB Audio CODEC nebo Zvukové zařízení USB PnP. Po správném připojení gramofonu k počítači jsou pokyny pro zachycení tohoto zvuku stejné bez ohledu na metodu, kterou používáte.
Nastavení Audacity pro vinylové nahrávky
Než začnete nahrávat, je dobré strávit pár minut nastavením Audacity.
Otevřete Audacity a přístup Preference, pak klikněte na Zařízení v nabídce na levé straně. Z Záznam rozbalovací nabídka, vyberte gramofon nebo zvukové zařízení USB (pokud se nezobrazí, ujistěte se, že je připojeno a zapnuto, restartujte Audacity).
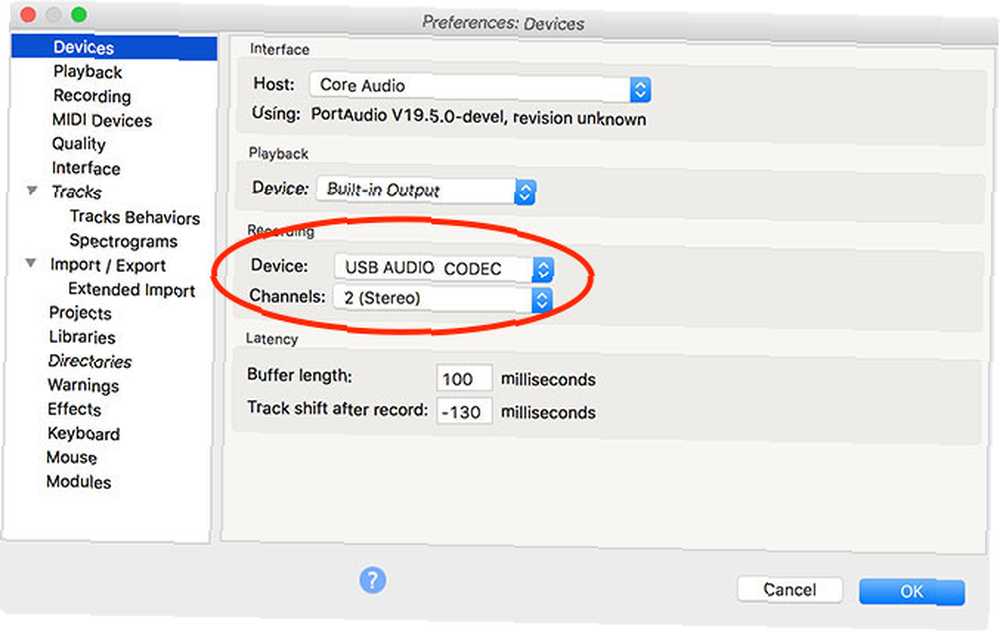
Dále klikněte na Záznam v levém postranním panelu. Zde si můžete zkontrolovat Přehrání softwaru možnost, která vám umožní poslouchat vaše nahrávky, zatímco je děláte.
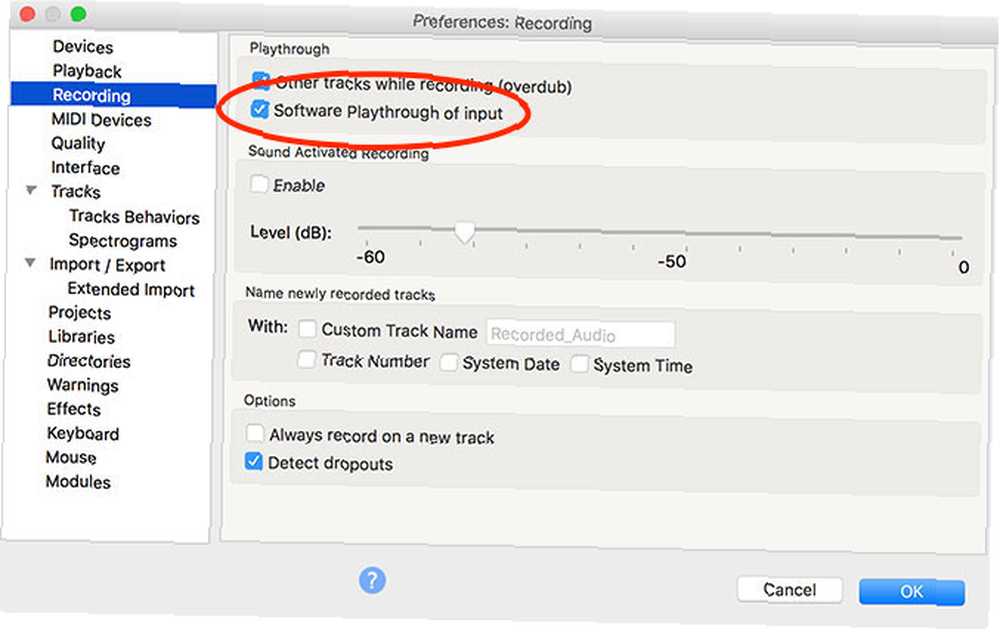
Nakonec klikněte na Kvalitní v nabídce. Pro nové nahrávky se doporučuje použít výchozí nastavení Audacity. Ujisti se Výchozí vzorkovací frekvence je nastaveno na 44100 Hz, a Výchozí formát vzorku je nastaveno na 32-bit float.
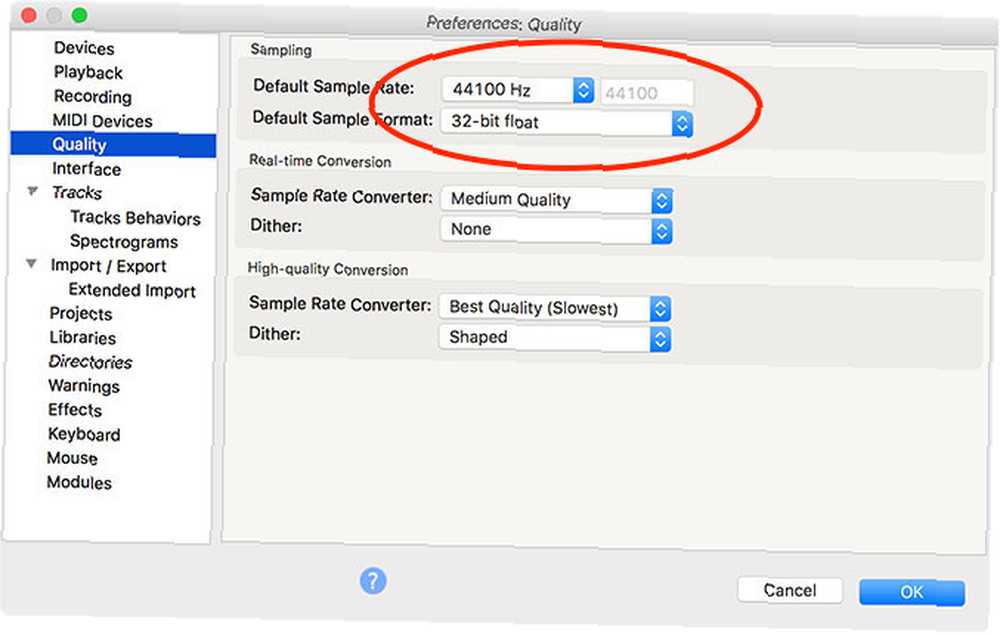
Než začnete nahrávat, je dobré sledovat nahrávání, abyste se vyhnuli oříznutí. Oříznutí nastane, když je zdrojový zvuk příliš hlasitý, což způsobuje zkreslení a ztrátu zvuku. Pokud tvar vlny dosáhne vrcholu stupnice, dojde k oříznutí.
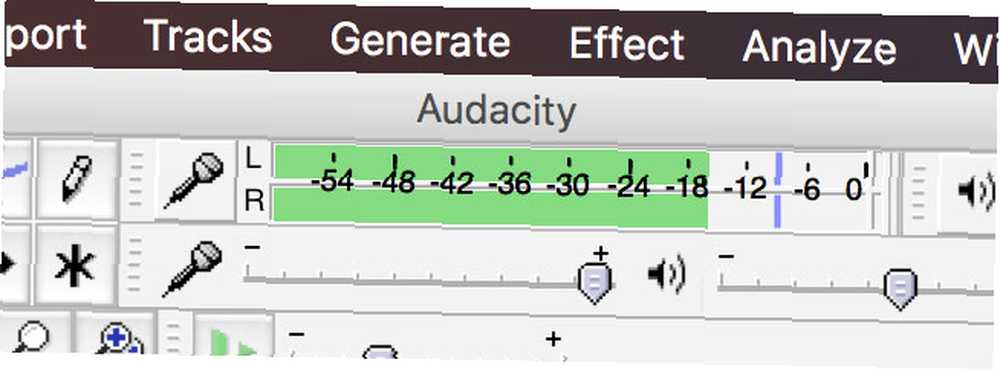
Kontrola úrovní:
- Klikněte na měřič záznamu v horní části obrazovky, kde se zobrazuje Klepnutím spustíte monitorování.
- Začněte přehrávat záznam, který chcete nahrát.
- Sledujte stříhání měřiče. Chcete se zaměřit na maximální vrchol asi -6 dB (0,5, pokud jste si vybrali lineární metr).
- Úrovně záznamu nastavte pomocí posuvníku těsně pod měřidlem, abyste zabránili oříznutí, přičemž se ujistěte, že je zdroj dostatečně hlasitý.
- Přeskočte záznam do zvláště hlasitých částí, abyste se ujistili, že vaše nastavení bude fungovat pro celou nahrávku.
Uživatelé Mac: Nelze upravit ovládání hlasitosti USB?
Některá zařízení USB neumožňují změnit hlasitost příchozího signálu. V tomto případě je signál, který dostanete, signál, se kterým jste přilepili. To je důvod, proč jsou gramofonové předzesilovače s ovladači hlasitosti nejužitečnější.
Jedinou aplikací, kterou jsme zjistili, že v tomto ohledu může pomoci (vyzkoušeli jsme mnoho, včetně Soundflower, Sound Control a Sound Siphon), je Loopback. Není to levné za 99 $, ale práce je dokončena. Vytvořte virtuální zvukové zařízení pomocí zvukového zařízení USB a poté je použijte jako záznam pro nahrávání v Audacity. Budete mít plnou kontrolu nad vstupní hlasitostí.
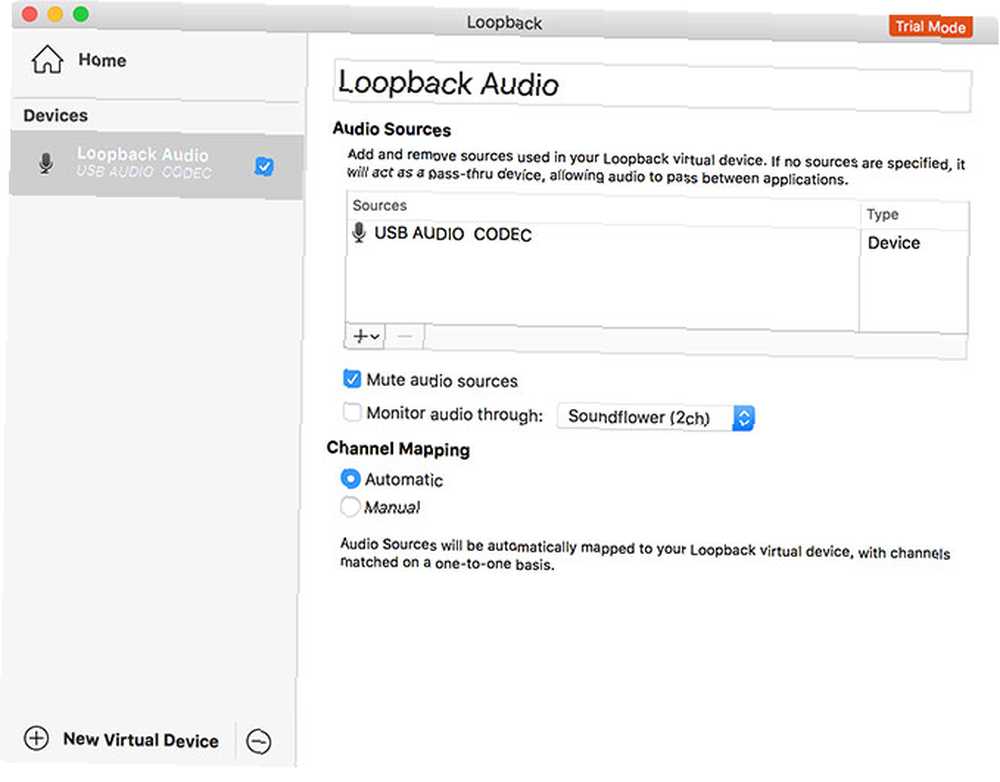
Druhou možností je investovat do zvukového rozhraní USB a místo toho připojit gramofon. To je téměř jistě levnější než 99 $, které zaplatíte za Loopback, ale přidává více kabelů k obavám. Můžete však najít i jiná využití pro záznam zvuku systému. Jak nahrávat zvuk systému na jakékoli platformě Jak nahrávat zvuk systému na jakékoli platformě Systém záznamu zvuku je užitečný pro vyjádření hlasu a zachycení speciálních toků. Ukážeme vám nejlepší způsoby nahrávání interního zvuku v počítačích Mac, Windows, Android a dalších. s Loopback v budoucnosti.
Znáte jinou aplikaci, která dokáže směrovat zvuk zařízení USB do virtuálního zařízení a obnovit řízení hlasitosti? Dejte nám vědět v komentářích!
Nahrávání vinylu s Audacity
Jakmile nastavíte Audacity, stiskněte Záznam vytvořte novou skladbu a poté začněte přehrávat vinyl na připojeném gramofonu. Pokud jste povolili Přehrání softwaru uslyšíte nahrávání v reálném čase. Posaďte se a počkejte na dokončení nahrávání.
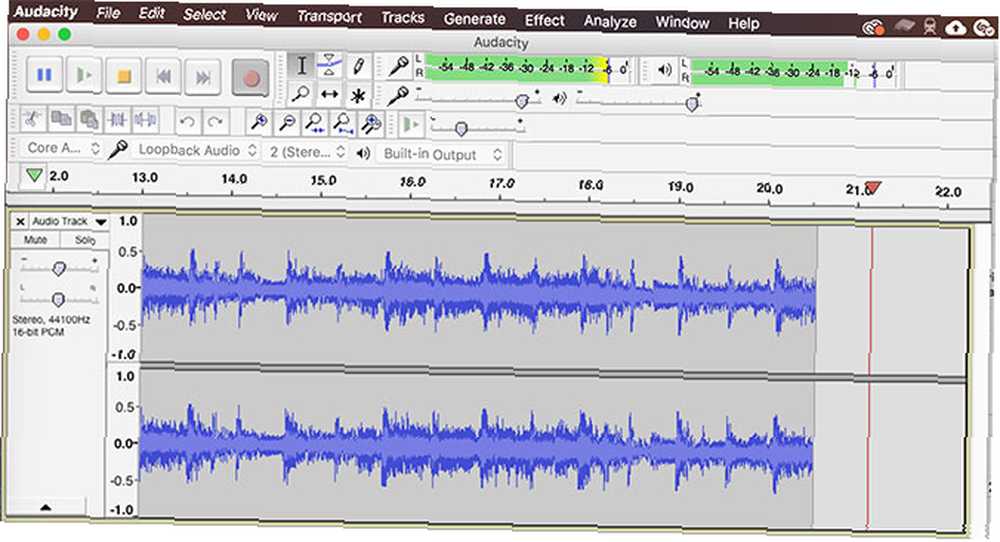
Gramofony jsou obzvláště citlivé na vibrace, proto se při nahrávání ujistěte, že nedochází k vnějšímu rušení. Můžete si koupit vinylové police a stojany absorbující nárazy, které zmírní vibrace a otřesy.
Udeř Pauza když je čas obrátit záznam, pak Životopis jakmile to uděláte. Nejlepší je nahrát celý záznam (případně i více disků), než začnete zpracovávat zvukové stopy a označovat stopy.
Označování a čištění zvuku
V Audacity klikněte Skladby> Přidat nový> Štítek pro vytvoření stopy pod zvukovým záznamem. Oddálte, abyste viděli celou nahrávku (nebo její slušný kus). Na stopě štítků klepněte a přetáhněte celou délku stopy a stiskněte Cmd + B (nebo Ctrl + B) a vytvořte štítek.
Zadejte název skladby, nejlépe s číslem skladby na začátku, abyste usnadnili export záznamu. Opakujte, dokud neoznačíte všechny skladby.
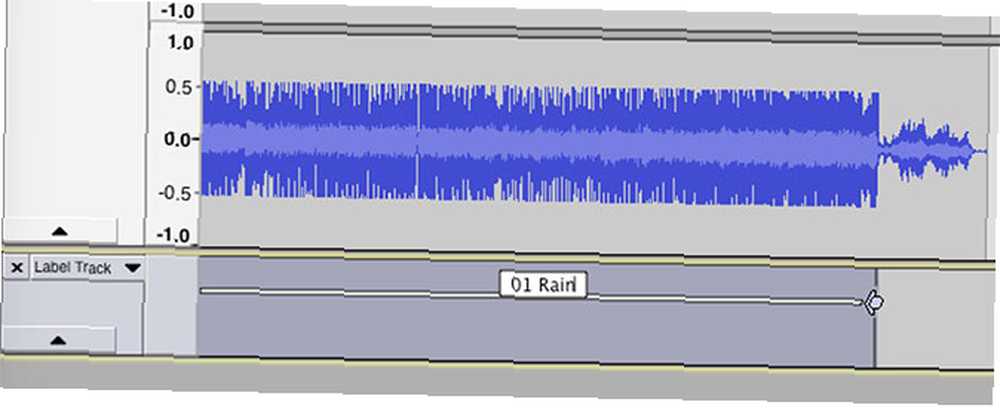
V této fázi je možné vyčistit zvuk, pokud chcete, pomocí různých vestavěných nástrojů Audacity. 7 Audacity Tipy pro lepší úpravu zvuku na rozpočet 7 Tipy pro Audacity pro lepší úpravu zvuku na rozpočet a plodiny? Znáte-li jen několik tipů pro Audacity, může vám život při úpravách zvuku mnohem jednodušší. . To zahrnuje odstranění prasklin a prasklin ze zvuku, snížení syčení nebo zvýšení celkové hlasitosti, pokud si myslíte, že je příliš tichý.
Klikněte na odebrání odstraní vyskakovací a kliknutí ze zvuku, což je běžný problém s vinylovými nahrávkami. Chcete-li jej použít, najděte kliknutí ve vaší stopě (vypadají jako svislé čáry) a poslouchejte, abyste potvrdili, že je to něco, co chcete odstranit. Nyní s vybraným zvukem přejděte na Efekty> Klikněte na Odstranit. Hrajte si s nastavením, dokud nebudete s výsledky spokojeni.
Hiss odstranění je další nástroj, který máte k dispozici. Nejprve vyberte několik sekund zvuku vytvořeného mezi stopami, když je slyšet jen syčení na pozadí. Pak zamiřte Efekty> Redukce šumu a klikněte Získejte hlukový profil.
Nyní vyberte celou skladbu pomocí Cmd + A (nebo Ctrl + A). Nakonec se vraťte Efekty> Redukce šumu pak zasáhne Náhled abyste viděli, jaké výsledky zní. Vylaďte nastavení a stiskněte OK použít.
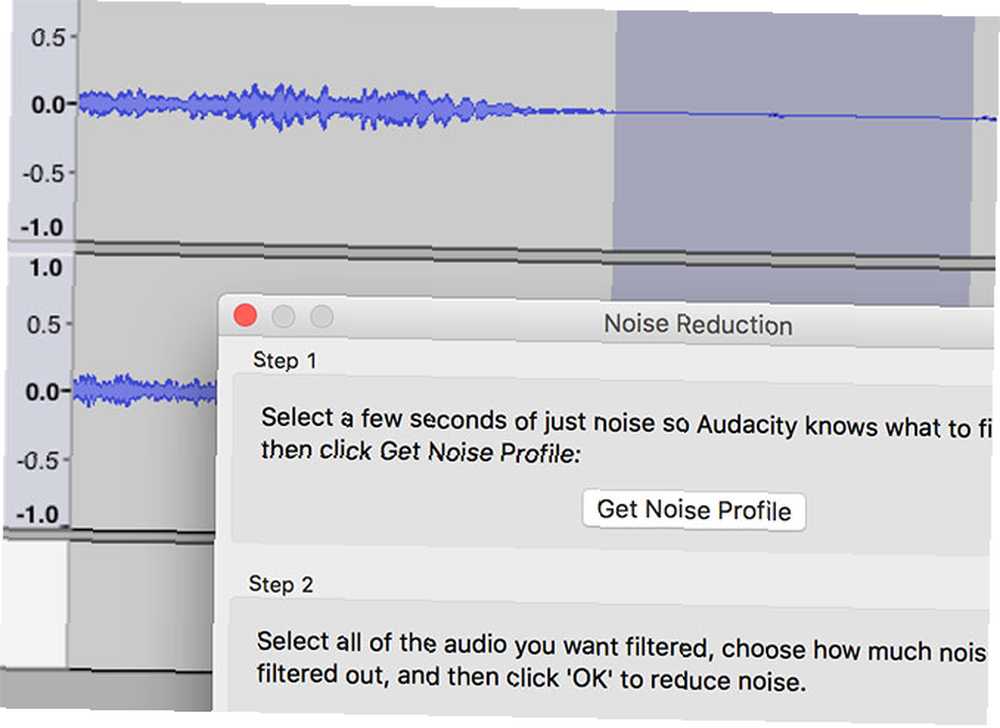
Konečně, Efekty> Zesílit vám umožní zvýšit hlasitost, pokud si myslíte, že vaše nahrávání je příliš tiché.
Dokončení: Export zvuku
S označenými skladbami a vyčištěným zvukem směřujte na Soubor> Export> Exportovat více. Vyberte formát, ve kterém chcete zvuk uložit. Nekomprimované soubory WAV jsou bezeztrátové, a proto jsou nejblíže “mistr” kvalita, ale zabírají hodně prostoru.
Možná budete chtít ponechat kopii WAV na externí jednotce a poté exportovat verzi MP3 nebo M4A pro poslech na vašich přenosných zařízeních. FLAC je další dobrá volba; Přestože je ztrátový, jedná se o vysoce kvalitní komprimovaný zvukový formát ALAC vs FLAC: Nejlepší pro poslech bezeztrátové hudby na Mac a iOS ALAC vs FLAC: Nejlepší pro poslech bezeztrátové hudby na Mac a iOS Věděli jste, že Apple má vlastní bezeztrátové zvukový kodek? Je kompatibilní s iTunes a iOS, takže můžete měnit formáty beze změny rutiny. to nemá za následek žádnou znatelnou ztrátu zvuku.











