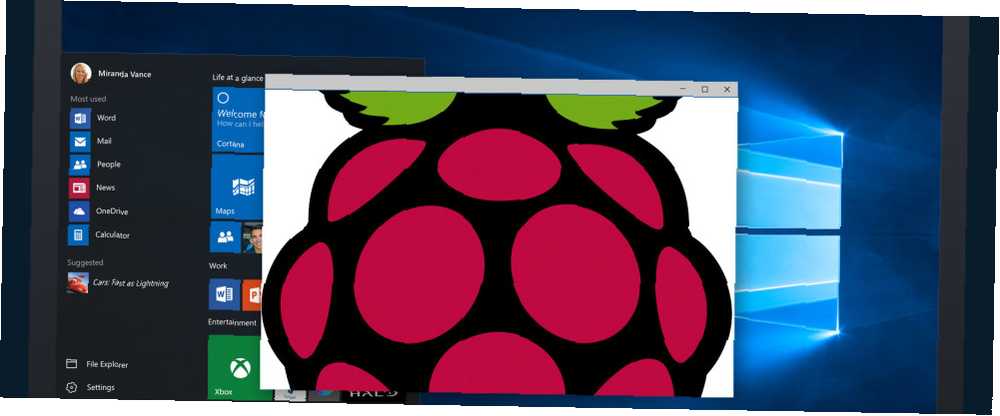
Michael Fisher
0
3194
496
Váš Raspberry Pi je úžasný malý počítač, ale může to být trochu nepohodlné. Při normálním používání musíte připojit klávesnici a myš a připojit ji k monitoru HDMI VNC, SSH a HDMI: Tři možnosti pro prohlížení Raspberry Pi VNC, SSH a HDMI: Tři možnosti pro prohlížení Raspberry Pi The Raspberry Pi je pozoruhodný malý počítač, ale jeho nastavení a připojení k monitoru může být časově náročné. (i když lze použít i jiné displeje) za účelem zobrazení příkazového řádku nebo plochy.
To však není vždy praktické. Pravděpodobně používáte monitor pro hlavní počítač. Nebo to může být váš hlavní televizor. Ať už je situace jakákoli, přichází čas, kdy zjistíte, že by bylo mnohem jednodušší vzdáleně se připojit k Raspberry Pi.
Již jsme vysvětlili, jak se připojit pomocí SSH Nastavení Raspberry Pi pro bezhlavé použití s SSH Nastavení Raspberry Pi pro bezhlavé použití s SSH Raspberry Pi může přijímat SSH příkazy, když je připojen k místní síti (ethernet nebo Wi- Fi), což vám umožní snadno jej nastavit. Výhody SSH jdou nad rámec rozrušení každodenního screeningu…, které poskytuje vzdálený přístup z příkazového řádku. Ale co když potřebujete přístup k desktopu Raspberry Pi z vašeho PC nebo notebooku?
Zde přichází VNC.
Co je VNC?
Technologie Virtual Network Computing používá protokol vyrovnávací paměti vzdáleného rámce k ovládání jiného počítače, přenosu vstupu klávesnice a myši do vzdáleného počítače a odesílání výstupu zpět přes síť na displej.
To znamená, že na vašem Raspberry Pi můžete spouštět programy na dálku, upravovat nastavení v Raspbian GUI a obecně používat desktopové prostředí, jako byste měli s Pi zapojeným do monitoru.
Až donedávna bylo moje vlastní preferované řešení VNC pro připojení Windows k Pi prostřednictvím TightVNC, což je řešení VNC, které je nízké. Je TightVNC opravdu těsnější než ostatní klienti VNC? Je TightVNC opravdu těsnější než ostatní klienti VNC? Pokud jde o dálkové připojení ke stolnímu počítači nebo serveru, většina lidí se rychle rozhodne pro instalaci serveru VNC. Je to rychlé, snadno konfigurovatelné a nejlepší ze všeho je to zcela zdarma. Jednou…, pokud je trochu pomalý.
Použití TightVNC ke vzdálenému připojení k Raspberry Pi
Nastavení vzdáleného přístupu k Raspberry Pi pomocí TightVNC je jednoduché. Začněte spuštěním aktualizace balíčku:
aktualizace sudo apt-get… Před instalací serveru TightVNC pro Linux:
sudo apt-get install tightvncserverUvědomte si, že to můžete udělat buď s připojeným monitorem, nebo vzdáleně pomocí příkazového řádku přes SSH.
S nainstalovanou serverovou aplikací spusťte:
tightvncserverDokončete spuštěním serveru VNC:
vncserver: 0 - geometrie 1920 x 1080 - hloubka 24Tím se vytvoří relace na displeji 0 - zaznamenejte si to, protože ji budete potřebovat při připojení.
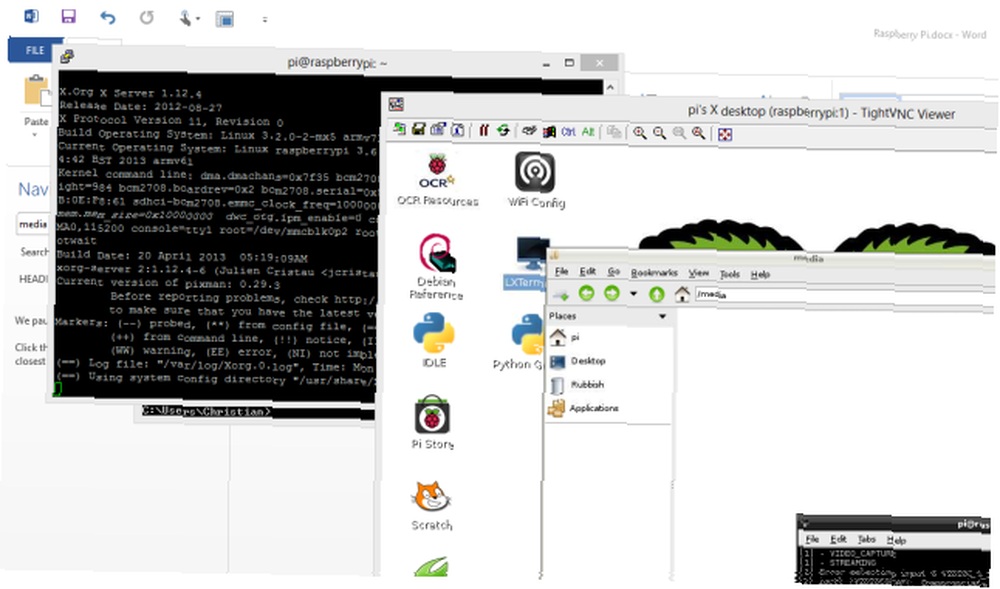
Chcete-li se připojit k této relaci serveru, musíte nejprve nainstalovat TightVNC do stolního počítače. Uživatelé systému Linux by měli jednoduše nainstalovat prohlížeč TightVNC:
sudo apt-get install xtightvncviewerUživatelé Windows a Mac OS X si mohou mezitím stáhnout klienta z www.tightvnc.com/download.php. Ujistěte se, že ve svém počítači spustíte prohlížeč TightVNC Viewer, protože balíček pro stahování také nainstaluje server TightVNC na váš počítač..
Když je spuštěn prohlížeč TightVNC, zadejte IP adresu nebo název zařízení Raspberry Pi, následuje dvojtečka a počet relací. Například pro připojení k relaci 0 vytvořené výše, zadejte MyRaspberryPi: 0, nahrazení “MyRaspberryPi” s vlastním názvem zařízení nebo IP adresou.
Spusťte VNC při zavádění
Za současného stavu to bude fungovat, pouze pokud spustíte tightvncserver pokaždé, když restartujete Raspberry Pi, což znamená nejprve navázat spojení SSH - není ideální! To však můžete překonat vytvořením spouštěcího skriptu.
Začněte vytvořením nového souboru v nano:
sudo nano vnc.sha zadáním následujícího skriptu:
#! / bin / sh vncserver: 0 -geometry 1920x1080 -depth 24 -dpi 96Když je toto zadáno, stisknutím kláves CTRL + X ukončete textový editor a výběrem Y uložíte. Dále nastavte oprávnění:
sudo chmod + x vnc.shMůžete to spustit zadáním
./vnc.shNyní je vyžadován další skript, ale nejdřív se musíte přihlásit jako root a přejděte do správného adresáře:
sudo su cd /etc/init.d/Vytvořte další soubor v nano, tentokrát s názvem vncboot:
sudo nano vncbootZadejte následující (kopírování a vkládání by mělo fungovat, ale zkontrolujte, zda se nepřilepilo vícekrát).
#! / bin / sh # /etc/init.d/vncboot ### BEGIN INIT INFO # Poskytuje: vncboot # Požadovaný-Start: $ remote_fs $ syslog # Požadovaný-Stop: $ remote_fs $ syslog # Výchozí-Start: 2 3 4 5 # Default-Stop: 0 1 6 # Stručný popis: Spusťte server VNC v době spuštění # Popis: Spusťte server VNC v době spuštění. ### END INIT INFO UŽIVATEL = pi HOME = / home / pi export UŽIVATELSKÝ HOME případ "$ 1" na začátku) echo "Spuštění VNC serveru" #Vložte svá oblíbená nastavení pro relaci VNC su - pi -c "/ usr / bin / vncserver: 0 -geometrie 1280x800 - hloubka 16 -pixelformat rgb565 ";; stop) echo "Zastavení serveru VNC" / usr / bin / vncserver -kill: 0 ;; *) echo "Použití: /etc/init.d/vncboot start | stop" exit 1 ;; Esac exit 0Poté vytvořte soubor spustitelný:
chmod 755 vncbootSkončit s
default-rc.d /etc/init.d/vncboot výchozí… Nebo pokud to nefunguje…
default-rc.d výchozí vncbootMůžete to otestovat restartováním Raspberry Pi a pokusem o připojení VNC z vašeho PC.
Jakmile bude systém funkční, měli byste být schopni komunikovat s většinou desktopových aplikací a nastavení. Pro některé uživatele je však TightVNC pomalý. Naštěstí existuje alternativa - jakési řešení VNC oproti SSH.
VNC přes SSH s Xmingem
Pokud jste postupovali podle našeho průvodce SSH nebo jste službu dříve použili, budete vědět, že taková připojení jsou provozována prostřednictvím klienta SSH. Ve Windows je to pravděpodobně PuTTY, které byste již měli nainstalovat.
Uživatelé systému Windows mohou využít řešení Xming, což je řešení ve stylu VNC, které nabízí rychlejší výkon a vyšší spolehlivost. Stejně jako standardní SSH to však závisí na povolení SSH na Raspberry Pi, což můžete udělat pomocí raspi-config Co potřebujete vědět o tom, jak začít s Raspberry Pi Co potřebujete vědět o tom, jak začít s Raspberry Pi The Raspberry Pi počítač je nejnovější v řadě kompaktních multifunkčních zařízení dodávaných jako balíček barebones, takže koncoví uživatelé mohou používat hardware pro prakticky jakýkoli výpočetní projekt, který přijde ... (ve výchozím nastavení je povoleno).
Začněte stažením Xming ze Sourceforge a instalací, což potvrzuje, že v průvodci instalací je vybrán odkaz PuTTY.
Jakmile je Xming nainstalován, najděte zástupce na ploše, klikněte pravým tlačítkem a vyberte Vlastnosti. V cílová pole, ujistěte se, že adresa souboru je připojena následujícím způsobem:
“C: \ Program Files (x86) \ Xming \ Xming.exe” : 0 -clipboard -multiwindow
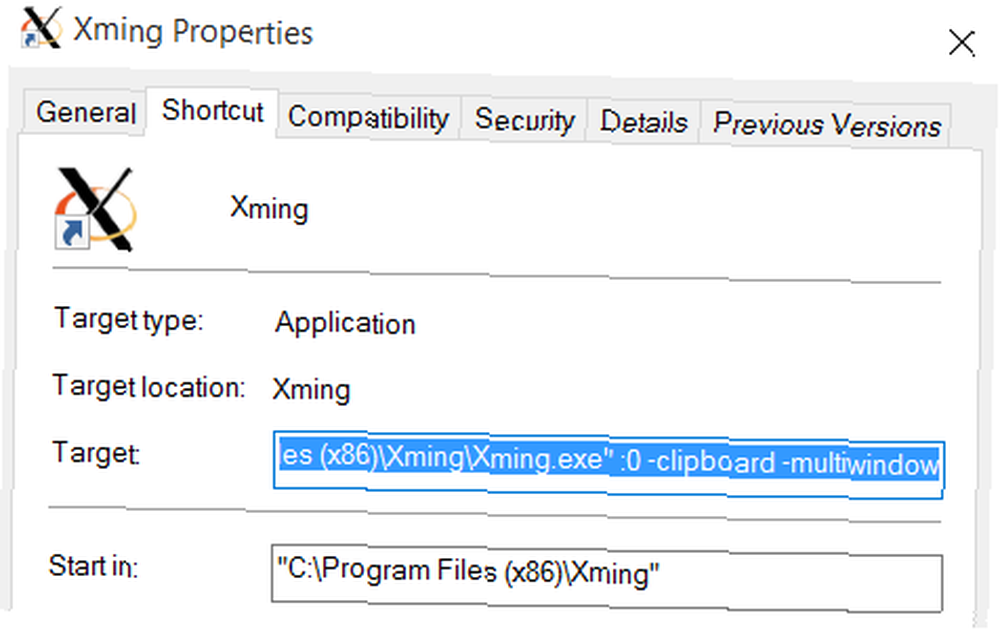
Pokud není text tučně uveden, přidejte jej a klikněte na Aplikovat.
Po dokončení spusťte Xming. Brána Windows Firewall se pokusí program zablokovat, takže počkejte, až se toto pole objeví, a klikněte na Dovolit.
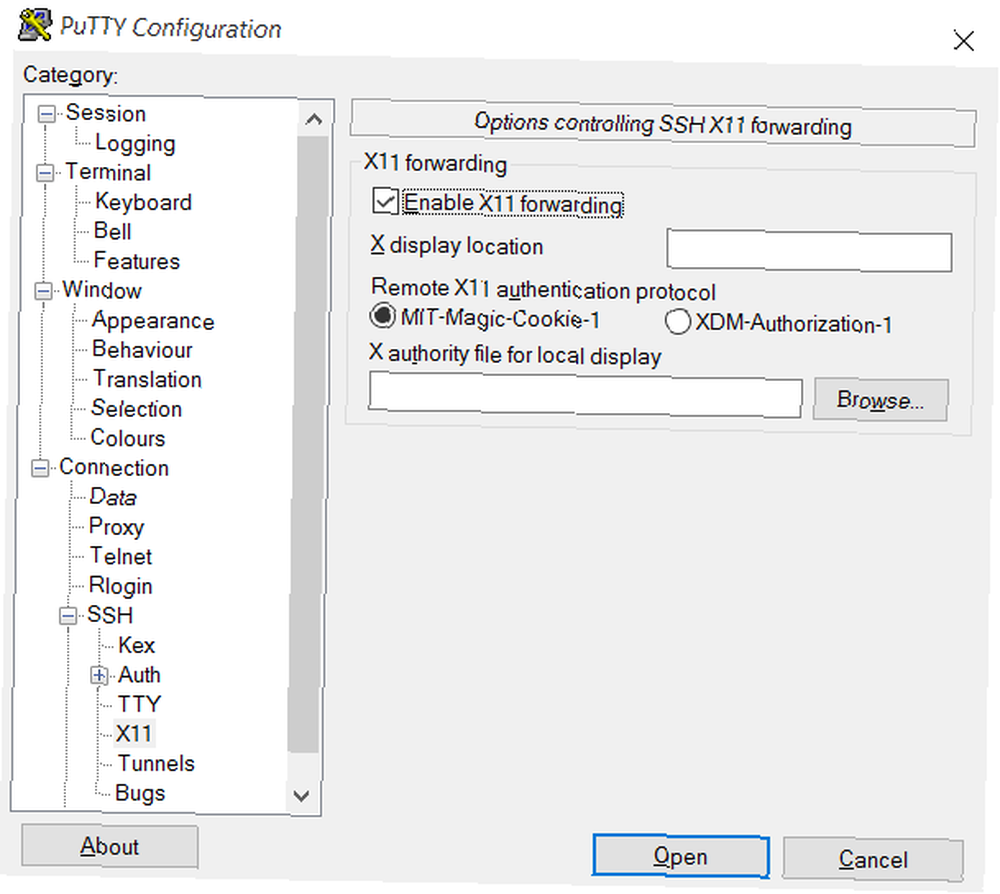
Už jsme skoro tam. V PuTTY rozbalte strom nabídky vlevo a přejděte na Připojení> SSH> X11. Zde zkontrolujte Povolit předávání X11. Vraťte se do zobrazení Session, pak zadejte IP adresu nebo název zařízení pro Raspberry Pi, případně uložte relaci, pokud plánujete znovu použít tato nastavení.
Klikněte na Připojit - o několik sekund později si užijete zážitek z virtuální plochy přes SSH!
Vzdálené připojení pomocí Microsoft RDP
Další možností vzdáleného připojení mezi stolními počítači a Raspberry Pi je Microsoft RDP. To je zabudováno do systému Windows Vista a novějších, takže v počítači není nutný žádný další software.
Na Raspberry Pi otevřete terminálové okno a nainstalujte xrdp.
sudo apt-get install xrdpPo instalaci bude spuštěna pokaždé, když je z vašeho počítače vytvořeno ověřené připojení, protože xrdp běží jako služba. Spusťte připojení ke vzdálené ploše ve Windows (W8.x a novější můžete jednoduše hledat) “rdp” najdete to) a do pole Počítač zadejte IP adresu vašeho Pi. Když klepnete na připojení, systém Windows by vás měl požádat o potvrzení připojení, protože identita cílového počítače nebude jasná. Jak víte, že je to váš Raspberry Pi a ve vaší síti je bezpečné pokračovat.
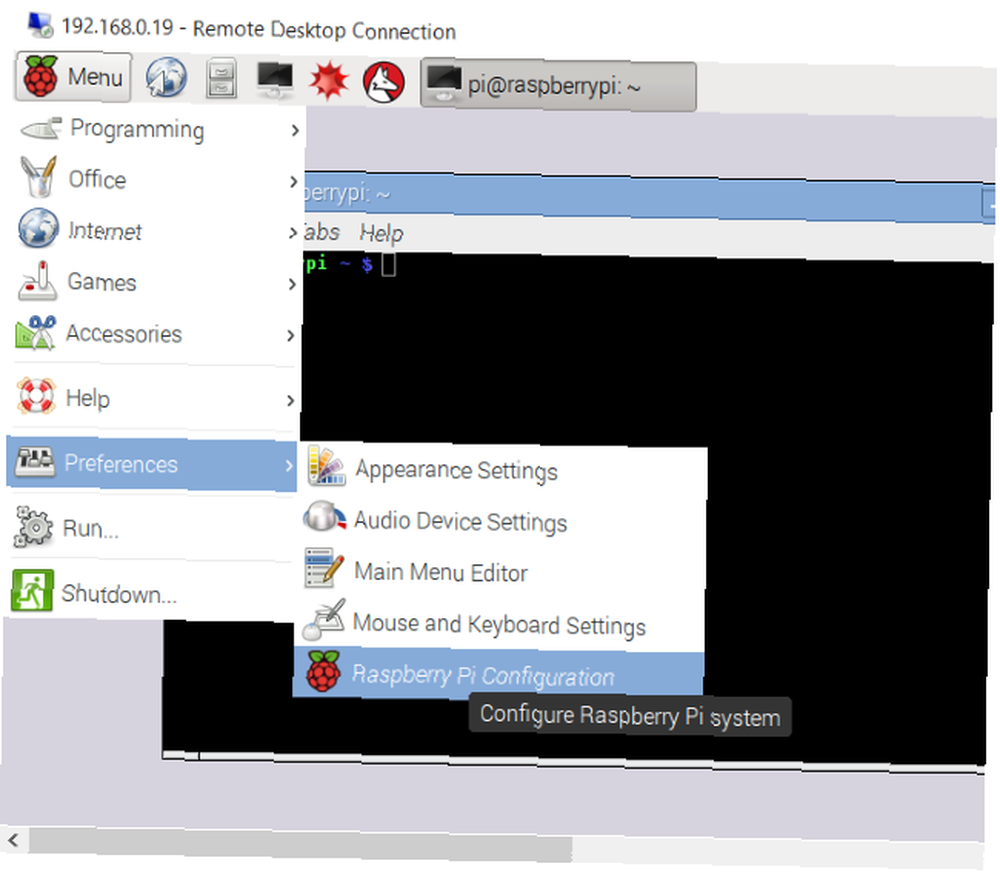
Po zobrazení výzvy zadejte uživatelské jméno a heslo svého účtu Pi. Pokud jste například nezměnili výchozí nastavení Zabezpečení Raspberry Pi: Z hesel na Firewally Zabezpečení Raspberry Pi: Z Hesla na Firewally K vyhledání výchozího uživatelského jména a hesla vašeho Raspberry Pi může použít kdokoli Google. Nedávejte útočníkům tu šanci! , toto by bylo uživatelské jméno: pi a heslo: malina.
Za chvíli byste měli být vzdáleně připojeni k Raspberry Pi!
Podívali jsme se na tři řešení vzdálené plochy pro Raspberry Pi. Který je tvůj oblíbený? Používáte různé nástroje vzdálené plochy? Řekněte nám o tom v komentářích.











