
Michael Cain
0
2643
37
 Změna věcí tak jednoduchých jako přidružení souborů, ikon a kontextových nabídek může být ve Windows docela skličující. Editor výchozích programů je vynikající nástroj, který vám umožní dělat takové věci ve větru, aniž byste se museli potýkat s registrem nebo běžet o ovládacím panelu a hledat, kde začít.
Změna věcí tak jednoduchých jako přidružení souborů, ikon a kontextových nabídek může být ve Windows docela skličující. Editor výchozích programů je vynikající nástroj, který vám umožní dělat takové věci ve větru, aniž byste se museli potýkat s registrem nebo běžet o ovládacím panelu a hledat, kde začít.
Malé stažení, výchozí programy Editor je přenosný a nevyžaduje žádnou instalaci. Může být použit pro provádění věcí, jako je úprava kontextových nabídek pro typ souboru, nebo pro nastavení výchozích programů nebo správu obslužných programů automatického přehrávání. Editor výchozích programů pracuje v režimu průvodce, takže je velmi snadné provádět takové změny.
Můžete upravit nastavení typu souboru, které zahrnuje úpravu výchozího programu použitého k otevření typu souboru, změnu položek kontextové nabídky pro typ souboru a změnu popisu a ikony. Jako příklad, když jsem použil 7-Zip k extrakci RAR souboru poprvé v mém počítači, RAR soubor automaticky dostal ošklivou bílou 7-Zip ikonu. Jak tedy mohu změnit výchozí ikonu pro soubory RAR?
Můžete mi navrhnout, abych použil vestavěné nástroje systému Windows a dalších 15 minut strávil pokusem přijít na to, jak to udělat, nebo možná upravit registr. Zde je návod, jak to nefunguje s Editorem výchozích programů:
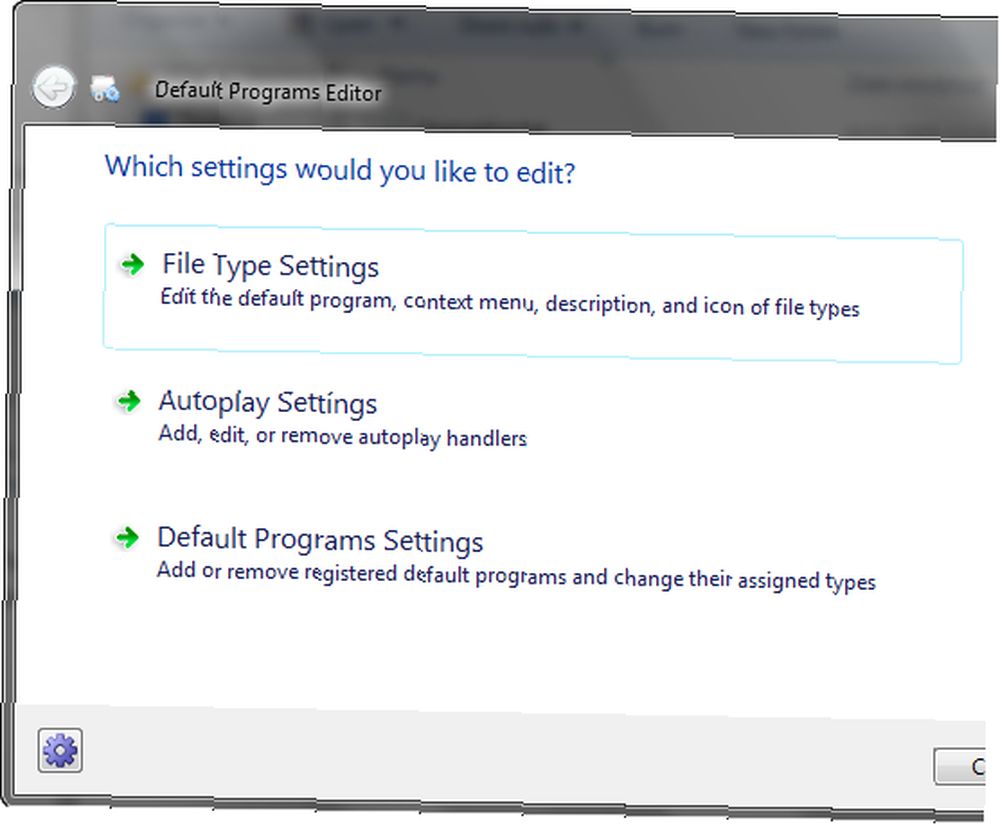
- Šel jsem do [NO LONGER WORKS] IconFinder, hledal vhodnou ikonu a stáhl ji.
- Dále jsem klikl na Nastavení typu souboru v Editoru výchozích programů a poté na Ikona.
- Do vyhledávacího pole jsem napsal .vzácně, vybrali soubor RAR a klikli na další.
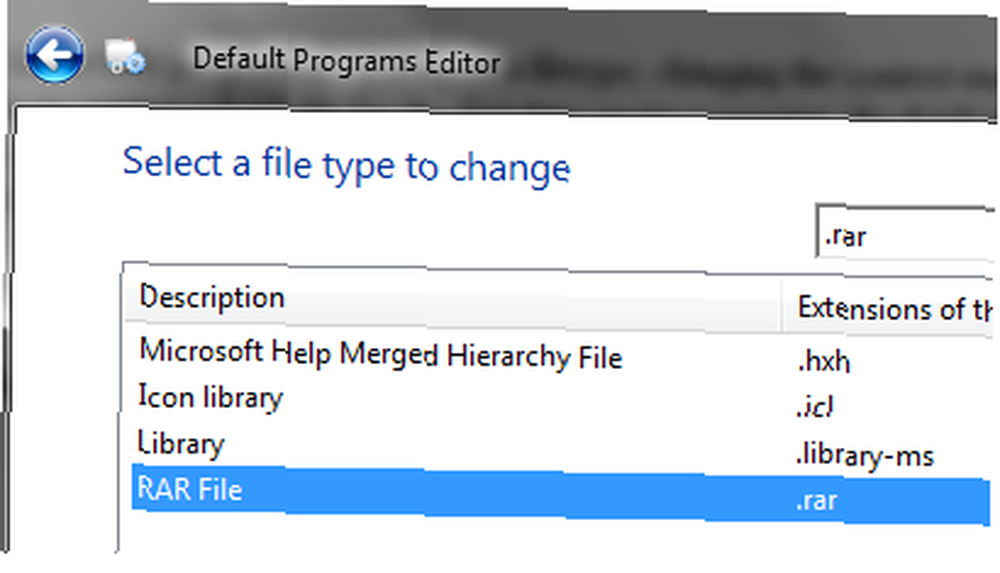
- Kliknuto Procházet a vybral soubor ikon, který jsem chtěl použít, a poté kliknul Uložit ikonu a už se to stalo.
Podobně můžete snadno změnit položky a popis kontextového menu.
Další důležitou funkcí, kterou můžete kromě výchozího nastavení programů použít Editor výchozích programů, je také správa AutoPlay Handleru. Obslužné prvky automatického přehrávání se zobrazí v seznamu, když je plus v jednotce USB nebo vložíte prázdné CD nebo připojíte váš iPod. Můžete změnit, které možnosti se zobrazí, když vložíte určité médium, a také vytvořit vlastní popisovače automatického přehrávání.
- Klikněte na typ média, pro které chcete zpracovat popisovače
- Na další obrazovce můžete upravit existující popisovače, odstranit ty, které nechcete, nebo přidat nové
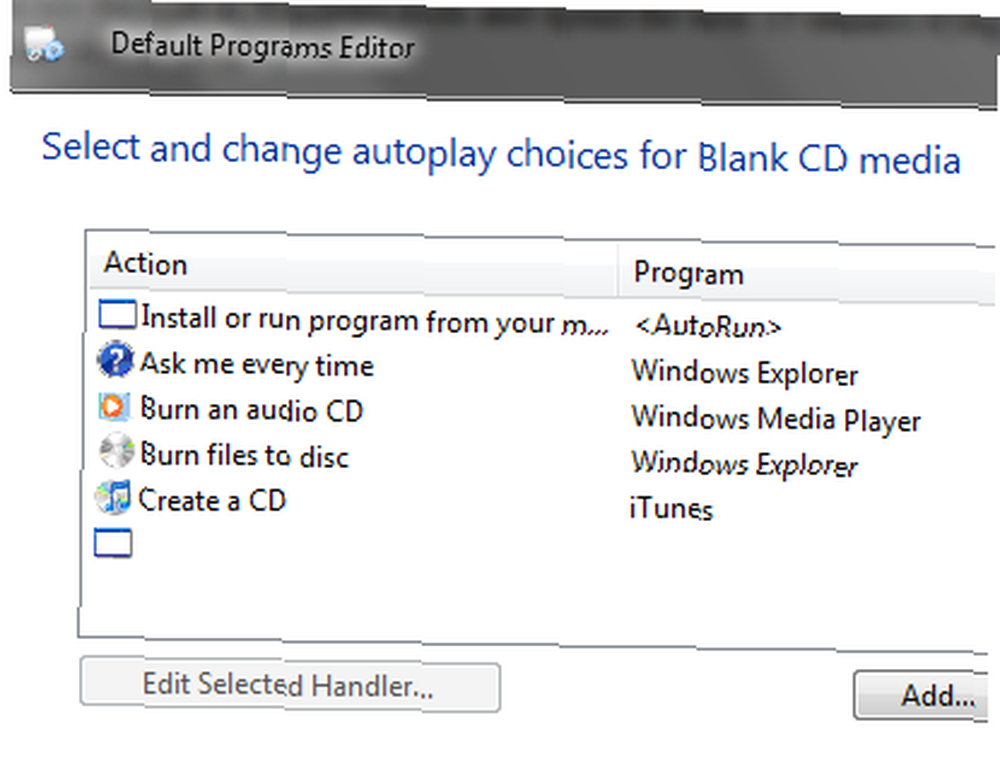
- Kliknutím na Přidat vám poskytne seznam popisovačů, které již existují, ale nemusí být použity pro typ média, pro který upravujete.
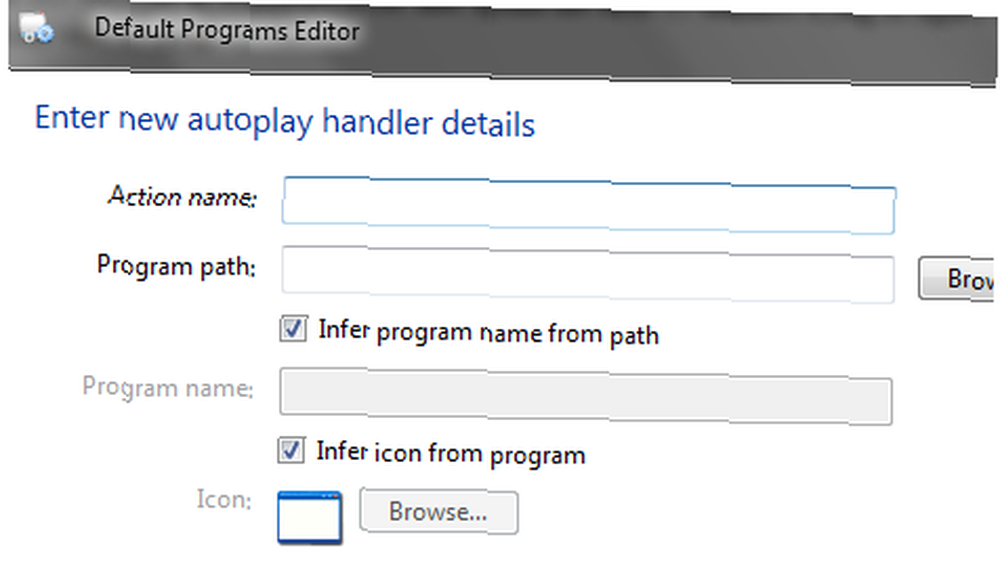
- Pokud zde nenajdete, co chcete, můžete si také vytvořit své vlastní obsluhy. Stačí kliknout na Přidejte nový obslužný program, zadejte název akce, program a ikonu a jste hotovi.
Nakonec můžete změnit přidružení programů s minimem rozruchu. Vyberte třetí možnost (Výchozí nastavení programů). Nyní můžete vidět seznam všech registrovaných programů a typů souborů, které zpracovávají. Klikněte na ten, kterému chcete přiřadit / zrušit typ souboru, klikněte na další a zaškrtněte / zrušte zaškrtnutí příslušného typu souboru. Pokud například chcete, aby iTunes zpracovávaly všechny soubory MP3, klikněte na iTunes a klikněte na další a proveďte kontrolu proti .mp3.
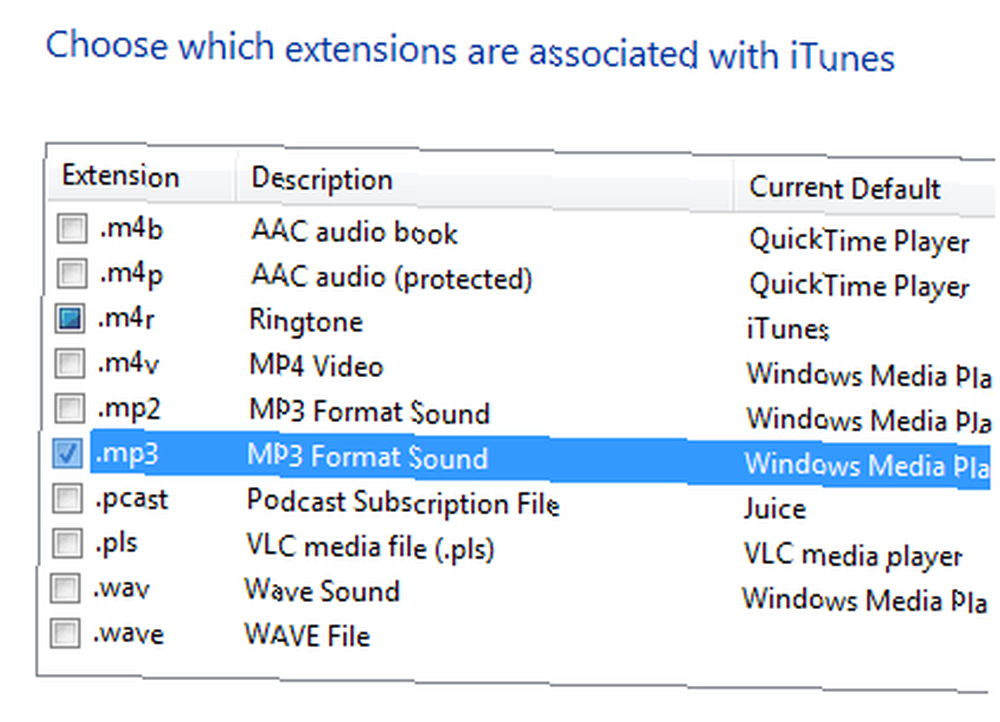
Všechna tato nastavení jsou samozřejmě uložena v registru. Editor výchozích programů vám umožňuje vytvořit reg soubory pro provedené změny, takže stačí kliknout dvakrát na reg soubor a v budoucnu použít nastavení nebo je použít na jiném počítači (za předpokladu, že je k dispozici software nebo soubory).
Chcete-li vytvořit soubor reg, klikněte v posledním kroku na šipku dolů a vyberte příslušnou možnost.
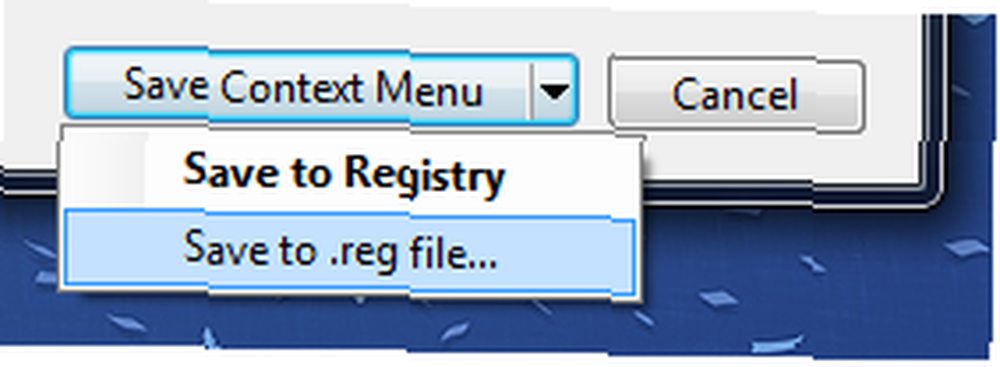
Výchozí Editor programů je skvělá a lehká přenosná aplikace, kterou můžete použít pro úkoly, jako je výše, aniž byste museli plně ladit nástroje. Pokud víte o jiných podobných programech, dejte nám vědět v komentářích.











