
Mark Lucas
0
5077
932
Zatímco Linux má mnoho věcí, které jej předstihují Windows Je Linux konečně dost dobrý na to, aby nahradil Windows? Je Linux konečně dost dobrý na to, aby nahradil Windows? Poslední čísla ukazují, že využití desktopů v Linuxu dosáhlo 2%, zatím je to nejvyšší. Znamená to, že Linux dosáhl bodu, kdy může nahradit Windows a Mac OS X pro průměrného uživatele? , chybí mu jedna věc: snadné zadání emodži Typ Emoji snadná cesta na Windows 10 S panelem Emoji Typ Emojis snadná cesta na Windows 10 S panelem Emoji Věděli jste, že Windows 10 má nyní panel emodži, který umožňuje vložit perfektní emodži kdykoli? Zde je návod, jak jej používat a deaktivovat, pokud jej nenávidíte. .
Naštěstí existuje spousta způsobů, jak to napravit. Stačí si jen vybrat ten, který se vám líbí nejlépe! Postupujte podle toho, co vám nejlépe vyhovuje, a vy budete moci emodži snadno vypsat.
Vstup emodži: klávesnice
Ve Windows je panel emoji spouštěn stiskem klávesy a používá se kliknutím myši. Pokud je chcete pro snadnější použití napsat, je v systému Linux velmi snadné řešení. Kombinuje software, který vám umožní psát v cizích jazycích Jak psát s jakýmkoli jazykem v Linuxu Jak psát s jakýmkoli jazykem v Linuxu Pokud jde o psaní textu v jiných jazycích než angličtině, editory metod vstupu nebo IME, umožňují uživatelům systému Linux vstup text a příkazy v jejich rodném jazyce. , se vstupní metodou, která umožňuje psaní emodži. Tomu se říká UniEmoji (pro specifický vstupní rámec nazvaný IBus).
Když je vše nastaveno, měli byste být schopni napsat cokoli, co se vám líbí, buď zadáním, nebo hledáním. To může být mnohem rychlejší a snazší než něco jako vyskakovací okno, ale nastavení je trochu složitější.
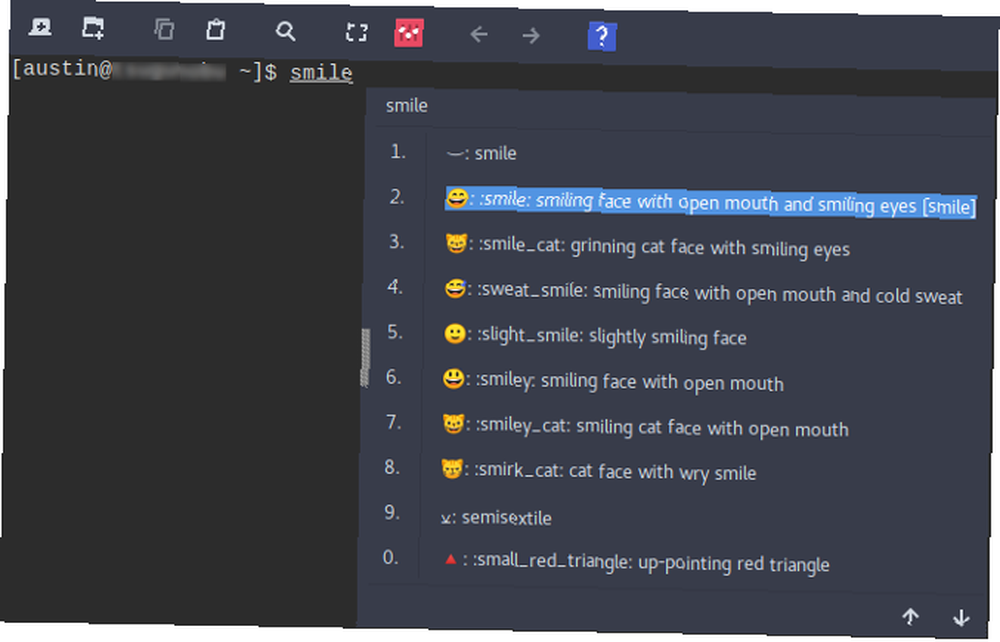
Získání programu
Nejprve se musíte ujistit, že máte program nazvaný IBus nainstalován. To vám umožní psát v různých jazycích, i když vaše klávesnice není k tomu určena. Ve výchozím nastavení je dodáván s operačními systémy Linux, které provozují desktop GNOME GNOME vysvětlil: Pohled na jeden z nejpopulárnějších stolních počítačů v Linuxu GNOME vysvětlil: Pohled na jeden z nejpopulárnějších stolních počítačů v Linuxu Máte zájem o Linux a přišli jste napříč „GNOME“, zkratka pro prostředí GNU Network Object Model Environment. GNOME je jedno z nejpopulárnějších open source rozhraní, ale co to znamená? , například nejnovější verzi Ubuntu. Pokud tomu tak není, tento příkaz jej nainstaluje.
sudo apt nainstalovat ibusIBus funguje instalací různých modulů pro různé jazyky. V tomto případě budete potřebovat UniEmoji aby to umožnilo vytřídit emotikony. Budete jej muset nainstalovat ze zdroje Jak kompilovat a instalovat soubory TAR GZ & TAR BZ2 v Ubuntu Linuxu Jak kompilovat a instalovat soubory TAR GZ & TAR BZ2 v Ubuntu Linuxu, aby věci fungovaly. To je dost snadné s těmito příkazy:
vesmír sudo add-apt-repozitář && sudo apt update sudo apt install git make git clone https://github.com/salty-horse/ibus-uniemoji.git cd ibus-uniemoji sudo make install ibus restartTo by mělo nainstalovat vše, co potřebujete k tomu, aby emotikony spolupracovaly s IBusem, a konečně restartovat program. Vypnout nebo restartovat? Co kdybychom vám řekli, že nemusíte dělat ani jeden? Vše, co opravdu potřebujete, je obnovit plochu. pokud běží (aby viděl nový modul). Pokud zjistíte, že program nepracuje správně, zkuste nainstalovat tyto předpoklady:
sudo apt nainstalujte python gir1.2-ibus-1.0Toto jsou dva kusy softwaru, na které UniEmoji pracuje. Obvykle jsou součástí Ubuntu, takže byste to neměli dělat. Pokud chcete, můžete také nainstalovat část softwaru Jak nainstalovat software v systému Linux: Vysvětlení formátů balíčků Jak nainstalovat software v systému Linux: Vysvětlení formátů balíčků Přepnuli jste na Linux a chcete nainstalovat nějaký software. Ale správci balíčků se liší v závislosti na vašem distro. Jaké aplikace si tedy můžete stáhnout a nainstalovat? Je to všechno v zkratkách. což zrychlí vyhledávání emodži pomocí těchto příkazů:
vesmír sudo add-apt-repozitář && sudo apt update sudo apt install python-levenshteinPrvní řádek je potřebný, pouze pokud druhý řádek nefunguje. To znamená, že pokud APT Jak používat APT a rozloučit se APT-GET v Debianu a Ubuntu Jak používat APT a rozloučit se APT-GET v Debianu a Ubuntu Linux je ve stavu neustálého vývoje; hlavní změny jsou někdy snadno přehlédnuty. I když některá vylepšení mohou být překvapující, jiná prostě dávají smysl: podívejte se na tyto změny apt-get a uvidíte, co si myslíte. nemůže najít balíček, který hledáte.
Nastavení
Jakmile to uděláte, budete muset udělat nějaké další nastavení, aby věci fungovaly správně. Po instalaci jazyka jej IBus musí přidat jako aktivní metodu vstupu. V tomto případě musíte nejprve přidat UniEmoji.
Vaše kroky budou o něco snazší, pokud použijete pracovní plochu GNOME Změna písem pro Linux na ploše GNOME je snazší, než si myslíte Změna Linuxových písem na ploše pro GNOME je snazší než si myslíte Plocha GNOME se snadno přizpůsobuje, ale jednu věc, kterou lidé často přehlížejí, je písmo. Naštěstí existuje způsob, jak změnit fonty prostředí GNOME, bez úprav souborů nebo používání terminálu. , protože integruje IBus do svého systému. Pokud jste postupovali podle výše uvedených pokynů, stačí otevřít systémová nastavení a přejít na příslušné místo. To provedete zadáním následujícího příkazu:
gnome-control-centerOdtud jděte na Region a jazyk> Vstupní zdroje. Měla by se zobrazit možnost přidání nových zdrojů (tlačítko plus). Vyberte toto a klikněte na Více tlačítko (stoh tří čtverců dole). Odtud klikněte na Ostatní> Ostatní (uniemoji). Tuto možnost byste měli mít možnost dvojitým kliknutím nebo výběrem Přidat tlačítko.

U stolních počítačů jiných než GNOME budete možná muset nejprve spustit IBus. Chcete-li to provést, spusťte tento příkaz:
ibus-setupTo by mělo vytvořit ikonu na hlavním panelu. Klikněte na něj pravým tlačítkem a vyberte Preference tlačítko. Zobrazí se okno pro konfiguraci IBus.
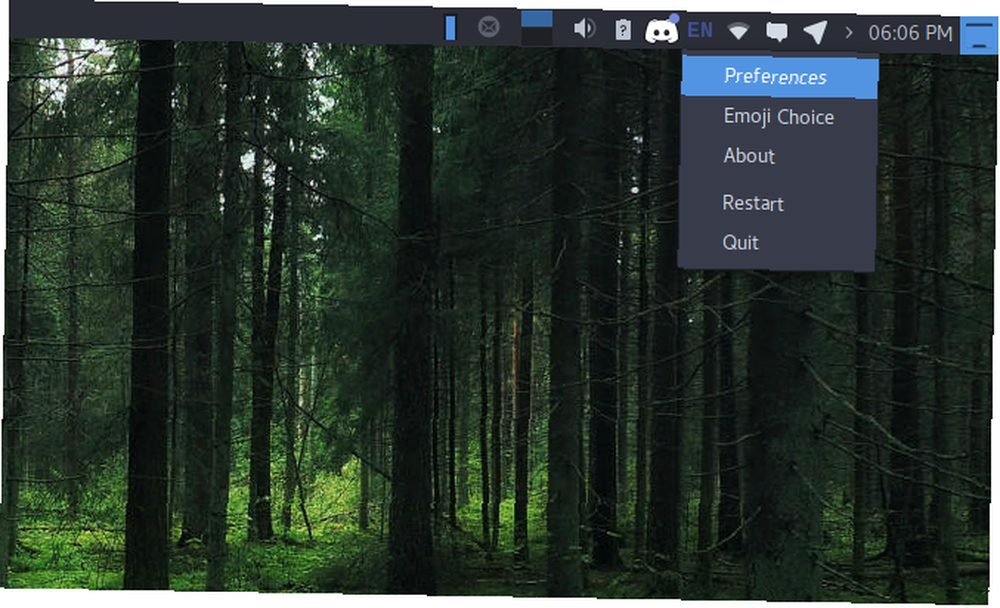
Odtud vyberte Metoda zadávání> Přidat. Kroky k nalezení možnosti UniEmoji jsou stejné jako u GNOME: Ostatní> Ostatní (uniemoji).
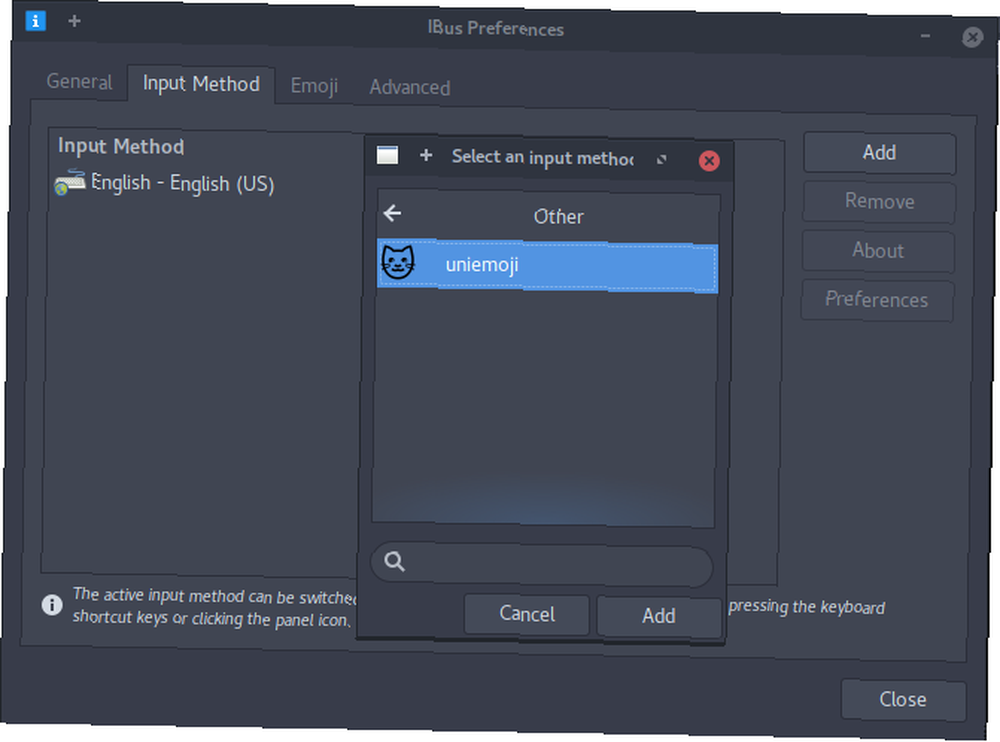
Budete vědět, zda kroky fungovaly, nebo ne, pokud můžete kliknout na ikonu liště IBus. UniEmoji by měla být možnost, kterou si můžete vybrat. Ve výchozím nastavení můžete také přepnout stisknutím tlačítka Super + Space klíče.
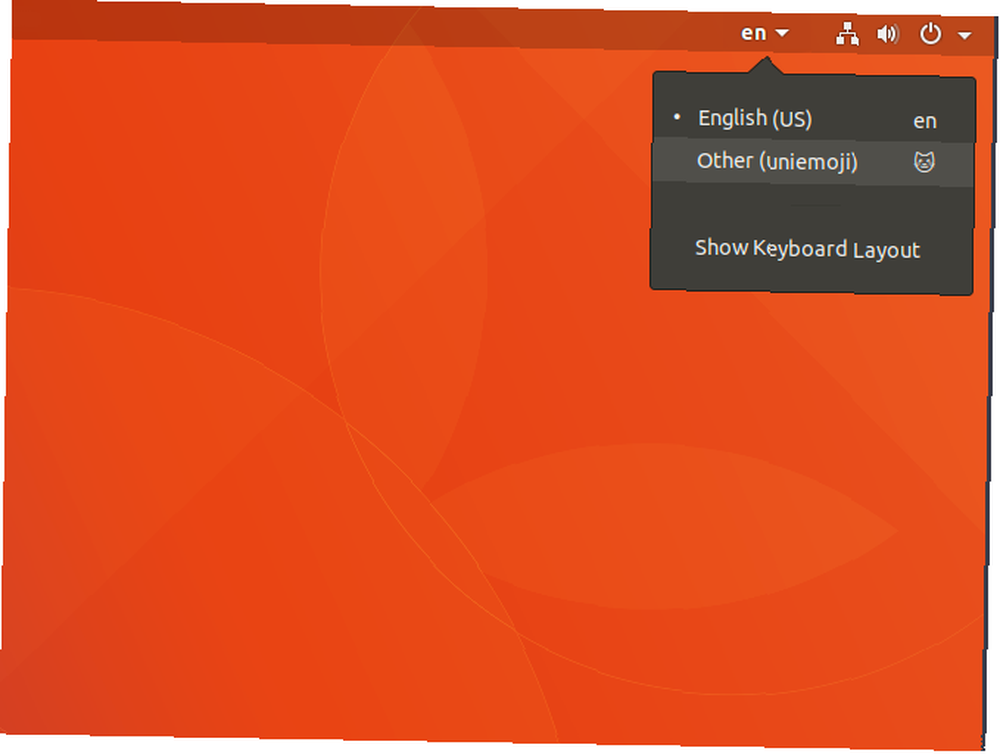
Až budete hotovi, měli byste být schopni napsat cokoli, co si přejete, buď hledáním, nebo zadáním ekvivalentního symbolu.
Vstup Emoji: Myš
Pokud byste raději vybrali své emodži myší, je zde snadné řešení Emoji klávesnice. Je umístěn v systémové liště jako panel, který můžete zobrazit a skrýt, což vám poskytuje způsob, jak zkopírovat nebo vložit 6 Nástroje pro správu vaší schránky Linux 6 Nástroje pro správu vaší schránky Linux Správci schránky vám ušetří spoustu potíží a bolesti hlavy - nebudete chtít jít další den, aniž byste jeden použili. Testovali jsme šest nástrojů pro správu schránek, které pomáhají Turbo Charge vaší schránce. emoji dle vašeho výběru.
Je to docela snadné, pokud používáte operační systém Linux založený na Debianu Debian vs. Ubuntu vs. Linux Mint: Jakou distribuci byste měli použít? Debian vs. Ubuntu vs. Linux Mint: Jakou distribuci byste měli použít? S tolika operačními systémy Linux, ze kterých si lze vybrat, může být pro nově příchozího s otevřeným zdrojovým počítačem velmi obtížné se rozhodnout. Naštěstí jsou některé varianty Linuxu populárnější než jiné…. Vše, co musíte udělat, je zamířit na stránku programu Github a nainstalovat dodaný soubor DEB. To by mělo být stejně snadné jako poklepání. Spolu s ním by měly být nainstalovány všechny požadované programy, aniž by byly nutné žádné další kroky. Pokud tomu tak není, možná budete muset nejprve spustit tyto příkazy níže, které by tyto problémy měly vyřešit:
vesmír sudo add-apt-repository && sudo apt update sudo apt install xclip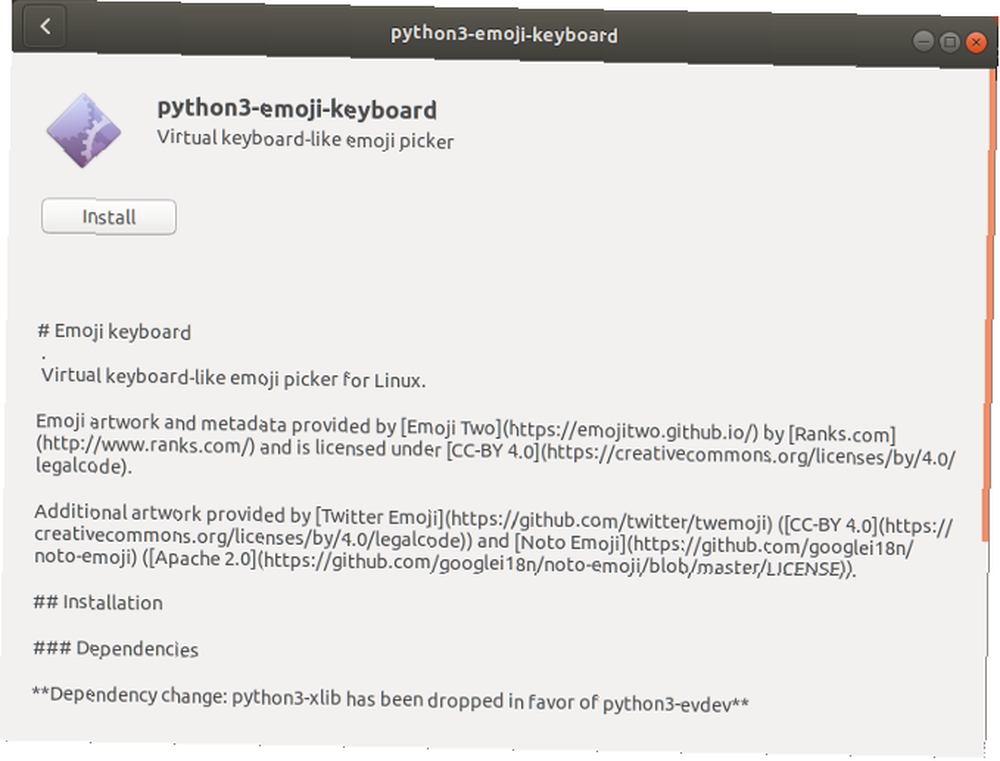
Odtud byste měli být schopni spustit program z nabídky aplikace (nebo z terminálu pomocí příkazu) emoji klávesnice). To by mělo vytvořit ikonu na hlavním panelu. Kliknutím na tuto ikonu vyvoláte řadu možností, včetně nastavení, která upraví její chování, a virtuální klávesnici pro vstup do emodži.
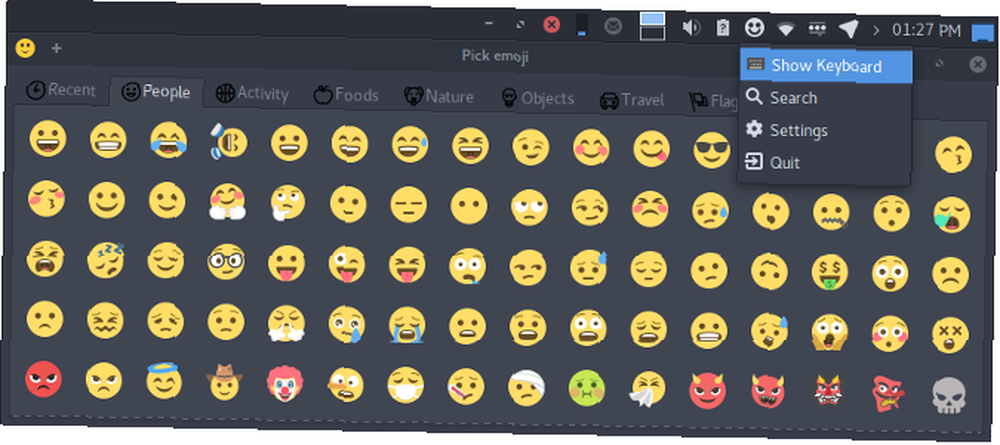
Na budoucích restartech 5 způsobů, jak vypnout počítač Linux z příkazového řádku 5 způsobů, jak vypnout počítač Linux z příkazového řádku Žádný operační systém není dokonalý. Linux není výjimkou a budete se muset restartovat. Ale jak? Uživatelé systému Linux mají k dispozici několik příkazů k vypnutí. , neměli byste se starat o ruční spuštění programu. Ve výchozím nastavení se spustí při spuštění.
Řešení specifická pro GNOME
Pokud používáte desktopovou kartu GNOME s Ubuntu: GNOME se cítí překvapivě stejně jako Unity Stick s Ubuntu: GNOME se cítí překvapivě stejně jako Unity Ubuntu opustil Unity ve prospěch nového otáčení na ploše GNOME 3. Ale je to opravdu všechno, co se liší od Unity? Zde je důvod, proč byste opravdu neměli přemýšlet o ukončení Ubuntu. , máte několik dalších způsobů, jak zadat emodži, což byste mohli raději. Jsou trochu integrovanější do prostředí, takže stojí za to se na ně podívat.
Emoji Selector
První možností je rozšíření GNOME Shell 8 Rozšíření GNOME Shell, které vylepšují rozhraní 8 Rozšíření GNOME Shell, které vylepšují rozhraní Po použití GNOME na chvíli, možná budete chtít změnit několik věcí v režimu přehledu nebo dokonce vylepšit panel . Těchto osm rozšíření vám to pomůže! , který funguje jako ikona na hlavním panelu. Po instalaci vše, co musíte udělat, je kliknout na něj, vyvolat panel emodži vybrat věci. Dalším plusem tohoto řešení je, že je vše, co musíte udělat - nehraje se s jinými požadovanými programy a podobně.
Nejjednodušší způsob, jak nainstalovat toto rozšíření, je otevřít výchozí prohlížeč GNOME. 5 důvodů, proč začít používat GNOME Epiphany Web Apps 5 důvodů, proč začít používat GNOME Epiphany webové aplikace Webový prohlížeč GNOME („Epiphany“) může integrovat webové aplikace na plochu. Zde je návod, jak vytvořit vlastní webové aplikace v systému Linux. a navštívit stránku rozšíření. Mělo by existovat tlačítko, které vám umožní nainstalovat program Emoji Selector. Po dalším potvrzení najdete aplikaci na hlavním panelu.
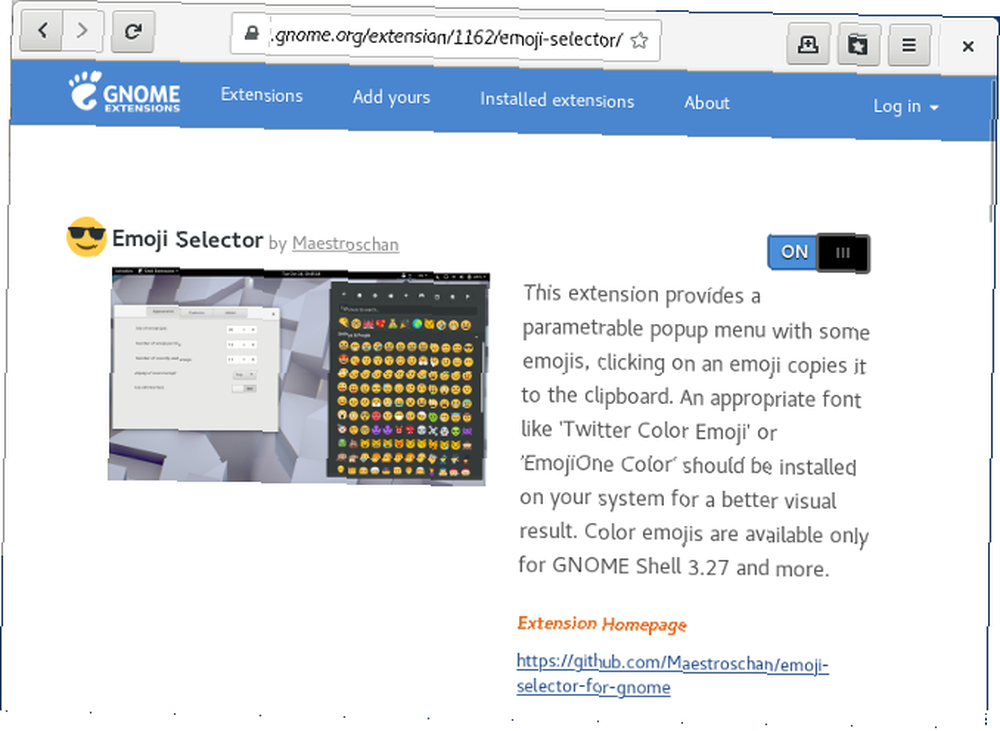
Poté můžete klepnutím na ikonu, kterou poskytuje, vyvolat výběr ikon emodži. Ve výchozím nastavení je také možné vyvolat tento panel pomocí Super + E zkratka. Máte také možnost je vyhledat, pokud chcete. Pokud vyberete jednu, zkopíruje se do schránky - stále ji musíte vložit, abyste viděli výsledek.
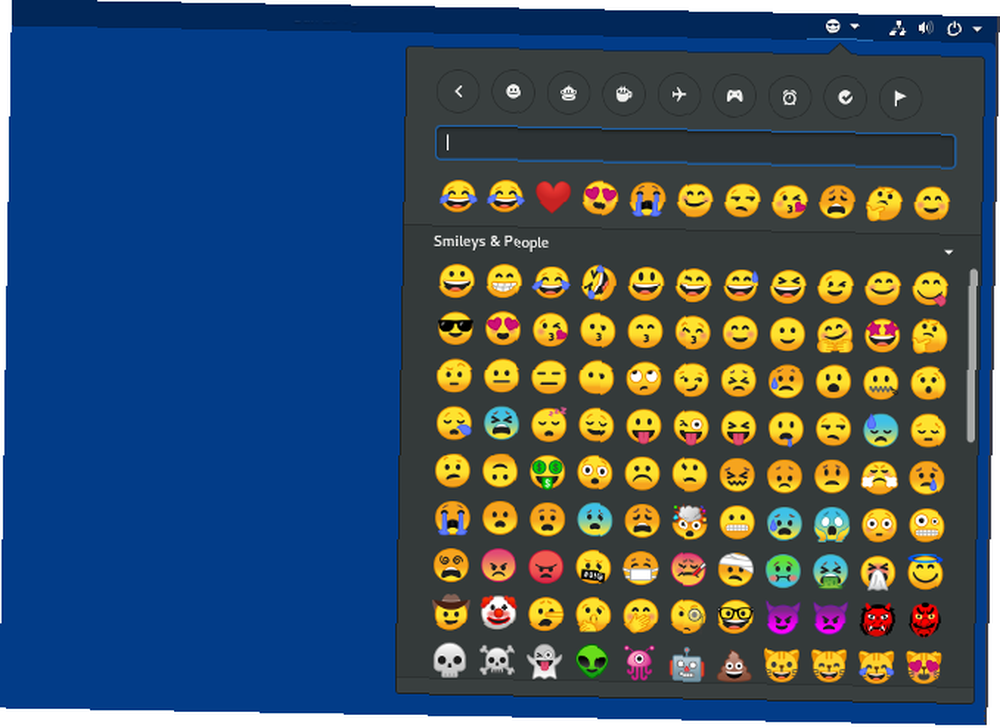
Znaky GNOME
Tato metoda zadávání emodži je ve skutečnosti napsána vývojáři GNOME. Je to trochu jako mapa znaků systému Windows. 10 jednoduchých, ale užitečných způsobů, jak použít mapu znaků a vaše méně používaná písma 10 jednoduchých, ale užitečných způsobů, jak použít mapu znaků a vaše méně použitá písma, ale zaměřené na speciální glyfy (konkrétně emodži) . Instalace je poměrně jednoduchá: stačí zadat tyto příkazy.
vesmír sudo add-apt-repository && sudo apt update sudo apt install gnome-characters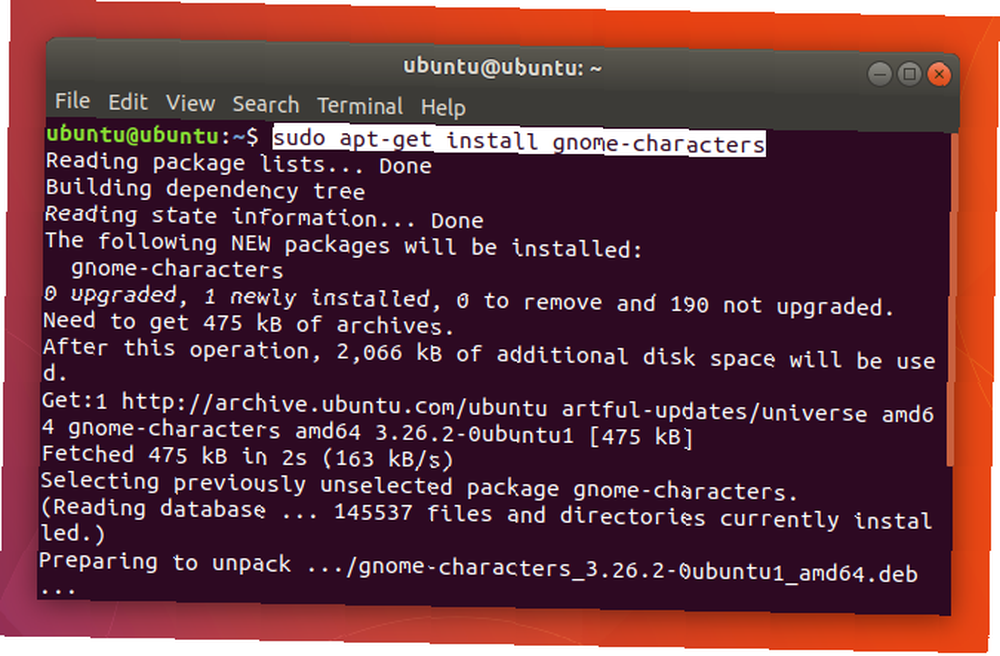
Jakmile to uděláte, měli byste najít program s názvem Znaky v seznamu aplikací. Při spuštění vás uvítá seznam různých emotikonu, z nichž si můžete vybrat. Kliknutím na jednu z nich se zobrazí nabídka, která ukazuje její překlad Unicode NiceEntity: Získejte HTML a Unicode pro symboly a znaky NiceEntity: Získejte HTML a Unicode pro symboly a znaky a tlačítko pro zkopírování pro pozdější použití.
Pokud chcete, můžete si dokonce nastavit klávesovou zkratku. 10 Užitečné klávesové zkratky pro Ubuntu, které možná nevíte. 10 Užitečné klávesové zkratky pro Ubuntu, které byste možná nevěděli, abyste tento příkaz spustili. Jediné, co musíte udělat, je připojit k programu stisk klávesy podle vašich představ gnome-characters.
Linux má Emojis příliš
Existuje mnoho způsobů, jak něco udělat na Linuxu. To zahrnuje váš výběr desktopového prostředí Které Linux Desktop Environment nejlépe vyhovuje vaší osobnosti? Jaké prostředí Linux Desktop Desktop nejlépe vyhovuje vaší osobnosti? Jaký typ uživatele počítače jste? Necháváte ikony roztroušené po ploše? Dáváte přednost práci v jedné přehledné aplikaci? Pojďme zjistit, které desktopové prostředí Linux vám nejlépe vyhovuje. , do správce souborů Který prohlížeč souborů Linux je produktivnější: Nautilus nebo Dolphin? Který prohlížeč souborů Linux je produktivnější: Nautilus nebo Dolphin? Wsers konkurenčních desktopových prostředí si všimne, že používají různé správce souborů - důležitou součást produktivity desktopů. Překvapivě existuje spousta věcí, které se mohou s používáním ... nebo dokonce, jak je ukázáno, s vaším prostředkem vložení emodži dostat špatně nebo špatně. Všichni mají své klady a zápory, ale hezké je, že si musíte vybrat, které z nich budete mít.
Jak nakonec vyhodíte své emodži? Budeš to dokonce zvažovat?











