
Mark Lucas
0
3297
732
Amazon Fire TV Stick je nejlevnější streamovací zařízení vyrobené online prodejcem. Umožní vám sledovat všechny filmy a televizní pořady na Amazonu a používat aplikace jako Netflix, HBO Now a Hulu.
Zde je úvodní příručka, která vám pomůže nastavit Amazon Fire TV Stick, zjistit, co s tím můžete udělat, a řešit běžné problémy s Fire TV Stick. Zařízení je vynikajícím streamovacím zařízením pro první časovače.
Amazon Fire TV Stick s Alexa Voice Remote Amazon Fire TV Stick s Alexa Voice Remote Koupit nyní na Amazonu 39,99 $
Co je v krabici?
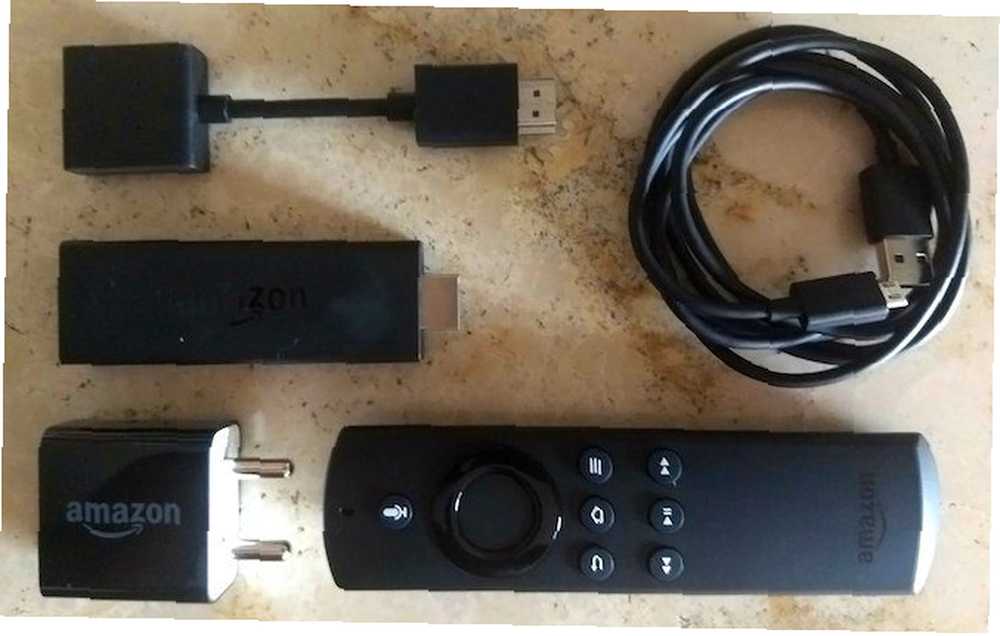
Amazon Fire TV Stick je dodáván s následujícími položkami:
- Amazon Fire TV Stick
- Dálkové ovládání Alexa Voice
- Napájecí adaptér pro Fire Stick
- 2 baterie AAA AmazonBasics pro dálkové ovládání
- Kabel HDMI Extender
Prodlužovací kabel HDMI je příjemným dotykem, protože dongle Fire TV Stick je širší než konektor HDMI. Z tohoto důvodu může Stick blokovat další porty. Pokud však používáte prodlužovací kabel, neměly by být žádné překážky.
Co jiného budete potřebovat

- 10 Mb / s Bezdrátový internet: K streamování videa v rozlišení 1080p budete potřebovat aktivní připojení k internetu 8 Mbps. Můžete streamovat 720p HD video ve 4 Mbps a 480p SD video ve 2 Mbps. A to musí být prostřednictvím Wi-Fi, protože Fire TV Stick nemá kabelový ethernetový port.
- Amazonský účet (nejlépe s Amazon Prime): Protože jste si zakoupili Fire TV Stick od Amazonu, lze předpokládat, že máte účet Amazon. V případě, že tak neučiníte, budete muset provést jednu před nastavením a spuštěním zařízení. Fire TV Stick se také nejlépe používá u Amazon Prime a jeho dalších výhod. Amazon Prime však přináší několik méně známých výhod, které jste možná ještě nezkusili. , stejně jako úplné katalogy filmů, televizních pořadů a hudby.
- Obrazovka 1080p: Fire TV Stick pracuje s jakýmkoli televizorem nebo obrazovkou, která má port HDMI, včetně počítačových monitorů. Budete potřebovat jeden z nich a je nejlepší, pokud máte 1080p Full HD TV. Standardní Fire TV Stick nepodporuje výstup 4K. K tomu budete potřebovat Amazon Fire TV Stick 4K, který funguje stejně jako zařízení v této příručce.
Amazon Fire TV Stick 4K s Alexa Voice Remote Amazon Fire TV Stick 4K s Alexa Voice Remote Koupit nyní na Amazonu 49,99 $
Nastavení Amazon Fire TV Stick
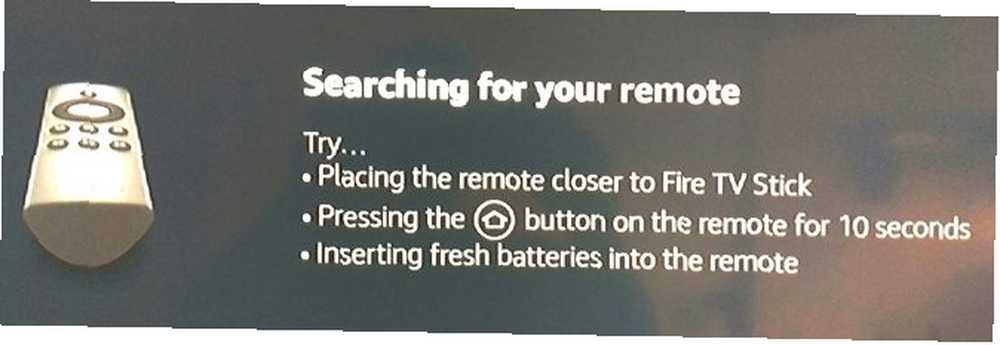
Jakmile budete mít vše, co potřebujete, první krok je docela jednoduchý. Připojte Fire TV Stick k televizoru ak napájecímu adaptéru. Zapněte jej a pomocí dálkového ovladače televizoru přejděte na příslušný port HDMI.
Poznámka: Pokud nemáte dostatek náhradních portů HDMI, odpojte zařízení, které často nepoužíváte, nebo si zakupte rozbočovač HDMI.
Krok 1: Spárujte dálkové ovládání
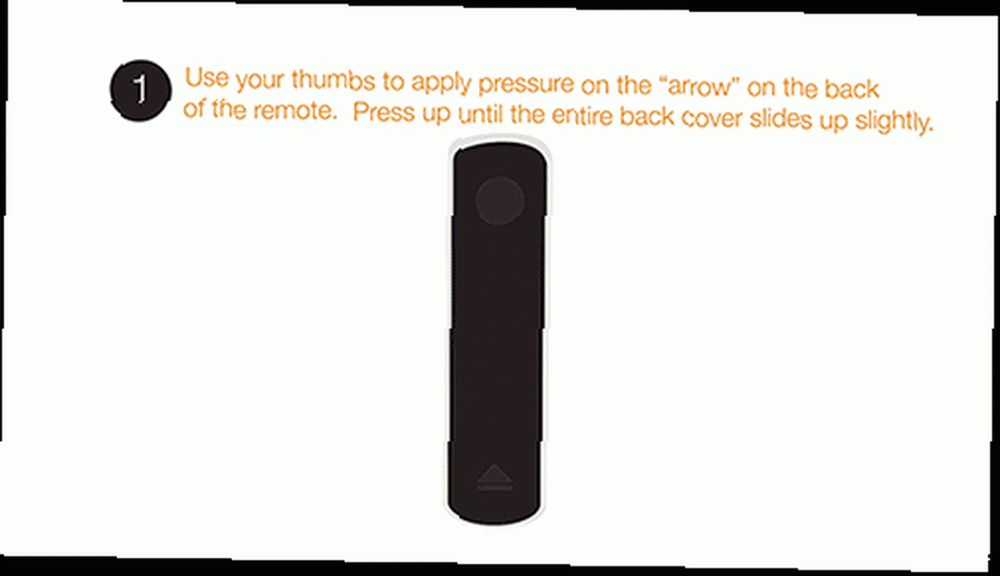
Prvním krokem je spárování Alexa Remote s Fire TV Stick.
- Ujistěte se, že je Alexa Remote nabitý s správně orientovanými bateriemi. Na rozdíl od většiny dálkových ovladačů obě baterie směřují stejným směrem.
- Držte dálkový ovladač v blízkosti Fire TV Stick (ve vzdálenosti pěti metrů).
- Stiskněte a podržte tlačítko Home na dálkovém ovladači po dobu 10 sekund, dokud ho Fire TV Stick nenajde.
Po spárování dálkového ovladače se zobrazí tato obrazovka:
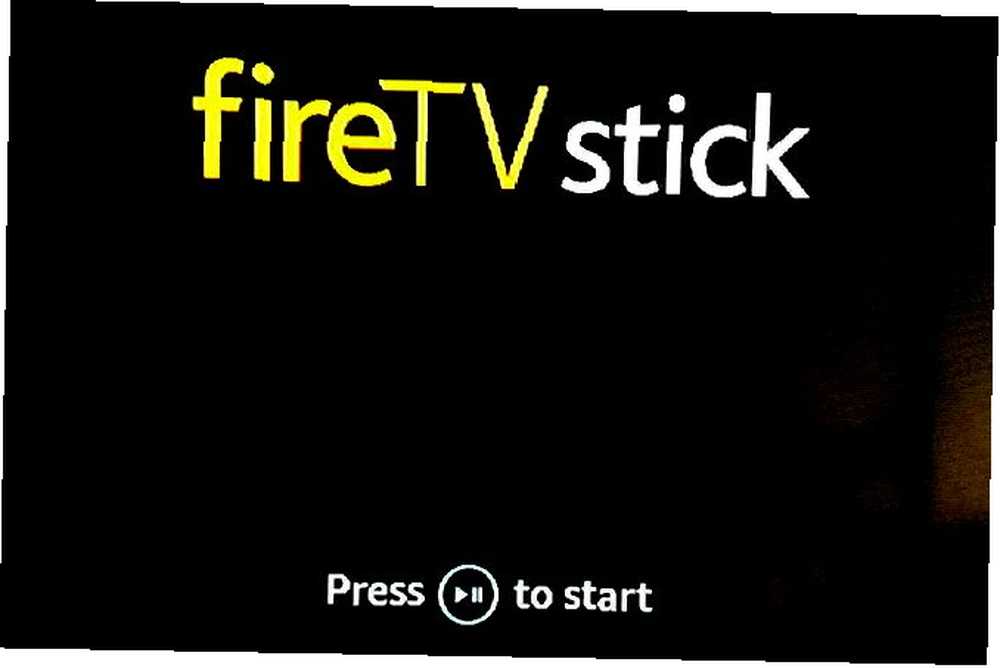
zmáčkni Přehrát / Pauza tlačítko pro pokračování. Zde je označený diagram dálkového ovladače Alexa pro pochopení toho, co se každé tlačítko nazývá:
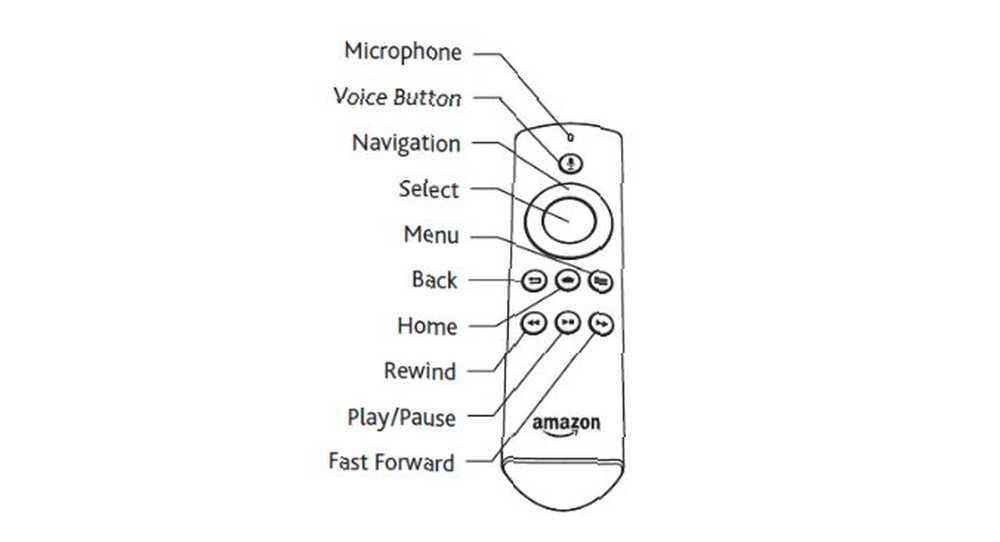
Krok 2: Vyberte svůj jazyk
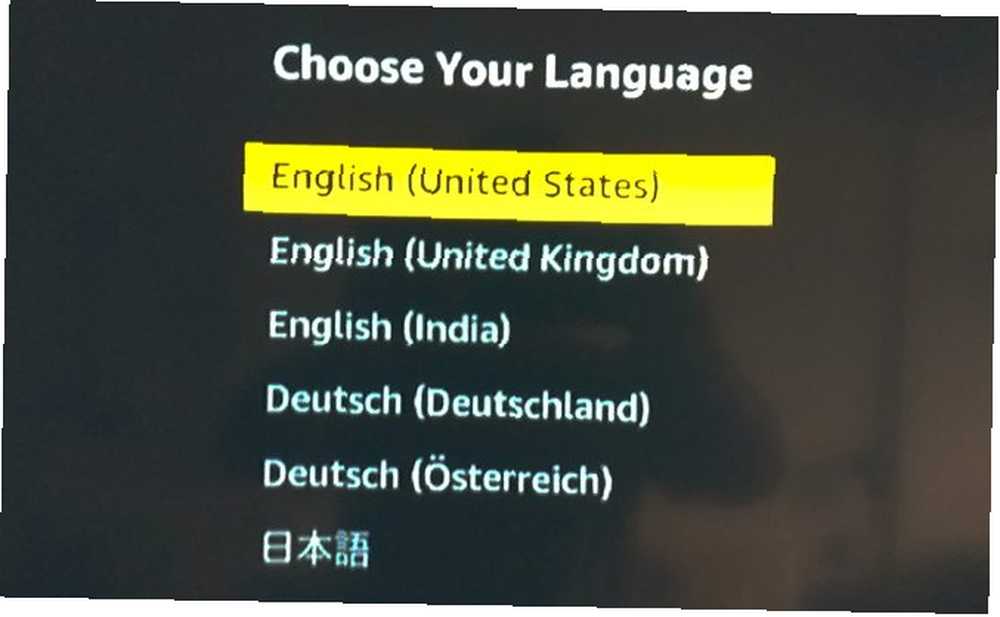
Na další obrazovce se zobrazí výzva k výběru preferovaného jazyka.
Jít Nahoru nebo Dolů pomocí navigačního trackpadu zvýrazněte požadovaný jazyk žlutě. Klepnutím vyberte Vybrat.
Krok 3: Připojte se k síti
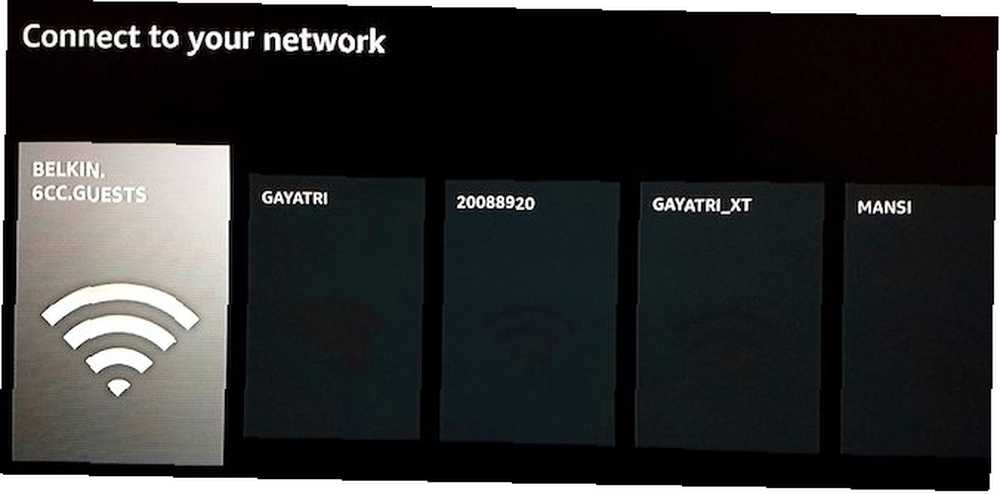
Další obrazovka se týká připojení k bezdrátové síti.
Jít Vlevo, odjet nebo Že jo pomocí navigačního trackpadu zvýrazníte preferovanou síť šedou barvou. Klikněte na Vybrat vybrat si to.
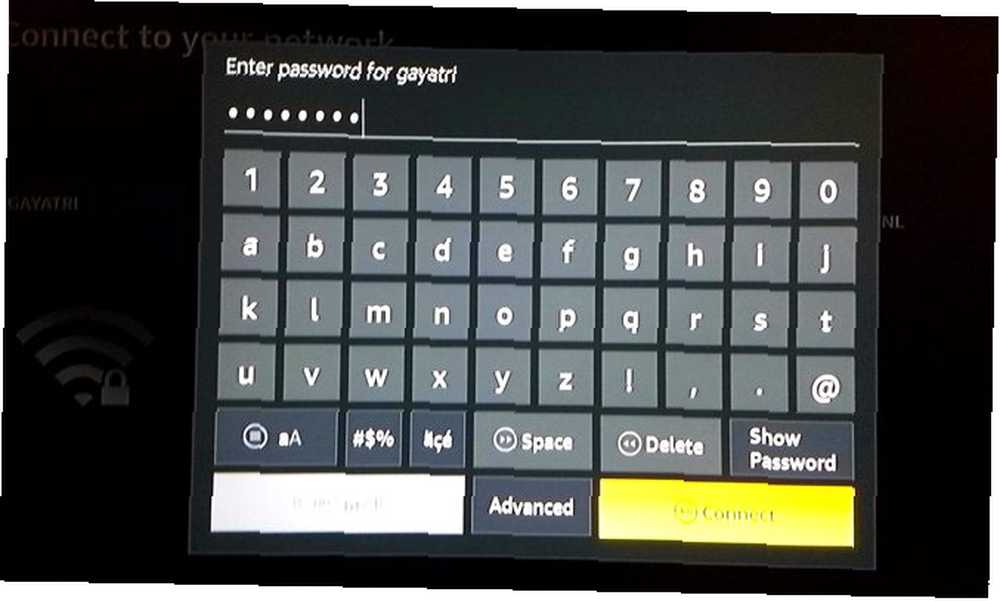
Uvidíte virtuální klávesnici na obrazovce, kterou musíte použít k zadání hesla. Znovu, použijte trackpad přejděte na písmeno nebo znak a stiskněte Vybrat vybrat si to. Tento postup opakujte, dokud nevyplníte celé své heslo. Po dokončení psaní stiskněte Přehrát / Pauza připojit.
Profesionální tip: Přetočit tlačítko funguje jako Backspace, pro případ, že ho potřebujete použít.
Krok 4: Zaregistrujte si Fire Fire Stick
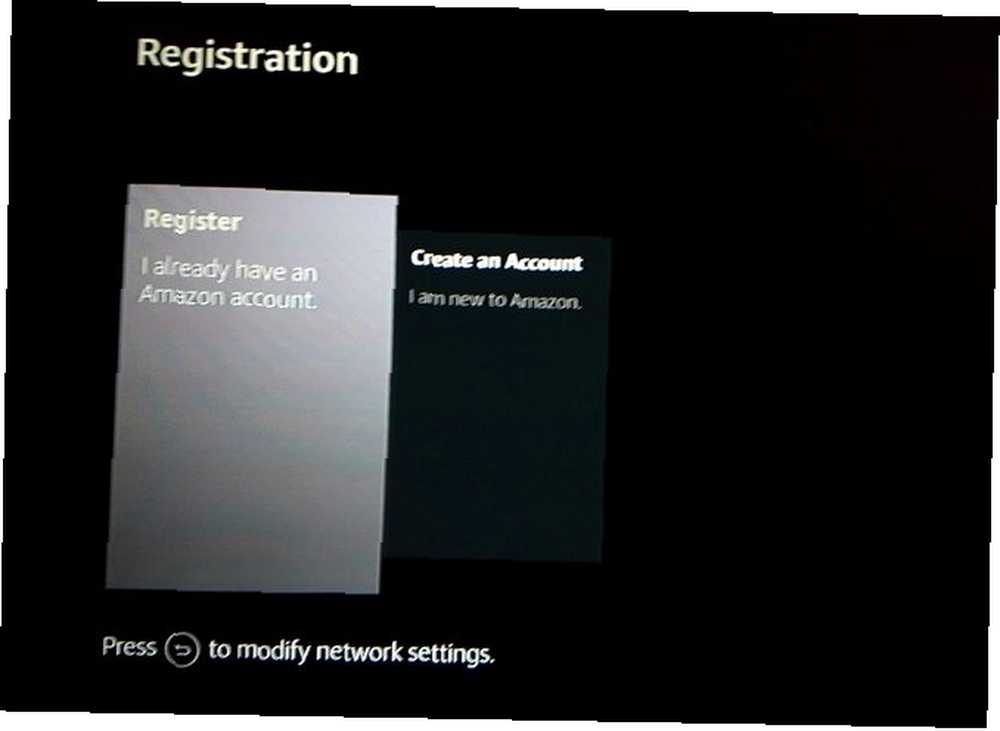
Pamatujete si, když jsme vás požádali, abyste měli připravený účet Amazon? Nyní je, když se vyplatí. Další obrazovka se týká registrace vaší Fire TV Stick pomocí vašeho účtu Amazon.
Když Registrace | Už mám amazonku účet je zvýrazněn šedě, klikněte na Vybrat. Zadejte zaregistrovaný e-mail pro svůj účet Amazon a stiskněte Přehrát / Pauza. Poté zadejte heslo a stiskněte Přehrát / Pauza.
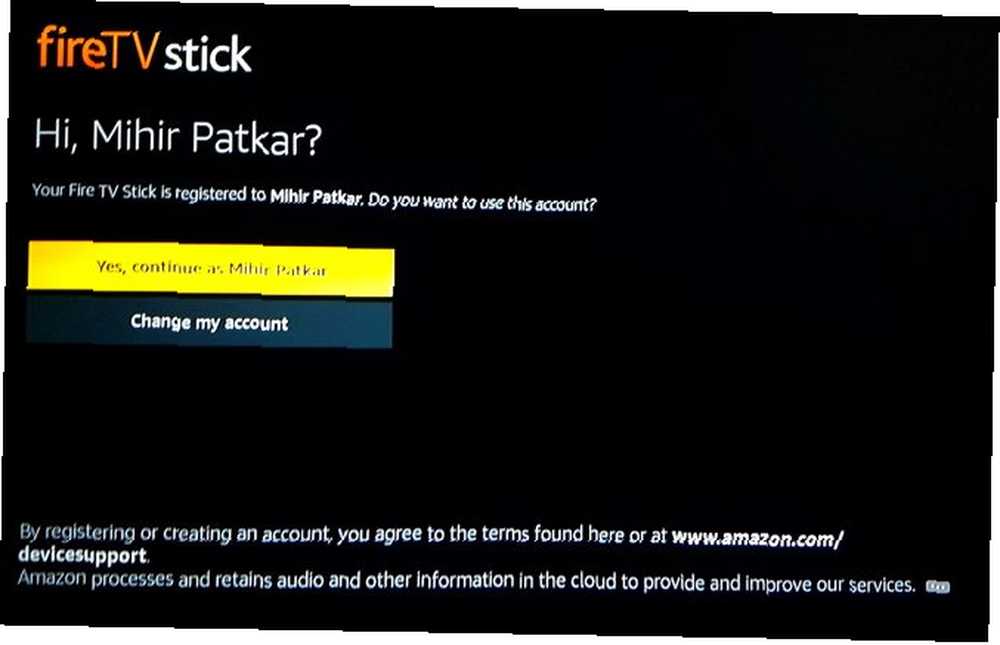
Fire TV Stick váš účet rozpozná a zaregistruje. Existuje jedno závěrečné potvrzovací okno s názvem vašeho účtu. Pokud máte pravdu, stiskněte Vybrat pokračovat.
Krok 5: Uložte hesla Wi-Fi do Amazonu
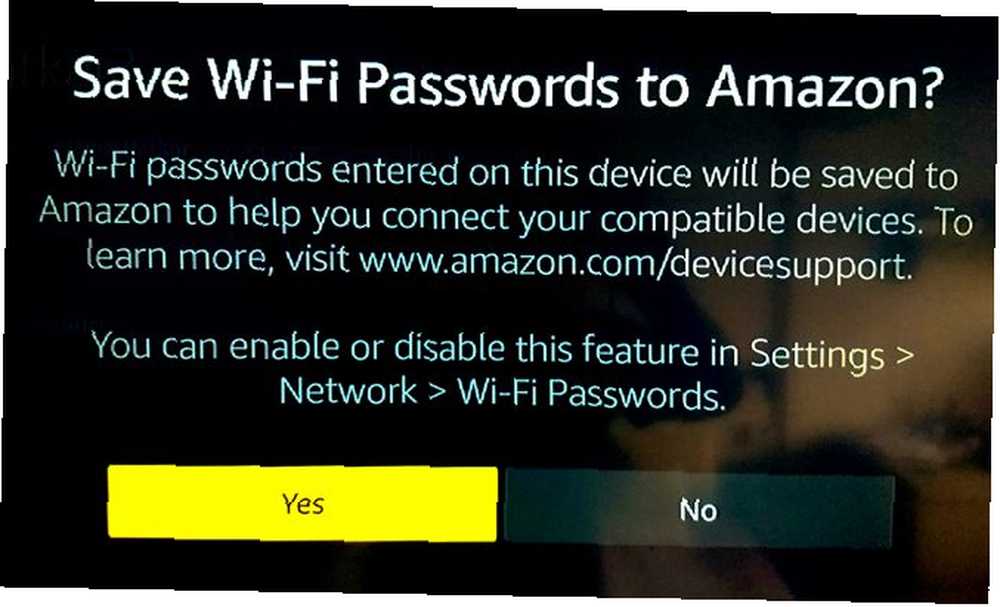
Poté se zobrazí vyskakovací obrazovka s dotazem, zda chcete uložit heslo Wi-Fi zadané na Fire TV Stick do vašeho cloudu Amazon. Tímto způsobem se k této síti Wi-Fi automaticky připojí jakékoli jiné zařízení Amazon s vaším účtem.
Doporučujeme vybrat Ne v tomhle. Uložení hesla Wi-Fi online není správné.
Krok 6: Rodičovská kontrola nebo ochrana heslem (volitelné)
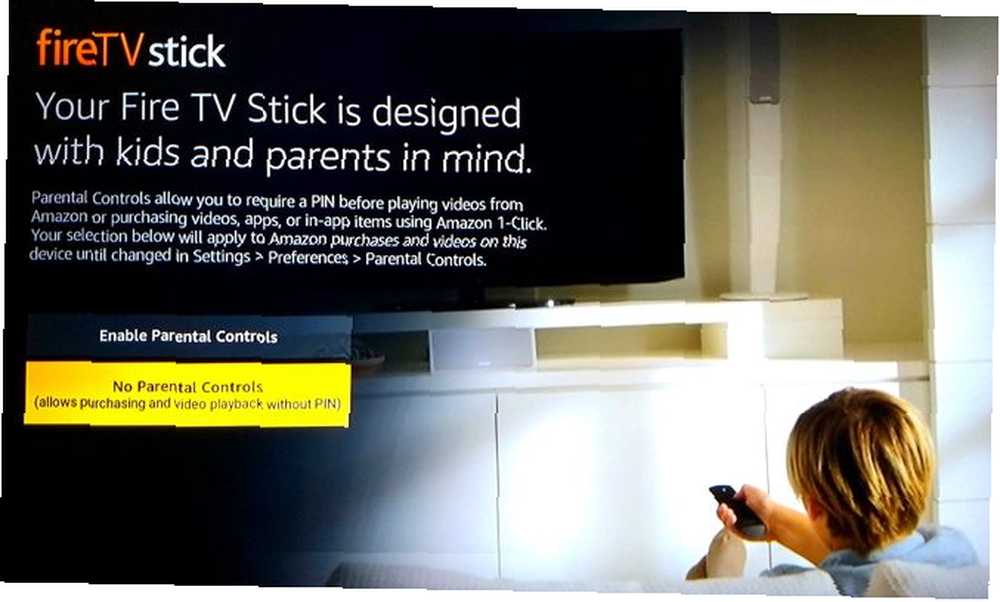
Následující obrazovka umožňuje použít rodičovskou kontrolu na Fire TV Stick. To vám umožní nastavit 5místné heslo PIN, které je vyžadováno pokaždé, když uživatel chce přehrát video s hodnocením Teen nebo vyšším, nebo zakoupit položku.
Pokud nechcete používat rodičovskou kontrolu nebo ochranu heslem, vyberte možnost Žádné rodičovské kontroly a přejděte k dalšímu bodu.
Chcete-li řídit přístup svých dětí k datovému proudu, zvolte možnost Povolit rodičovskou kontrolu.
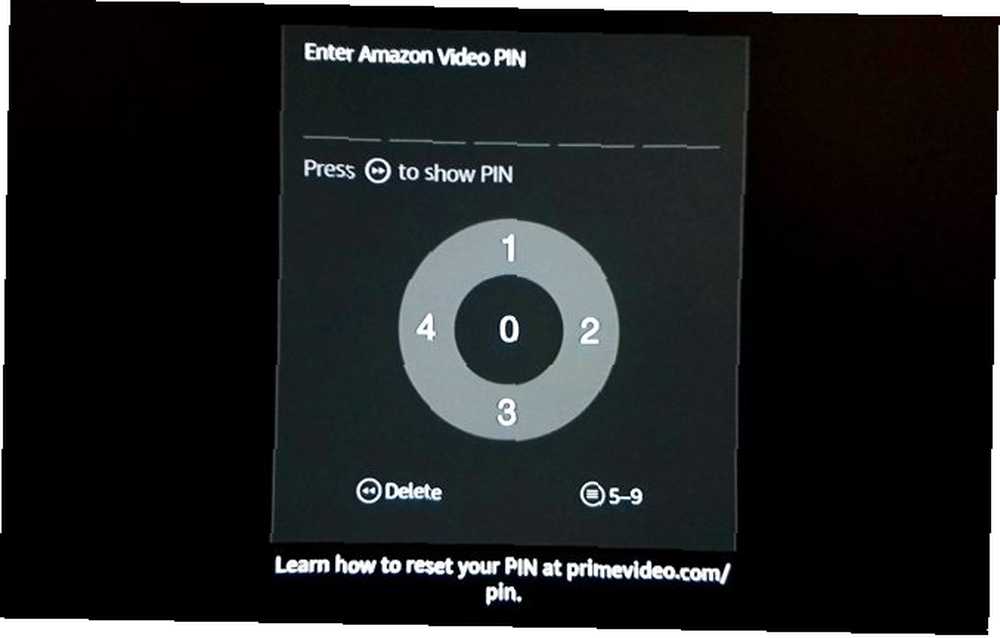
Fire TV Stick vás poté požádá o nastavení kódu PIN. Je to těžkopádný, matoucí způsob, jak to udělat. Kola trackpadu jsou číslice 1, 2, 3 a 4 ve směru hodinových ručiček shora. Stiskněte třířádkové tlačítko Možnosti na dálkovém ovladači Alexa a změní se na 6, 7, 8 a 9. Tlačítko Vybrat je podobně 0 nebo 5. Nastavte PIN a potvrďte jej, abyste aktivovali rodičovskou ochranu.
Na poslední obrazovce s posledním sledováním stiskněte tlačítko OK, kde je uvedeno Rodičovská kontrola povolena.
Krok 7: Úvodní video
Na další obrazovce se přehraje video, které demonstruje použití hlasových příkazů Alexa Remote s Fire TV Stick. Během tohoto videa nemusíte nic dělat, jen se posaďte a sledujte.
Krok 8: Správa a sledování spotřeby dat
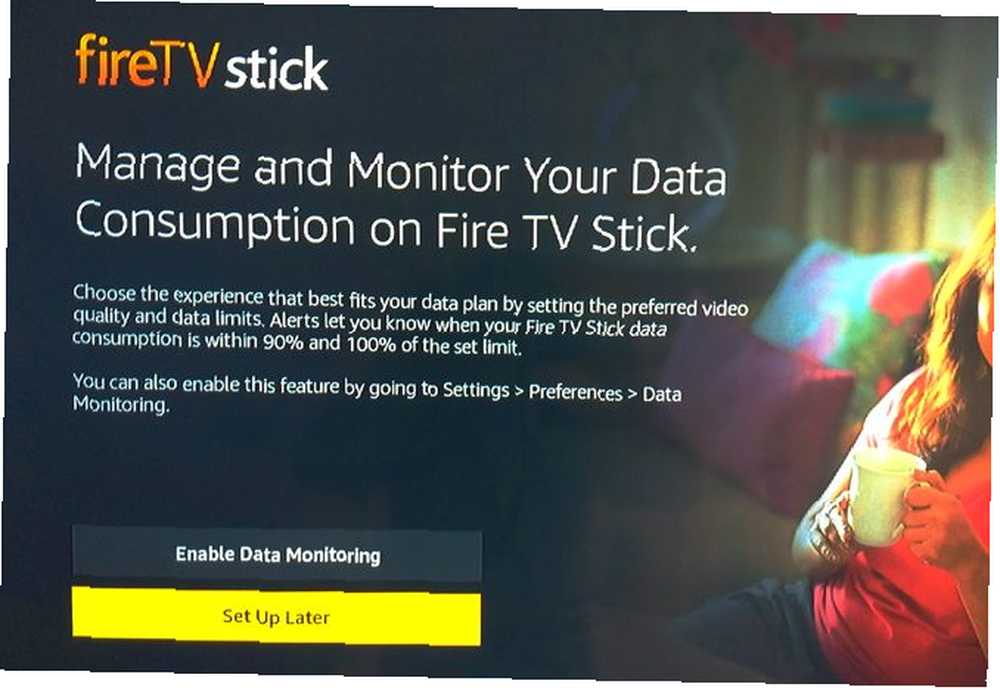
Na další obrazovce můžete spravovat a sledovat, kolik dat dokáže Fire TV Stick použít. To je užitečné zejména pro každého, kdo používá omezený datový plán.
Pokud vám nezáleží na tom, kolik dat Fire TV Stick používá, vyberte Nastavit později a přejděte k dalšímu bodu.
Chcete-li vynutit limity spotřeby dat, zvolte možnost Povolit monitorování dat.
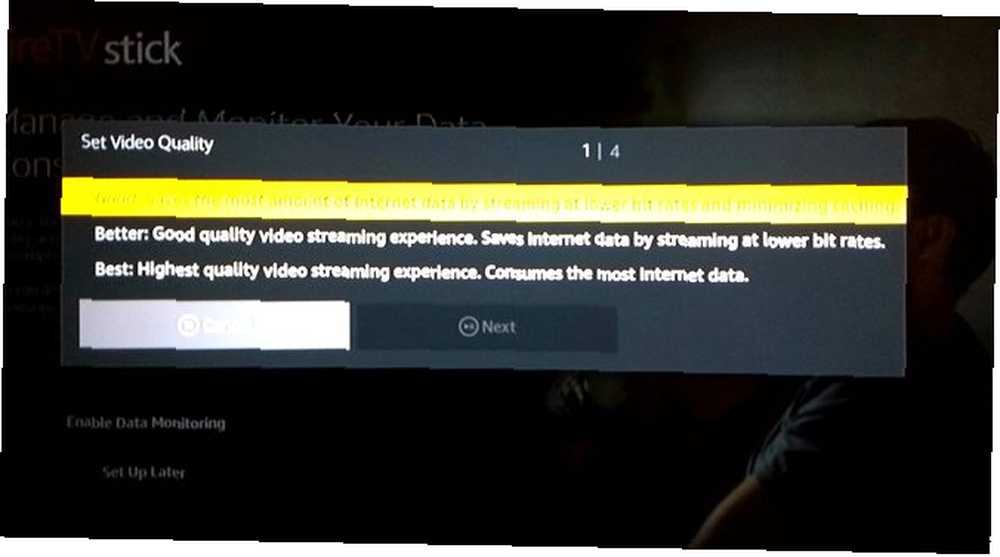
Na následující rozbalovací obrazovce vyberte kvalitu videa, která je pro vás ideální.
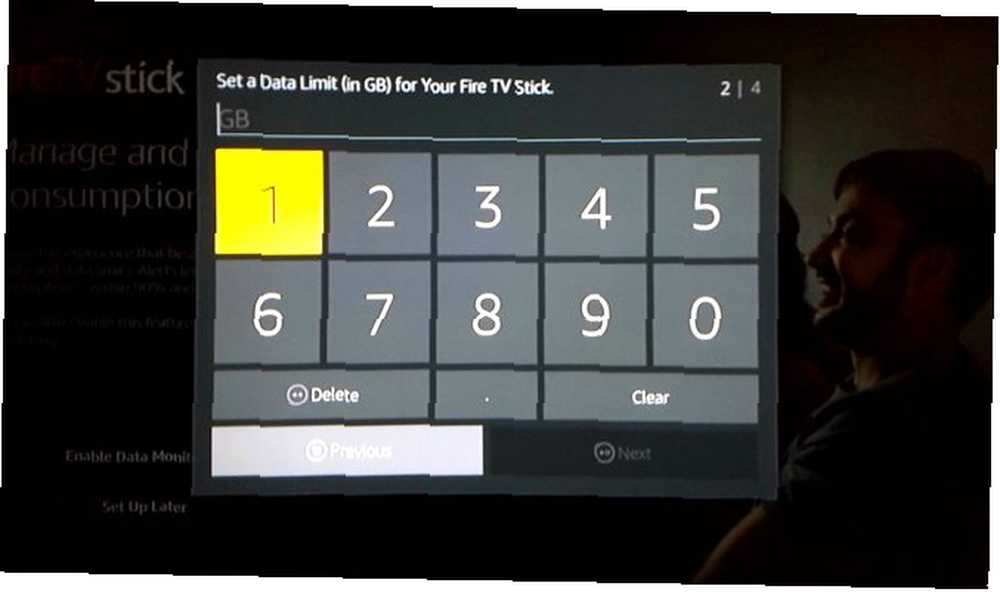
Dále nastavte, kolik dat (v GB) může Amazon Fire TV Stick použít za měsíc. Poté nastavte datum, od kterého váš poskytovatel internetových služeb začne počítat vaši měsíční spotřebu dat.
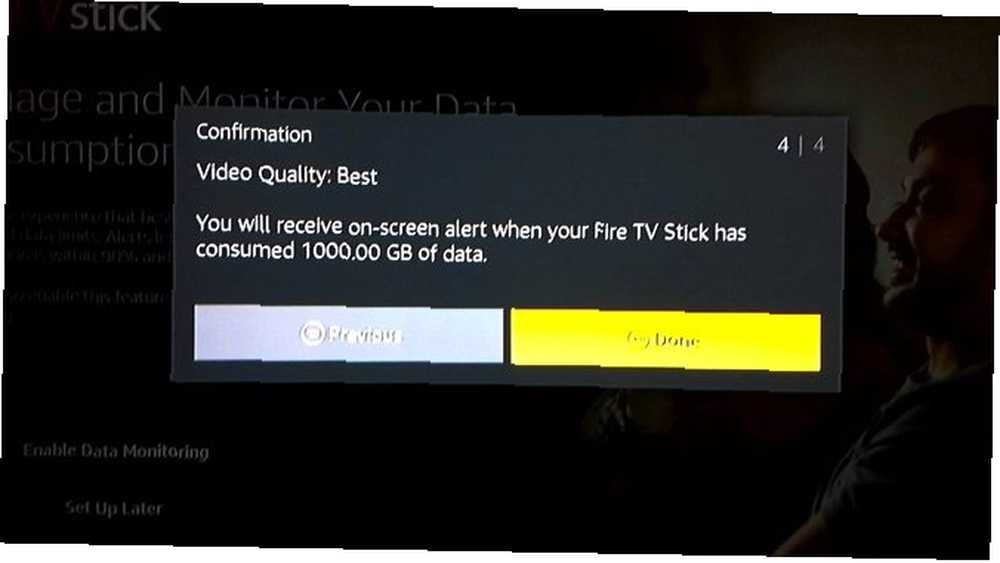
Jsi hotový. Vaše možnosti se zobrazí na obrazovce a Fire TV Stick vás upozorní na obrazovce, jakmile dosáhnete svého datového limitu.
Váš Amazon Fire TV Stick je nyní připraven!
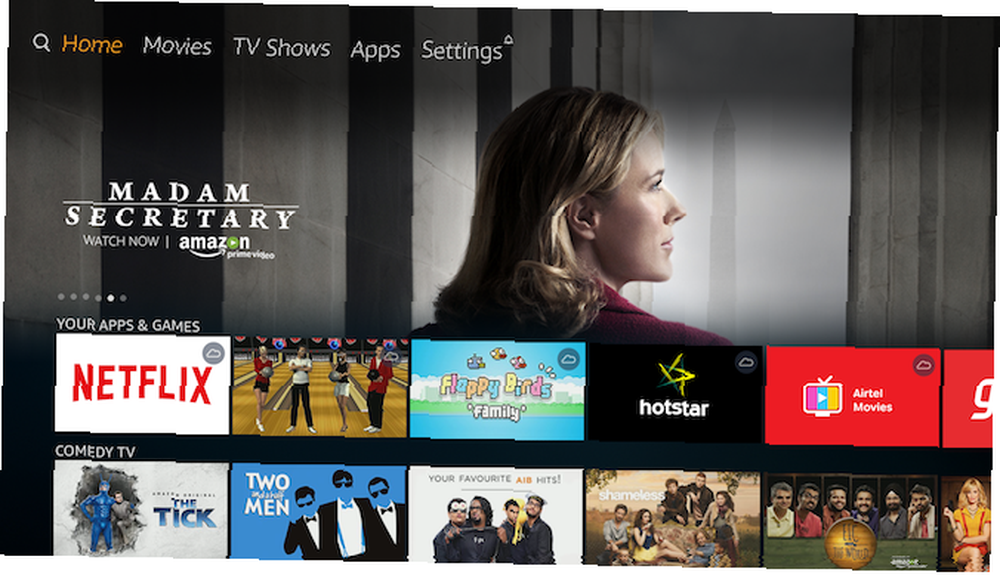
Po několika sekundách nastavení všeho bude Fire TV Stick připraven k použití. To vás přenese na plochu, kde se odehrává veškerá akce.
Spárování aplikace Fire TV Remote s Fire TV Stick
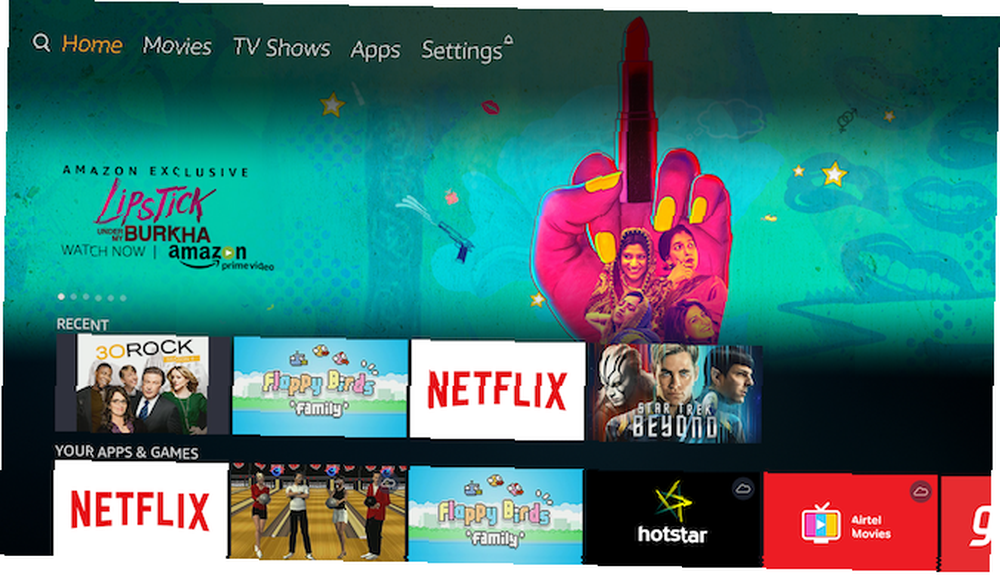
Nejprve se vám může zdát domovská obrazovka a nabídka trochu obtížné pochopit. Ale jakmile si na to zvyknete, je to docela snadné. Dozvíte se to den nebo dva, pak budete v pořádku.
Nejdůležitější věc vědět: Jakýkoli text nebo logo označené oranžovou nebo žlutou je místem, kde se nachází kurzor. Pokud stisknete Vybrat nebo Přehrát / Pauza, provede akci na oranžově / žluté zvýrazněné položce. Například na výše uvedeném snímku obrazovky, “Domov” je zvýrazněná položka.
Chcete-li zobrazit libovolnou položku, použijte k ní navigační tlačítka trackpadu a stiskněte Vybrat.
Horní část domovské obrazovky vypadá takto:

První ikona je pro funkci vyhledávání. Všechny ostatní (filmy, televizní pořady, aplikace a nastavení) jsou samy vysvětlující. Hýbat se Vlevo, odjet nebo Že jo mezi nimi a stiskněte Vybrat jít do toho.
Na domovské obrazovce je pak ohraničení s pěti vybranými položkami. Ty se budou posouvat automaticky nebo můžete přejít na první a poté stisknout Vlevo, odjet nebo Že jo vidět je všechny.
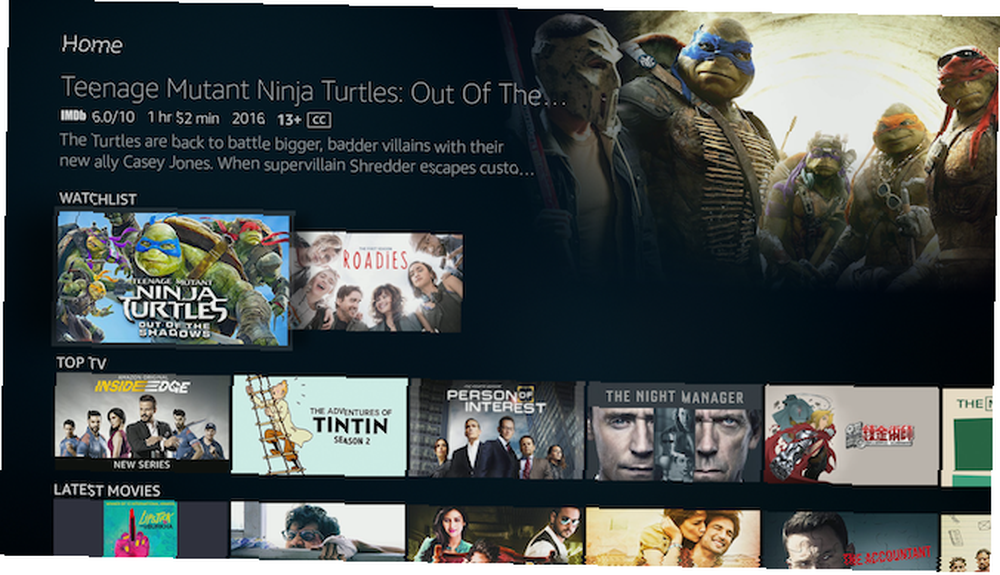
Jít Dolů na domovské stránce, kde najdete naposledy použité aplikace a nedávno sledované položky. Najdete zde také spoustu dalších kategorií a doporučení.
Pokud chcete sledovat jakýkoli film nebo televizní pořad, přejděte na něj a stiskněte Přehrát / Pauza. Chcete-li více informací o filmu nebo televizní show, stiskněte Vybrat.
Jak procházet nabídku filmu nebo televizního pořadu
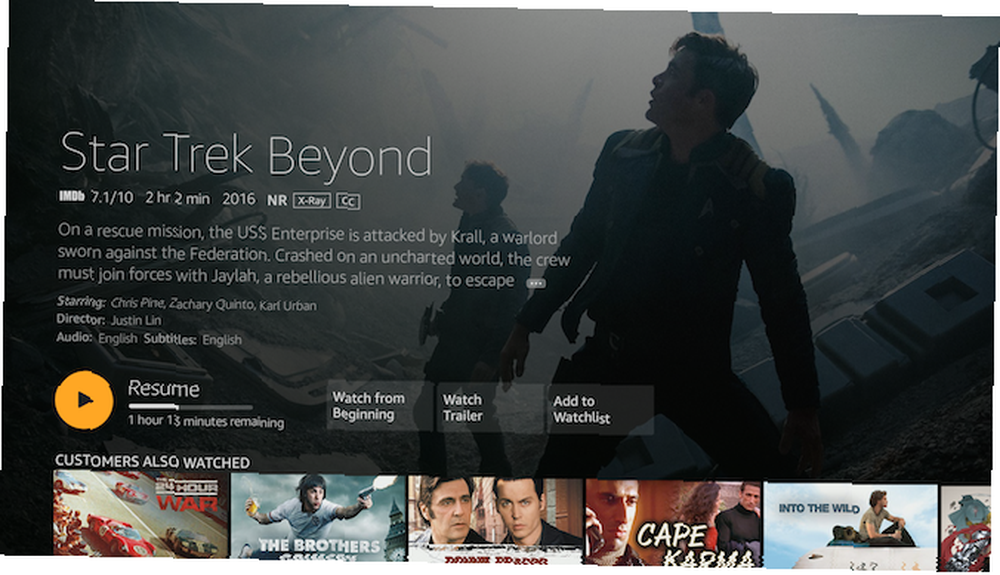
Jakmile jste na obrazovce filmu, najdete všechny potřebné informace. K dispozici bude hodnocení IMDb, délka filmu, datum vydání, hodnocení MPAA, krátký popis, seznam herců a režisérů a jazyky pro zvuk a titulky..
Pod tím obvykle najdete několik možností:
- Sledujte nyní s Prime / Resume
- Sledovat upoutávku
- Přidat do seznamu sledovaných
- Roční období a epizody (pouze pro televizní pořady)
Ne všechny filmy mají k dispozici přívěs prostřednictvím Fire TV Stick. Každý film, který přidáte do seznamu sledovaných filmů, se zobrazí na vašem seznamu sledovaných na domovské obrazovce.
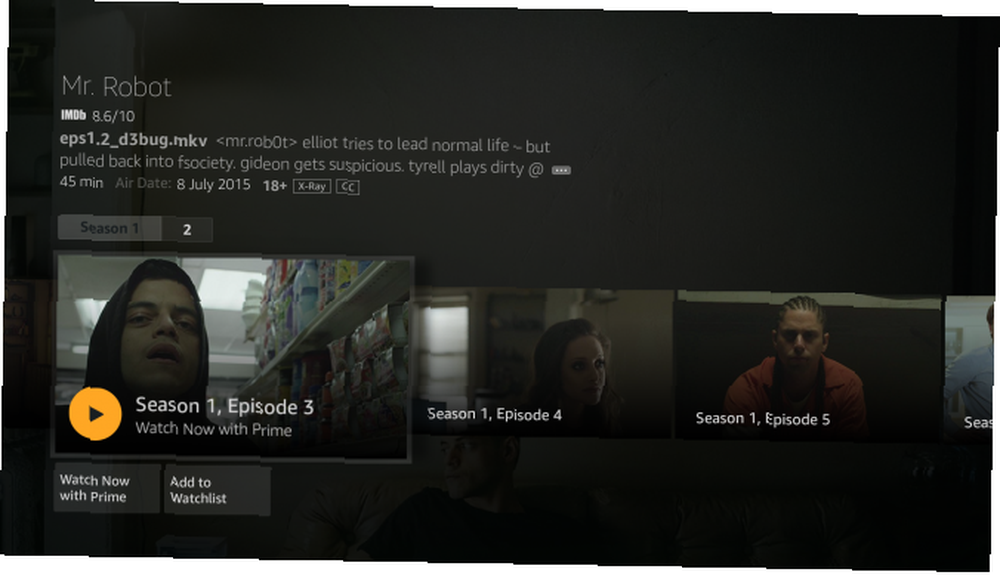
U televizních pořadů stiskněte Vybrat na Sledujte nyní s Prime, začne to první epizodou první sezóny. Pokud jste již show zahájili, bude pokračovat v kterékoli epizodě, ve které jste zastavili.
Konkrétní epizodu si můžete vybrat tak, že přejdete do sezon a epizod, kde je můžete procházet všemi. Každá epizoda je dodávána s krátkým souhrnem a jednotlivé epizody lze přidat do seznamu sledovaných položek.
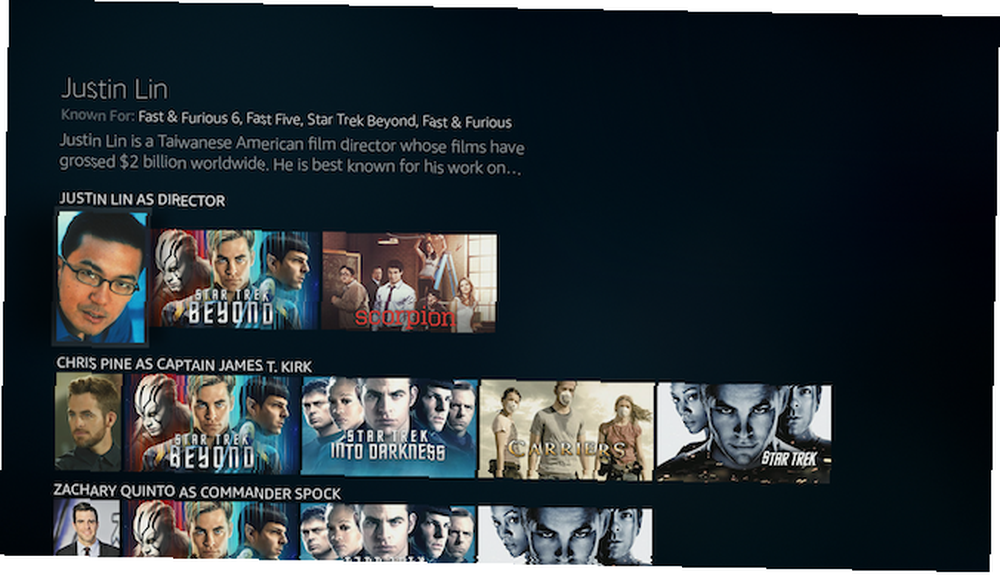
lis Dolů na stránce kteréhokoli filmu nebo televizního pořadu najdete seznam souvisejících položek. Zde získáte, co sledovali i ostatní zákazníci, a další tituly se stejným režisérem nebo herci.
Jak se rychle posunout vpřed a vzad na Fire TV Stick
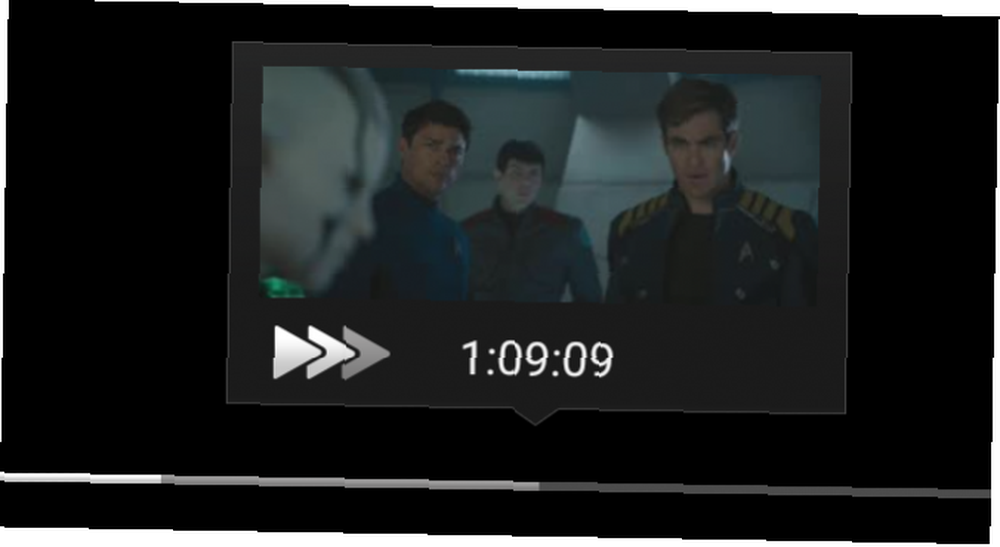
Samozřejmě, že Přehrát / Pauza, Rychle vpřed, a Přetočit tlačítka fungují podle očekávání. lis Přetočit nebo Rychle vpřed jednou přeskočit 10 sekund zpět nebo dopředu. Podržte tlačítko na několik sekund, abyste viděli různé rychlosti převíjení dozadu nebo rychle vpřed.
Jak změnit titulky a jazyk na Fire TV Stick
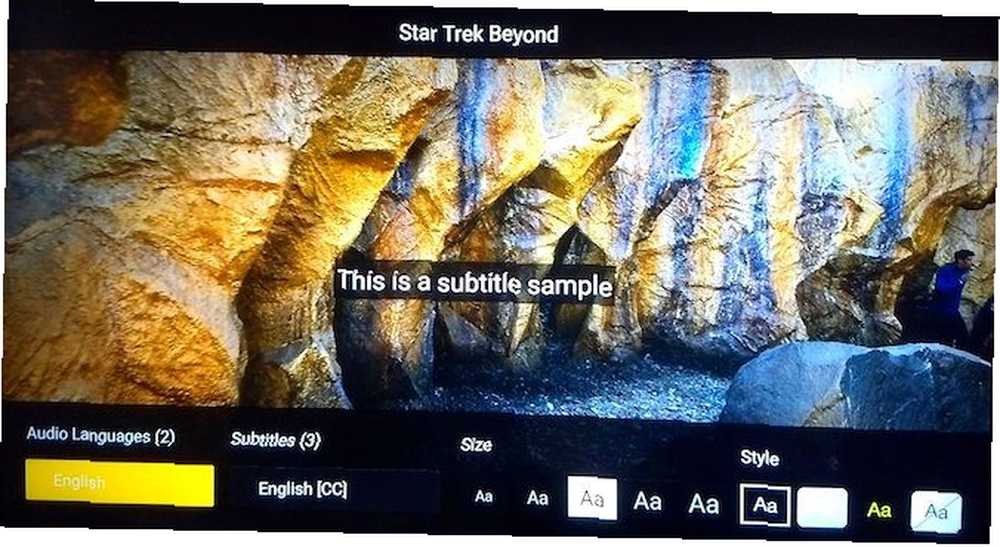
Stisknutím Volby můžete film restartovat od začátku nebo zvolit jazyk titulků a zvuku. Můžete také nastavit styl a velikost titulků, aby byly méně rušivé nebo čitelnější.
Jak používat rentgen na Fire TV Stick
Xa Ray Alexa Remote a Amazon nabízejí několik skvělých věcí, které můžete dělat s Amazon Prime Video 8 skvělých věcí, které můžete dělat s Amazon Prime Video 8 skvělých věcí, které můžete dělat s Amazon Prime Video Můžete dělat víc než jen „streamovat videa“ "prostřednictvím Amazon Prime Video. Zde je několik šikovných tipů, triků a skrytých funkcí, které zlepší váš zážitek z Amazon Prime Video…. Protože Amazon vlastní IMDb, můžete získat spoustu informací o scéně, kterou sledujete.
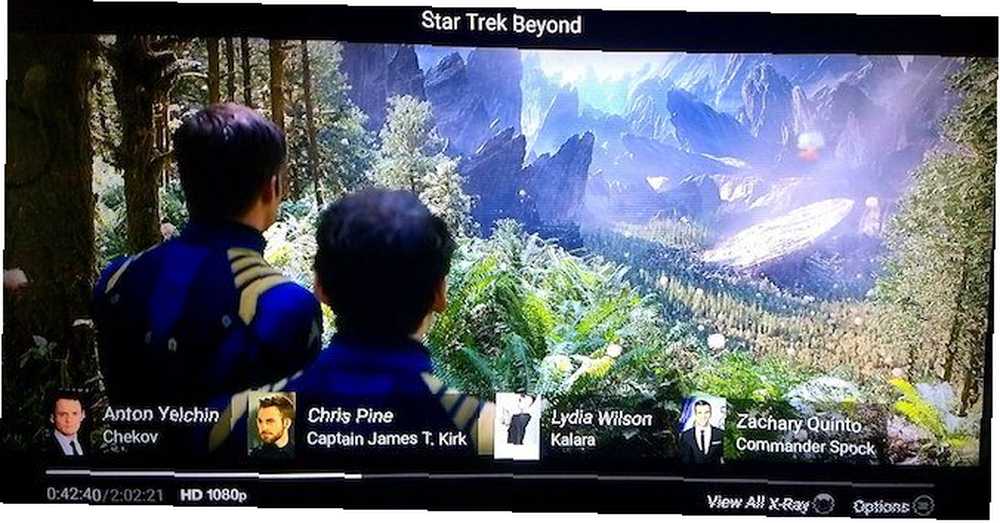
lis Nahoru kdykoli aktivovat základní rentgen, zatímco video pokračuje v přehrávání. To vám ukáže herce v aktuální scéně. lis Nahoru znovu pozastavte video a vyvolejte celou nabídku rentgenového záření.
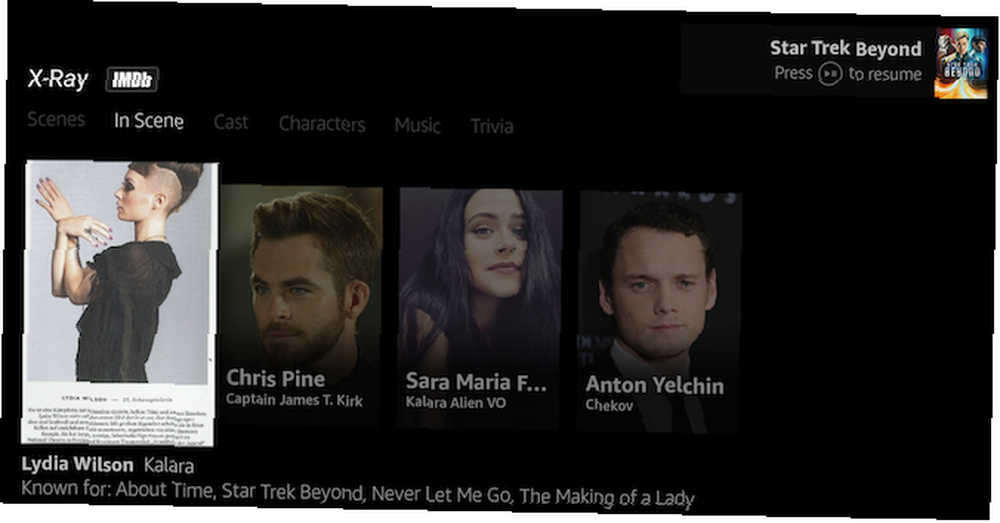
Powered by IMDb, najdete herce ve scéně, plné obsazení a postavy filmu, hudbu ze soundtracku a maličkosti. Některé filmy a pořady budou mít také výňatky z krátké scény.
Všechny tyto možnosti rentgenového paprsku, jakož i možnosti jazyka a titulků, jsou k dispozici pouze u Prime Videos. Jiné aplikace na Fire TV Stick, jako Netflix nebo HBO GO, tyto nebudou zobrazovat. Tam budete muset použít jakékoli menu, které vyvinul každý výrobce aplikace.
Jak nastavit a stáhnout aplikace na Fire TV Stick
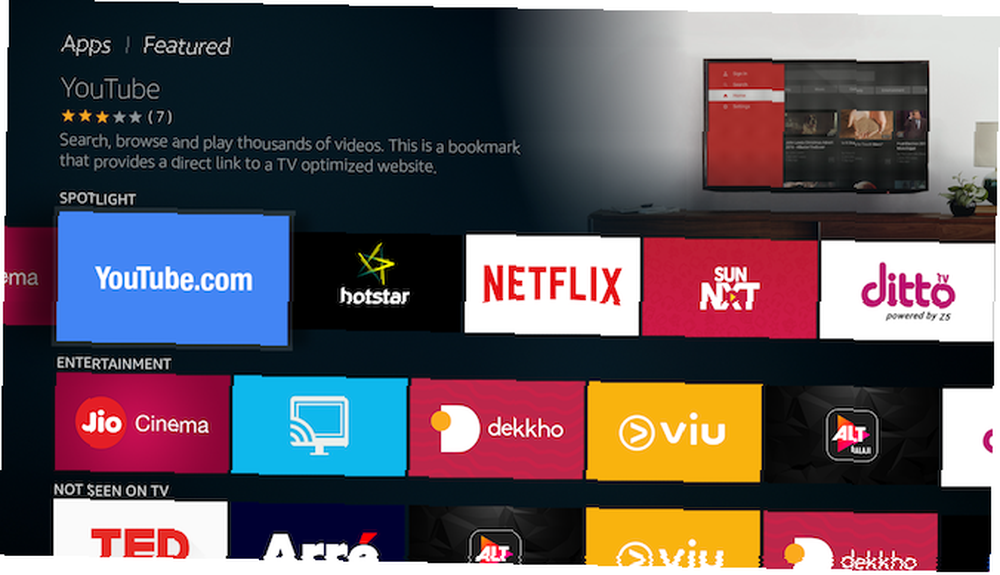
Fire TV Stick se neomezuje pouze na filmy a televizní pořady Amazonu. Můžete také sledovat věci z jiných aplikací, jako jsou Netflix a Hulu, nebo se přihlásit k odběru televizních kanálů, jako je Showtime 8, Amazon Prime, TV kanály, skutečně stojí za to sledovat dodatečný měsíční poplatek, ale stojí za to se přihlásit? Zde je osm, které by mohly stát za váš čas a peníze. .
V nabídce Aplikace najdete velkou sbírku populárních aplikací nebo je můžete vyhledat. Jako ukázku použijeme Netflix.
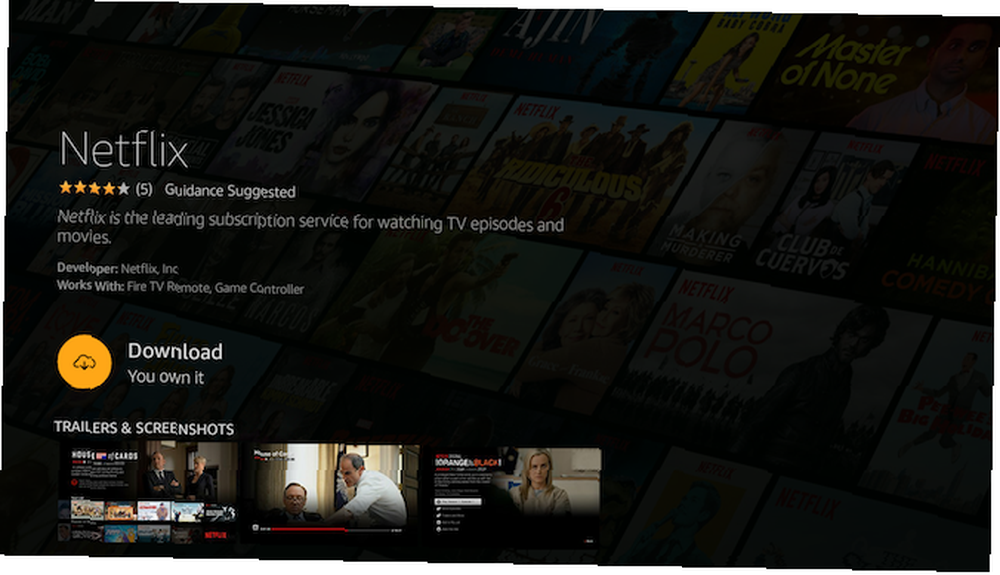
- Přejděte do aplikace Netflix a stiskněte Vybrat
- Zvýraznit Stažení a stiskněte Vybrat
- Počkejte, až aplikace Netflix dokončí stahování. Jakmile se tlačítko změní na otevřeno, lis Vybrat
- Přejděte na stránku Přihlásit se a stiskněte Vybrat
- Zadejte své uživatelské jméno a heslo pro Netflix a přihlaste se ke službě
Nyní můžete používat Netflix na své Amazon Fire TV Stick. Aplikaci lze spustit z Domov (v naposledy použitých), aplikacích nebo prostřednictvím Alexa hlasový příkaz.
Tento postup můžete stáhnout a nainstalovat libovolnou aplikaci, kterou chcete. Doporučujeme znovu vytvořit účet pro službu před stažením na Fire TV Stick.
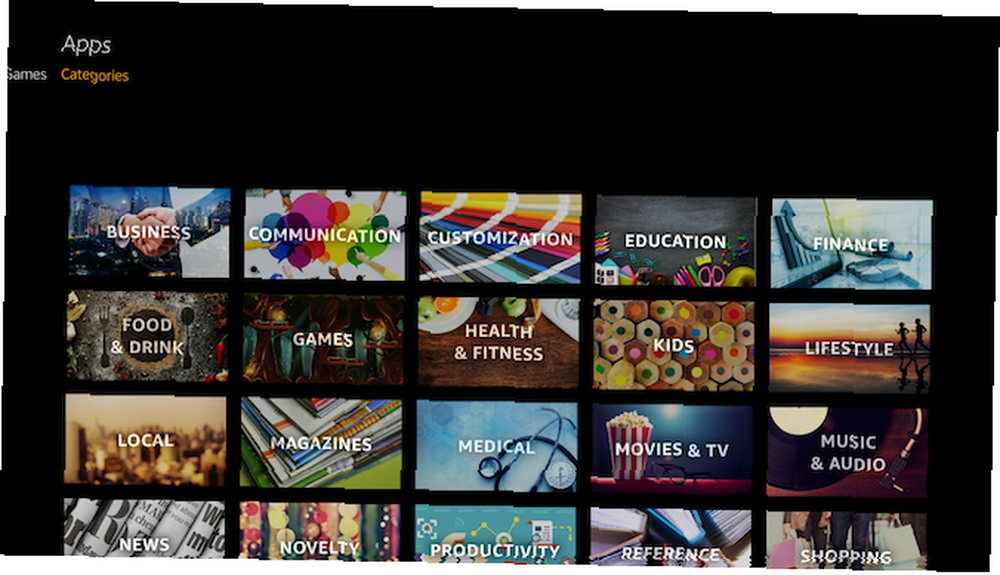
lis Domov, jít do Aplikace, a stiskněte Dolů jednou zobrazíte tři možnosti: Nejlepší, Hry a Kategorie. Poslední kategorie, Kategorie, obsahuje úhlednou mřížku aplikací ve všech různých žánrech, které můžete procházet. Uprostřed je místo, kde akce leží.
Jak stahovat a hrát hry na Fire TV Stick
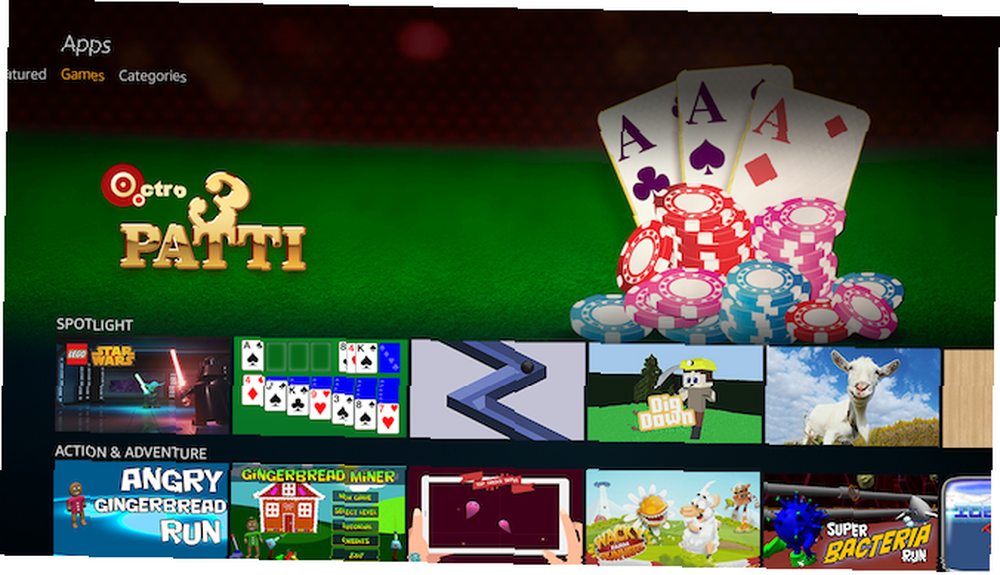
Pro Fire TV Stick je k dispozici několik skvělých her Nejlepší bezplatné hry Amazon Fire TV Nejlepší bezplatné hry Amazon Fire TV K dispozici je překvapivé množství bezplatných her Amazon Fire TV ke stažení. Zde jsou to nejlepší, co jsme našli. , které pracují s Alexa Remote. Najdete je stisknutím Domov, chystat se Aplikace, stisknutí Dolů, a jít do Hry. Pro demonstraci použijeme Flappy Birds Family hra jako příklad.
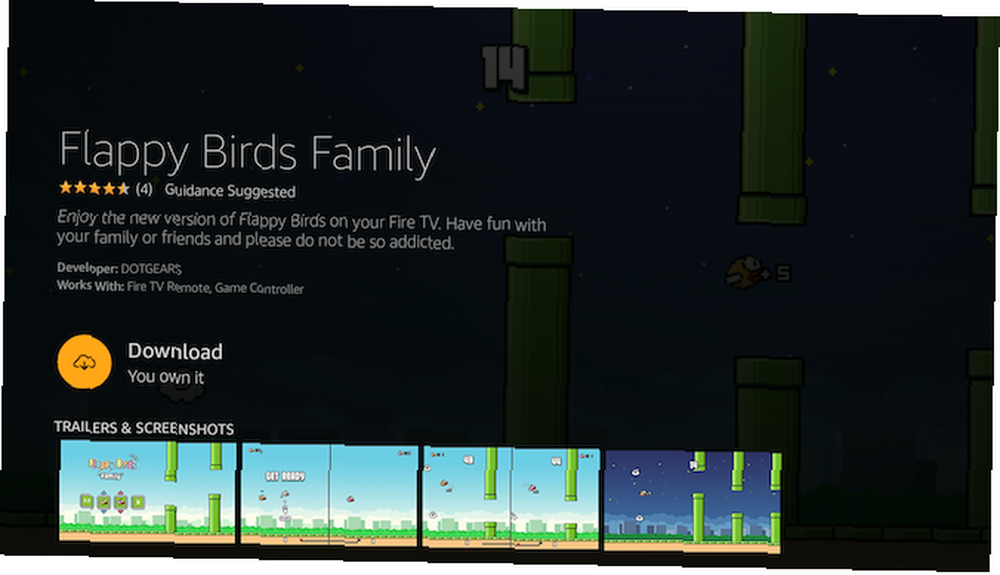
- Přejděte na stránku Flappy Birds Family aplikace a stiskněte Vybrat
- Zvýraznit Stažení a stiskněte Vybrat
- Počkejte na dokončení hry. Jakmile se tlačítko změní na Běh, lis Vybrat
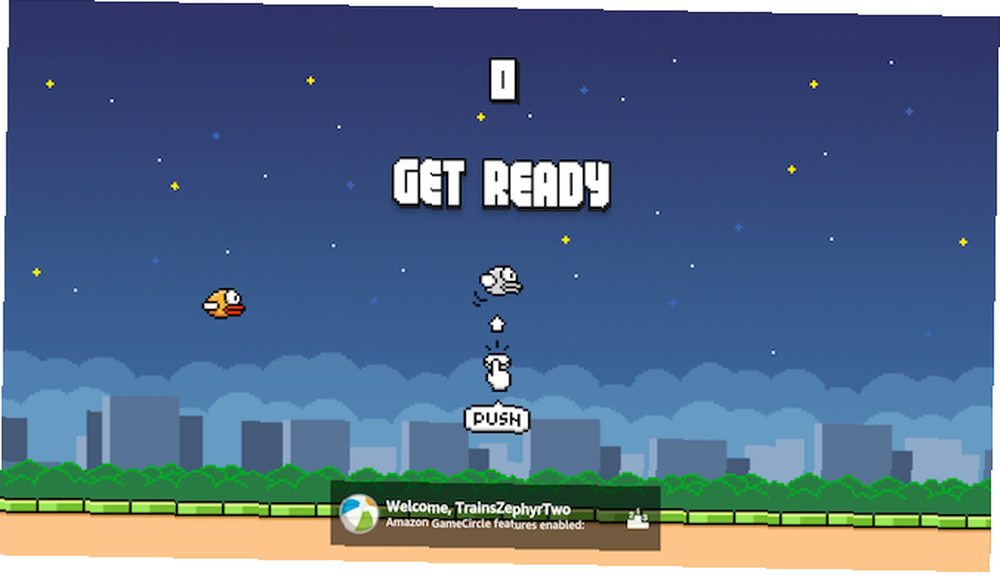
Postupujte podle pokynů na obrazovce, jak hrát Alexa Remote. Tlačítka navigačního trackpadu vždy pracují pro směrování.
V případě Flappy Birds Family, je to jen naléhavé Vybrat, protože je to zábavná hra s jedním tlačítkem. I když jiné hry mohou mít několik dalších tlačítek, ještě jsem nenarazil na žádné, které vyžadují více než trackpad a Select.
Jak používat hlasové příkazy Alexa Remote pro Fire TV Stick
Doposud jsme ignorovali tlačítko mikrofonu na dálkovém ovladači Alexa. Je to proto, že pomáhá nejprve pochopit, jak Fire TV Stick funguje, a poté použít hlasové příkazy k jeho ovládání.
Stiskněte dolů Mikrofon tlačítko pro aktivaci Alexa na Fire TV Stick. Televizní obrazovka ztmavne a přes ni bude modrá čára. Linka se při hovoru do dálkového ovladače moduluje. Podrž Mikrofon tlačítko, když mluvíte celý svůj příkaz, a pak pusťte.
Zde jsou některé užitečné hlasové příkazy pro Fire TV Stick a co se stane, když je vyslovíte:
- “Jdi domů” - Přejde na domovskou obrazovku
- “Hrajte [film / televizní show] na Fire TV” - Přehraje film nebo televizní pořad
- “Vyhledejte [film / televizní show] na Fire TV” - Vyhledá film nebo televizní pořad
- “Zobrazit tituly s [herec / režisér / žánr]” - Vyhledá filmy nebo televizní pořady s tím, co chcete
- “Pauza / Stop” - Pozastaví nebo zastaví video
- “Přehrát / Pokračovat ” - Přehraje nebo obnoví video
- “Převinout zpět X sekund” - Převinuje počet uvedených sekund
- “Rychlý posun vpřed X sekund” - Rychlý posun vpřed o počet uvedených sekund
- “Spustit [aplikace / hra]” - Spouští požadovanou aplikaci nebo hru
- “Otočte hlasitost nahoru / dolů” - Změní hlasitost
- “Mute Fire TV” - Nastaví ztlumení hlasitosti
Pokud máte Amazon Echo nebo Echo Dot, můžete ovládat Fire TV Stick pomocí hlasu. Alexa Remote není potřeba.
Pokročilá nastavení pro Amazon Fire TV Stick
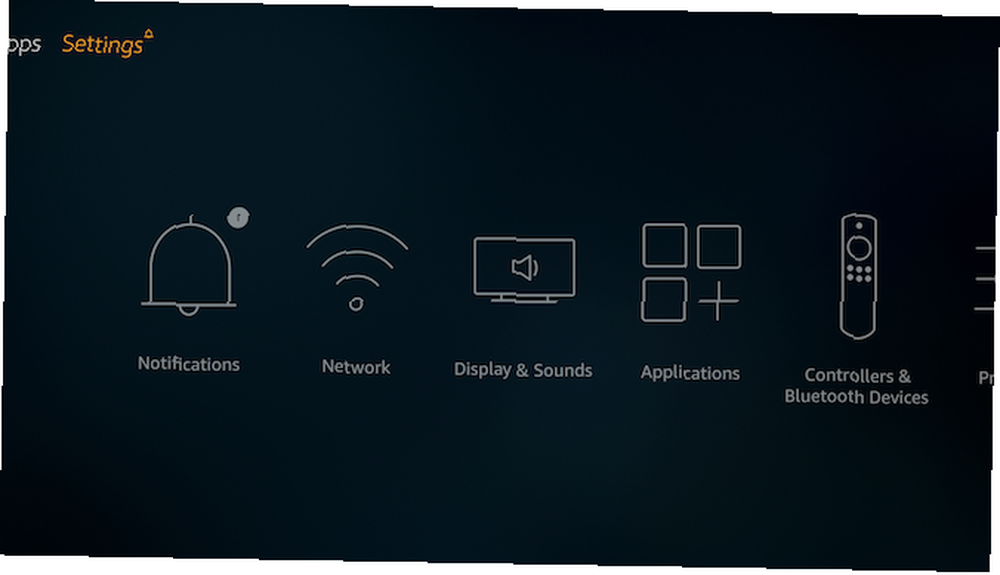
Poslední z voleb hlavní nabídky, Nastavení umožňuje ovládat několik aspektů Fire TV Stick, včetně:
- Připojte se ke skrytým sítím a měňte servery DNS
- Změna nastavení spořiče obrazovky
- Změňte nastavení zvuku a videa
- Spravujte a odinstalujte aplikace
- Změnit přezdívku GameCircle
- Změna časového pásma a jazyka
- Upravte nastavení aplikace Amazon Prime Photos
- A mnohem víc…
Můžete si projít všechny možnosti sami, abyste viděli, co potřebujete, ale zde jsou některé z nejdůležitějších funkcí.
Jak zrcadlit obrazovku na oheň TV Stick
Fire TV Stick umožňuje zrcadlit obrazovku telefonu nebo tabletu Jak přenášet obrazovku: Řešení pro kabelové a bezdrátové sdílení obrazovky Jak přenášet obrazovku: Řešení pro kabelové a bezdrátové připojení pro sdílení obrazovky Existuje mnoho situací, kdy byste mohli chtít zrcadlit displej vašeho smartphonu nebo počítače na obří televizi v obývacím pokoji. Existuje několik způsobů, jak to provést, kabelové i bezdrátové. , takže televizor zobrazí vše, co vidíte na telefonu. Funguje to přes Miracast, který většina smartphonů a tabletů podporuje.
- Jít do Nastavení > Zobrazit > Povolit zrcadlení obrazovky
- Jděte do telefonu Nastavení > Zobrazit > Bezdrátový displej
- Umožnit to a vybrat Fire TV Stick mezi možnostmi
Jak zakázat nákupy v aplikaci na Fire TV Stick
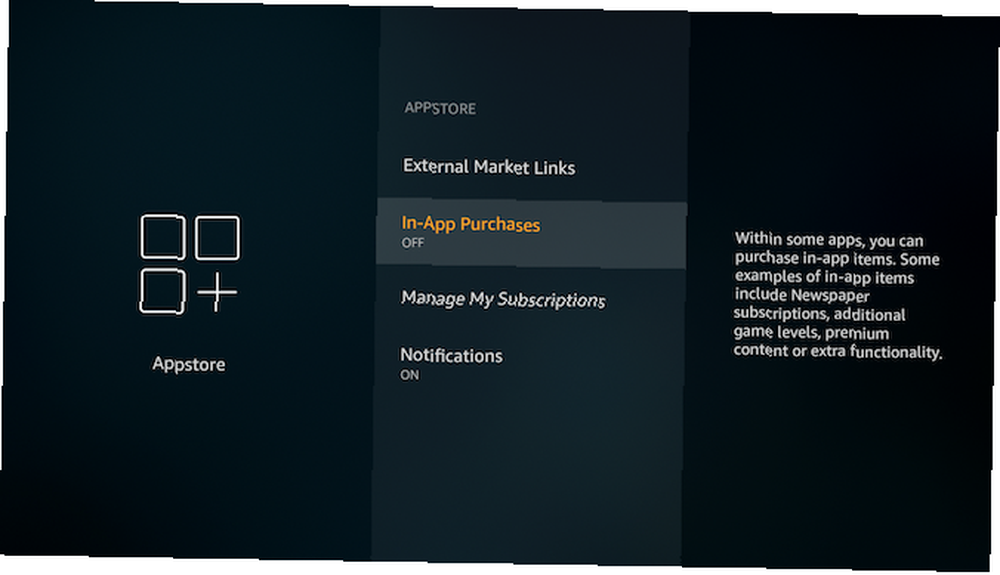
Nákupy v aplikaci mohou mít velký účet, pokud nebudou pečlivě sledovány. Pokud budou děti používat Fire TV Stick, je dobré zakázat nákupy v aplikaci (IAP).
- Jít do Nastavení > Aplikace > Obchod s aplikacemi > Nákupy v aplikaci
- lis Vybrat vypnout to
Jak povolit nebo zakázat rodičovskou kontrolu a monitorování dat
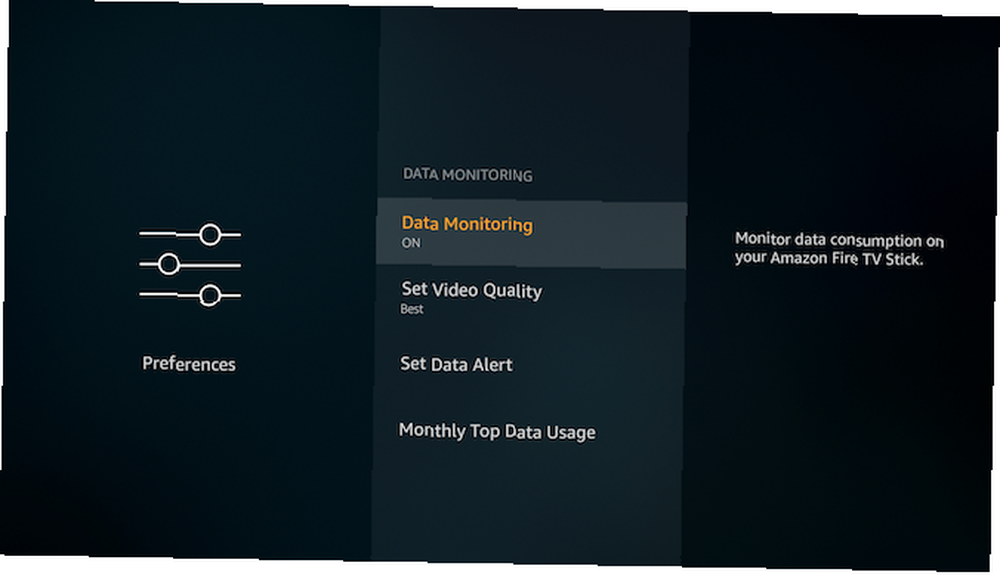
Během instalace jste měli možnost aktivovat nebo přeskočit použití rodičovských kontrol a monitorovacích dat. Pokud jste změnili názor, otočte přepínač.
- Jít do Nastavení > Preference > Rodičovská kontrola nebo Monitorování dat
- lis Vybrat zapnout nebo vypnout
- Pokud povolíte možnost, postupujte stejným způsobem jako v bodech 3f pro rodičovskou kontrolu nebo 3h pro monitorování dat
Jak povolit možnosti usnadnění přístupu v Fire TV Stick
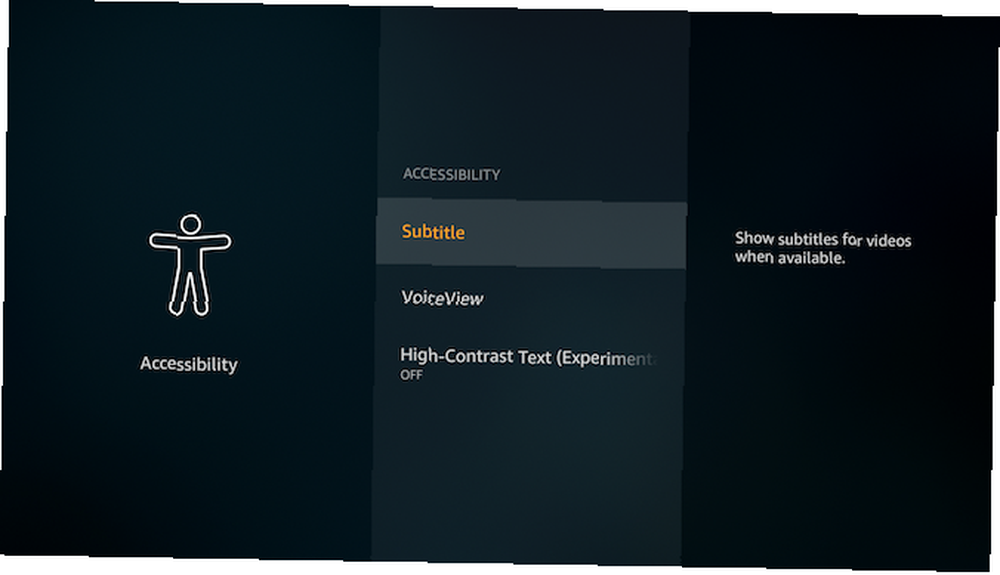
Fire TV Stick obsahuje několik funkcí, díky kterým je přístupnější pro lidi se sluchovým nebo zrakovým postižením. To zahrnuje titulky s skrytými titulky, Voiceview (čtení slov na obrazovce) a text s vysokým kontrastem.
Můžete povolit kteroukoli z těchto možností na stránce Nastavení > Přístupnost
Jak resetovat Fire TV Stick na výchozí tovární nastavení
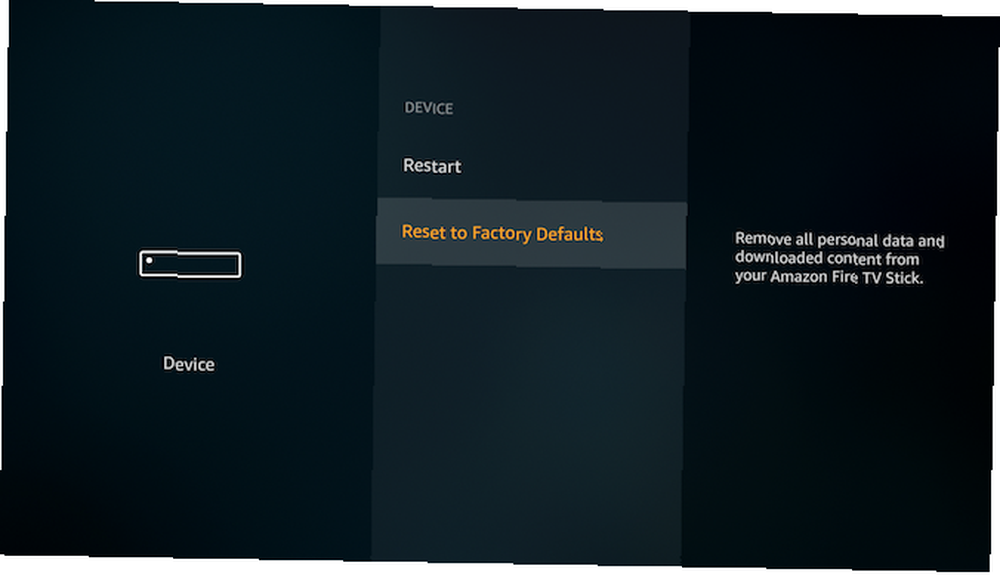
Zpackali jste něco v nastavení? Nebojte se, můžete se vrátit k tomu, jak byla Fire TV Stick vyřazena z krabice.
- Jít do Nastavení > přístroj > Obnovit výchozí tovární nastavení
- Na potvrzovací obrazovce vyberte Reset
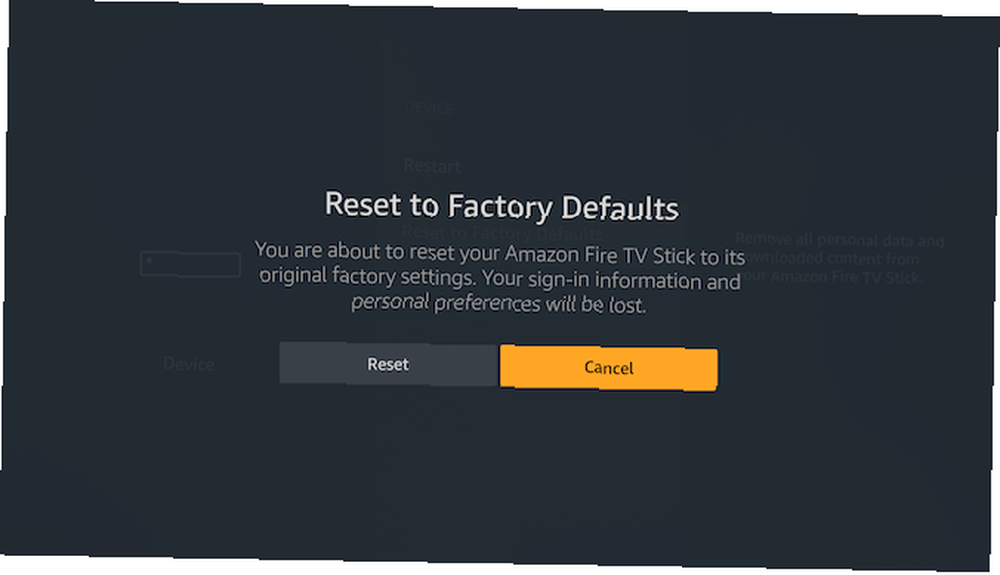
Zařízení poté spustí proceduru resetování, která trvá asi 10 minut. Po dokončení se zobrazí stejná výzva ke spárování dálkového ovladače, jaké jste viděli při prvním nastavení Fire TV Stick.
Jak aktualizovat vaši Amazon Fire TV Stick
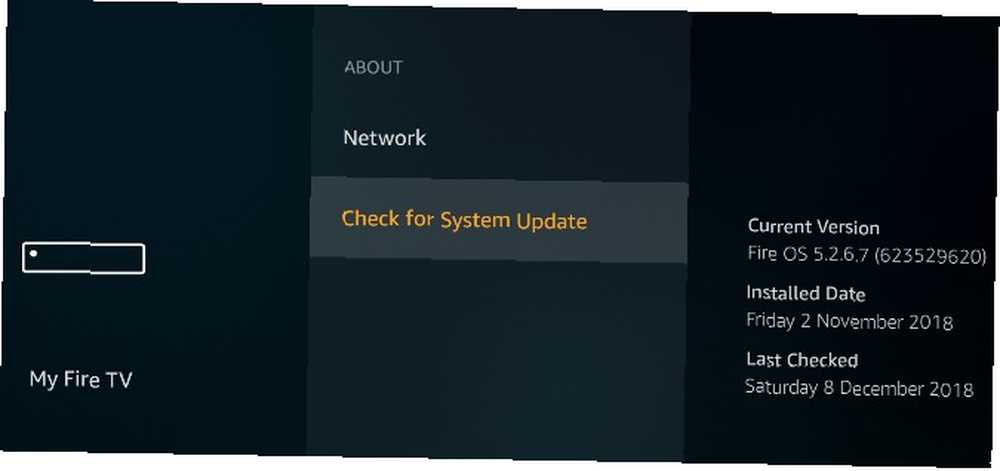
Amazon vydává aktualizaci softwaru pro svůj Fire TV Stick každých několik měsíců. Váš Fire Fire Stick s největší pravděpodobností tuto aktualizaci během svých pravidelných kontrol automaticky stáhne a použije.
Zde je návod, jak zkontrolovat, zda používáte nejnovější verzi Fire OS a jak aktualizovat Fire TV Stick v případě potřeby.
- Jít do Nastavení > Moje požární televize > O
- Vybrat Zkontrolujte aktualizaci systému
Fire TV Stick poté zkontroluje aktualizace. Pokud je k dispozici aktualizace, budete požádáni o potvrzení, zda ji chcete použít.
Po provedení aktualizace se Fire TV Stick restartuje automaticky.
Jak vypnout Amazon Fire Stick
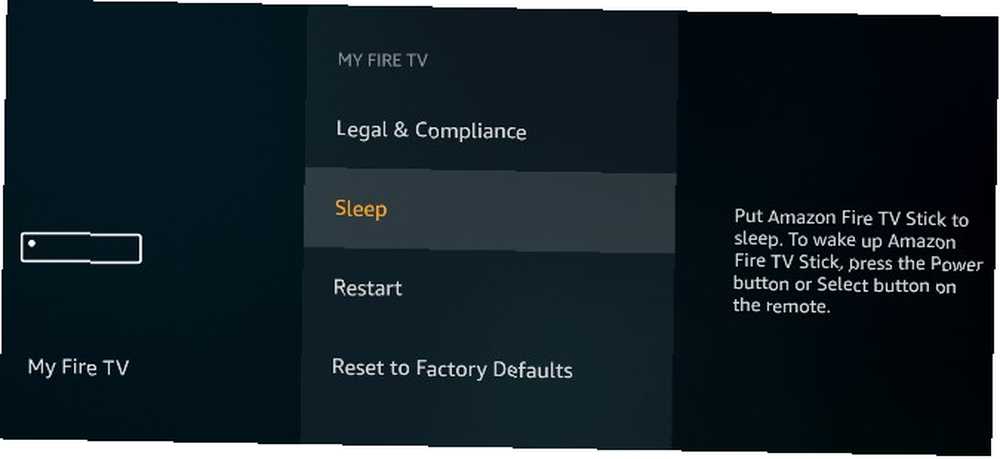
Amazon Fire TV Stick se nevypne úplně. V nejlepším případě můžete přepnout do režimu spánku. Ve skutečnosti Amazon říká, že jej nikdy nemusíte vypínat, protože se automaticky přepne do režimu spánku po 30 minutách.
Postup ručního přepnutí Amazon Fire Stick do režimu spánku:
- Jít do Nastavení > Moje požární televize > O
- Vybrat Zkontrolujte aktualizaci systému
Pokud chcete vypnout televizní kartu Fire Fire, aby nevyužívala žádnou elektřinu, budete ji muset vypnout z hlavní elektrické zásuvky.
Jak zapnout Amazon Fire Stick
Amazon Fire TV Stick nemá fyzické tlačítko napájení. Když jej připojíte do elektrické zásuvky a zapnete napájení, spustí se Fire TV Stick.
Pokud je v režimu spánku, můžete zapnout Amazon Fire TV Stick stisknutím tlačítka Domů na dálkovém ovladači nebo mobilní aplikace..
Odstraňování běžných problémů s Amazon Fire TV Stick
Pokud budete postupovat podle tohoto průvodce, měli byste být schopni nastavit Fire TV Stick a používat jej bez problémů. Zdá se však, že několik zákazníků čelí několika běžným problémům.
Během instalace jsem stiskl tlačítko Zpět a můj televizor Stick Fire Froze
Nebojte se, není to konec světa. Musíte resetovat Fire TV Stick. Existují dva způsoby, jak toho dosáhnout:
- Podrž Přehrát / Pauza tlačítko a Vybrat současně pro pět sekund.
- Pokud to nepomůže, vypněte hlavní vypínač a znovu jej zapněte.
Nevidím celou obrazovku, video je vystřiženo ze stran
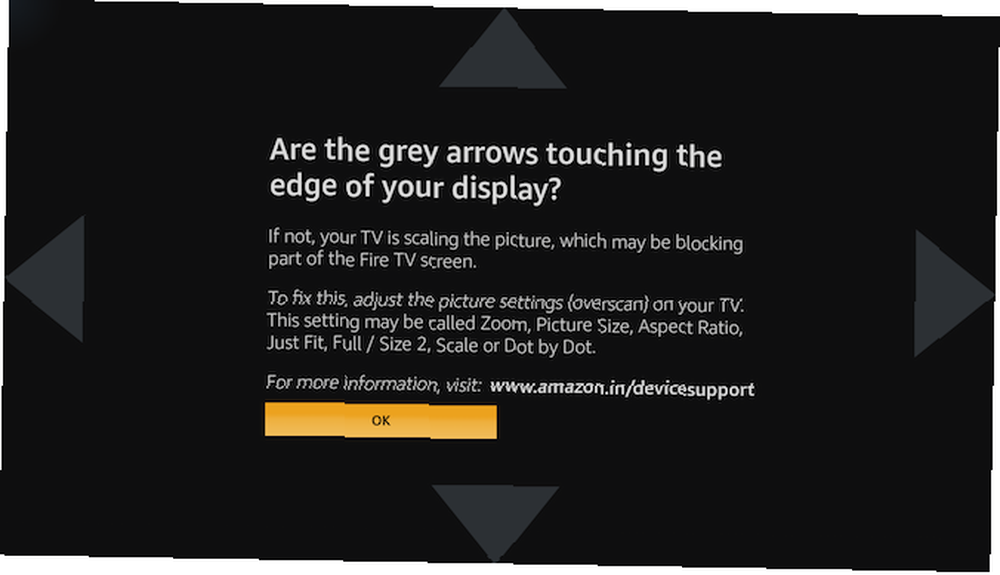
Pokud se zdá, že se tyto čtyři strany videa vypadají jako ořezané z obrazovky, je TV a Fire TV Stick jinak orientováno. Tento problém můžete obvykle vyřešit kalibrací displeje pomocí nastavení. Ale to se liší od kalibrace televizoru pro nejlepší kvalitu obrazu, takže jste dostali nový televizor: Jak jej nastavit pro nejlepší domácí prohlížení Takže jste dostali nový televizor: Jak jej nastavit pro nejlepší domácí prohlížení Gratulujeme k vašemu nová televize! Ale počkejte, proč to nevypadá tak dobře jako doma v předváděcí místnosti? .
- Jít do Nastavení > Displej a zvuky > Zobrazit
- Ujisti se Rozlišení videa je nastaveno na Auto
- Jít do Kalibrace displeje
- Je pravděpodobné, že špičky čtyř šipek se nedotýkají okrajů vaší televizní obrazovky. Chcete-li tento problém vyřešit, přejděte do nastavení obrazu na televizoru a nastavte jej Skenovat.
- Jakmile jsou šipky dokonale zarovnány, vyberte OK
Alexa Remote nepracuje s Fire TV Stick
Toto je pravděpodobně nejčastější chyba u tohoto zařízení. Někdy ze zdánlivě žádného důvodu přestane Alexa Remote pracovat s Fire TV Stick.
Prvním krokem je samozřejmě výměna baterií v dálkovém ovladači Alexa Remote a kontrola, zda začne fungovat. Pokud tomu tak stále není, postupujte takto:
- Odpojte Fire TV Stick od zdroje napájení, počkejte 30 sekund a znovu jej připojte
- Vyjměte baterie z Alexa Remote, počkejte 30 sekund a vložte je zpět
- Počkejte, až se Fire TV Stick plně nainstaluje. Pak zkontrolujte, zda to funguje
- Pokud to stále nefunguje, podržte Domov po dobu 10 sekund znovu spárujte zařízení Bluetooth
Jak nainstalovat aplikace Android Play Store na Fire TV Stick
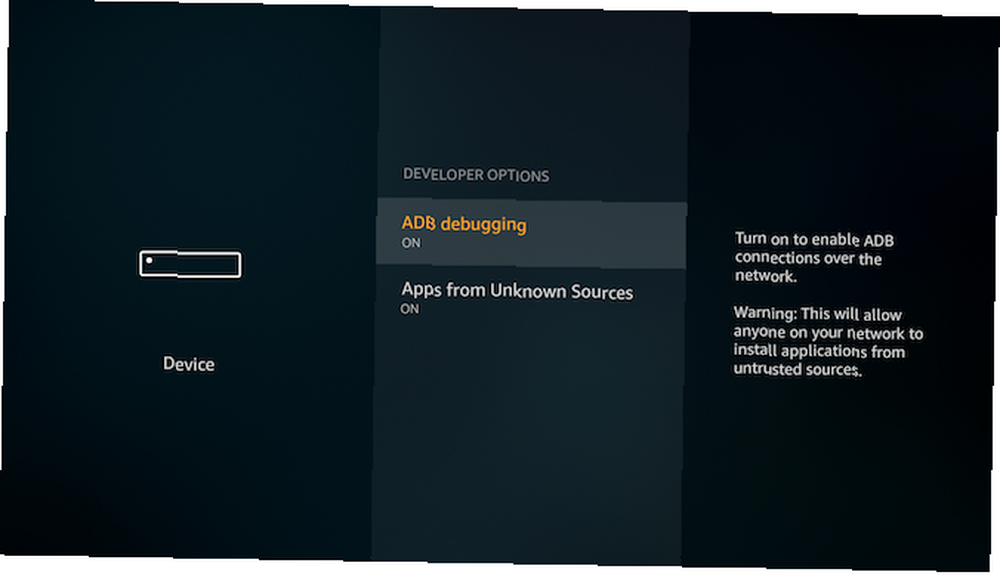
Operační systém Fire TV Stick je upravená verze Androidu společnosti Google. To znamená, že na něm můžete spouštět aplikace pro Android. Ale ne všechno z Obchodu Play je k dispozici zde. Jak tedy nainstalujete aplikaci pro Android, která není v obchodě Amazon Fire TV Stick?
- Jít do Nastavení > přístroj > Vývojářské možnosti > Ladění ADB > Aplikace z neznámých zdrojů, a změňte ji na Na
- Stáhněte si Apps2Fire na jakýkoli telefon nebo tablet s Androidem
- Na stejný telefon nebo tablet s Androidem si stáhněte aplikaci, kterou chcete postoupit na Fire TV Stick
- Jít do Apps2Fire > Založit > Prohledejte požární TV (pokud jsou obě zařízení připojena ke stejné síti Wi-Fi)
- (Volitelné) Pokud Apps2Fire nemůže najít Fire TV Stick, musíte IP adresu zadat ručně. Na Fire TV Stick přejděte na Nastavení > přístroj > O > Síť vidět jeho IP adresa. Zadejte do pole v Apps2Fire > Založit
- Po připojení zařízení Android a Fire TV Stick přejděte na Apps2Fire > Místní aplikace
- Vyberte libovolnou aplikaci, kterou chcete naložit na Fire TV Stick, a klepněte na Nainstalujte
- Za několik sekund se zobrazí v aplikacích Fire TV Stick's Apps
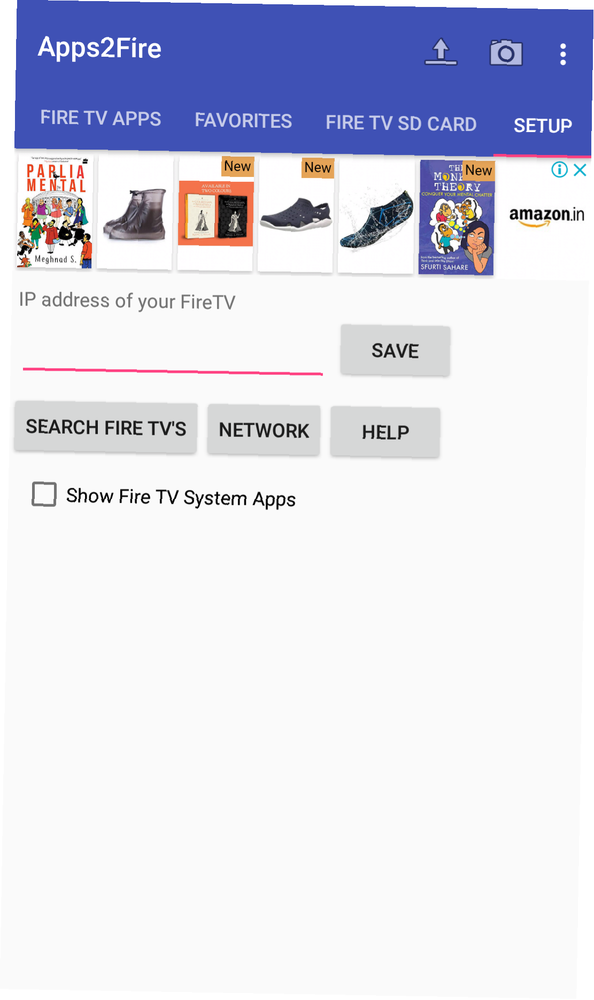
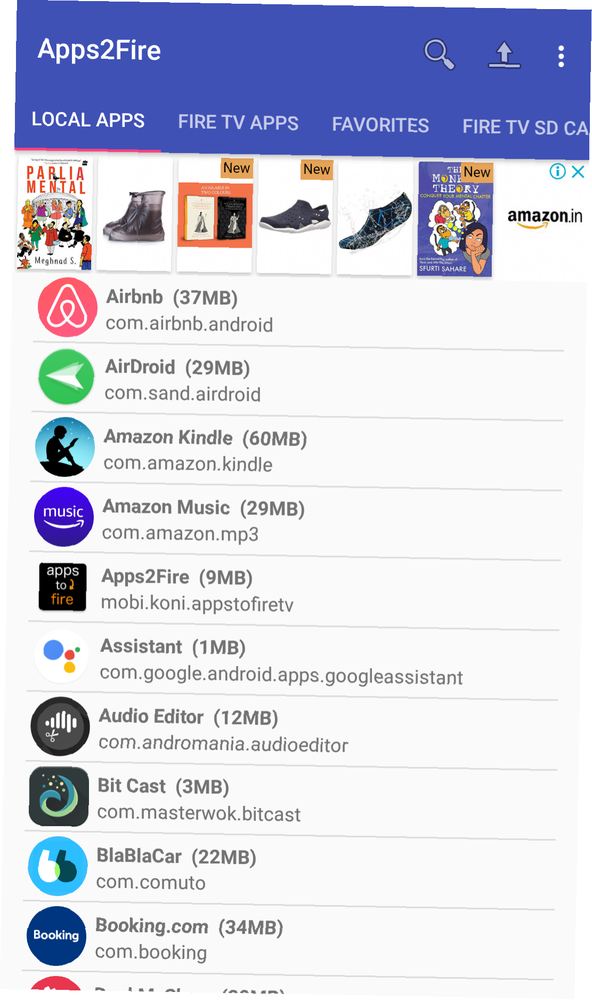
Toto je nejjednodušší metoda ruční instalace aplikací Obchod Play na tyč Fire TV. Existují i jiné, podrobnější metody. Máme úplného průvodce, jak naložit do aplikace Amazon Fire TV Stick jakoukoli aplikaci Jak naložit aplikace na Amazon Fire TV Stick Jak naložit aplikace na Amazon Fire TV Stick Zde je návod, jak nainstalovat aplikace Fire Stick, které nejsou dostupné na Amazonka. .
Na co se dívat na své Amazon Fire TV Stick
Kromě všech hlavních streamovacích video aplikací Amazon představil několik “kanály” aby vám pomohl zaplnit mezeru pro řezání kabelů. Amazon Fire TV Stick je vynikající vstup do výroby vašeho zařízení pro řezání kabelů. A v tomto ohledu je to pravděpodobně lepší než Chromecast.
Nyní, když máte připravenou Amazon Fire TV Stick, spolu s dálkovým ovládáním Alexa a vaším Amazon Prime účtem, je čas jej použít pro streamování filmů a televizních pořadů. Existuje celá řada hollywoodských trháků a populárních televizních seriálů, které můžete sledovat, ale vydržte. Než je vyzkoušíte, podívejte se na ty nejlepší Amazonské originály, které jste nikdy neslyšeli o 15 nejlepších Amazonských originálech, které jste nikdy neslyšeli o 15 nejlepších Amazonských originálech, které jste nikdy neslyšeli Na Amazon Prime je spousta skvělých originálních seriálů, a to jsou ty nejlepší Amazonské originály, o kterých jste pravděpodobně nikdy neslyšeli. . Nikdy nevíte, možná objevíte novou oblíbenou!











