
Harry James
0
4584
712
Gmail nabízí skvělou funkci 9 Úžasné funkce Gmailu, které pravděpodobně nepoužíváte 9 Úžasné funkce Gmailu, které pravděpodobně nepoužíváte Několik skvělých e-mailových funkcí v Gmailu existuje již dlouhou dobu, aniž by je někdo obtěžoval používat. Pojďme to změnit dnes. pro vytváření vlastních e-mailových podpisů.
A co je ještě lepší, je to, že můžete vytvořit a použít jiný pro každý připojený e-mailový účet. Trvá-li to na různých adresách několik minut, může to z dlouhodobého hlediska ušetřit čas a zajistit konzistenci i pro vaše příjemce.
Nastavení dalších e-mailových adres
Je zřejmé, že budete muset propojit své další e-mailové účty. Jak importovat a spravovat více e-mailových účtů v Gmailu Jak importovat a spravovat více e-mailových účtů v Gmailu Chcete spravovat veškerý svůj e-mail pomocí Gmailu? Zde je návod, jak do účtu Gmail přidat více e-mailů a snadno je spravovat. do Gmailu, abyste tam mohli používat podpisy.
Pokud jste v této oblasti noví, můžete odesílat e-maily z adres nebo aliasu, které vlastníte. To zahrnuje Yahoo, Outlook, Hotmail, obchodní nebo vzdělávací domény a další účty Gmail. Postupujte podle těchto kroků:
- Přihlaste se ke svému účtu Gmail a klikněte na ikonu ikona ozubeného kola vpravo nahoře a vyberte Nastavení.
- Klikněte na ikonu Účty a import v horní části stránky Nastavení. U některých domén může být karta pouze označena Účty.
- Pod Odeslat e-mail jako V sekci klikněte na Přidat další e-mailovou adresu
- Zobrazí se vyskakovací okno. Postupujte podle pokynů a projděte se tímto procesem. Uvědomte si, že budete muset ověřit, že vlastníte e-mailovou adresu, takže k ní musíte mít přístup.
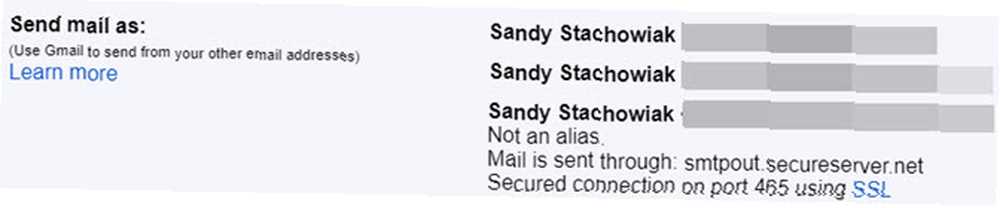
Pak byste měli vidět další e-mailovou adresu v Odeslat e-mail jako sekce. V dolní části této části můžete chtít označit možnost: Odpověď ze stejné adresy, na kterou byla zpráva odeslána. Aktivace této možnosti vloží adresu a podpis automaticky při odpovídání nebo psaní e-mailu z tohoto účtu.

Pokud preferujete ne Chcete-li tuto možnost povolit, můžete před odesláním e-mailu vždy změnit adresu Z ručně. Vlastní podpis, který pro tento účet vytvoříte, se pak objeví přímo ve zprávě.
Vytvořte své podpisy
Nezapomeňte, že pro každou e-mailovou adresu, kterou přidáte do svého účtu Gmail, můžete vytvořit jiný podpis. To je velmi užitečné, zejména pokud připojujete adresy pro osobní, vzdělávací a obchodní účty. Nezapomeňte si prohlédnout článek o vytváření profesionálních e-mailových podpisů. 7 tipů pro vytvoření dokonalého profesionálního e-mailového podpisu. 7 tipů pro vytvoření dokonalého profesionálního e-mailového podpisu. e-mailový podpis. Zde je návod, jak nastavit dokonalý profesionální e-mailový podpis. !
Chcete-li začít, klikněte na ikonu ikona ozubeného kola vpravo nahoře a vyberte Nastavení. Ve výchozím nastavení byste měli dorazit na Všeobecné tab. Ale pokud ne, stačí kliknout shora. Poté přejděte dolů na Podpis plocha.
Ujistit se, že Žádný podpis je zrušeno a místo ní je vybrána možnost, která obsahuje rozevírací seznam vašich adres. Při prohlížení seznamu byste měli vidět všechny e-mailové adresy, které jste se připojili.

Pokud jeden chybí, vraťte se zpět na stránku Účty a import (nebo Účty) a zkontrolujte, zda je adresa v adresáři Odeslat e-mail jako plocha. Pokud není uveden, propojte účet podle výše uvedených kroků.
Použijte textový editor
Nyní vyberte e-mailovou adresu ze seznamu pro podpis, který chcete vytvořit. Začnete prázdným plátnem a můžete pomocí nástrojů textového editoru vytvořit základní nebo dokonce komplikovaný podpis.
Gmail nabízí více než 10 různých stylů písma, včetně Garamond, Tahoma a Verdana. Toto je dobré místo pro začátek, proto vyberte styl písma a vedle něj vyberte velikost textu.
Potom můžete pomocí nástrojů písma WYSIWYG upravit styl textu, například tučné písmo, kurzívu a podtržení, a barvy pro pozadí i text..
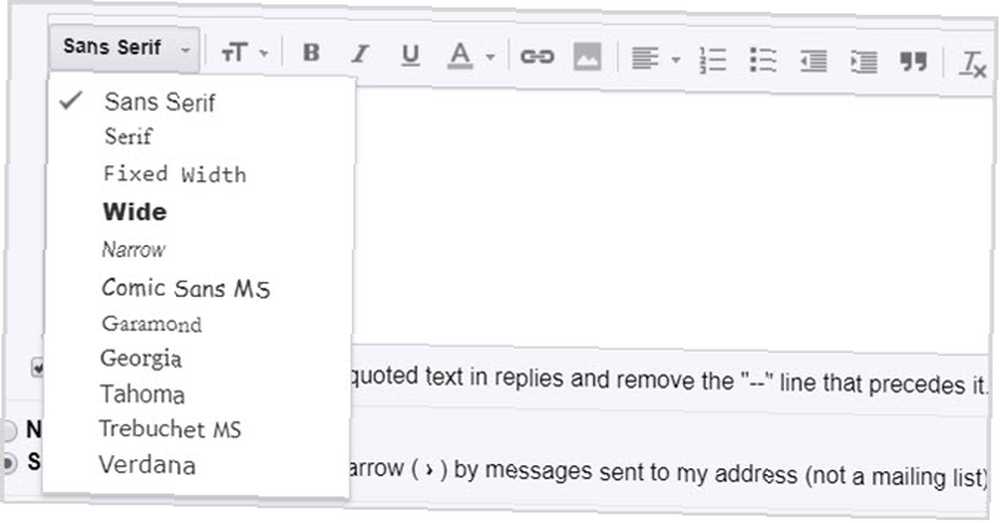
Vedle nástrojů pro formátování textu se zobrazí možnost propojení textu. Propojení textu ve vašem podpisu je výhodné, protože příjemcům poskytuje rychlý přístup k vašim webovým stránkám, blogům nebo sítím sociálních médií. Nezapomeňte, že pokud vaši příjemci obdrží e-maily ve formátu prostého textu, nebude na ně možné kliknout.
Pro vložení odkazu stačí vybrat text a kliknout na Odkaz tlačítko. Pokud odkazujete na web, může se odkaz naformátovat automaticky. Ale pro běžná slova, jako je Facebook, budete muset získat odkaz a pop to do pole, které se objeví.
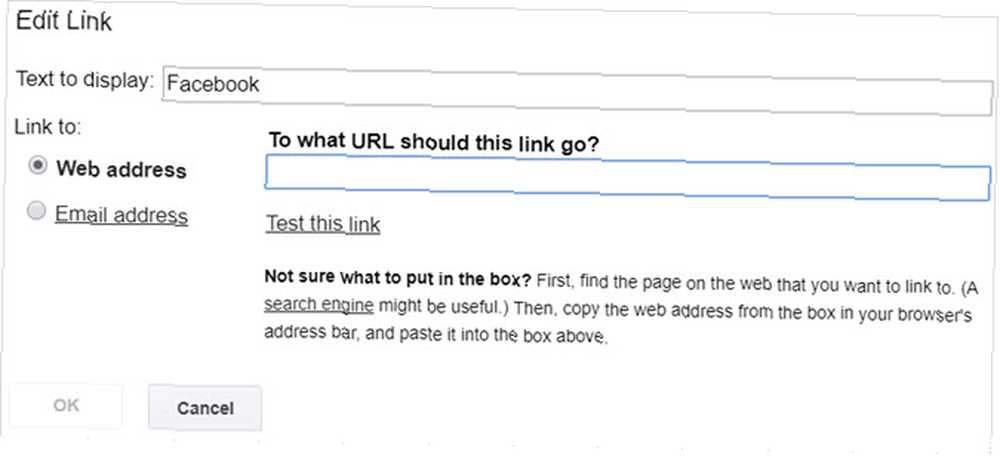
Vpravo od tlačítka propojení je tlačítko obrázku. Obrázky se v osobních podpisech používají jen zřídka. Mnoho společností se však líbí, aby jejich logo bylo v podpisech zaměstnanců, nebo pokud vlastníte vlastní firmu, může se vám tato možnost líbit. Stačí přesunout kurzor na požadované místo a trefit to obraz a uchopte obrázek z Disku Google, URL nebo počítače.
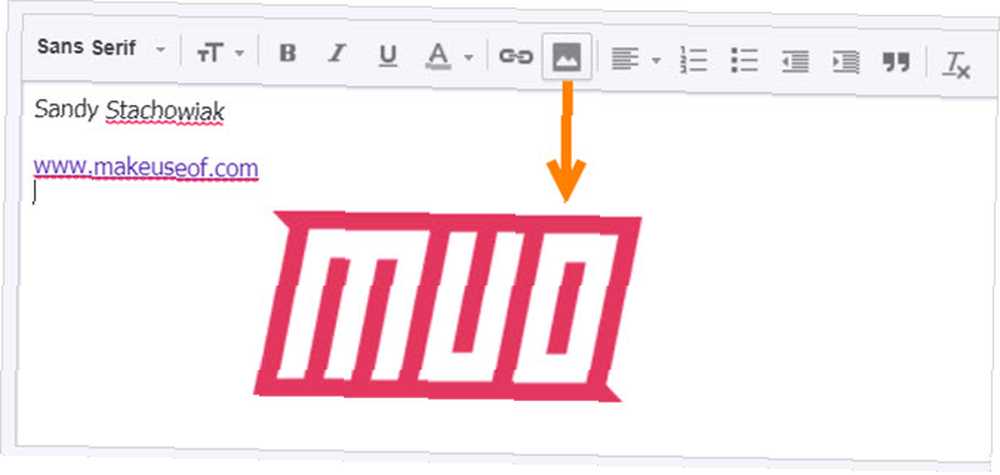
Nakonec máte řadu možností zarovnání, číslovaný nebo odrážkový seznam, odsazení a uvozovky. A úplně vpravo je tlačítko pro odstranění veškerého formátování. To vám umožní experimentovat s nástroji editoru a kliknutím na tlačítko změnit formátování, pokud změníte názor.
Uložte a otestujte podpisy
Po dokončení vytváření podpisu můžete v seznamu vybrat jinou e-mailovou adresu a vytvořit ji pro další účet. Nezapomeňte kliknout na ikonu Uložit změny v dolní části stránky, jinak ztratíte to, co jste udělali.
Po vytvoření podpisu je moudré otestovat jej u různých e-mailových klientů. To vám umožní vidět, jak to bude vypadat pro vaše příjemce, a ujistit se, že se objeví, jak očekáváte. Pošlete e-mail do aplikace Outlook, Gmail nebo Yahoo a také zkontrolujte vzhled podpisu v e-mailu vašeho mobilního zařízení.
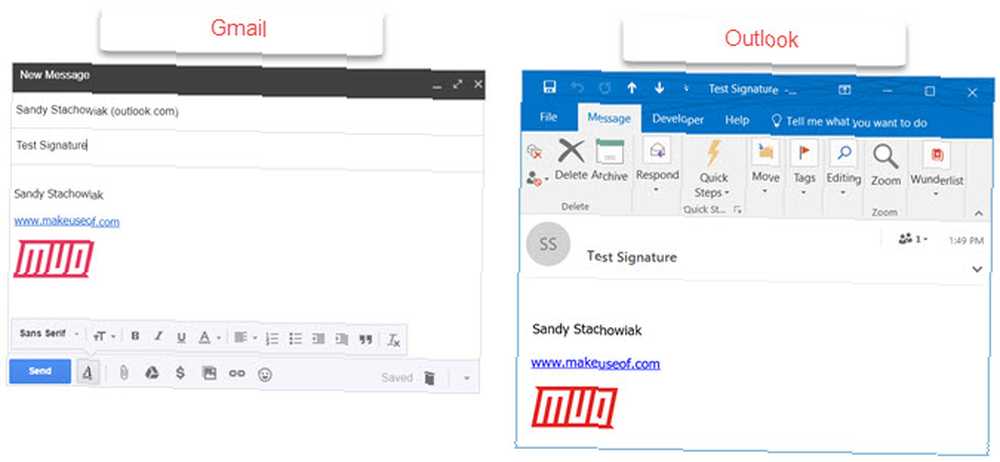
Odstraňování problémů
I když je snadné vytvořit si vlastní podpisy v Gmailu, mohou se vyskytnout i někteří, kdo se ocitnou v problémech. 5 Gmail Annoyances You Real Hate (a jak je opravit) 5 Gmail Annoyances You Real Hate (a jak je opravit) Gmail je svět nejoblíbenější e-mailový klient. To neznamená, že je bez závad. Podívejme se na pět viditelných nepříjemností a na způsob, jak s nimi obejít vylepšení. .
Zde je několik běžných problémů a jejich řešení.
- Extra znaky v podpisu: Některé verze Gmailu nepodporují formátování textu. Chcete-li odstranit další znaky, musíte odstranit formátování tučně, kurzívou nebo podtržením.
- Při odpovědi na zprávu nelze zobrazit podpis: Pokud odpovídáte na e-mail ze své doručené pošty Jak zvládnout úzkost v doručené poště v Gmailu Jak zvládnout úzkost v doručené poště v Gmailu Tolik e-mailů, tak málo času. Cítíte se tímto způsobem, pokud jde o správu doručené pošty v Gmailu? Ukážeme vám jednoduchá nastavení a užitečné nástroje pro uspořádání a odolnost doručené pošty v Gmailu. , váš podpis je oříznut. Stačí kliknout na tříbodový oddělovač a zobrazí se. Upozorňujeme, že to může být také případ odeslaných e-mailů.
- Nelze formátovat podpis: Pro formátování podpisů budete muset použít formátování RTF, ne prostý text. Klikněte na Komponovat vytvořit nový e-mail. V pravém dolním rohu klikněte na šipku a ujistěte se, že Režim prostého textu není zaškrtnuto.
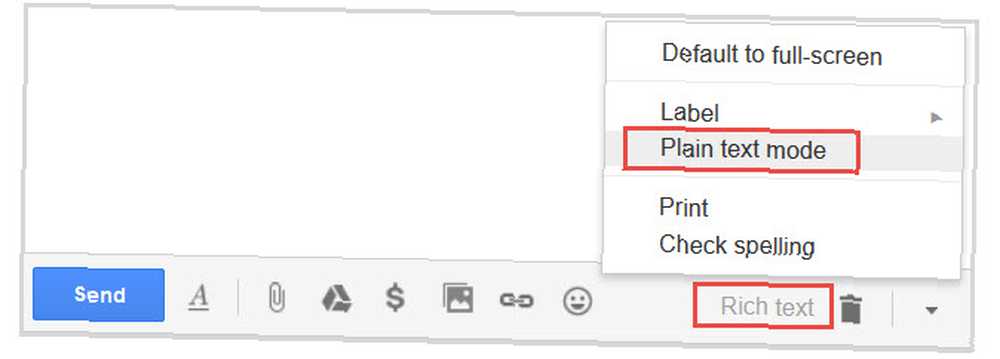
Jste připraveni vytvořit své podpisy?
Vytvořením vlastních podpisů Vizuální průvodce pro vytvoření perfektního podpisu e-mailu Vizuální průvodce pro vytvoření perfektního podpisu e-mailu Jednou z nejdůležitějších věcí e-mailu je dobrý podpis. pro různé účty můžete těžit z konzistence i efektivity. To je zvláště užitečné, pokud své e-maily vždy podepisujete stejným způsobem. A pamatujte: můžete přidat i “S pozdravem,” “Děkuji,” nebo “hezký den” před svým jménem a kontaktními informacemi.
Pokud máte návrhy nebo tipy pro ostatní, kteří právě začínají, můžete je sdílet v komentářích níže.











