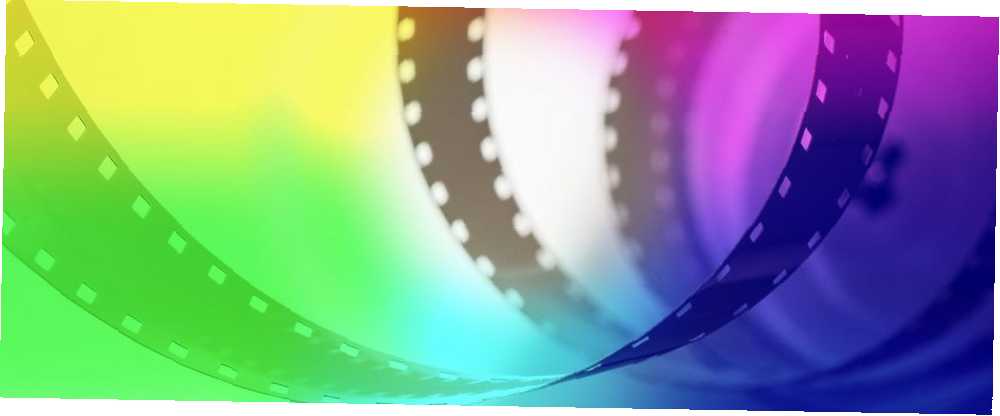
Joseph Goodman
50
5602
852
Korekce barev může mít dramatický dopad na kvalitu vašich videí. Od domácích videí ve stylu, která mohou být velmi žlutá, až po profesionální vzhled, nemůže být začátek s korekcí barev v aplikaci Adobe Premiere Pro jednodušší.
Zde je vše, co potřebujete vědět.
Korekce barev vs. třídění barev
Před provedením jakýchkoli úprav je důležité objasnit rozdíl mezi nimi Korekce barev a Barevné třídění.
Korekce barev je proces “vyvažování” obrázek. To zahrnuje zvýšení nebo snížení expozice, kontrastu a stínů, aby se reprodukovaly to, co vaše oko očekává, a jak vlastně scéna vypadala. I když v této fázi mohou existovat umělecká rozhodnutí, jde o reprodukci scény, jak vypadala ve skutečném životě, a o vytvoření pěkného obrazu.
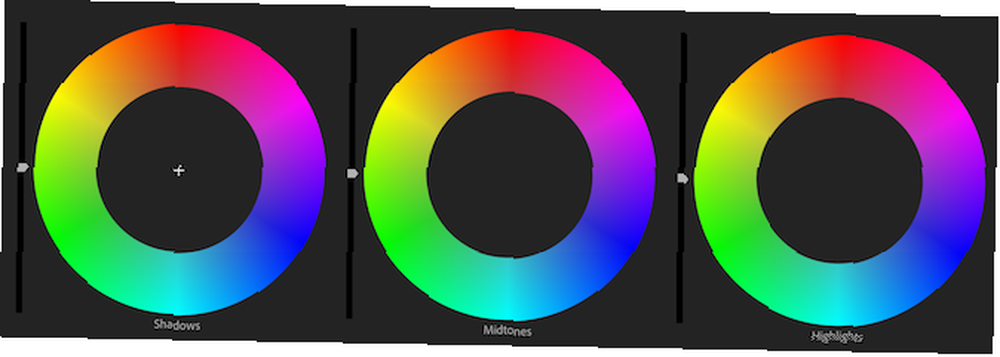
Třídění barev se obvykle provádí po korekci barev. To zahrnuje změnu barev na něco jiného. Filmy jako Matrix mají zelený odstín a mnoho hollywoodských trháků používá šedozelenou a oranžovou třídu. Třídění barev se týká jak uměleckých možností, tak technické přesnosti.
Tento tutoriál se zaměří na základy korekce barev, i když některé z těchto tipů se budou vztahovat i na třídění barev.
Použití nástroje Lumetri Color Tool
Lumetri Color Nástroj je jedním z nejčastějších způsobů barvení správných záběrů v aplikaci Adobe Premiere Pro. I když existují jiné metody, spolu s různými nástroji, které jsou k dispozici v jiných balíčcích pro úpravy videa, základní koncepce jsou stejné bez ohledu na volbu nástroje.
Otevři Lumetri Color panel tím, že půjdete Okno > Lumetri Color. Případně můžete jít na Okno > Pracovní prostory > Barva, otevřít Barevný pracovní prostor, který obsahuje různé různé nástroje pro analýzu a úpravu barev ve videu.

Na časové ose vyberte klip, který chcete zahájit korekci barev. Nástroj Lumetri Color se změní ze šedé na barevné, což znamená, že je připraven k použití.
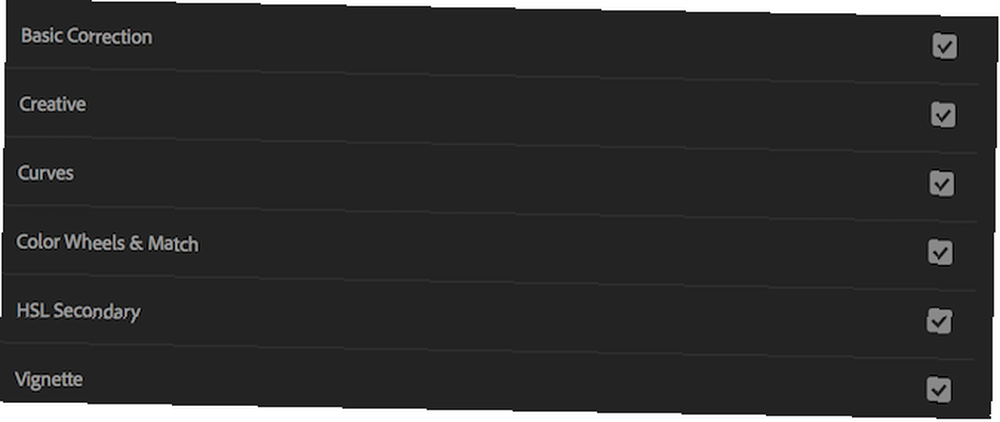
Nástroj Lumetri Color obsahuje šest karet, z nichž každá obsahuje nástroje pro konkrétní úlohu korekce barev. Tyto jsou:
- Základní oprava: Nástroje pro vyvážení obrazu a korekci pod nebo nadexpozicí, vyvážení bílé, kontrast a sytost.
- Tvořivý: Nástroje pro práci s LUT, efekty zrn filmu a barevný odstín.
- Křivky: Nástroje pro úpravu odstínu, sytosti a kontrastu pro konkrétní barvy nebo celý obrázek.
- Barevná kola a shoda: Jednotlivé nástroje pro úpravu stínů, středních tónů a světel.
- HSL Sekundární: Nástroje pro práci s odstínem, sytostí a jasem.
- Viněta: Nástroje pro přidání viněty.
Tyto karty se mohou zdát ohromující, ale nejsou tak obtížné, jak to vypadá. Kliknutím na každou kartu můžete rozbalit a zobrazit nástroje a informace pro každou sekci. Malé zaškrtávací políčko napravo od názvu karty povolí nebo zakáže tuto konkrétní úpravu. Toto je rychlý způsob, jak zobrazit některé z vašich změn před a po.
Pokryli jsme se Color Wheels & Match v našem průvodci používáním nástroje pro porovnávání barev Jak používat nástroj pro porovnávání barev Adobe Premiere Pro Jak používat nástroj pro porovnávání barev Adobe Premiere Pro Adobe Premiere Pro má vestavěný nástroj pro automatickou porovnávání barev a v tomto článku vysvětlujeme, jak používat správně. . Kromě toho je náš průvodce vytvořením vlastních LUTs Jak používat předvolby Lightroom a LUTs v Adobe Premiere Jak používat předvolby Lighthouse a LUTs v Adobe Premiere Vytvoření konzistentních fotografií a videí je snadné pomocí předvoleb Lightroom a LUTs v Adobe Premiere. zahrnuje některé aspekty Tvořivý tab. Protože se korekce barev liší od klasifikace barev, tyto tipy se zaměří na Základní oprava tab.
Základní oprava v aplikaci Adobe Premiere Pro
Tady je záběry, se kterými budeme pracovat. Je to detailní záběr na někoho, kdo hraje na kytaru na živé hudební akci:

Pojďme se kopat do nástrojů nalezených v Základní oprava tab.
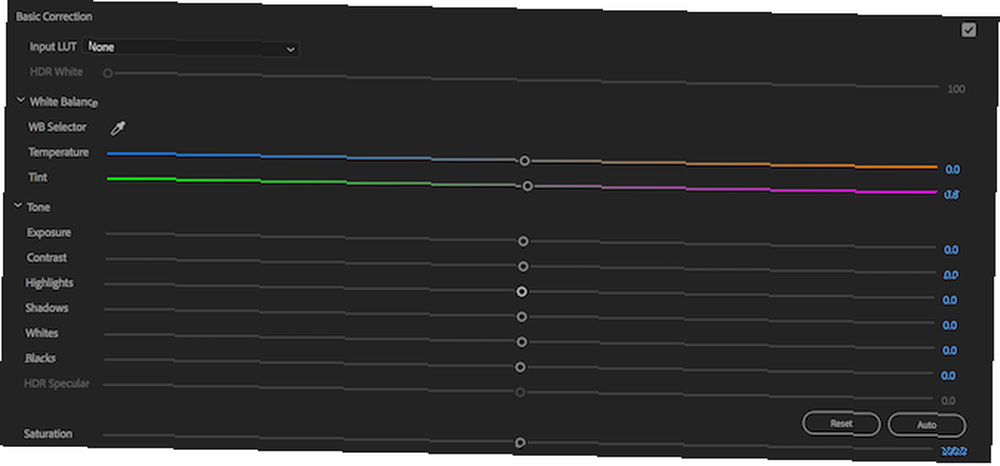
Praktický tip: při provádění úprav pomocí panelu Lumetri Color poklepáním na posuvník obnovte výchozí hodnotu.
První nástroj je Vstup LUT. Diskutovali jsme o LUT dříve a jsou v podstatě stejné jako filtry Instagramu. Při učení základů nebudete muset používat žádné LUT - někdy mohou způsobit více problémů, než jak řeší.
Přejdeme na Vyvážení bílé. Zde můžete upravit teplotu a odstín vyvážení bílé. Můžeš “cool věci dolů” přidáním více modré do obrázku (teplotní posuvník doleva). Můžeš “teplé věci” posunutím posuvníku teploty doprava (což zase přidá více oranžové barvy).
Pomocí Volič WB, ve videu si můžete vybrat bod, který by měl být bílý, a Premiere Pro se pokusí uhodnout správné nastavení vyvážení bílé. To není dokonalé, ale může to být dobrý výchozí bod.
Zde je příklad obrázku po úpravě vyvážení bílé. Ještě není dokončena, ale vypadá to mnohem lépe:

Pokud se chcete dozvědět více o vyvážení bílé, přečtěte si našeho průvodce vyvážením bílé Průvodce začátečníkem k porozumění vyvážení bílé Průvodce začátečníkem k porozumění vyvážení bílé Vysvětlujeme vše, co potřebujete vědět pro porozumění vyvážení bílé a rozdílům to může udělat na vaše fotografie. .
Pod vyvážením bílé je Tón sekce. Obsahuje ovládací prvky pro kontrast, expozici, světelné efekty, stíny a další. V pravé dolní části těchto ovládacích prvků je tlačítko označené Auto. Stisknutím tohoto tlačítka se program Premiere Pro pokusí barevně upravit vaše záběry za vás. Ne vždy to dělá skvělou práci, ale může to být dobrý výchozí bod.
Zde je náš příklad obrázku po stisknutí tlačítka auto:

Přestože se tento obrázek v některých oblastech zlepšil, tlačítko auto vyvolalo některé nové problémy. Zde vypadají jezdce Lumetri takto:
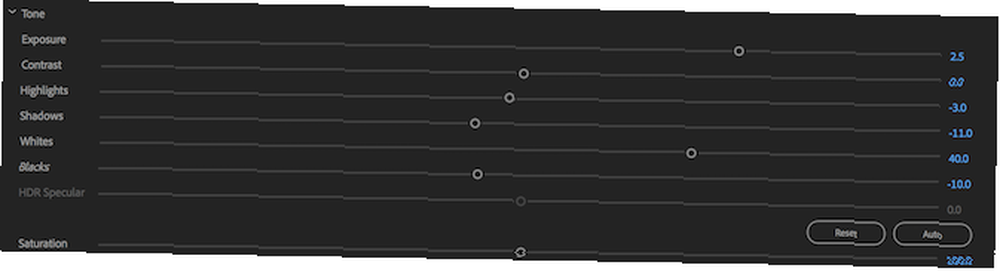
Premiere Pro posílila Expozice a Bílé posuvníky, zatímco u všech ostatních posuvníků došlo k menšímu snížení.
S každým posuvníkem zvýšíte posun doprava účinek dané oblasti a posun doprava sníží efekt. Všichni dělají následující:
- Expozice: Rozjasní nebo ztmavne celý obrázek.
- Kontrast: Přidejte nebo odeberte kontrast.
- Přednosti: Rozjasní nebo ztmavne pouze zvýraznění.
- Stíny: Rozjasní nebo ztmaví pouze stíny.
- Bílí: Zvýšení nebo snížení intenzity bílých pixelů.
- Černoši: Zvýšení nebo snížení intenzity jakýchkoli černých pixelů.
- HDR Specular: Není k dispozici, pokud nepracujete se záznamem ve vysokém dynamickém rozsahu (HDR).
Snížením úrovně bílé a zvýšením kontrastu vypadá obrázek mnohem lépe:

I když je každé video jiné, nejlepší způsob, jak se učit, je experimentovat. Stiskněte tlačítko auto, posuňte jezdce na maximální a minimální úroveň a poznamenejte si, co se stane. Například zvýšením nebo snížením úrovně stínů je možné video zesvětlit nebo ztmavit.
Konečná kontrola v rámci Tón sekce je Nasycení. Sytost mění intenzitu barev v obrazu. Posunutím této možnosti zcela doleva bude obraz černobílý. Celá cesta doprava, a to bude nasycené. Barvy budou vypadat nerealistické a falešné.
Stejně jako mnoho úprav mohou malé změny mít velký vliv. Není třeba provádět velké extrémní změny. Barvy v příkladu záběru jsou velmi jasné a živé, takže ke zlepšení záběru stačí malé snížení sytosti o 10 procent:

Kick Your Premiere Pro dovednosti do zářezu
Obrázky před a po ukázkové ukázce korekce barev ukazují, co může velký rozdíl korekce barev udělat. Často pouze při pohledu na obě verze obrázku vedle sebe uvidíte, jak špatný byl obrázek před použitím barevné korekce..
I když je v panelu Lumetri Color k dispozici mnoho dalších nástrojů, zvládnutí základů vám poskytne vynikající základ, na kterém můžete stavět. Pokud zjistíte, že vás Premiere Pro zpomaluje, podívejte se na tyto tipy týkající se rychlého pracovního postupu Premiere Pro. 10 tipů na rychlejší úpravu videa v aplikaci Adobe Premiere Pro 10 tipů na úpravu videí rychlejší v aplikaci Adobe Premiere Pro Editace videa může být těžká práce. Naštěstí existuje řada tipů a triků, pomocí kterých můžete rychleji upravovat video pomocí aplikace Adobe Premiere Pro. .











