
Harry James
0
1641
416
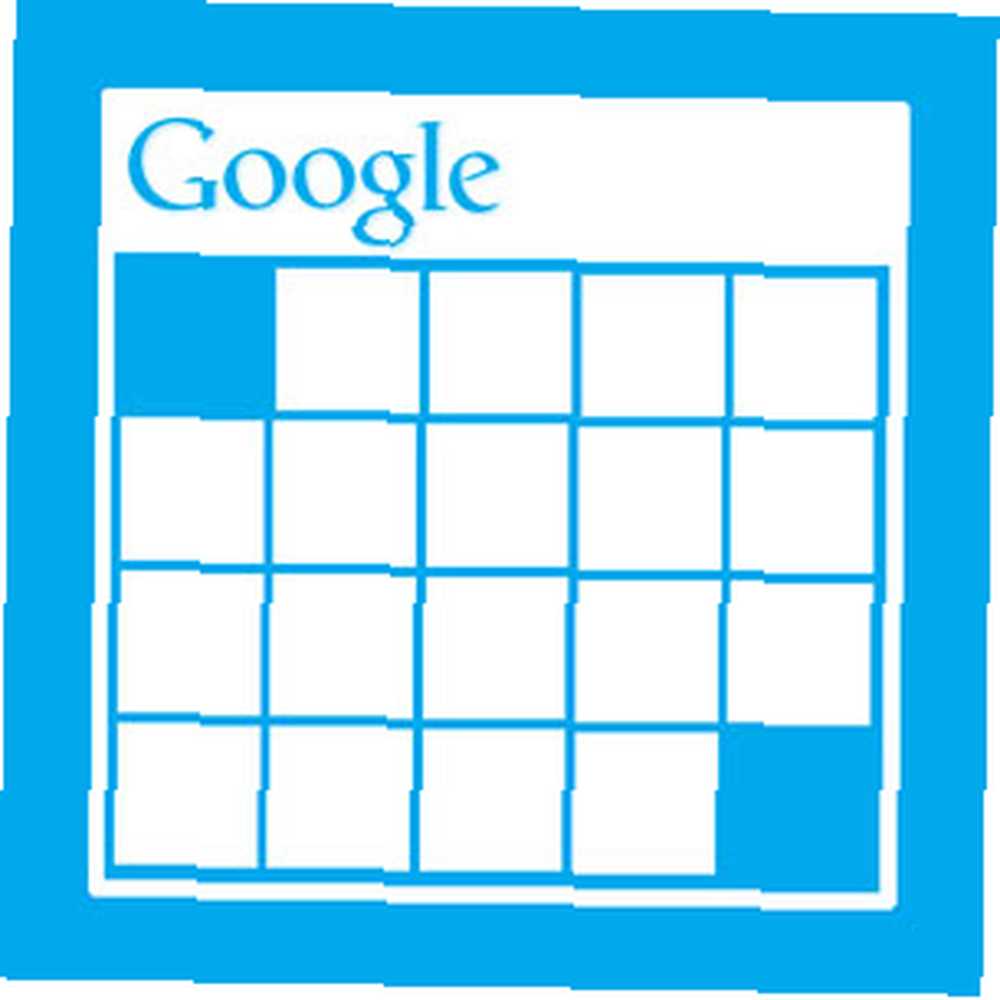 Slušná kalendářní služba je nezbytná. Bez ohledu na to, jakou alternativu jsem se pokusil použít - Windows Live, iCloud - vždy jsem se vrátil zpět do Kalendáře Google.
Slušná kalendářní služba je nezbytná. Bez ohledu na to, jakou alternativu jsem se pokusil použít - Windows Live, iCloud - vždy jsem se vrátil zpět do Kalendáře Google.
Obecně řečeno, moje používání Kalendáře Google jde bez problémů a stížností. Je snadno použitelný a široce podporovaný. Dokonce i většina (stolních a mobilních) operačních systémů nyní poskytuje okamžitou podporu. Z nějakého neznámého důvodu však byla synchronizace více kalendářů vždy trochu složitější. U Windows 8 se neliší.
Výchozí aplikace kalendáře v systému Windows 8 vypadá skvěle a přidání a synchronizace s účtem Kalendáře Google trvá jen minutu. Jediný problém je, že ve výchozím nastavení se zobrazí pouze váš primární kalendář - přinejmenším problém. Níže vám ukážeme, jak synchronizovat aplikaci Kalendář Windows 8 s tolika kalendáři z účtu Kalendáře Google, kolik chcete.
1. Přidejte svůj účet Google
Pravděpodobně jste již připojili svůj účet Google (Calendar) k systému Windows 8, buď v Kalendáři, nebo v jiné aplikaci. Pokud ne, uděláme to nyní.
Otevřete výchozí aplikaci Kalendář a přejděte na nastavení aplikace pomocí ovládacího panelu Windows. Charm Bar můžete otevřít stisknutím Win + C, nebo umístěním kurzoru myši do pravého dolního rohu obrazovky a pohybem nahoru.

V podokně nastavení přejděte na Účty, a vyberte 'Přidat účet “. Jako typ účtu vyberte Google (viz obrázek výše) a zadejte své přihlašovací údaje. Aplikace Kalendář nyní začne synchronizovat hlavní kalendář Google s počítačem.
2. Změňte svůj uživatelský agent na iOS
Přepínač uživatelských agentů oklamá web, aby si myslel, že používáte jiný operační prohlížeč (nebo systém), než ve skutečnosti jste. V tomto případě chceme vypadat, jako bychom používali prohlížeč na zařízení iOS (iPhone nebo iPad).

Nainstalujte si do prohlížeče doplněk přepínače user-agent. Pro prohlížeč Google Chrome můžete použít příhodně pojmenované rozšíření User-Agent Switcher (na obrázku výše) nebo doplněk User Agent Switcher [No Longer Available] pro Mozilla Firefox. Po instalaci použijte rozšíření nebo doplněk k dočasné změně uživatelského agenta vašeho prohlížeče na iPhone nebo iPad.
3. Dočasně deaktivujte JavaScript
Dále budeme dočasně deaktivovat JavaScript. Pomocí Google Chrome přejděte na Nastavení -> Pokročilá nastavení -> Soukromí -> Nastavení obsahu, a vyberte 'Nedovolte žádnému serveru spouštět JavaScript' (je uvedeno níže).

V prohlížeči Mozilla Firefox také přejděte na Možnosti -> Obsah a zrušte zaškrtnutí políčka 'povolit JavaScript'zaškrtávací políčko.
4. Změňte nastavení synchronizace Google
Po změně uživatelského agenta a deaktivaci JavaScriptu, jak je uvedeno výše, přejděte v prohlížeči na adresu m.google.com/sync/settings/.
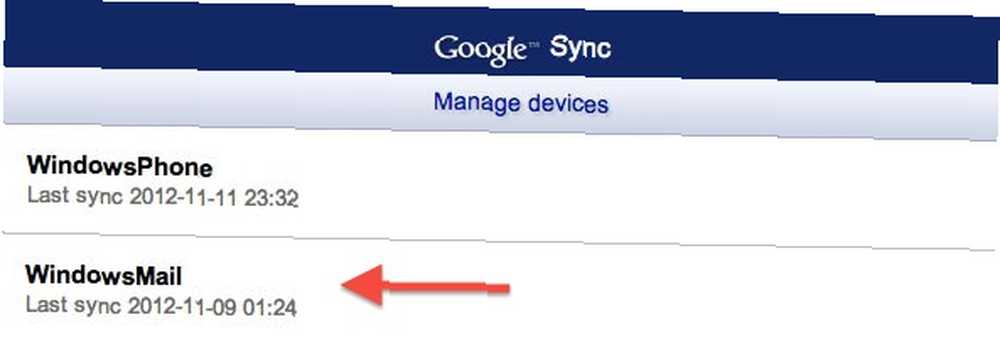
Měli byste vidět všechna zařízení, která jsou nastavena pro synchronizaci s vaším účtem Google. Windows 8 by měl být zařazen do tohoto seznamu, ale nazývá se „WindowsMail“. Klepnutím otevřete.

Ve výchozím nastavení nejsou vidět žádná nastavení. Přejděte do adresního řádku v prohlížeči. Na samém konci adresy URL změňte & supportMultiCalendars = false na & supportMultiCalendars = true a stiskněte klávesu Enter. Nyní můžete vidět všechny kalendáře přidružené k vašemu účtu Kalendáře Google. Zaškrtněte políčka vedle kalendářů, které chcete synchronizovat s kalendářem Windows 8, a stiskněte Uložit.
5. Vraťte nastavení uživatelského agenta a JavaScriptu zpět
Nezapomeňte změnit svůj uživatelský agent zpět na výchozí (pomocí stejné přípony nebo doplňku) a znovu povolit JavaScript, jak jste zakázali v kroku tři tohoto článku. Při příští synchronizaci aplikace Kalendář s vaším účtem Google se také zobrazí další kalendáře.
Používáte výchozí aplikaci Kalendář v systému Windows 8? Dejte nám vědět v sekci komentářů pod článkem!











