
Owen Little
0
4456
1082
 Pokud jste uživatelem systému Linux nebo UNIX, pravděpodobně používáte SSH (Secure Shell) pro vzdálený přístup k příkazovému řádku na svých počítačích. Kromě zajištění bezpečného přístupu k shell účtům může SSH bezpečně přenášet i jiné druhy webového provozu. V jistém smyslu vám může poskytnout rychlou a snadnou VPN (Virtual Private Network) do vzdálené sítě, kde sídlí váš server SSH..
Pokud jste uživatelem systému Linux nebo UNIX, pravděpodobně používáte SSH (Secure Shell) pro vzdálený přístup k příkazovému řádku na svých počítačích. Kromě zajištění bezpečného přístupu k shell účtům může SSH bezpečně přenášet i jiné druhy webového provozu. V jistém smyslu vám může poskytnout rychlou a snadnou VPN (Virtual Private Network) do vzdálené sítě, kde sídlí váš server SSH..
Nejprve budete samozřejmě potřebovat SSH server, který někde běží. Linux a OS X jsou dodávány se servery SSH, ale pro Windows jsou k dispozici také servery SSH. freeSSHd je pěkný bezplatný server SSH pro Windows. Jedná se o rychlou a snadnou instalaci a také relativně snadnou konfiguraci. Na počítači, na který jej instalujete, budete samozřejmě potřebovat administrátorská oprávnění.
Vzhledem k tomu, že budete přistupovat na svůj server SSH vzdáleně, pokud je za bránou firewall nebo routerem, musíte se ujistit, že port 22 (výchozí port SSH) je na něj správně přeposlán. Většina směrovačů má schopnost předávat porty jednotlivým počítačům v místní síti. Postupujte podle pokynů routeru / brány firewall.
Jakmile je váš server SSH nakonfigurován tak, abyste se k němu mohli připojit z jakéhokoli připojení k internetu, budete k němu samozřejmě potřebovat klienta. Linux i OS X mají vestavěné klienty SSH. Pokud používáte Windows, je klientem PuTTY. Budu poskytovat pokyny k tunelingu s PuTTY, ale určitě můžete použít i další klienty.
Nejprve zadejte adresu vašeho SSH serveru do Zasedání sekce. Vybrat SSH pro Typ připojení a zadejte 22 pro Přístav (nebo jakýkoli externí internetový port, který používáte pro připojení k serveru SSH).

Dále jděte na Spojení > SSH > Tunely. Můžete nastavit tři typy tunelů:
- Dynamický - Toto funguje jako proxy server SOCKS, který lze použít k vyladění provozu v síti, kde je umístěn server SSH. Poté můžete nakonfigurovat aplikace, které podporují proxy servery SOCKS (například webový prohlížeč), aby je využívaly. Ukážu, jak nastavit Firefox tak, aby pracoval v dynamickém tunelu.
- Místní - Lokální tunel vám umožní připojit se k určenému portu na počítači, který sídlí ve stejné síti jako server SSH. Jedním užitečným příkladem, který vám ukážu, je způsob připojení k počítači se systémem Windows se vzdálenou plochou.
- Dálkový - Jak název napovídá, jedná se o opak lokálního tunelu. Pravděpodobně to nebudete pravděpodobně používat, ale umožnilo by to počítačům v síti serveru SSH přístup k počítači a portu v síti, kde sídlí váš klient SSH. V tomto článku neprocházím žádnými příklady nastavení vzdáleného portu.
Takže v příkladu, který poskytnu, řekneme, že domácí síť má dva počítače. Jedním z nich je Linux box se serverem SSH a druhý je Windows box s povolenou vzdálenou plochou. Chceme nastavit dva tunely: dynamický tunel a místní tunel, který se připojí k počítači se systémem Windows prostřednictvím vzdálené plochy.
Nejprve vytvoříme dynamický tunel pro port 1080. Port, který používáte pro dynamický tunel, je ve skutečnosti libovolný, ale protože port 1080 se často používá pro proxy servery SOCKS, použijeme je. Zadejte 1080 do Zdrojový port vyberte Dynamický jako typ portu a potom klikněte na Přidat tlačítko.
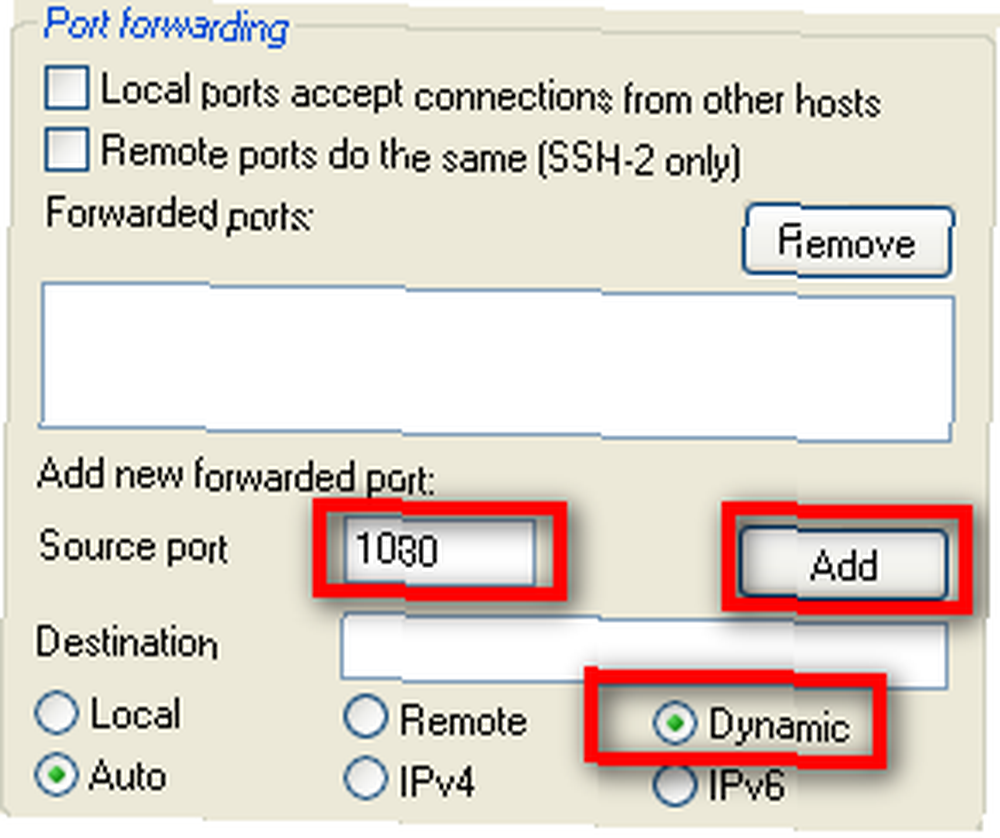
Dále vytvořme místní tunel pro počítač v síti se systémem Windows Remote Desktop. Řekněme, že lokální IP adresy v LAN, kde sídlí SSH server, jsou 192.168.1.xxx adresy. Počítač Windows má lokální IP 192.168.1.100. Zadejte 3390 jako Zdrojový port, 192.168.1.100:3389 pro Destinace, vybrat Místní pro typ portu a potom klikněte na Přidat tlačítko. Uvidíte později, proč jsem nakonfiguroval zdrojový port na jiný než cíl.
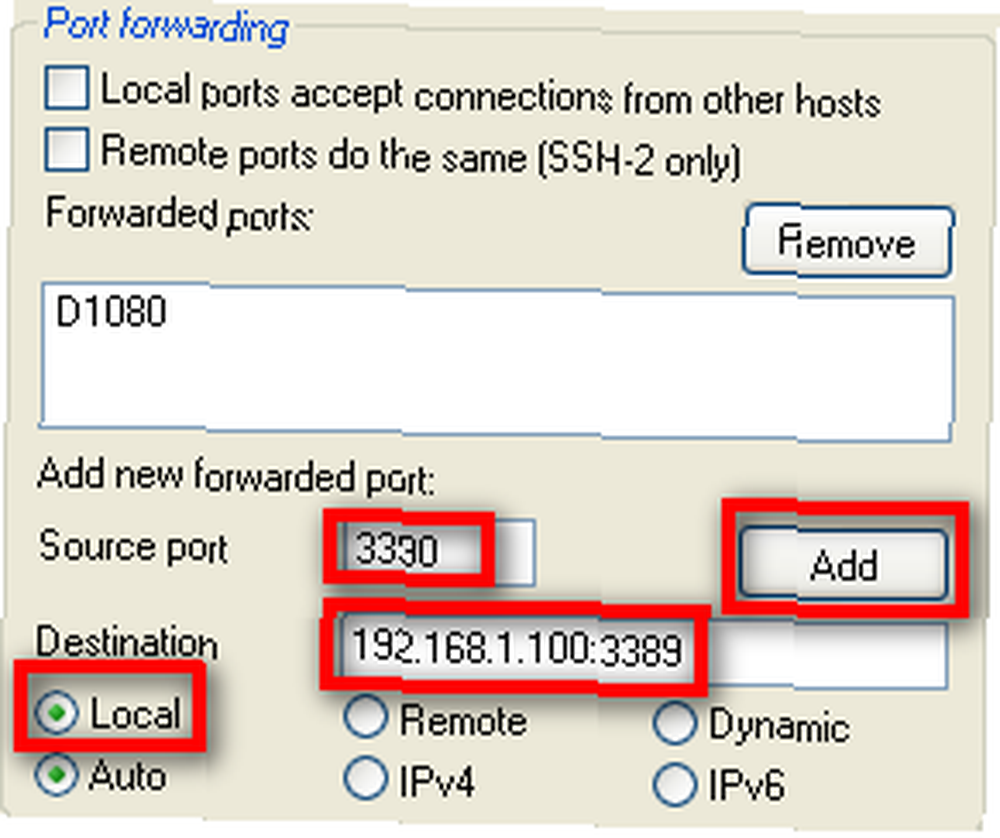
Až budete mít vše nakonfigurované pro připojení, vraťte se zpět na stránku Zasedání a uložte připojení. Poté klikněte na otevřeno a přihlaste se do svého systému Linux pomocí svých přihlašovacích údajů, jak byste normálně dělali.
Nyní musíte nakonfigurovat aplikace tak, aby používaly tunely, které jste nastavili. Řekněme, že chcete procházet web pomocí dynamického tunelu, který jsme nastavili. Toto je skutečně velmi užitečný způsob, jak využít výhody SSH.
Možná jste v síti s nějakým druhem brány firewall nebo filtrováním obsahu, který chcete obejít. Pokud se dokážete dostat ven na port 22 (nebo jakýkoli jiný port, stačí si odpovídajícím způsobem nastavit váš server SSH), pak budete moci surfovat kamkoli budete chtít bez problémů pomocí dynamického tunelu.
Je také užitečné, pokud surfujete po síti, kde vás mohou znepokojovat ostatní, kteří sledují váš provoz. Možná se připojujete z hotelu, z klientského webu nebo z práce (to jste se od mě nenaučili) a nechcete, aby ostatní sledovali vaši návštěvnost.
Nejlepší volbou je použití Firefoxu, protože Firefox vám umožňuje nakonfigurovat prohlížeč tak, aby odesílal požadavky DNS také přes proxy. Pokud používáte Internet Explorer, vaše požadavky DNS jsou stále prováděny prostřednictvím místní sítě, ze které se připojujete, a lze je tedy stále sledovat. Firefox by byl preferovaným prohlížečem, pokud si chcete zachovat soukromí v síti, ze které se připojujete.
Chcete-li nastavit Firefox tak, aby používal dynamický tunel jako proxy SOCKS, přejděte do Firefoxu Možnosti > Pokročilý > Síť a klikněte na Nastaven픦 tlačítko. Na stránce nastavení klikněte na Ruční konfigurace proxy, zadejte localhost pro Host SOCKS, a 1080 pro Přístav.

Nejsme úplně hotovi. Stále musíme nakonfigurovat Firefox tak, aby odesílal požadavky DNS také na proxy server SOCKS. To provedete zadáním about: config na navigační liště Firefoxu. Můžete obdržet výzvu, zda víte, co děláte. Ujistěte se, že víte, co děláte, a pokračujte.
Zadejte socks_remote_dns pro Filtr a stiskněte klávesu Enter. Měli byste vidět jednu možnost, která říká network.proxy.socks_remote_dns. Pokud to říká nepravdivé Hodnota, poklepejte na něj tak, aby se zobrazila pravda. Nyní jste všichni připraveni. Měli byste být schopni procházet web pomocí nového bezpečného dynamického tunelu!

Naštěstí je připojení k našemu počítači se systémem Windows Vzdálená plocha mnohem jednodušší. Stačí spustit klienta vzdálené plochy a zadat localhost: 3390 jako adresu stroje. To je všechno!
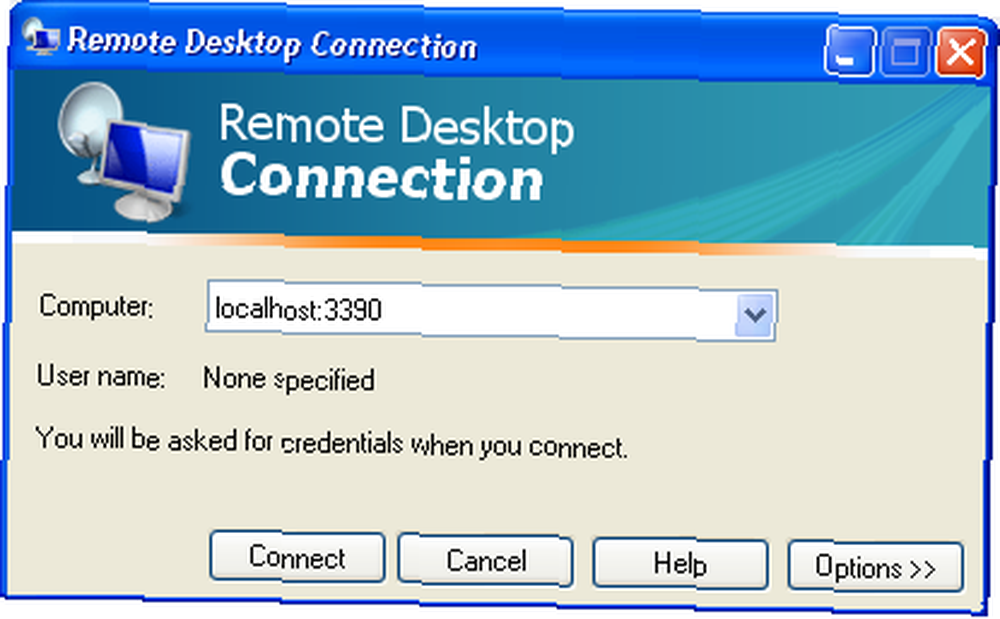
Důvod, proč jsme nastavili zdrojový port na 3390, je ten, že klient vzdálené plochy vám neumožňuje připojení k výchozímu portu vzdálené plochy (3389) v místním počítači. Proto jsme místo toho použili 3390 (mohli jsme použít jakýkoli port, jen jsem použil 3390, protože je pro mě snadné zapamatovat si).
Zdrojový port, který používáte pro nastavení tunelů, je libovolný. Mohli jsme použít 1234 místo 3390, pokud bychom chtěli, pokud na místním počítači na portu 1234 nebude nic. Co není libovolné je to, co používáte na cílové IP a portu. K tomu budete potřebovat správnou IP adresu a port pro službu, ke které se chcete připojit.
Můžete nastavit tunel pro jakoukoli službu na jakékoli IP kdekoli. Stačí jen nastavit program pro připojení k localhost na zdrojovém portu, který jste nastavili pro tunel. Je to docela šikovný způsob, jak se připojit k věcem, které možná nebudete moci jinak, kvůli problémům s firewallem, se kterými se můžete setkat. Vše, co potřebujete, je jediný port, který se dostane na váš server SSH, a samozřejmě musí být spuštěn na tomto portu.
Používáte tunely SSH? K jakým druhům skvělých věcí je používáte?
Foto Credit: kreg.steppe











