
Lesley Fowler
0
2522
410
Co děláš první, když se dostaneš ke svému stolu? Pravděpodobně zapněte počítač. Ať už klepnete na klávesnici, pohnete myší nebo stisknete tlačítko napájení, musíte být před spuštěním v počítači. Nebylo by hezké, kdyby byl váš počítač připraven jít?
Ukážeme vám, jak používat zařízení Android k dálkovému napájení počítače. Zítra se můžete dostat ke stolu s Windows již nabootovaným.
Než začneš
Aby toto nastavení fungovalo, váš počítač musí podporovat technologii Wake-on-LAN (WoL). WoL je vlastnost základní desky. Nejjednodušší způsob, jak zjistit, zda váš počítač podporuje WoL, je zavedení do systému BIOS. Jak zadat systém BIOS v systému Windows 10 (a starší verze) Jak zadat systém BIOS v systému Windows 10 (a starší verze) Chcete-li se dostat do systému BIOS, obvykle stiskněte konkrétní klávesu ve správný čas. Zde je návod, jak vstoupit do systému BIOS v systému Windows 10. a zkontrolovat nastavení správy napájení. Při spouštění stiskněte správnou klávesu (zkuste ESC, DEL, F2 nebo F8) a počítač by měl vstoupit do systému BIOS.
Jakmile jste uvnitř systému BIOS, vyhledejte nastavení Wake On LAN a umožnit to. Pravděpodobně to najdete společně s dalšími nastaveními souvisejícími se správou napájení nebo sítí. Možnosti systému BIOS se liší od počítače k počítači, takže možná budete muset udělat vlastní kopání.
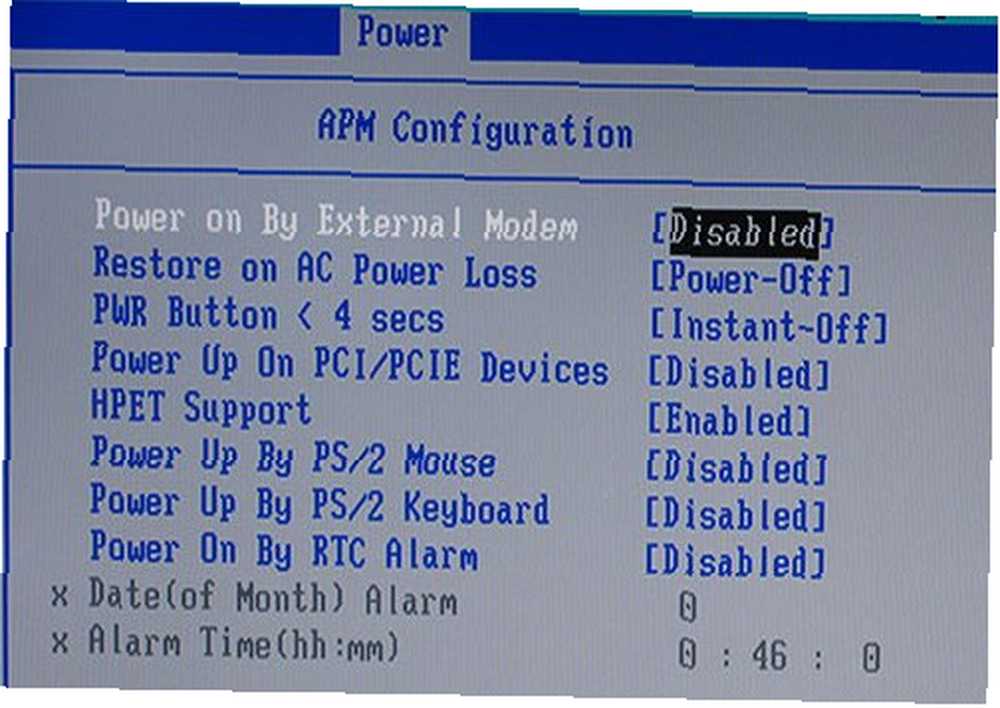
Pokud nemůžete najít možnost pro Wake on LAN, následující nastavení pravděpodobně nebude fungovat. Můžete však nastavit systém Windows tak, aby spouštěl vybrané programy při spouštění. 4 Nudné úkoly, které můžete automatizovat pomocí Plánovače úloh systému Windows 4 Nudné úkoly, které můžete automatizovat pomocí Plánovače úloh systému Windows Váš čas je příliš cenný na to, abyste se zbytečně opakovali. Ukážeme vám, jak automatizovat a naplánovat úkoly. Máme také několik skvělých příkladů. .
Rychlé a snadné nastavení
Pokud váš počítač nepodporuje WoL, je prvním krokem instalace Wake On Lan, bezplatná aplikace pro Android.
Stažení: Wake On Lan (zdarma)
Dále musíme pomocí aplikace připojit zařízení Android k počítači se systémem Windows.
Když aplikaci poprvé otevřete, bude to vypadat docela bezútěšně. Klepněte na ikonu + v pravém dolním rohu a podle pokynů na obrazovce přidejte své první zařízení.
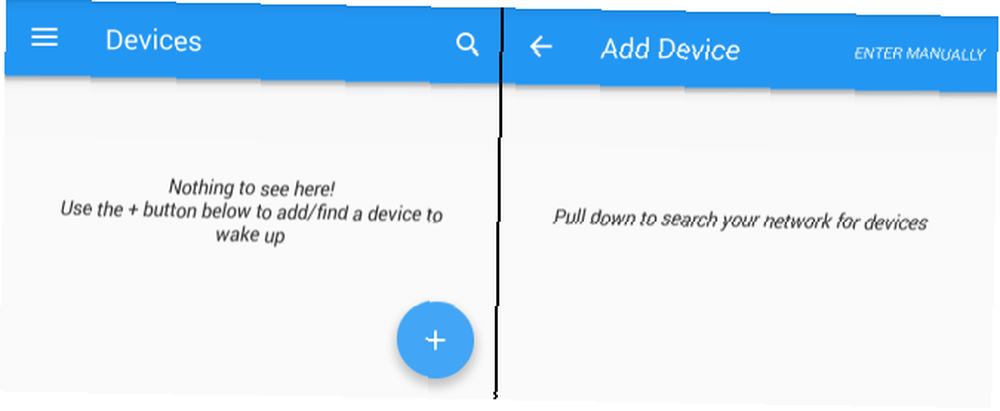
Jakmile budete postupovat podle pokynů aplikace, vyhledá zařízení připojená k místní síti. Pokud vaše připojení k internetu používá mnoho počítačů, telefonů a tabletů, může být seznam matoucí. Nejjednodušší způsob, jak identifikovat váš cílový počítač, je pomocí jeho adresy MAC Jak vyhledat MAC adresu v počítači se systémem Windows Jak vyhledat MAC adresu v počítači se systémem Windows MAC adresa je jedinečný identifikátor pro každý kus hardwaru připojeného k vašemu počítači domácí síť. Ukážeme vám, jak můžete najít své MAC adresy a jak je případně změnit. .
Chcete-li najít MAC adresu počítače, přejděte k počítači a stiskněte Klávesa Windows + R, vstoupit CMD, a zasáhnout Vstoupit. Poté zadejte ipconfig / all do příkazového řádku a stiskněte Vstoupit. Tento příkaz odhalí váš počítač Fyzická adresa, řetězec šesti dvouciferných čísel, známých také jako MAC adresa.
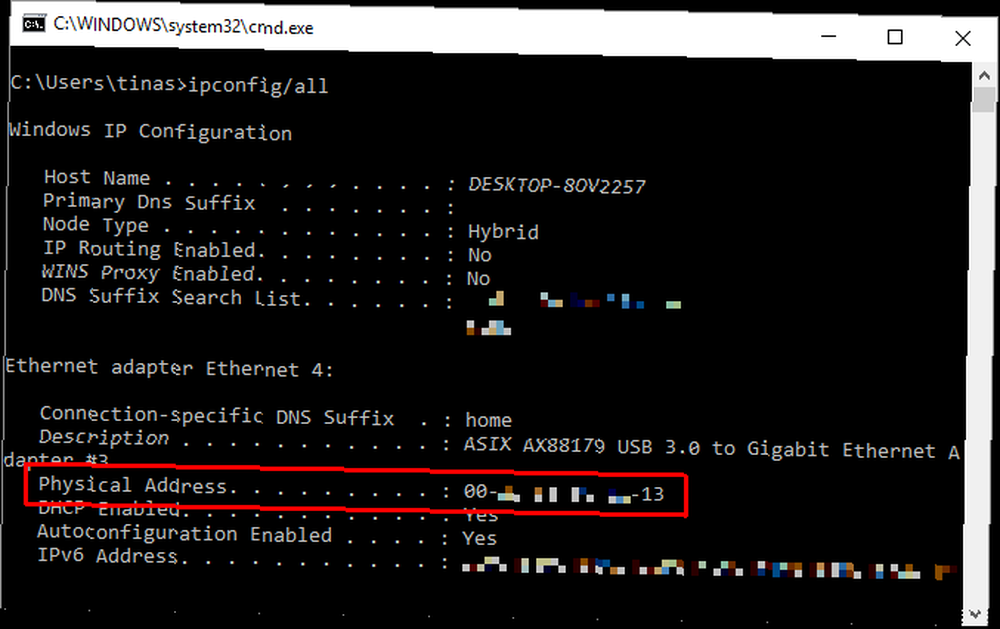
Nyní se vraťte do aplikace a vyberte záznam s odpovídající MAC adresou. Vyber přezdívka pro zařízení a vyberte příslušné Síť Wi-Fi.
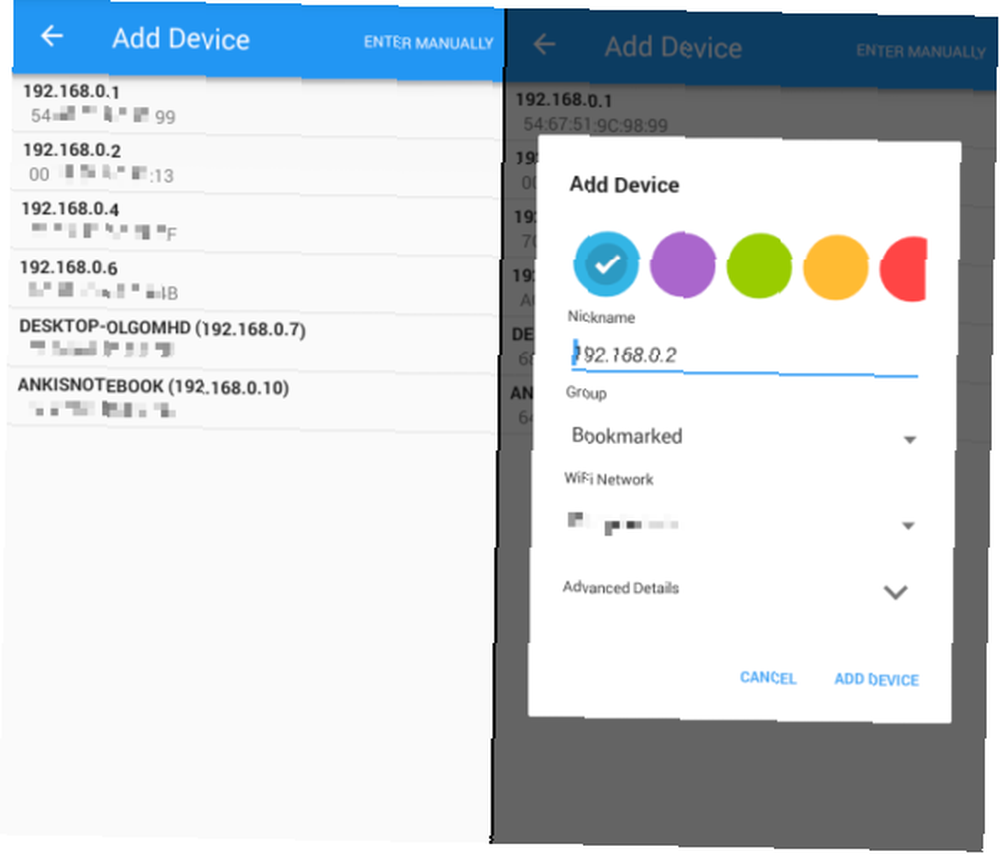
Po přidání počítače do aplikace je čas zjistit, zda to funguje! Vložte počítač Spát nebo Přezimovat režim (Start> Napájení> Spánek / Hibernace) a stiskněte klávesu Probudit tlačítko v aplikaci Wake On Lan.
Pokud to funguje, skvělé! Pokud ne, musíte zkontrolovat další dvě nastavení.
Nastavení Nitty Gritty
Takže jste v systému BIOS povolili WoL a nastavili aplikaci, jak je popsáno výše, a váš počítač stále neprobudil? Zkuste následující nastavení.
Povolte WoL pro síťový adaptér
Pravděpodobně jste nenastavili síťový adaptér pro přijímání paketu Wake-On-LAN.
Ve Windows 10 klepněte pravým tlačítkem myši na Start a vyberte Správce zařízení. Můžete také vyhledat Windows Správce zařízení. Navigovat do Síťové adaptéry, klepněte pravým tlačítkem myši na ten, který používáte pro připojení k internetu, a vyberte Vlastnosti.
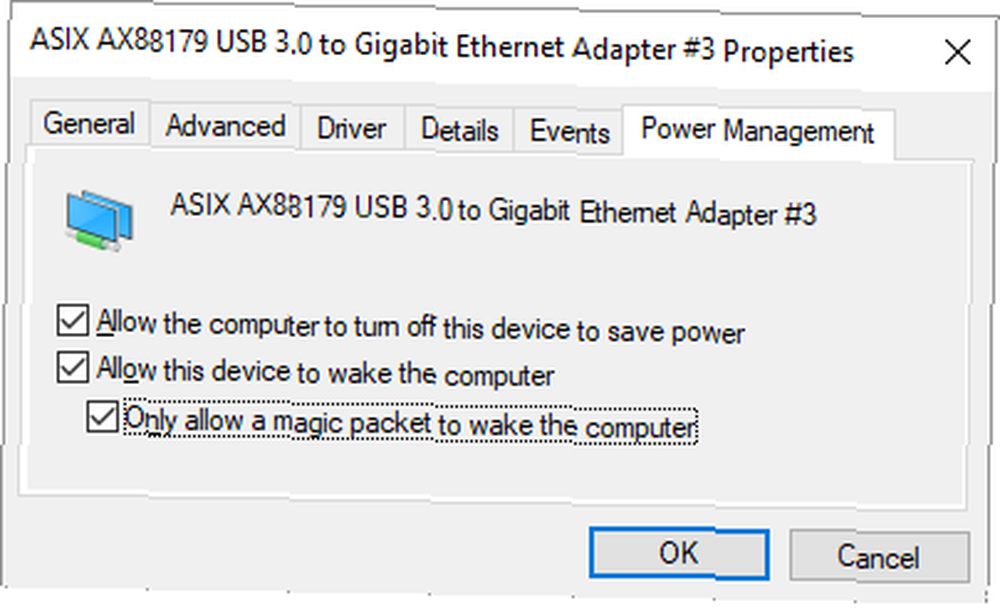
Na kartě Správa napájení najdete tři zaškrtávací políčka včetně Nechte zařízení probudit počítač a Počítače můžete probudit pouze pomocí magického paketu. Pokud ještě nejsou zkontrolovány, udělejte to. To by mělo vyřešit všechny potíže, které způsobují selhání aplikace pro Android.
Zakázat rychlé spuštění
WoL funguje pouze v případě, že se pokoušíte probudit počítač z režimu spánku nebo hibernace. Jak vyřešit problémy se spánkovým režimem v systému Windows 10 Jak vyřešit problémy se spánkovým režimem v systému Windows 10 Zde je několik kroků pro řešení problémů, kdy potřebujete vědět, jak vyřešit problémy se spánkovým režimem. v systému Windows 10.. WoL nepracuje s výchozím hybridním vypínáním ve Windows 8 a Windows 10. Jednoduchým řešením je vypnout rychlé uvedení do provozu.
Otevři Kontrolní panel, hledat Možnosti napájení, a vyberte Změňte, co tlačítka napájení dělají. V horní části klikněte na Změňte nastavení, která momentálně nejsou k dispozici, poté přejděte dolů a zrušte zaškrtnutí Zapnout rychlé spuštění (doporučeno). Nakonec klikněte na Uložit změny .
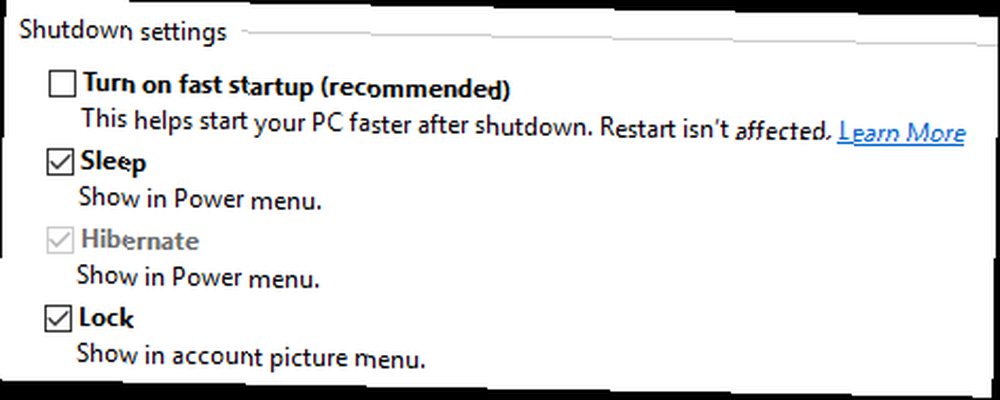
Nyní vložte svůj počítač Spát (Start> Napájení> Spánek) a zkuste to znovu. Konečně to funguje?
Probuď Windows
Po nastavení aplikace Wake On Lan můžete počítač spustit klepnutím na tlačítko.
Tato aplikace bohužel nedovolí probudit počítač automaticky; například probuzení počítače podle plánu nebo připojení telefonu k síti Wi-Fi. V případě posledního programu zkuste program PCAutoWaker [No Longer Available], ačkoli tato aplikace nebyla od roku 2011 aktualizována.
Kéž bys to mohl udělat z PC? Vyzkoušejte jednu z těchto aplikací pro dálkové ovládání počítače se systémem Windows 5 způsobů, jak vzdáleně ovládat počítač pomocí napájení nebo probuzení v síti LAN 5 způsobů, jak dálkově ovládat počítač pomocí napájení nebo při probuzení v síti LAN Kdykoli si přejete, abyste mohli počítač zapnout nebo vypnout na dálku nebo zapnout plán nebo jiné spouštěče? Představte si, kolik času a energie byste mohli ušetřit! Je čas seznámit se s Wake On LAN! .
Můžete doporučit podobné aplikace k probuzení počítače z telefonu s Androidem? Jaký je váš důvod k používání Wake-on-LAN? Vyslechněte si vaše zkušenosti v komentářích!
Původně napsal Matt Smith 31. května 2011.











