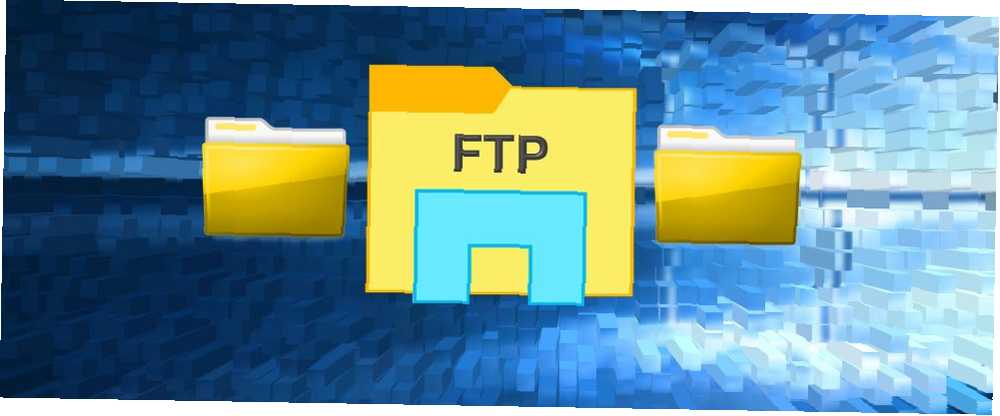
Michael Fisher
0
3544
499
FTP může být užitečný pro řadu věcí.
Pokud máte webhosting, FTP je primární způsob přenosu souborů na webový server. (Pravda, zda máte hosting zdarma 7 nejlepších a bezplatných webhostingových služeb 7 nejlepších a snadných webhostingových služeb Hledáte dobrý bezplatný webhosting pro svůj první web? Nedívejte se za hranice těchto sedmi špičkových web hostitelů, kteří mají dobrou pověst., levný hosting 9 levný web hosting, který stojí méně než 3,50 $ za měsíc 9 levný web hosting, který stojí méně než 3,50 $ za měsíc Zde jsou některé z nejlepších nejlevnějšího webového hostitele, který je dnes k dispozici, všechny za cenu nižší než 3,50 $ měsíčně. nebo dokonce hosting VPS Nejlepší webhostingové služby: Sdílené, VPS a vyhrazené Nejlepší webhostingové služby: Sdílené, VPS a specializované Hledáte nejlepší webhostingovou službu pro vaše potřeby? Zde jsou naše nejlepší doporučení pro váš blog nebo web .) Můžete také použít FTP k přenosu souborů mezi počítači, z počítače do mobilního zařízení nebo naopak.
Jednou z možností je instalace aplikace třetí strany zvané FTP klient a s tím není nic špatného. Pokud však používáte FTP každý den, lepší možností je použít místo toho Průzkumník souborů. Zde je návod, jak nastavit Průzkumník souborů pro snadný přenos FTP.
Nastavení FTP v Průzkumníku souborů
Přidání FTP serverů do Průzkumníka souborů (dříve nazývaného Průzkumník Windows) je vlastně funkcí operačního systému, protože dny Windows XP 7 způsobů Windows 10 je bezpečnější než Windows XP 7 způsobů Windows 10 je bezpečnější než Windows XP I když Stejně jako v systému Windows 10 byste do této chvíle skutečně měli migrovat ze systému Windows XP. Ukážeme vám, jak je nyní třináctiletý operační systém řešen problémy se zabezpečením. . Tehdy to bylo trochu neohrabané, ale postupem času se zlepšilo a mezi vyhrazenými FTP klienty je nyní solidní volba.
Když je do Průzkumníka souborů přidán server FTP, můžete k serveru přistupovat stejně, jako byste přistupovali k jakékoli jiné složce nebo jednotce v systému. Přenos souborů je stejně snadný jako přetahování nebo kopírování / vkládání.
Krok 1: Přidejte umístění v síti
Otevřete Průzkumník souborů (klávesová zkratka Klávesa Windows + E) a přejděte na Tento počítač v postranním panelu. V horní nabídce vedle položky Soubor klikněte na Počítač otevřete nabídku pásu karet a klikněte na Přidejte umístění v síti.
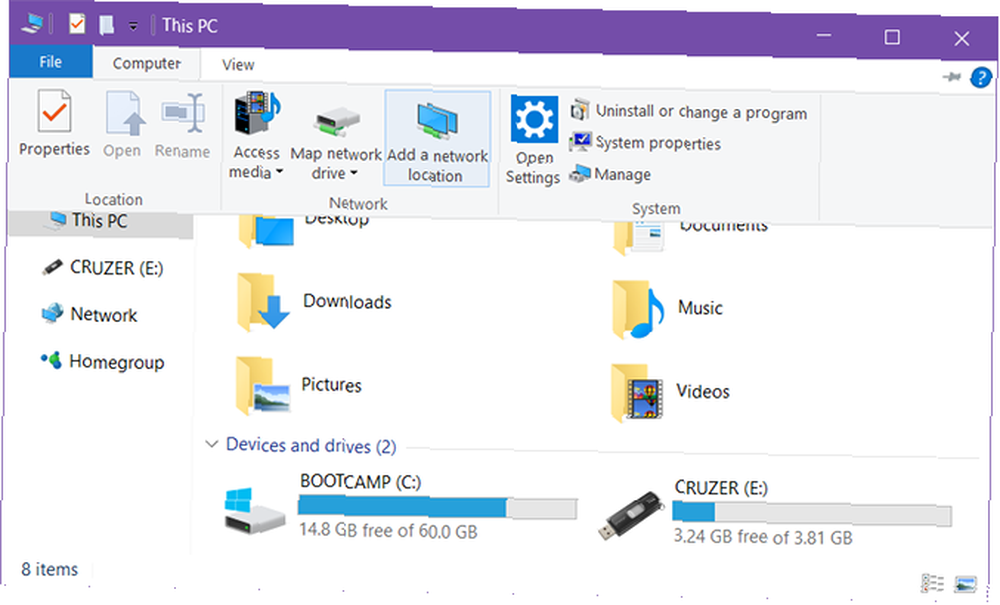
Krok 2: Projděte průvodce
Na uvítací obrazovce průvodce klikněte na další. Po zobrazení výzvy k vytvoření síťového umístění vyberte Vyberte vlastní síťové umístění, potom klikněte na další.
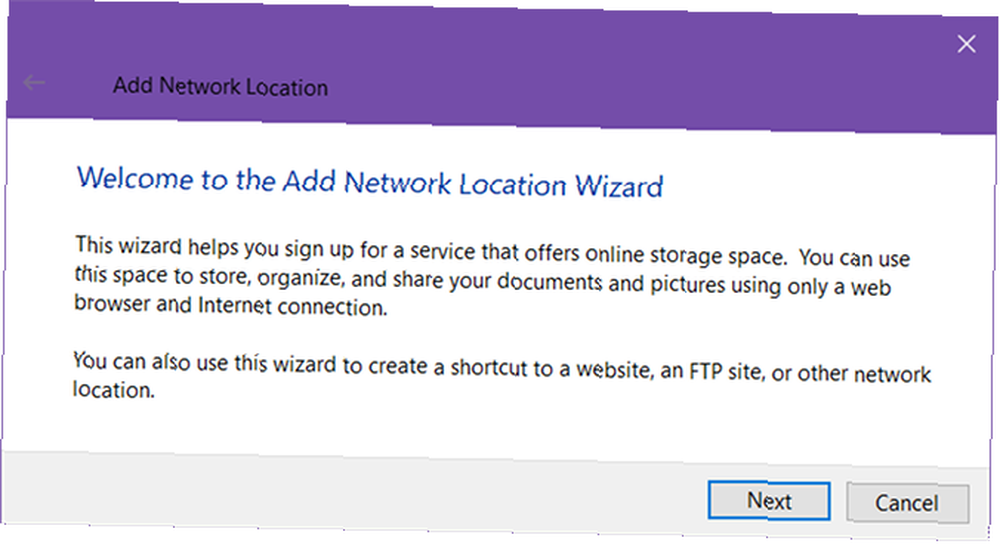
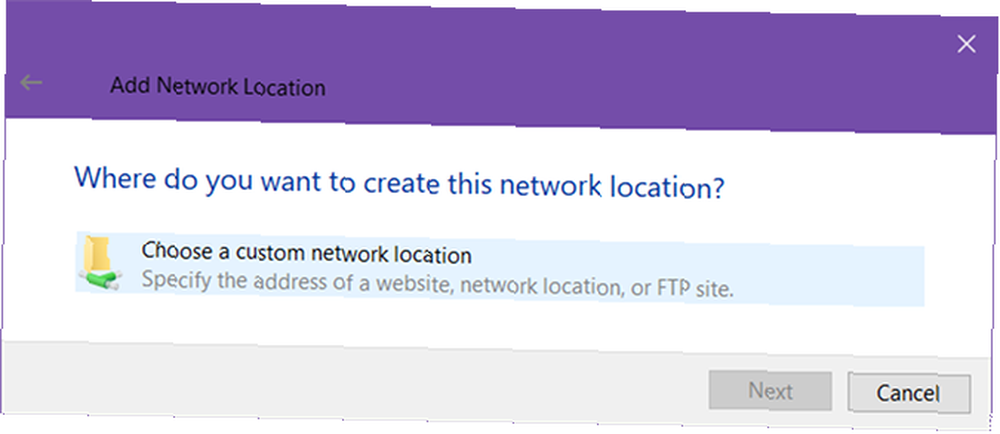
Krok 3: Zadejte adresu FTP serveru
Po zobrazení výzvy zadejte IP adresu nebo název domény FTP serveru. Pokud přenášíte soubory pro webhosting, měli byste obdržet adresu FTP jako součást uvítacího e-mailu od vašeho hostitele webu. Pokud se připojujete k jinému zařízení ve vaší místní síti, můžete použít soukromou interní IP adresu.
Nezapomeňte uvést ftp: // na začátku, což znamená pro Windows, že chcete použít protokol FTP Co je SSH a jak se liší od FTP [vysvětlení technologie] Co je SSH a jak se liší od FTP [vysvětlení technologie] .
Pokud FTP server používá netradiční číslo portu (výchozí port pro FTP je 21), nezapomeňte to také zahrnout připojením dvojtečky (:) a číslo portu.
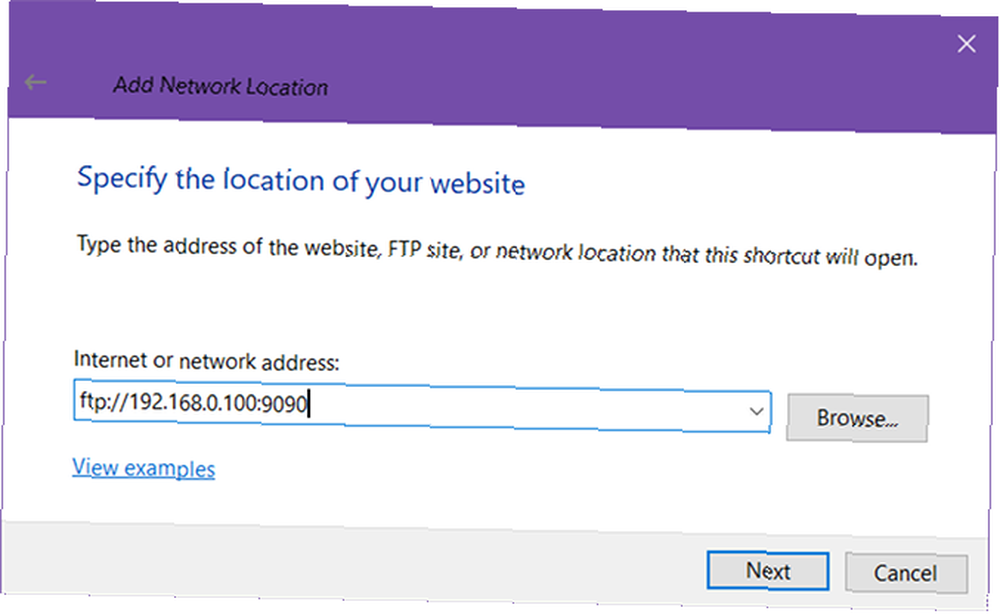
Krok 4: Zadejte své uživatelské jméno (volitelné)
Některé servery FTP, například výpisy souborů nebo distributoři softwaru, umožňují veřejný přístup, pro který nepotřebujete uživatelské jméno ani heslo a mohou se připojit anonymně. U soukromých serverů FTP, jako jsou weboví hostitelé, budete.
Přepnout Přihlaste se anonymně a podle potřeby zadejte své uživatelské jméno pro FTP. Pro webhosting by to mělo být také ve vašem uvítacím e-mailu. Pokud ne, můžete si vytvořit FTP účty prostřednictvím ovládacího panelu vašeho hostitele.
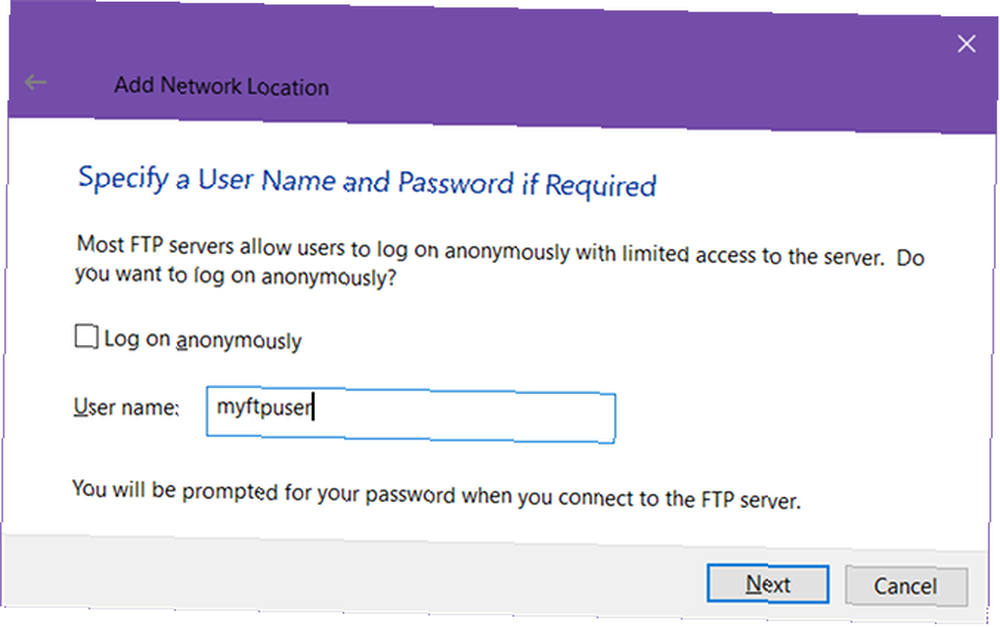
Krok 5: Pojmenujte FTP server
Dejte serveru přezdívku, abyste nemuseli žonglovat s IP adresami a riskovali, že budou zmateni. Toto je název, který se zobrazí v Průzkumníkovi souborů. Až budete hotovi, klikněte další a pak Dokončit.
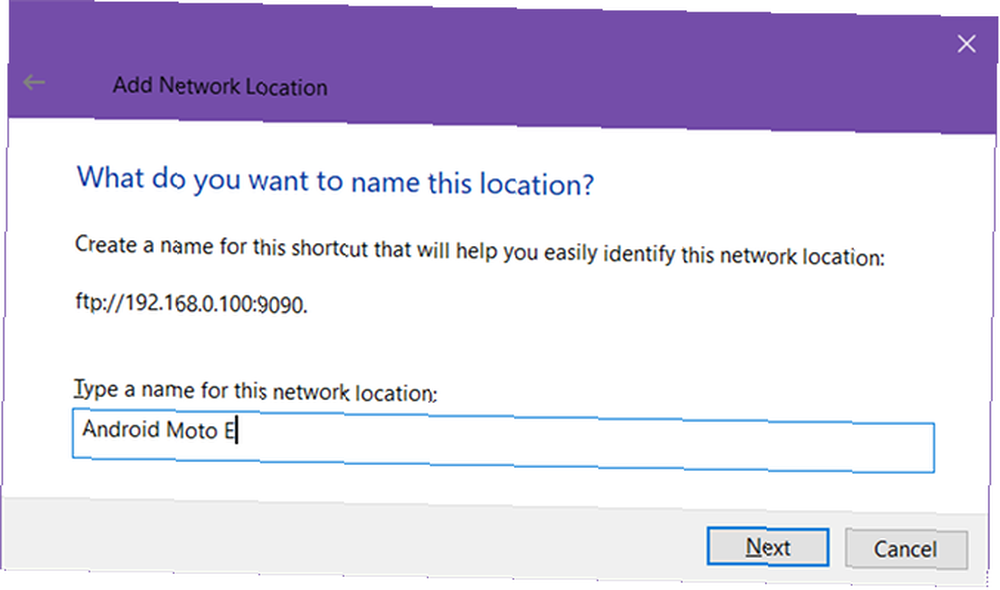
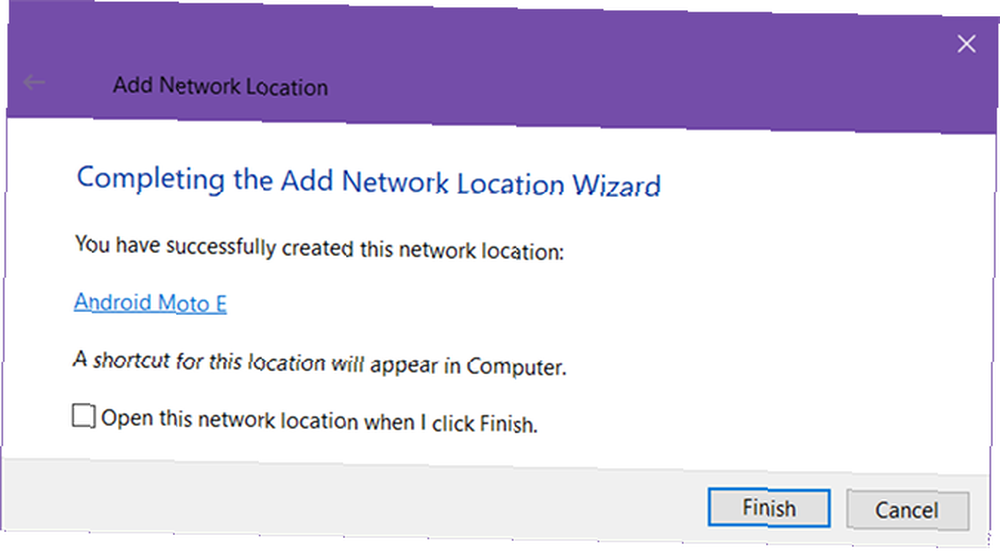
Krok 6: Připojte se k FTP serveru
Zpět v Průzkumníkovi souborů přejděte na Tento počítač znovu, pak se podívejte pod “Umístění v síti” sekce. Měli byste vidět FTP server s přezdívkou, kterou jste dali. Dvojitým kliknutím se připojíte.
Zadejte své heslo a zkontrolujte Uložit heslo pokud jej nechcete pokaždé zadávat, klikněte na Přihlásit se. Úspěch!
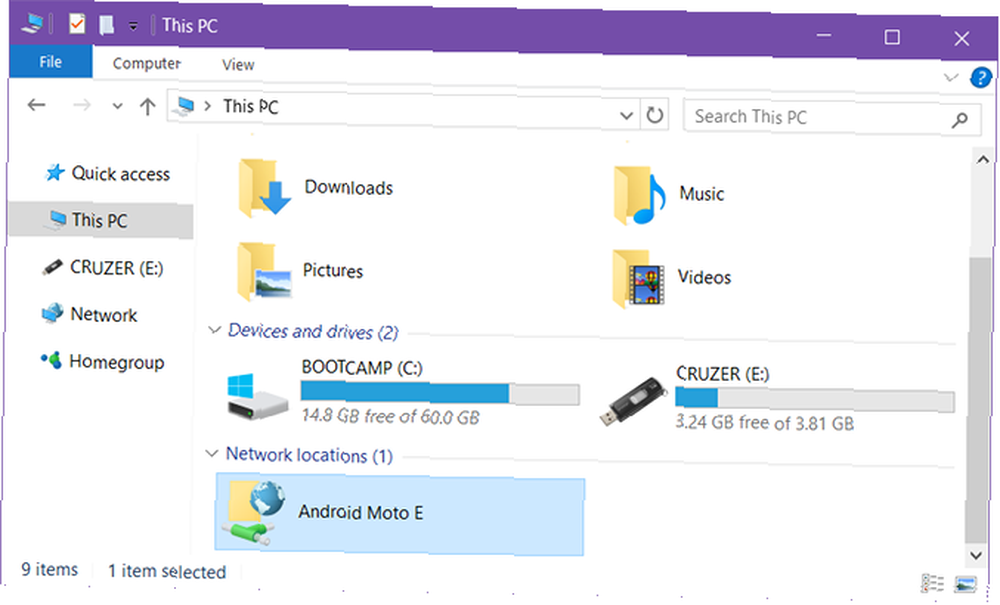
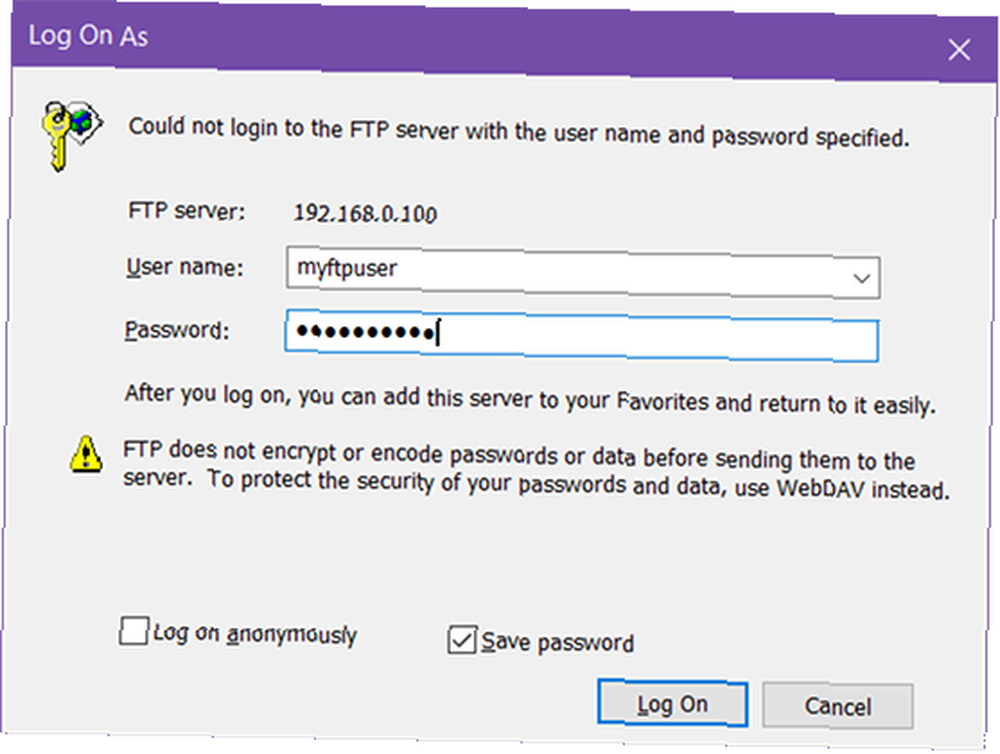
Server FTP můžete také procházet na postranním panelu Průzkumníka souborů. Rozšířit Tento počítač kliknutím na šipku vedle ní a měli byste vidět nově přidaný FTP server, který můžete také rozbalit kliknutím na jeho šipku. Toto je pohodlný způsob přenosu souborů bez otevření dvou Průzkumníků souborů.
FTP servery lze také přidat do Rychlého přístupu jako každá jiná složka. Další informace o tom, proč je rychlý přístup užitečný Navigace vašich oblíbených souborů rychleji v systému Windows 10 s rychlým přístupem Navigace vašich oblíbených souborů rychleji ve Windows 10 s programem Quick Access File Explorer v systému Windows 10 přináší jemnou změnu: Panel Oblíbené je nyní rychlý přístup, který se opírá o na datech, aby se nejprve zobrazily vaše nejčastěji používané složky. A stále můžete přidávat nebo skrývat složky. a jak přizpůsobit rychlý přístup Jak přizpůsobit nabídku rychlého přístupu v systému Windows 10 a 8 Jak přizpůsobit nabídku rychlého přístupu v systému Windows 10 a 8 Nabídka Rychlý přístup systému Windows není tak užitečná, jak by mohla být. Ukážeme vám, jak přizpůsobit a znovu uspořádat nabídku využití energie Win + X. .
Krok 7: Odebrat FTP server (volitelné)
Pokud již FTP server nepotřebujete, můžete jej odstranit kliknutím pravým tlačítkem myši na něj a výběrem Odstranit.
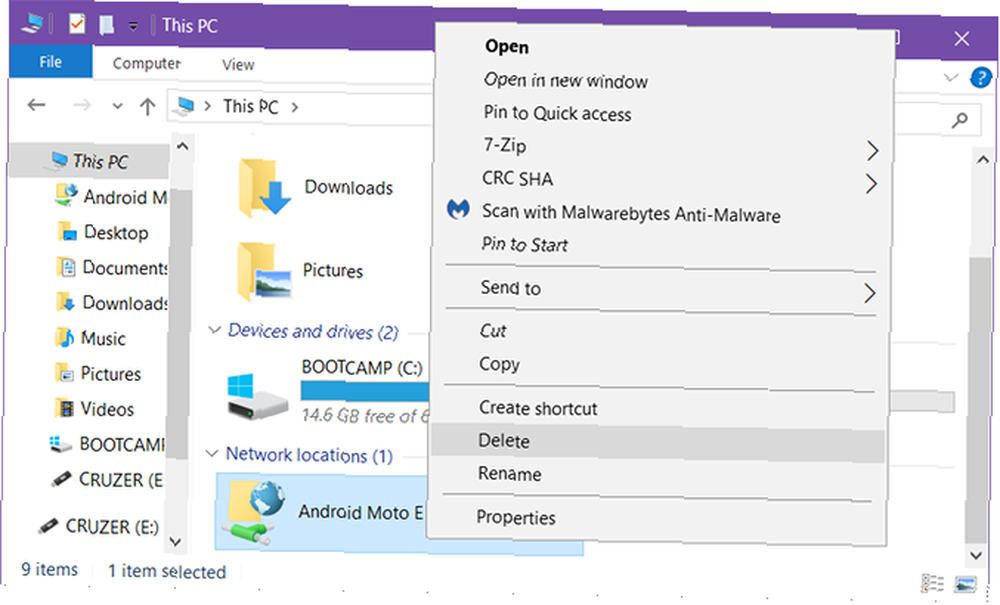
Další způsoby přenosu souborů
Ačkoli FTP může být jednou z výhodnějších metod (jakmile je vše nastaveno), je to daleko od pouze způsob přenosu souboru.
Počítač k počítači - Existuje několik způsobů přenosu souborů mezi počítači: použití externí jednotky, sdílení přes LAN, použití přenosového kabelu, přímé připojení jednotek nebo použití synchronizace cloudového úložiště.
Počítač na mobil - V závislosti na typu počítače a mobilního zařízení: použijte kabel USB, Bluetooth, použijte WiFi Direct, přeneste SD kartu nebo synchronizujte pomocí aplikace jako AirDroid nebo PushBullet.
Mezi uživatelskými účty Windows Domácí síť Tip: Jak sdílet soubory a složky mezi domácími účty Windows Domácí síť Tip: Jak sdílet soubory a složky mezi uživatelskými účty Windows Někdy může být počítač fyzicky velmi blízko u sebe, ale při pokusu o přenos soubor. Pomocí této příručky můžete snadno procházet soubory z počítače do počítače. - Pokud chcete přenést z jednoho účtu do druhého na stejném počítači, můžete použít funkce Homegroup nebo Workgroup operačního systému nebo můžete synchronizovat pomocí cloudového úložiště jako média.
Na co používáte FTP? Chystáte se používat Průzkumník souborů vpřed nebo dáváte přednost aplikaci třetích stran? Sdílejte s námi komentáře níže!











