
Harry James
0
4925
1512
 Přestože se Microsoft Word může někdy cítit jako velký neohrabaný program s příliš velkým množstvím zvonků a píšťalek, pod kapotou jsou stále nějaké mocné nástroje šetřící čas, o kterých byste měli vědět. Jedním z nich je nástroj Poznámky, který lze použít při psaní, revizi a úpravě svého výzkumného příspěvku, rukopisu, obchodní zprávy nebo dalšího skvělého románu jako malé žluté lístky s poznámkou.
Přestože se Microsoft Word může někdy cítit jako velký neohrabaný program s příliš velkým množstvím zvonků a píšťalek, pod kapotou jsou stále nějaké mocné nástroje šetřící čas, o kterých byste měli vědět. Jedním z nich je nástroj Poznámky, který lze použít při psaní, revizi a úpravě svého výzkumného příspěvku, rukopisu, obchodní zprávy nebo dalšího skvělého románu jako malé žluté lístky s poznámkou.
Poznámky v aplikaci Word mohou sloužit mnoha účelům, ale fungují jako psaní poznámek na okraji papírového dokumentu. Ale samozřejmě použití poznámek ve Wordu, stejně jako jiné digitální technologie, poskytuje mnohem více než jen uvedení pera na papír. Můžete zahrnout externí odkazy na webové zdroje, interní odkazy na různé části dokumentu a nastavit předdefinovaný e-mailový odkaz pro své čtenáře. Můžete také odeslat svůj soubor Word někomu nebo skupině lidí, kteří zase mohou do dokumentu přidat komentáře.
Přidávání komentářů v aplikaci Word 2011
V aplikaci Microsoft Word 2007-2011 můžete přidávat komentáře (když píšete v zobrazení Rozvržení tisku nebo Rozvržení webu) tak, že nejprve vyberete jedno nebo více slov v dokumentu a poté kliknete na Vložit> Nový komentář v panelu nabídek. Poznámka: Pro tento tutoriál používám aplikaci Word 2011 pro Mac, ale nástroj a funkce pro komentář jsou podobné i pro verzi Wordu pro PC.
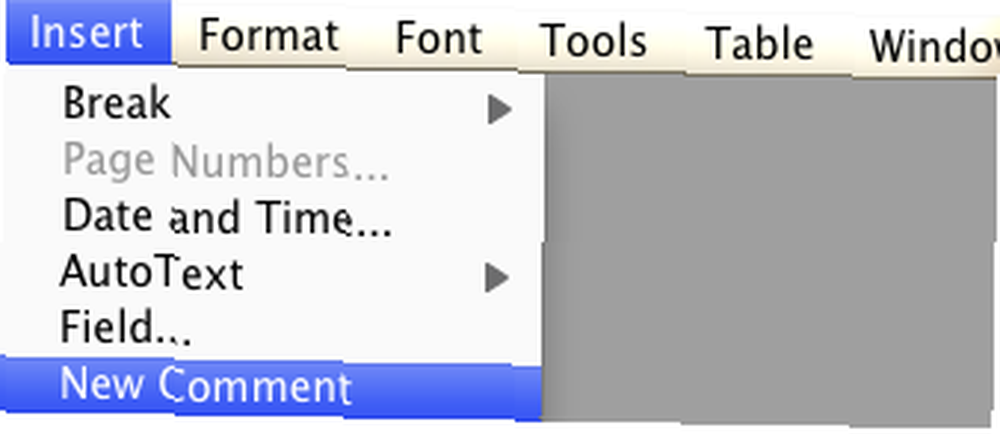
K tomuto nástroji můžete samozřejmě přistupovat na panelu nástrojů aplikace Word nebo v tzv. Vydání pásu karet aplikace Word 2010 nebo Mac 2011 a vytvořit tak jednu poznámku jediným kliknutím. Nebo ještě lépe, vytvořte klávesovou zkratku Jak spouštět jakoukoli aplikaci Windows pouhým stisknutím tlačítka Jak spouštět jakoukoli aplikaci Windows pouhým stisknutím tlačítka pro položku nabídky Nový komentář.

Když přidáte poznámku, můžete do ní psát tolik, kolik chcete. Vaše poznámky se zobrazí jako “balónky” na straně stránky, na kterou jste se rozhodli přidat komentář. Všechny komentáře musí být připojeny k vybranému textu. Komentáře jsou užitečné v procesu psaní pro vytváření poznámek pro sebe, zejména když jste v toku psaní a nechcete zastavit a zkontrolovat skutečnost nebo zdroj. Můžete si udělat poznámku, abyste to udělali později.

Vy nebo jiný čtenář svého dokumentu byste mohli pomocí komentářů klást otázky, provádět navrhované změny nebo dělat odkazy na jiné zdroje v dokumentu. Přidané komentáře se při tisku dokumentu nezobrazí.
Když se vaše komentáře k bublinám příliš rozptylují nebo zabírají příliš mnoho drahocenného prostoru na obrazovce, můžete jednoduše kliknout Zobrazit> Označení skrýt je. Udělejte to samé, abyste je dostali zpět. Komentáře můžete odstranit po jednom kliknutím na ikonu “X” v pravém horním rohu titulní lišty Komentář.
Přidání odkazů do komentářů
URL odkaz
Co je užitečné pro Komentáře je, že můžete zahrnout odkazy na webové stránky, a mailto odkaz nebo odkazy na určené části existujícího dokumentu.

Chcete-li přidat adresu URL, vyberte část textu a přidejte poznámku. Poté zadejte buď svou URL, nebo najděte webovou stránku a přetáhněte URL do poznámky.
Mailto Link
Někdy, když jiný čtenář nebo editor vašeho dokumentu čte vaše přidané komentáře, možná budete chtít, aby vás kontaktovali přímo e-mailem ohledně něčeho, co jste v dokumentu napsali. Vzhledem k tomu, jak líní se uživatelé počítačů stali, Word vám umožňuje zahrnout mailto odkaz v komentáři nebo připojit přímo k části textu. Takto líný čtenář nemusí zastavit a vytvořit novou poštu a přidat svoji nebo někoho určenou adresu. Můžete udělat vše, co pro ně funguje.
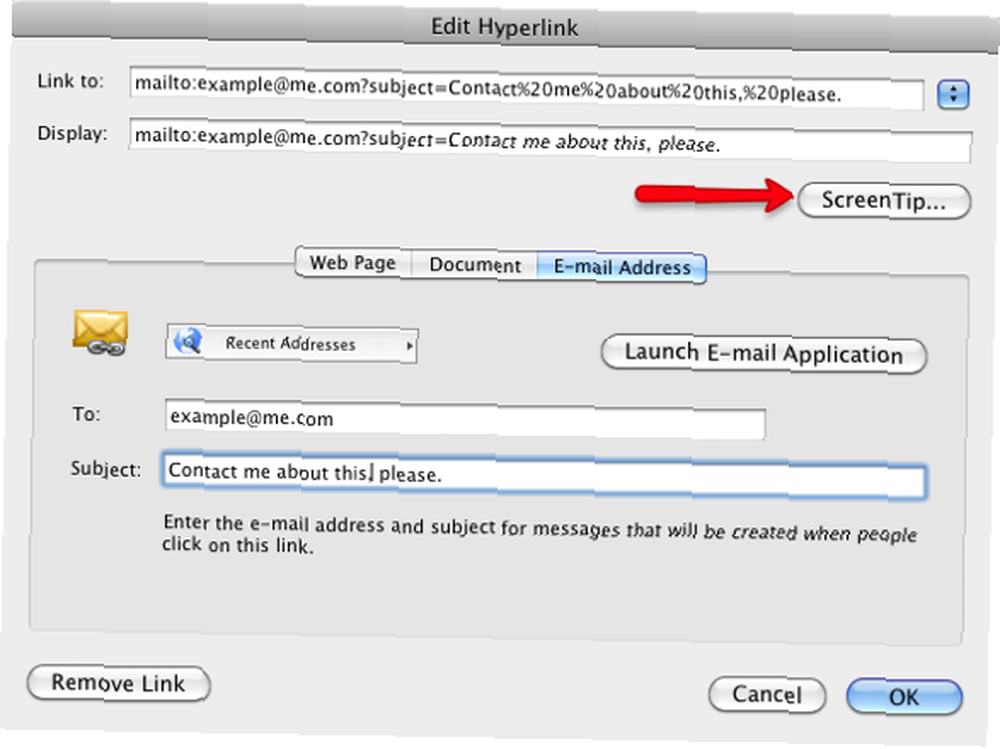
Přidání a mailto klikněte na pole Komentář a přejděte na Vložit> Hypertextový odkaz, nebo Command + K. V dialogovém okně zadejte e-mailovou adresu a řádek předmětu předem adresovaného e-mailu. Pokud chcete získat více fantazie, všimněte si toho malého tlačítka ScreenTip výše? Můžete číst vlastní zprávu čtenáři, když umístí kurzor na výsledný odkaz.

Nyní, když čtenář klikne na mailto odkaz, otevře se nový e-mail s vaší adresou a řádkem předmětu, takže si nemusí dělat drahocenný čas tím, že si to sami udělají.
Odkaz na dokument
Pokud vytváříte dlouhý dokument, řekněme 150stránkovou dizertační práci, budete vědět, jak se nelehké věci mohou stát, když potřebujete najít a najít důležité části textového souboru. V jedné části dokumentu můžete použít komentář k propojení s jinou částí. Tento postup však vyžaduje několik dalších kroků k nastavení.
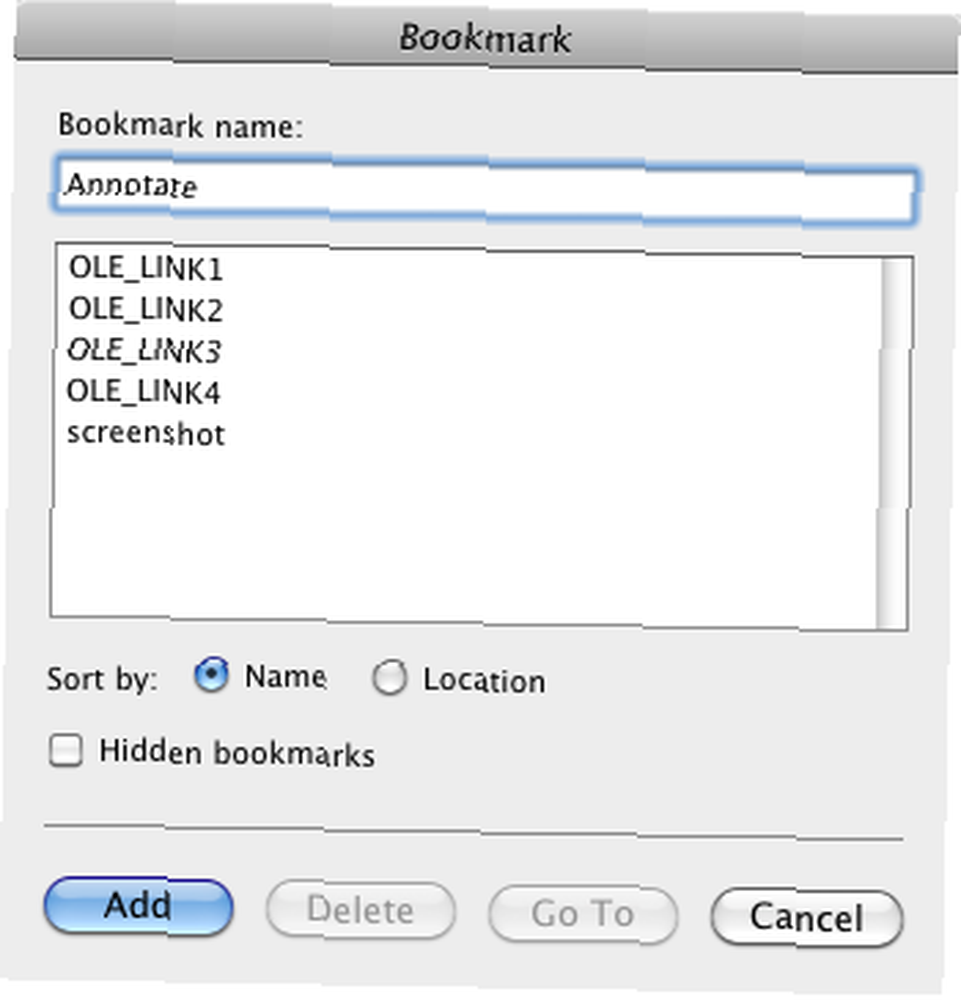
Nejprve je třeba vytvořit odkaz na záložky k vašemu dokumentu. Chcete-li to provést, vyberte text záložky a přejděte na Vložit> Záložka. Změň “OLE_Link1” na vlastní jméno. Klikněte na Přidat.
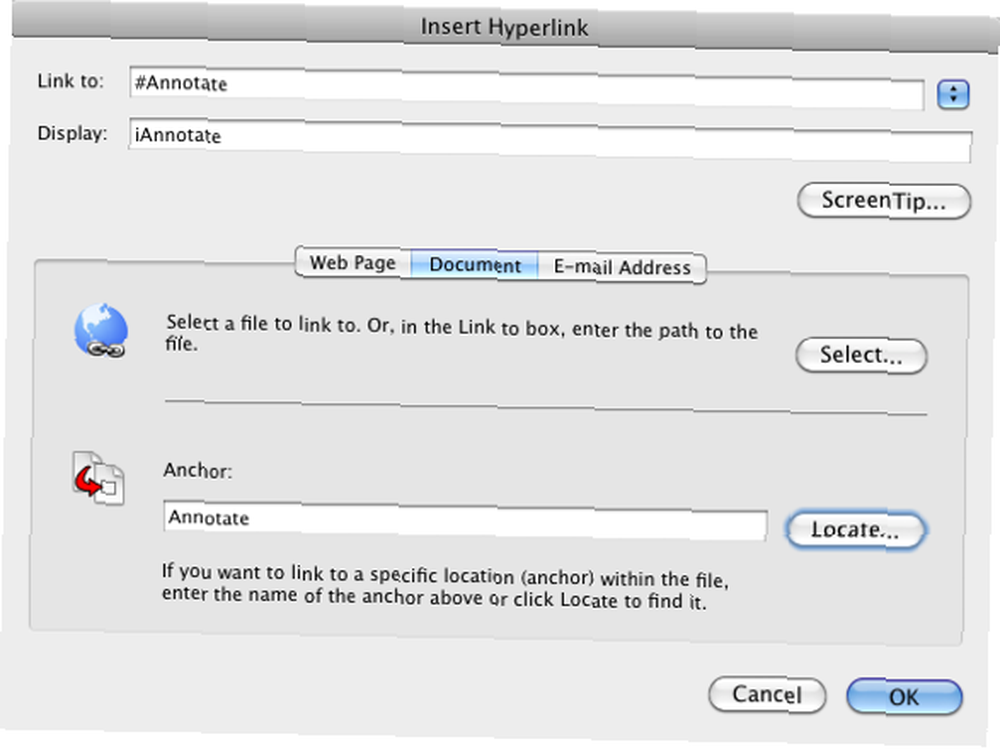
Pokud chcete přidat odkaz na dokument v komentáři nebo k části vybraného textu v dokumentu, musíte kliknout Vložit> Hypertextový odkaz. Vybrat Dokument tlačítko. Klikněte na ikonu Lokalizovat… a vaše ukotvená kotva by měla být uvedena pod záložkami. Váš text označený záložkou bude zvýrazněn modrou barvou.
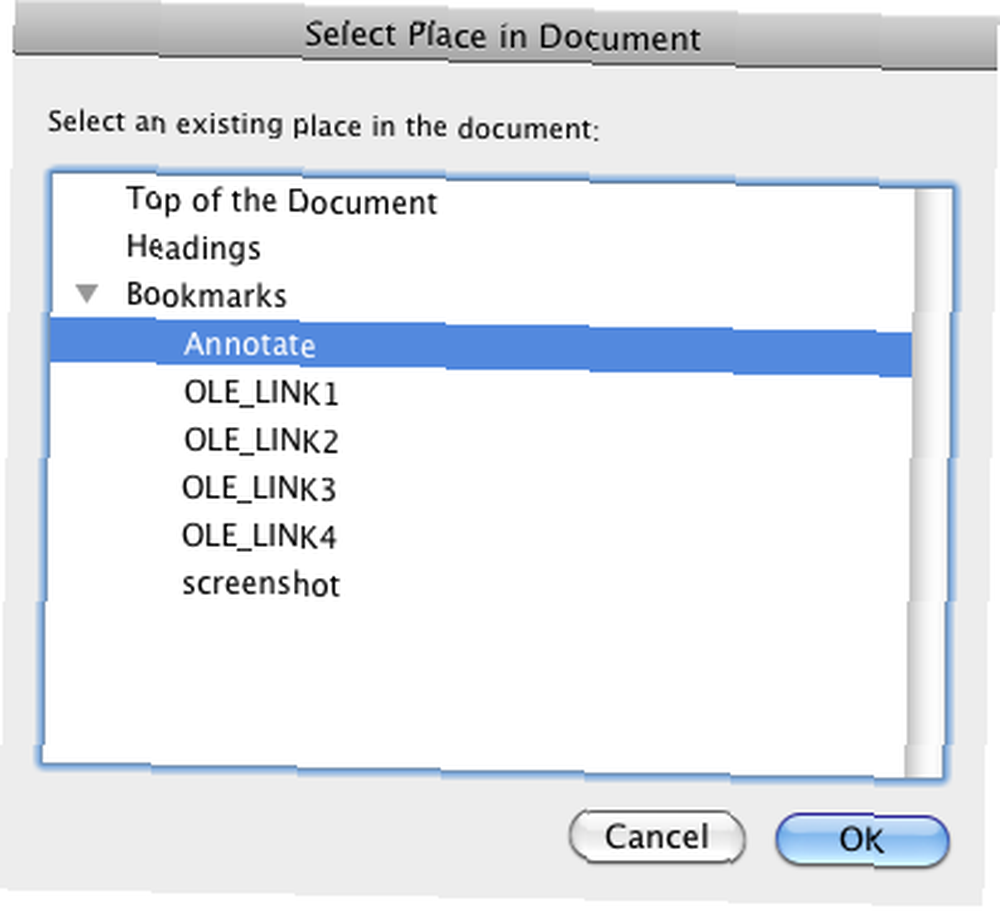
Chcete-li odebrat hypertextové odkazy, jednoduše vyberte odkaz a klikněte na Odstranit. Podobně můžete upravit hypertextový odkaz kliknutím na odkaz a výběrem Vložit> Upravit hypertextový odkaz.
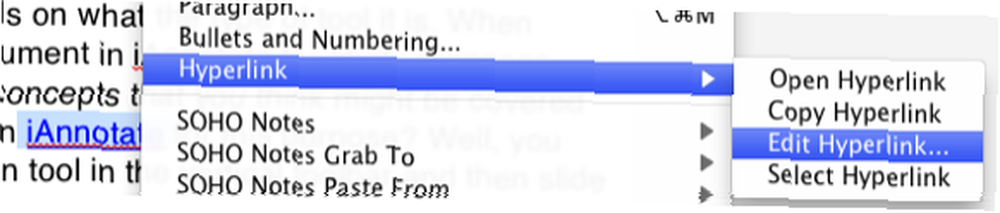
Dejte mi vědět, co si o tomto tutoriálu myslíte, a také o tom, jaké další nástroje Word považujete za užitečné. Podívejte se také na naše další články o aplikaci Word, včetně toho, jak využít výzkumnou funkci v aplikaci Microsoft Word 2007, jak využít výzkumnou funkci v aplikaci Microsoft Word 2007, jak využít výzkumnou funkci v aplikaci Microsoft Word 2007, jak vytvořit mapu mysli Jak vytvořit mapu mysli v aplikaci Microsoft Word Jak vytvořit mapu mysli v aplikaci Microsoft Word Průměrný člověk má každý den tisíce myšlenek. Naše brainstormy jsou zřídka strategické. Mapa mysli pomáhá zachytit nepořádek myšlenek a uvést je do pořádku. Ukážeme vám jak. Microsoft Word Jak vytvořit mapu mysli v aplikaci Microsoft Word Jak vytvořit mapu mysli v aplikaci Microsoft Word Průměrný člověk má každý den tisíce myšlenek. Naše brainstormy jsou zřídka strategické. Mapa mysli pomáhá zachytit nepořádek myšlenek a uvést je do pořádku. Ukážeme vám jak. a Jak si vyrobit indexové karty v aplikaci Microsoft Word 2007 Jak si vyrobit indexové karty v aplikaci Microsoft Word 2016 Jak si vyrobit indexové karty v aplikaci Microsoft Word 2016 Indexové karty jsou díky své jednoduchosti jedním z nejlepších nástrojů pro organizování informací a pomůcek v paměti. Navrhněte si vlastní aplikaci Microsoft Word a tyto tipy. .











