
Michael Fisher
0
4971
434
Máte rozsáhlou knihovnu televizních pořadů, filmů a hudby uloženou místně? Pokud ano, budete pravděpodobně potřebovat efektivní způsob správy veškerého obsahu. Můžete také hledat legální způsoby přístupu k videu na vyžádání a živé televizi. Možná budete dokonce chtít přenášet média na různé obrazovky kolem vašeho domova.
Pokud tyto scénáře popisují vaši situaci, máte ze softwarového hlediska dvě možnosti: Plex nebo Kodi. Již dříve jsme vysvětlili, jak nastavit a používat Plex, ale tento průvodce se zaměří na to, jak využít svého velkého rivala Kodi.
Čtěte dále a dozvíte se, jak nainstalovat software Kodi, jak procházet počáteční nastavení a jak načíst repozitáře a doplňky..
Co je Kodi a jak jej používáte?
Kodi je nejlépe popsán jako aplikace domácího kina a může se zdvojnásobit jako retro herní konzole, pokud ji potřebujete. Život začal v roce 2002 jako přehrávač Xbox Media Player a rychle se vyvinul do Xbox Media Center (XBMC). V roce 2014 se nakonec proměnila v Kodi.
Pravděpodobně nejvýznamnějším prodejním bodem společnosti Kodi je, že je open-source. Protože se jedná o open-source, kolem aplikace se vytvořila obrovská komunita programátorů a vývojářů. Pokud jste zkušený kodér, můžete dokonce změnit zdrojový kód sami.
Komunita je zodpovědná za všechny dobré věci, které aplikace nabízí. Bez vašeho vstupu je Kodi zcela podmanivým prostředím a neposkytuje nic za rozhraním.
Zdůrazňme to znovu, protože nováčci Kodi to často přehlížejí: pokud nemáte žádná lokálně uložená média a nemáte zájem se učit, jak používat repozitáře a doplňky, nepotřebujete Kodi. V aplikaci nejsou zahrnuta žádná média.
Nakonec mějte na paměti, že přizpůsobitelnost společnosti Kodi je zpoplatněna. Vyžaduje hodně uživatelského vstupu, aby aplikace fungovala tak, jak chcete, a vyžaduje více úsilí, aby vše fungovalo tak, jak časem plyne. Pokud chcete aplikaci plug-and-play, může být Plex lepší volbou.
Jak nastavit Kodi
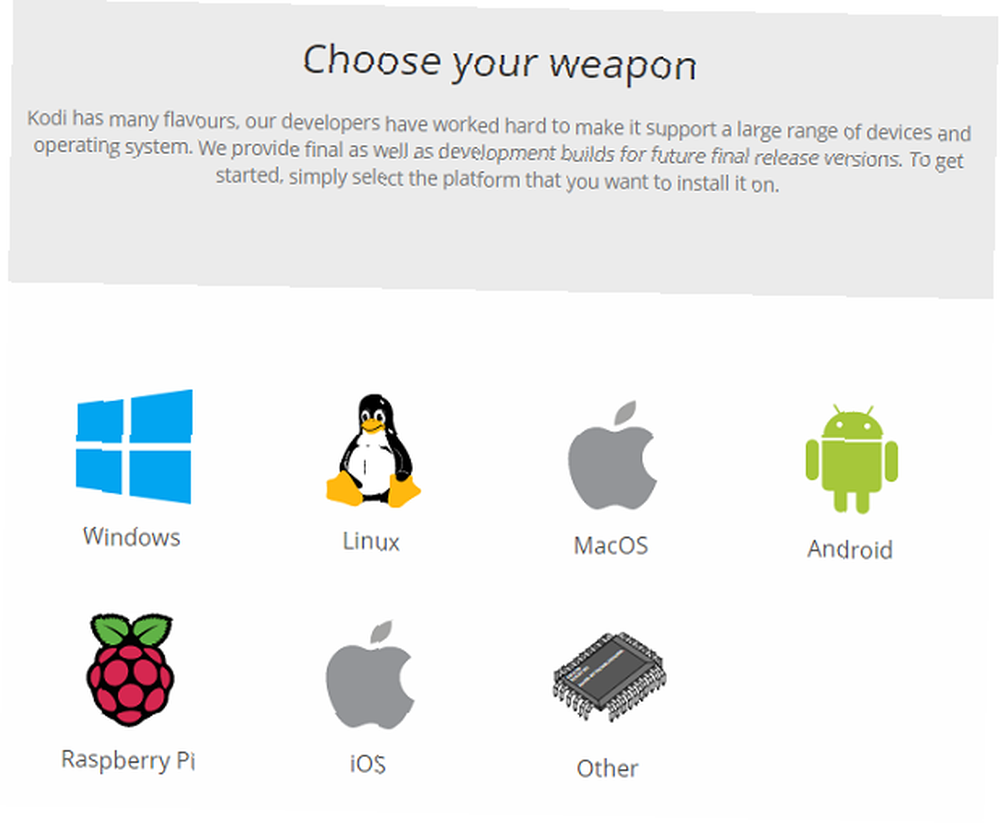
Kodi je k dispozici na Windows, MacOS, Linux, Android (mobilní a televizní), iOS a Raspberry Pi.
Pokud aplikaci spouštíte na stolním počítači nebo Androidu, stačí ji popadnout z webu nebo z přidruženého obchodu s aplikacemi. Uživatelé systému Windows mohou také používat verzi Windows Store, zatímco Android si může stáhnout soubor APK a postoupit aplikaci. Sideloading však ztěžuje aktualizaci aplikace, proto doporučujeme použít metodu Obchod Play.
Pokud chcete nainstalovat Kodi na iOS, je situace mnohem složitější.
Kodi není k dispozici v obchodě Apple App Store. Místo toho musíte kompilovat aplikaci pomocí XCode. Chcete-li začít, potřebujete iOS 10.9 nebo vyšší, kopii souboru DEB společnosti Kodi, XCode 7 nebo vyšší, signatáře aplikace pro iOS a Apple ID.
Tento proces je poměrně složitý a není vhodný pro začátečníky. Vzhledem ke své složitosti přesahuje rámec této příručky. Ale nebojte se, vysvětlili jsme, jak nainstalovat Kodi na iOS Jak nainstalovat Kodi pro iOS bez útěku z vězení Váš iPad nebo iPhone Jak nainstalovat Kodi pro iOS bez útěku z vězení Váš iPad nebo iPhone Kodi je jedním z nejlepších způsobů přístupu k živému přenosu Televizi a nemusíte jailbreak zařízení, abyste si mohli vychutnat bezplatný streamovaný obsah na vašem iPhone nebo iPadu. Pokud potřebuješ pomoc.
Je také možné nainstalovat Kodi na iOS pomocí Cydia na jailbroken zařízení, ale mnoho uživatelů nechce riskovat ztrátu záruky. Pokud však máte starší gadget iOS, s nímž jste ochotni podstoupit několik rizik, je to určitě snazší přístup.
U ostatních platforem si stáhněte instalační soubor a postupujte podle pokynů na obrazovce. V zařízení budete mít Kodi spuštěný během několika minut.
Stažení: Kodi (zdarma)
První spuštění Kodi
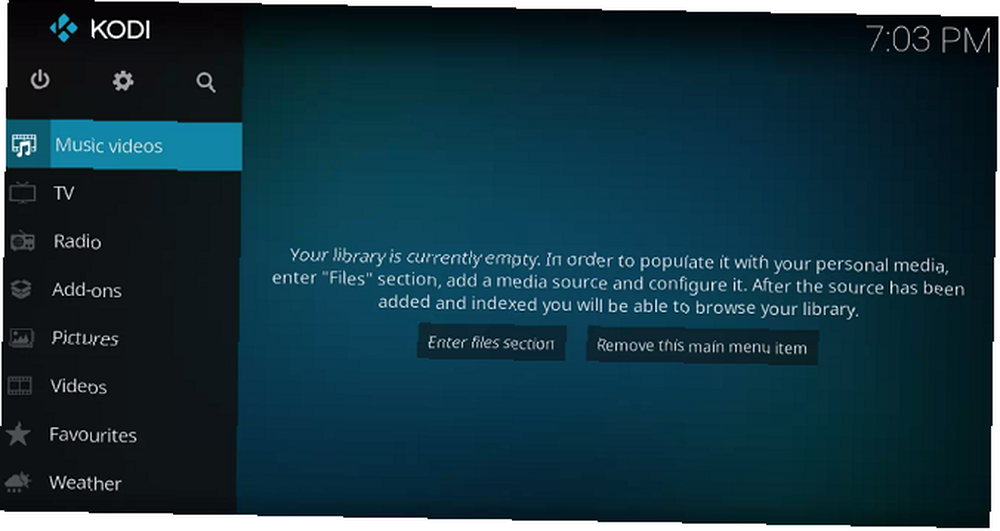
Doufejme, že se nyní díváte na hlavní rozhraní Kodi. Neexistuje však žádný obsah, žádný průvodce nastavením a ani náznak, jak používat doplňky a repozice.
Všechno vysvětlíme, ale nejprve si z cesty vyjdeme základy.
Na levé straně obrazovky se zobrazí zkratky pro všechny různé třídy médií. Oni jsou Filmy, TV pořady, Hudba, Hudební videa, televize, Rádio, Doplňky, Obrázky, Videa, Hry, a Počasí. Pokud neplánujete používat všechny zkratky, můžete některé odebrat podle názvu Nastavení> Nastavení kůže> Položky hlavní nabídky a zasunutím příslušných přepínačů do Vypnuto pozice.
Ovládání Kodi
Když Kodi používáte více, pravděpodobně zjistíte, že je snadnější procházet aplikací pomocí klávesnice místo myši.
Můžete použít více než 100 různých klávesových zkratek. Některé dokonce vykonávají různé funkce v závislosti na tom, co je na obrazovce. Například, Page Down přeskočí na předchozí video ve frontě (nebo předchozí kapitolu), pokud sledujete video, ale snížíte hodnocení písně, pokud posloucháte zvuk.
Přesto existují některé důležité klávesové zkratky, o kterých by měli všichni uživatelé vědět. Zde jsou některé z nejčastějších:
- F9 nebo -: Snížit hlasitost
- F10 nebo +: Zvýšit hlasitost
- Mezerník nebo P: Přehrát / Pauza
- X: Stop
- F: Rychle vpřed
- R: Přetočit
- Vlevo, odjet šipka: Přejít o 30 sekund zpět
- Že jo šipka: Skok vpřed o 30 sekund
- Já: Zobrazí informace o aktuálně přehrávaném videu
- T: Zapnutí nebo vypnutí titulků
Poznámka: Pomocí editoru klávesových zkratek můžete změnit, které klávesy vykonávají jakou funkci. Pokročilí uživatelé mohou také zkratky měnit úpravou uživatelská data soubor.
Můžete také ovládat Kodi pomocí webového rozhraní Kodi Jak používat webové rozhraní Kodi k ovládání Kodi Jak používat webové rozhraní Kodi k ovládání Kodi Webové rozhraní Kodi je často přehlíženo. Zde je návod, jak používat webové rozhraní Kodi k ovládání Kodi. , podívejte se na náš tutoriál.
Přidání média do Kodi
Pokud právě začínáte svou cestu Kodi, pravděpodobně existují tři formy médií, které váš zájem přidat do aplikace co nejdříve: videa, hudba a fotografie.
Budeme se na každou dívat jednotlivě.
Přidávání videí do Kodi
Kodi je mimořádně výkonná aplikace, kterou mohou zkušení uživatelé nutit provádět všechny druhy triků. Pro drtivou většinu uživatelů je však hlavním důvodem instalace softwaru sledování videí.
Pokud chcete maximalizovat požitek ze sledování videa na Kodi, musíte přesně postupovat.
Připravte si své video soubory
Příprava vašich video souborů je rozhodující, protože Kodi používá k vyhledávání vhodných metadat pro vaše videa škrabky. Metadata zahrnují umělecká díla, synopse, popisy pořadů / filmů, čísla sezon, čísla epizod, seznamy obsazení, režiséry a mnoho dalšího.
Tato data nejsou nezbytná pro to, abyste mohli sledovat vaše videa prostřednictvím Kodi, ale je to jediný způsob, jak vestavět knihovnu do pulzujícího a dynamického seznamu..
Pokud tedy pojmenováváte televizní pořad, umístěte soubory do následující struktury složek:
- / Zobrazit jméno / Sezóna XX / (například, Přátelé / sezóna 05)
U jednotlivých epizod pojmenujte každý soubor jako sXXeYY, a pro více epizod pojmenujte soubor jako sXXeYY-eYY. Například, S05E02.
Speciality by měly být zařazeny do následující struktury složek:
- / Zobrazit jméno / Specials /
Soubory filmů mohou být uloženy jako samostatné soubory nebo každý z nich může být uložen do jejich vlastní podsložky. Pro samotný filmový soubor použijte následující strukturu:
- [Název filmu] (Rok) (například, The Hurt Locker (2008))
Strom složek by proto měl vypadat jako jeden Filmy / The Hurt Locker (2008) .mp4 nebo Filmy / The Hurt Locker (2008) / The Hurt Locker (2008) .mp4.
Pokud je váš obsah nepořádek, můžete zkusit použít FileBot. Je to televizní show a přejmenování filmu; prohledá online databáze a provede veškerou těžkou práci vaším jménem. FileBot však stojí 19,99 $.
Poznámka: Filmy a televizní pořady byste měli mít v samostatných stromech složek.
Přidejte svá videa
Nyní je čas přidat vaše video soubory do Kodi.
Chcete-li začít, vyberte Videa z nabídky na levé straně úvodní obrazovky Kodi. Na další obrazovce zvolte Soubory. Nakonec klikněte na Přidejte videa.
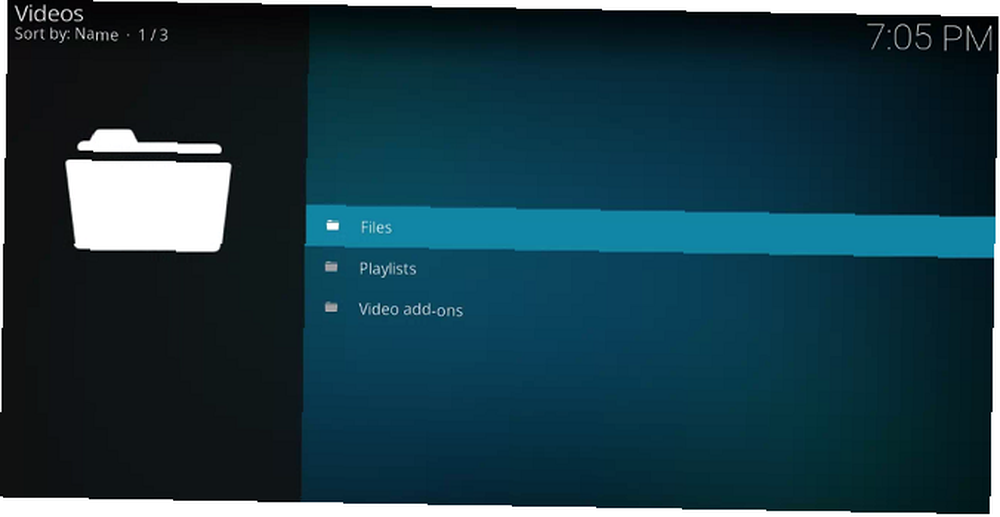
Nyní musíte přidat zdroj videa. “Zdroj” je slovo, s kterým se při používání Kodi setkáte často. Může odkazovat na mnoho různých věcí. V takovém případě to znamená, že po uložení video souborů musíte vybrat složku na pevném disku.
Můžete dát svému zdroji jméno. Obvykle byste to měli pojmenovat Filmy, TV pořady, Domácí videa, nebo něco jiného, co je podobně popisné.
Nyní musíte Kodi říct, jaký typ videí je ve zdrojové složce. To umožní společnosti Kodi prohledat správnou online databázi pro metadata. Používá TheTVDB pro televizní metadata a TheMovieDB pro filmové informace.
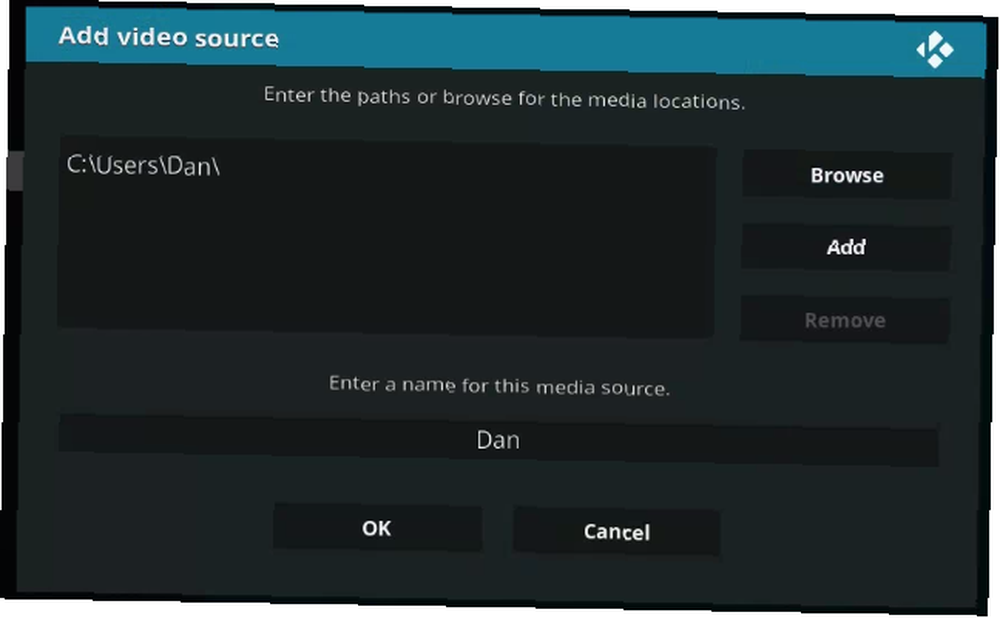
Na závěrečné obrazovce můžete nastavit některé další možnosti. Zahrnují, jak často společnost Kodi prohledává složku, zda neobsahuje nový obsah, a některé konvence pojmenování filmů. Až budete připraveni, stiskněte OK a Kodi začne importovat váš obsah. Pokud máte na Kodi k dispozici stovky televizních epizod a filmů, může tento proces trvat dlouho.
Výše uvedené kroky opakujte pro každý typ video obsahu, který chcete přidat.
Přidání hudby do Kodi
Jakmile je vaše kolekce videa spuštěna, je čas obrátit pozornost na hudební knihovnu.
Připravte si hudební soubory
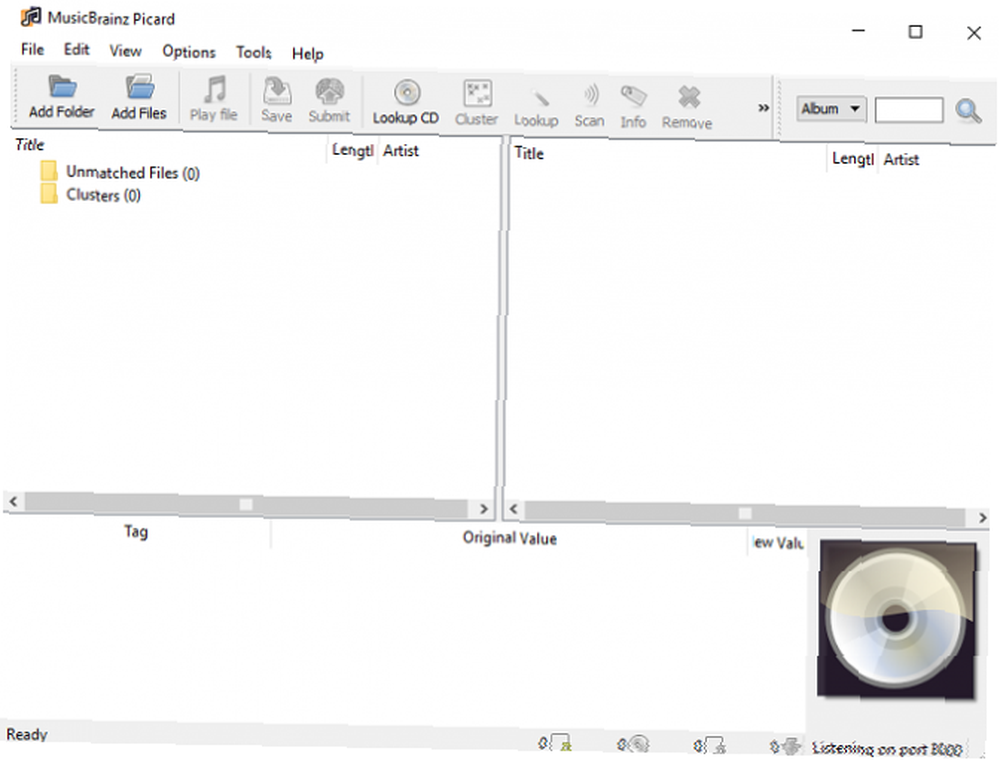
Stejně jako u videosouborů, pokud chcete, aby společnost Kodi našla metadata související s vaší hudbou, musíte ji před přidáním připravit, než si ji můžete přidat.
Společnost Kodi používá pro označování hudby open-source databázi MusicBrainz. Databáze obsahuje více než 1,2 milionu umělců, 1,8 milionu alb a 17,5 milionu písní.
Naštěstí MusicBrainz poskytuje bezplatnou stolní aplikaci, která dokáže automaticky označit veškerou hudbu vaším jménem. Můžete si ji zdarma stáhnout na Windows, Mac a Linux.
Pokud MusicBrainz nemůže správně označit vaši hudbu, můžete to udělat sami. Strom souborů vaší hudby musí následovat Umělec> Album> Song struktura. Například, Michael Jackson> Thriller> Billie Jean.
Stažení: MusicBrainz (zdarma)
Přidejte svou hudbu
Správné označování celé vaší hudby je pečlivý proces. Až ale konečně skončíte, jste připraveni přidat svou hudební sbírku do aplikace Kodi.
Přidání hudby do knihovny je dvoudílný proces. Nejprve je třeba naskenovat vaši sbírku, aby ji Kodi mohla importovat. Za druhé, je třeba škrábat knihovnu pro další informace. Nejprve musíte dokončit první krok.
Chcete-li zahájit proces skenování, musíte společnosti Kodi sdělit, kde je vaše hudební sbírka uložena na pevném disku. Přejděte na domovskou obrazovku Kodi a klikněte na Hudba v nabídce na levé straně obrazovky. Na další obrazovce přejděte na Soubory> Přidat hudbu. Klikněte na Procházet a vyberte složku, když se nachází vaše hudba.
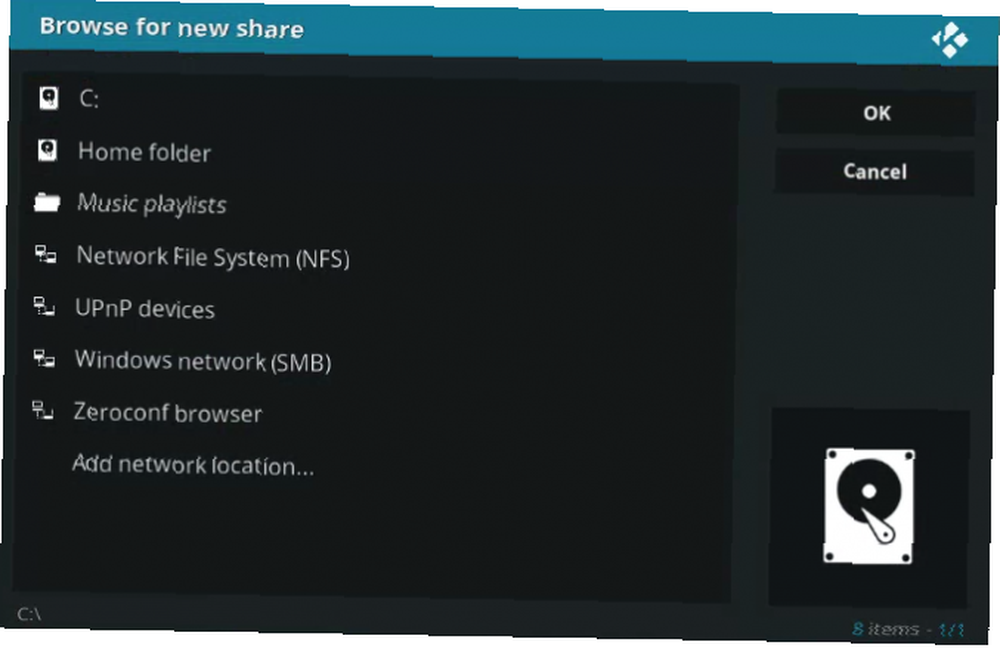
Nyní pojmenujte svou hudební sbírku. Pokud se chystáte importovat více kolekcí, vyberte něco, co lze rozpoznat.
Na další obrazovce se Kodi zeptá, zda chcete do knihovny přidat zdroj médií. Klikněte na Ano a aplikace začne skenovat.
Znovu, pokud máte rozsáhlou sbírku, může tento proces chvíli trvat.
Dále je čas naškrabat vaši sbírku pro další informace. Další údaje přicházejí v mnoha podobách: může zahrnovat styl umělce, datum založení kapely, téma alba nebo dokonce datum a místo, kde umělec zemřel.
Chcete-li získat více informací, začněte kliknutím na Hudba na domovské obrazovce Kodi. Na další obrazovce zvolte Umělci. Klepnutím pravým tlačítkem myši na jméno interpreta vyvoláte místní nabídku a vyberte možnost Informace o dotazech pro všechny umělce začít škrábání.
Proces seškrabávání může trvat mnoho hodin. Pokryje asi 300 umělců za hodinu. Až bude hotová, měli byste ji spustit podruhé, abyste se ujistili, že jsou nějaké “Server zaneprázdněn” odpovědi jsou opraveny.
Přidání fotografií do Kodi
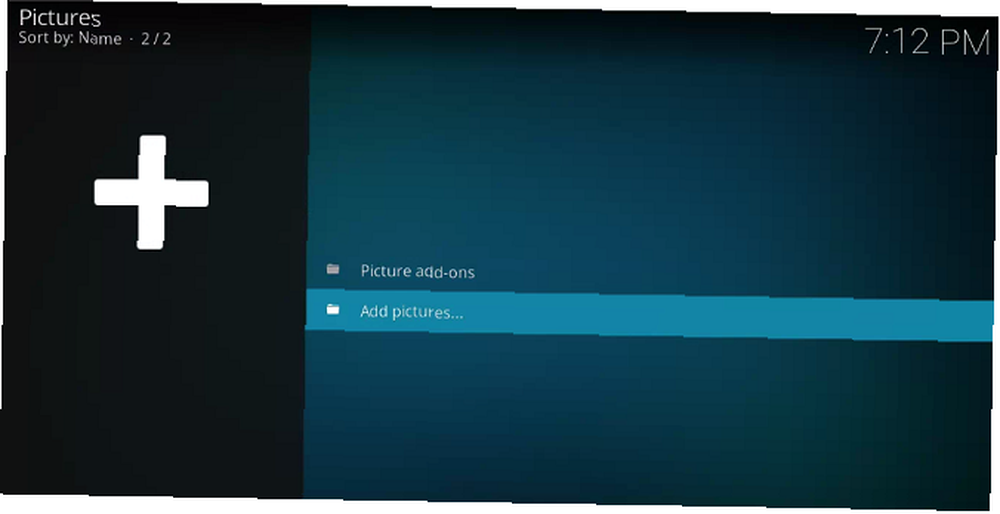
Budete rádi, když se dozvíte, že přidání fotografií a obrázků do Kodi vyžaduje mnohem méně přípravy a času než přidání hudebních nebo video souborů.
Chcete-li přidat složku fotografií, vyberte Obrázky z nabídky na levé straně domovské obrazovky Kodi. Na další obrazovce zvolte Přidat obrázky.
Objeví se nové okno. Klikněte na Procházet a přejděte na složku obsahující obrázky, které chcete přidat. Až budete připraveni, klikněte na OK.
Kodi nabízí několik funkcí, které zpříjemňují prohlížení obrázků. Zahrnují slideshow, randomizer a zoom.
Používání doplňků Kodi a repos
Druhou velkou součástí používání Kodi je rozsáhlý katalog repozitářů a doplňků. Umožňují vám přístup k službám na vyžádání a také k některým živým televizím. Jak se dívat na živé televizní vysílání na Kodi Jak se dívat na živé televizní vysílání na Kodi Řezání kabelu může znamenat ztrátu přístupu k živé televizi. Existuje však řada způsobů, jak sledovat televizní vysílání na Kodi. , živé zprávy 12 nejlepších doplňků Kodi pro sledování živých zpráv 12 nejlepších nejlepších doplňků Kodi pro sledování živých zpráv Cordcutters měli vždy těžké sledovat živé zprávy. Nyní však existuje několik solidních bezplatných doplňků Kodi určených pro živé zpravodajské kanály. a filmy zdarma na Kodi. Můžete také najít doplňky Kodi pro ne-video obsah, jako jsou tickers, kontextová menu, skiny a dokonce i mini-programy..
Při instalaci doplňků a úložišť se ujistěte, že sledovaný obsah je ve vaší oblasti legální. Společnost Kodi si během posledních několika let vytvořila nešťastnou pověst jako útočiště pro piráty a zloději autorských práv. Úřady v Severní Americe a Evropě začínají vkládat koncovým uživatelům do svých nitkových křídel.
Repo (nebo repozitář) je knihovna doplňků Kodi. 20 nejlepších doplňků Kodi, které jste nevěděli, že potřebujete 20 nejlepších doplňků Kodi, které jste nevěděli, které potřebujete Zde jsou nejlepší doplňky Kodi nevěděli jste, že to potřebujete, ale měli byste se nainstalovat právě teď. . Doplňky samy o sobě umožňují přístup a sledování obsahu. Před instalací doplňku musíte přidat repo.
Kodi nabízí oficiální repo, ale můžete také najít mnoho repozit od třetích stran od lidí, kteří si vytvářejí své vlastní doplňky. Kodi repo je součástí aplikace automaticky.
Bohužel, vzhledem k nedávnému zablokování Kodi ze strany úřadů, mnoho kdysi populárních repozitářů zmizelo navždy. Už vás nelze přesměrovat “musí mít” úložiště, protože situace je tak plynulá. Můžeme však vysvětlit, jak přidat repozitáře.
Používání oficiálního repozitáře Kodi
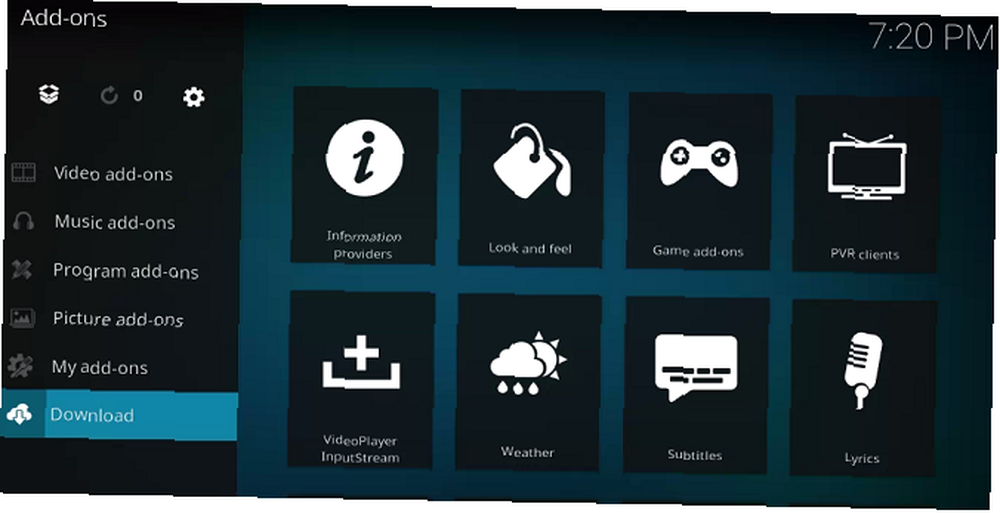
Oficiální repozitář Kodi obsahuje spoustu doplňků a mnoho uživatelů ani nemusí zvažovat použití repozitářů třetích stran. Dostupné doplňky zahrnují BBC iPlayer, Pluto TV, Crackle, SoundCloud, Arte TV, Bravo, BT Sport a Disney Channel. A co je nejdůležitější, všechny doplňky v oficiálním repo jsou zcela legální.
Chcete-li procházet oficiální repo v aplikaci Kodi, vyberte Doplňky z levé strany domovské obrazovky Kodi. Na další obrazovce klikněte na Stažení (opět na levé straně obrazovky).
Zobrazí se seznam kategorií doplňků. Kliknutím na kteroukoli z nich zobrazíte, co je k dispozici. Na obrázku níže vidíte seznam doplňků videa.
Chcete-li nainstalovat doplněk, klikněte na název dané položky a zvolte Nainstalujte. Po dokončení procesu můžete doplněk spustit z příslušné části domovské obrazovky Kodi.
A pokud máte zájem přizpůsobit si Kodi od samého začátku, podívejte se na nejlepší skiny Kodi a jak je nainstalovat. 8 nejlepších skin Kodi a jak je nainstalovat 8 nejlepších skin Kodi a jak je nainstalovat Nejlepší způsob, jak Přepracování vašeho Kodi zážitku je instalace nového vzhledu. Zde jsou nejlepší skiny Kodi a jak je nainstalovat. . Můžete si také přizpůsobit populární vzhledy Kodi Jak přizpůsobit populární vzhledy Kodi Jak přizpůsobit populární vzhledy Kodi Zde je vše, co potřebujete vědět o tom, jak přizpůsobit nejoblíbenější vzhledy Kodi tak, aby Kodi vypadal přesně tak, jak chcete.. .
Instalace repozitáře třetích stran
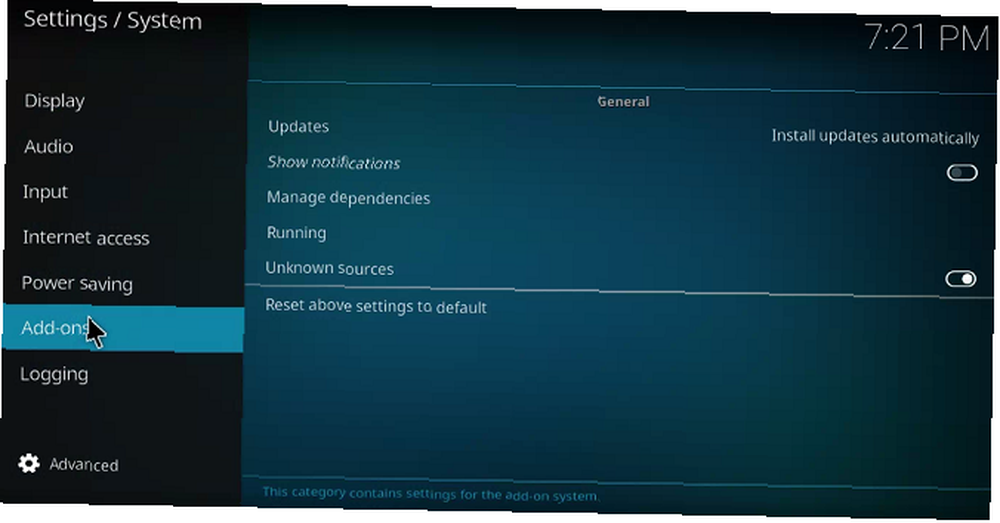
Než budete moci nainstalovat repo od třetích stran, budete muset udělat nějaký průzkum online. V aplikaci Kodi nemůžete jednoduše procházet seznam repozitářů.
Když najdete repo, které chcete, stáhněte si svůj ZIP soubor na pevný disk.
Nyní jděte do aplikace Kodi a přejděte na Nastavení> Systém> Doplňky. Zaškrtněte políčko vedle Neznámé zdroje.
Chcete-li nainstalovat soubor ZIP, postupujte podle pokynů níže:
- Klikněte na Doplňky na domovské obrazovce Kodi.
- V levém horním rohu klikněte na ikonu pole.
- Objeví se nová obrazovka. Vybrat Instalace z ZIP soubor.
- Pomocí okna prohlížeče nasměrujte Kodi na soubor ZIP.
- Zvýrazněte soubor ZIP, který chcete nainstalovat, a klikněte na OK.
Instalace doplňku z repasování třetí strany
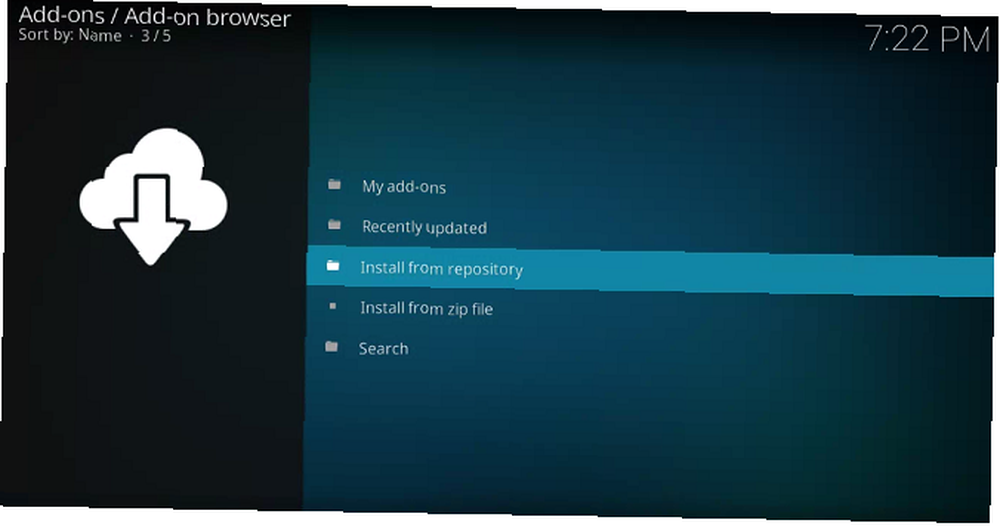
Doplňky z jakýchkoli repozitářů třetích stran budou smíchány dohromady, pokud jdete na Doplňky> Stáhnout> [Kategorie]. Je však možné vidět pouze doplňky z konkrétního repa. Je mnohem snazší najít doplňky, které chcete nainstalovat.
Chcete-li zobrazit doplňky z konkrétního repo, přejděte na domovskou obrazovku Kodi a klikněte na Doplňky. Dále v levém horním rohu klikněte na ikonu pole.
Objeví se nový seznam možností. Klikněte na Instalace z repo, a nakonec klikněte na jméno repo, které chcete procházet. Chcete-li nainstalovat doplněk, klikněte na jeho název a vyberte Nainstalujte.
Řešení problémů Kodi
Stejně jako u každé aplikace se může občas něco pokazit.
Nadměrné ukládání do vyrovnávací paměti
Nemůžete dělat hodně s vyrovnáváním v živém televizním vysílání, které streamujete, ale problémy s vyrovnáváním na místně uložených médiích a na vyžádání videa lze zcela snadno vyléčit.
Problém obvykle způsobuje mezipaměť. Konkrétně velikost paměti, kterou může mezipaměť použít. Nastavení mezipaměti můžete změnit vyladěním Pokročilé nastavení soubor.
Otevřete soubor a vložte následující kód:
1 20971520 8 Podrobnější pohled na to, co výše uvedený kód znamená, naleznete v našich tipech pro řešení problémů s vyrovnávací pamětí u společnosti Kodi Jak vyřešit problémy s vyrovnávacím kódem Kodi: 3 jednoduché tipy Jak vyřešit problémy s vyrovnávacím kódem Kodi: 3 jednoduché tipy Společnost Kodi je náchylná k problémům s ukládáním do vyrovnávací paměti. Ale nezoufejte; problémy je často možné vyřešit. V tomto článku uvádíme tři tipy, jak opravit vyrovnávací paměť Kodi. .
Černobílá obrazovka při přehrávání videa na Windows
DirectX je často zodpovědný. Buď ji nemáte nainstalovanou, nebo používáte velmi starou verzi. Získejte nejnovější kopii softwaru z webu společnosti Microsoft.
Problémy se zpožděním zvuku v systému Android
Verze Kodi pro Android je známá problémy se synchronizací zvuku. Pokud aktualizace vaší aplikace nepomůže, můžete zpoždění upravit ručně na stránce Možnosti zvuku> Posun zvuku během přehrávání videa.
Další řešení
Bez ohledu na to, s jakým problémem se setkáte, existuje několik osvědčených kroků, které můžete podniknout, aby se problém často odstranil.
- Aktualizace: Vždy se ujistěte, že aplikace Kodi i všechny doplňky, které používáte, používají nejnovější verzi.
- Odstranění nedávno nainstalovaných repozitářů a doplňků: Někdy může kód v doplňcích interferovat s dalšími doplňky nebo samotnou aplikací Kodi.
Necháte Kodi pracovat?
Tato příručka by měla stačit k tomu, aby se všichni dostali do provozu v aplikaci Kodi. Abychom to shrnuli, pokryli jsme základní části aplikace, včetně úvodního nastavení, přidání videí, hudby a fotografií a instalace doplňků a repozitářů.
A pokud se chcete dozvědět více, podívejte se na náš článek s podrobnostmi o tom, jak změnit Kodi na svůj vlastní soukromý Netflix. nebo OneDrive Je snadné vytvořit si vlastní privátní Netflix. Vše, co potřebujete, je Kodi plus filmy a televizní pořady uložené na Disk Google, OneDrive nebo Dropbox. a náš seznam nejlepších VPN pro Kodi 3 zdarma VPN pro Kodi (ale nejlepší VPN pro Kodi je zaplaceno) 3 bezplatné VPN pro Kodi (Ale nejlepší VPN pro Kodi je zaplaceno) Bezplatné VPN pro Kodi existují, ačkoli t nejlepší. Tento článek obsahuje seznam nejlepších VPN, které se specializují na Kodi. . Navíc, pokud jste uživatelem Firefoxu, nezapomeňte vyzkoušet tato nezbytná rozšíření pro Kodi 5 Musí mít Firefox rozšíření pro uživatele Kodi 5 Musíte mít Firefox rozšíření pro uživatele Kodi Zde jsou některá z nejlepších povinných Firefox rozšíření, která potřebují všichni uživatelé Kodi nainstalovat. .











