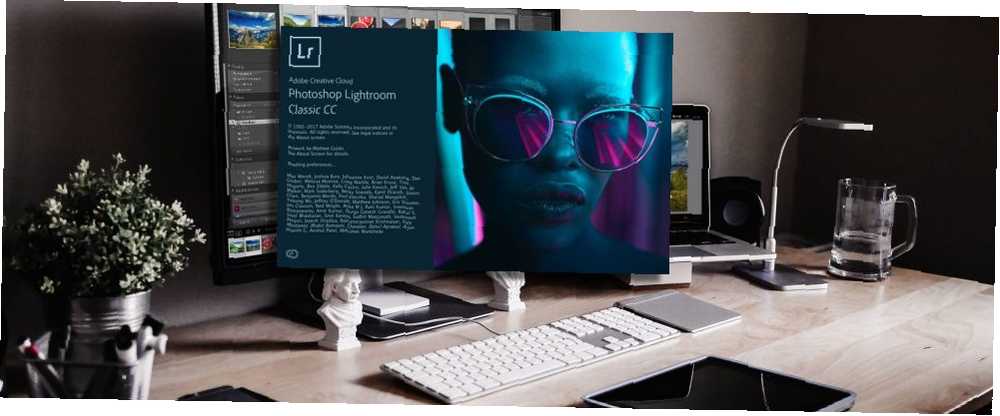
Edmund Richardson
0
2508
620
Poté, co se etabloval jako nejlepší software pro úpravu fotografií 3 důvody, proč by všichni fotografové měli používat Adobe Lightroom 3 důvody, proč by všichni fotografové měli používat Adobe Lightroom Mnoho lidí si není úplně jistých, kam Lightroom zapadá do věcí. Je to editor obrázků ... ale není to tak dobré jako Photoshop? Zde je vše vysvětleno. „Lightroom byl nyní rozdělen na dvě části.
Lightroom Classic je nový název staré aplikace, kterou známe a milujeme, zatímco Lightroom CC je zcela nový cloudový program, který nabízí bezproblémové propojení s vaším stolním počítačem a dalšími zařízeními. Oba jsou součástí plánu Adobe Creative Cloud Photography Vše, co potřebujete vědět o Adobe Creative Cloud Photography [+ prozradí] Vše, co potřebujete vědět o Adobe Creative Cloud Photography [+ prozradí] Plán Adobe Creative Cloud Photography vám umožňuje přístup do Photoshopu, Lightroom, a mnohem víc. Rozdáváme tři kopie šťastným čtenářům MakeUseOf. .
Stáhněte si nový Lightroom CC zde (nebo zahajte bezplatnou zkušební verzi)
Počáteční vydání Lightroom CC má určitá omezení. Chybí některé velmi základní funkce (jako je tisk) a populární nástroje pro úpravy (včetně tónové křivky a rozdělení tónování). Společnost Adobe uvedla, že CC včas získá paritu funkce s Classic.
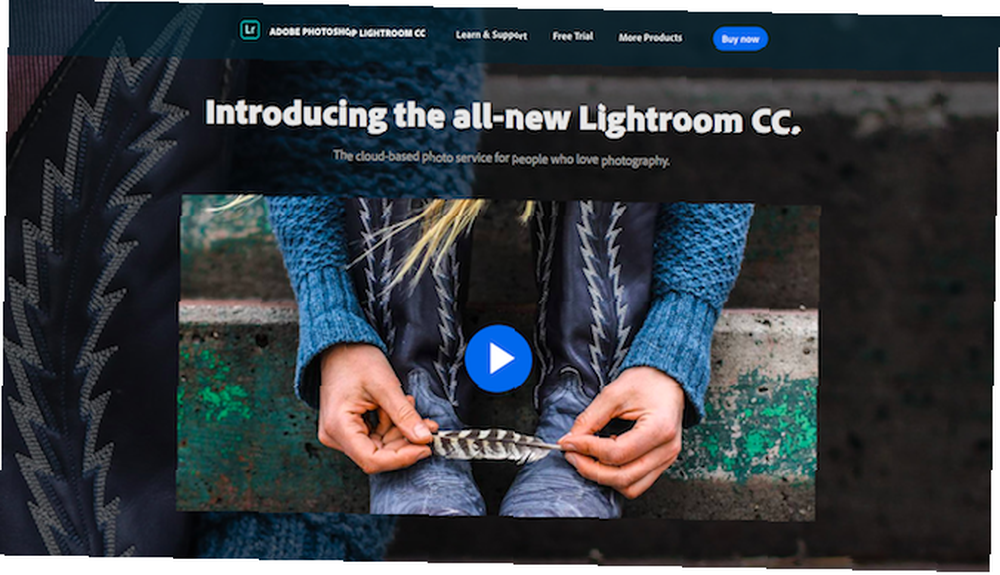
I přes to všechno je Lightroom CC stále velmi použitelný. Pokud běžně pracujete na stolním i přenosném počítači nebo se často ocitnete, když potřebujete upravit na cestách tabletem, je tento proces nyní triviální (alespoň pokud máte slušnou rychlost internetu).
Pojďme se podívat, jak používat zbrusu nový Lightroom CC.
Najděte si cestu kolem
Nové rozhraní Lightroom CC je mnohem méně zaplněné než Lightroom Classic. Všechny moduly nalezené v klasice (knihovna, vývoj, mapa, kniha, prezentace, tisk a web) jsou pryč.
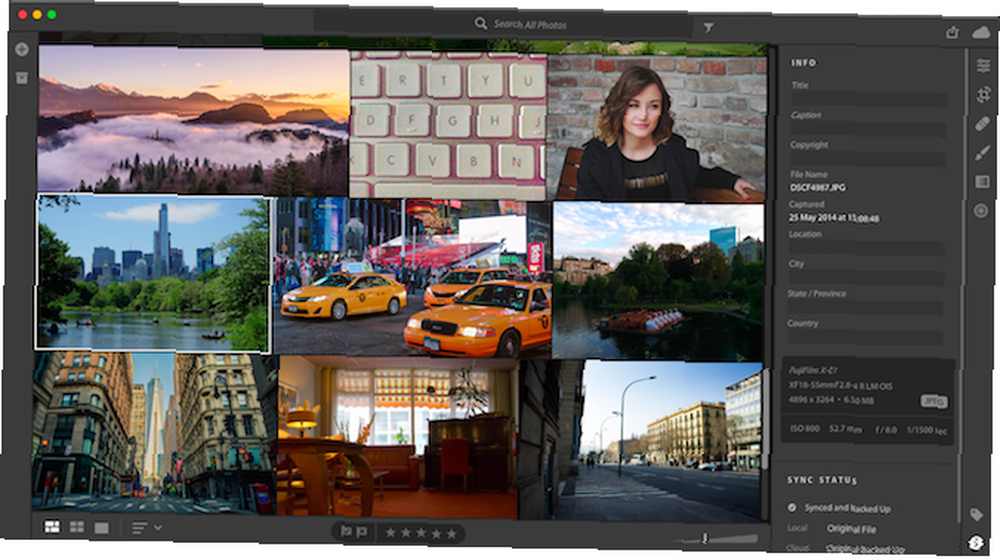
Řada funkcí nalezených v těchto modulech byla prozatím odstraněna, zatímco ty, které zůstanou, jsou seskupeny do jedné obrazovky. Okamžitý přínos tohoto zjednodušeného přístupu spočívá v tom, že je nyní mnohem jednodušší navigace v softwaru, a navíc je to mnohem rychlejší. Jak zlepšit rychlost a výkon Adobe Lightroom Jak zlepšit rychlost a výkon Adobe Lightroom Adobe Lightroom využívá mnoho prostředků svého počítače . Čím větší je váš katalog, tím pomalejší se stává Lightroom. Naštěstí existuje několik věcí, které můžete udělat, abyste tento problém napravili. a lépe reagují.
Na levém okraji obrazovky můžete přidávat fotografie a třídit je do kolekce. V dolní části můžete přepínat mezi zobrazením mřížky a podrobností u všech svých obrázků a také je vybírat, odmítat a hodnotit.
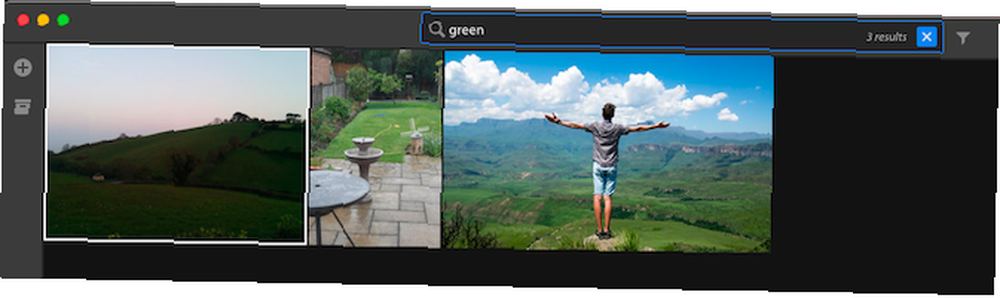
Horní okraj slouží k vyhledávání. To zahrnuje funkci inteligentního vyhledávání, která identifikuje obsah obrázků, a to i tam, kde jste klíčová slova nepřidali ručně. Například hledejte “Pes” nebo “zelená” a zobrazí se fotografie obsahující tyto věci.
Obrázky můžete také filtrovat na základě kritérií, jako je vaše hodnocení nebo fotoaparát, se kterým byly pořízeny.
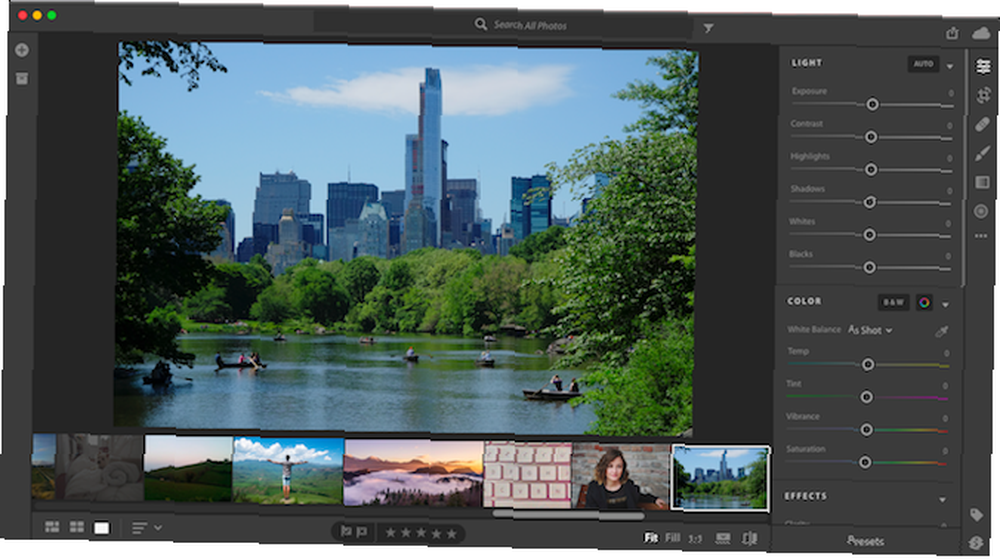
Po pravém okraji jsou různé editační panely - pro jejich použití již nemusíte přepínat do režimu Vývoj. Najdete zde také panely pro přidávání klíčových slov a prohlížení technických informací o výstřelu.
Nahrajte obrázky
Chcete-li začít, musíte do Lightroom CC přidat nějaké fotky. Aplikace je založena na cloudu, ale jakmile importujete obrázky, můžete na nich začít pracovat, zatímco se nahrávají na pozadí. Dokud nebude synchronizace dokončena, k nim na jiných zařízeních nebudete mít přístup.
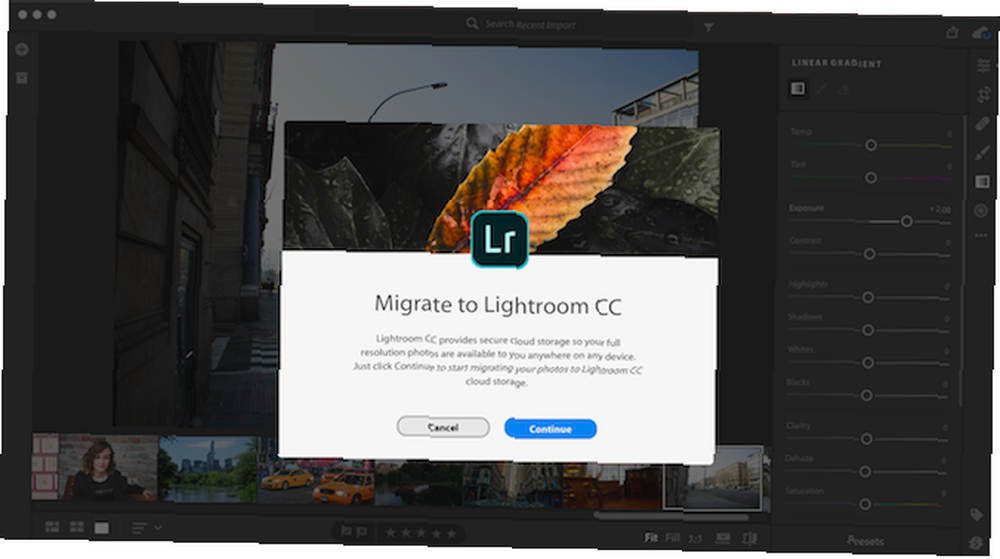
Pokud již máte úplný katalog Lightroom Classic, můžete jej přenést do Lightroom CC. Tím se nahrají všechny vaše fotografie a jejich úpravy. Nicméně, je to jednorázový obchod a zakáže synchronizaci katalogu ve starších verzích Lightroom. Pokud testujete pouze Lightroom CC a máte pocit, že se v budoucnu budete chtít vrátit ke starší verzi, jako je Lightroom 6, nemigrujte svůj katalog.
Pokud to chcete udělat, jděte na Soubor> Migrovat katalog Lightroom a postupujte podle pokynů na obrazovce.
Dalším způsobem, jak přenést své obrázky do Lightroom CC, je importovat je ručně. Klikněte na ikonu Přidat fotky v levém horním rohu a vyberte složku obsahující vaše obrázky. Můžete si vybrat obecný “Obrázky” do složky, jako podsložky, které obsahují obrázky.
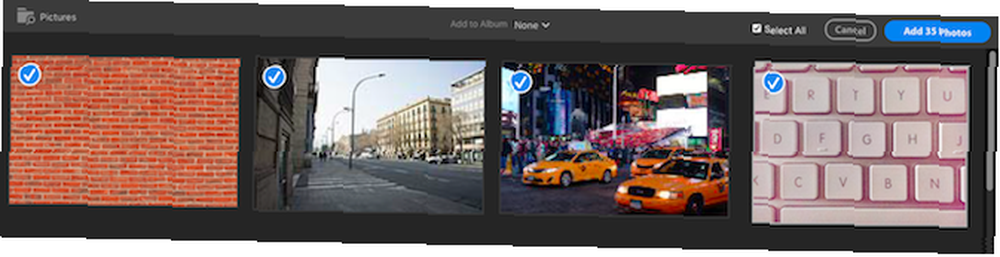
Nyní rychle zkontrolujte obrázky a zrušte výběr všech, které nechcete nahrávat. Udeřil Přidejte XX fotky začít. Kliknutím na ikonu cloudu v pravém horním rohu můžete kdykoli zjistit, kolik obrázků ještě musí být synchronizováno.
Zahajte úpravy
Nástroje pro úpravy v Lightroom CC fungují stejně jako v Lightroom Classic, ale jsou seskupeny různě. Možná budete muset upravit své pracovní zkratky 27+ Essential Lightroom pro vylepšení pracovního postupu 27+ Základy zkratky Essential Lightroom pro vylepšení vašeho pracovního postupu Je dobré si čas naučit několik klávesových zkratek Lightroom. Společně mohou výrazně urychlit vaše procesy Lightroom a zefektivnit úlohu správy vašich fotografií. aby vyhovovalo novému rozvržení. Pokud víte, jak používat Lightroom Classic, bude přechod snadný.
V aplikaci Adobe Lightroom můžete zobrazit histogram Porozumění a práce s histogramy Porozumění a práce s histogramy v aplikaci Adobe Lightroom Pokud upravujete fotografie pomocí aplikace Adobe Lightroom, je histogram nástrojem, se kterým se musíte seznámit. kliknutím na ikonu nabídka se třemi tečkami tlačítko pod ikonou Upravit ikony a výběrem možnosti ze seznamu. Začněte nyní dvojitým kliknutím na obrázek.
Základní úpravy
Základní editační nástroje jsou uvedeny v Upravit panel, který je také přístupný stisknutím E na klávesnici.

První dávka posuvníků slouží pro jas a kontrast vašeho obrázku. Přetáhněte jezdce doleva a doprava, aby se vaše vylepšení. Podržte Alt při tažení zobrazíte místo, kde se začnou stříhat zvýraznění a stíny. Klepnutím na záhlaví každého posuvníku jej resetujte.
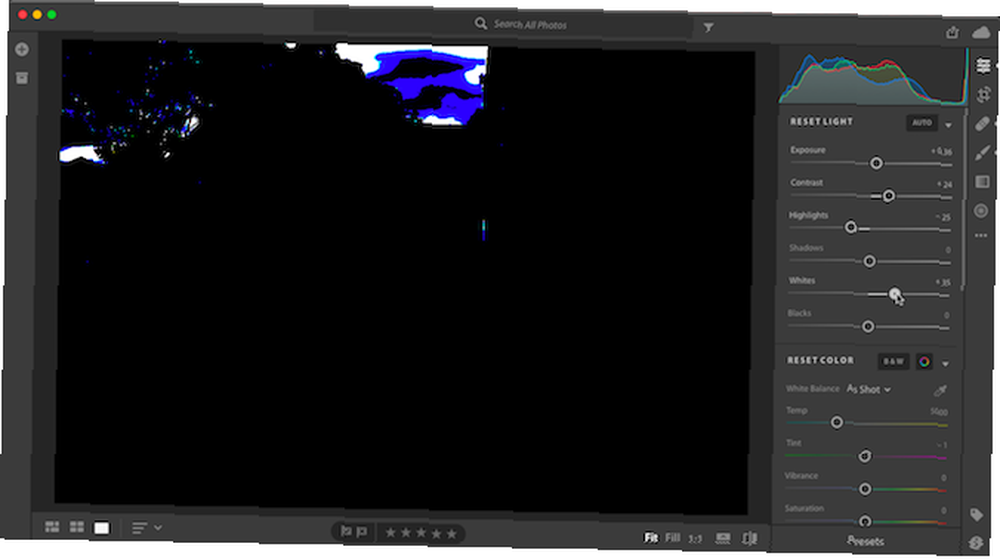
Můžete také kliknout na ikonu Auto tlačítko pro automatické opravy. Opětovným kliknutím je zrušíte.
Další skupina posuvníků je pro barvu, včetně vyvážení bílé. Nastavte vyvážení bílé výběrem oční kapátko a klepnutím na neutrální šedou část obrázku.
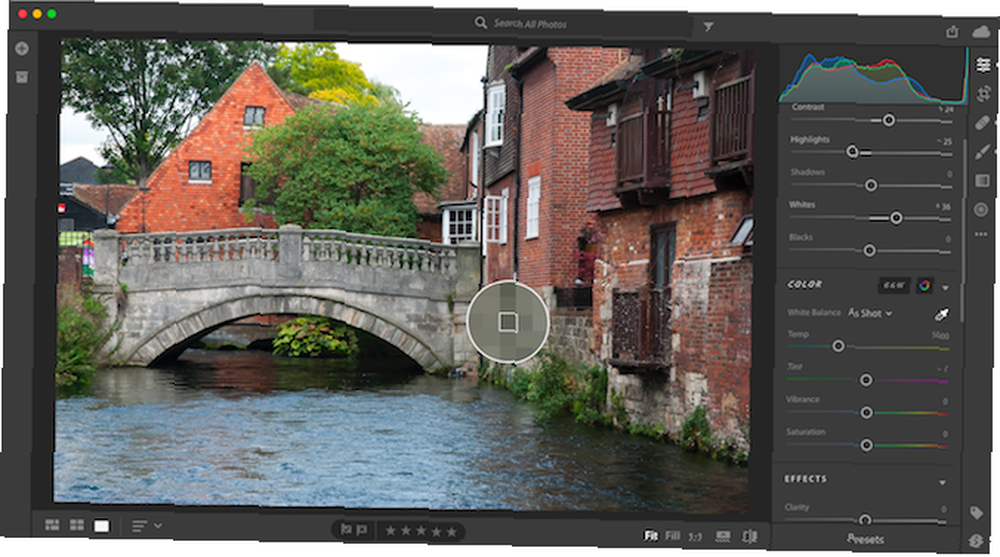
Jako vždy u Lightroomu, Vibrace je lepší než sytost pro zlepšení barev, ale nepřekračujte to.
Nakonec se přesuňte na Efekty sekce. To zahrnuje Jasnost, skvělý nástroj pro přidání punče k obrázku (ale znovu, nepřecházejte přes palubu) a Dehaze pro upevnění mlhavé oblohy.
V tomto panelu jsou obsaženy posuvníky Sharpening a Noise Reduction, ale obvykle je dobré ponechat je až do samého konce.
Práce s předvolbami
Ve spodní části panelu Upravit je Předvolby tlačítko. Klepnutím na toto otevřete další panel obsahující běžné předvolby Lightroom, který lze použít pro rychlé a rychlé úpravy barev, tónů a textury vašich obrázků jedním kliknutím..
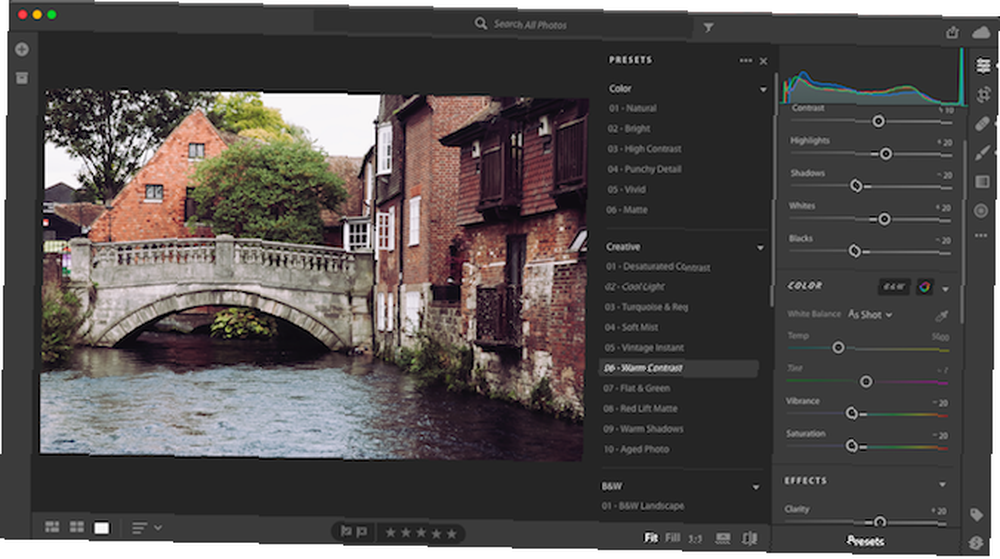
Chcete-li zobrazit náhled, jak bude vypadat, umístěte kurzor myši na přednastavení a poté klepnutím aplikujte. Můžete také uložit nebo přidat vlastní předvolby Lightroom Upravit jako Pro: 680+ Neuvěřitelné předvolby Lightroom Upravit jako Pro: 680+ Neuvěřitelné předvolby Lightroom Lightroom se snadno používá, ale získání přesného vzhledu vašich obrázků vyžaduje čas i dovednost . Naštěstí existuje zkratka. Předvolby vám mohou poskytnout výsledky na úrovni několika kliknutí. své vlastní.
Oříznutí
Dále otevřete Oříznout a otočit panel nebo zásah C na klávesnici. Popadněte řídítka v rozích a na stranách obrazu a poté oříznutím přetáhněte dovnitř.
Chcete-li vyrovnat horizont, klikněte Auto, pak pomocí posuvníku jemné doladění nastavení. Pokud chcete, můžete obrázek také převrátit a otočit.
Retušování
Retušovací nástroje byly rozděleny na jejich vlastní panely.

Léčivý kartáč (H) slouží k odstranění objektů. Nastav Režim na Vyléčit, potom upravte velikost štětce a natřete prvek, který chcete odstranit. Měla by okamžitě zmizet. Udeřil Vstoupit přijmout výsledky nebo Backspace odstranit a zkusit to znovu.

Kartáč (B) lze použít k nastavení lokálních barev, kontrastu, šumu a ostření. Znovu vyberte velikost štětce a namalujte oblast, kterou chcete upravit. Poté pomocí posuvníků vytočte některá nastavení a proveďte změny. Příkladem může být malování přes tmavou oblast a nastavení Stíny posuvník do +40 odhalit některé dříve skryté detaily.

Nástroj s lineárním přechodem (L) je skvělé pro vytváření dramatických nebe. Klikněte na obrázek a přetáhněte ve směru, ve kterém chcete přechodu spustit. Nyní vytočte nastavení pomocí posuvníků. Například přetáhněte z horního okraje obrázku na horizont a poté nastavte Expozice posuvník do -1.5. To kopíruje účinek použití filtru neutrální hustoty na objektivu fotoaparátu.
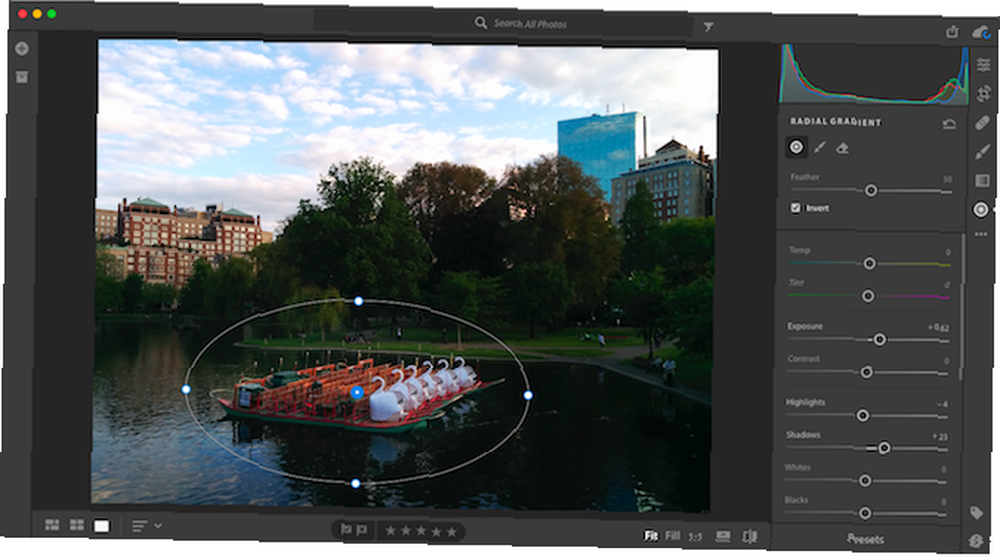
Nástroj radiálního přechodu (R) aplikuje přechody kruhovým způsobem a je ideální pro zvýraznění a zdůraznění konkrétních prvků v obrazu. Znovu klikněte a táhněte a poté nastavte posuvníky podle chuti. Ve výchozím nastavení jsou posuvníky ovlivněny všechny položky mimo výběr - klepnutím na Invertovat můžete místo toho upravit, co je uvnitř výběru.
Ostření a redukce šumu
Po provedení všech úprav znovu otevřete Upravit panel se postará o ostření a snížení hluku.
Přibližte si obrázek a získejte 100% zobrazení. Přetáhněte Broušení posuvník doprava, dokud neuvidíte, jak se efekty začnou chovat. Netlačte to příliš daleko.
Potom přetáhněte Redukce hluku jezdec, dokud obilí nezmizí z obrazu. Účinkem bude opětovné změkčení fotografie. Možná budete muset znovu zvýšit zaostření nebo snížit redukci šumu. Klíčem je nalezení rovnováhy mezi těmito dvěma.
Ukládání, tisk a sdílení
Všechny vaše úpravy se při práci ukládají v reálném čase, takže není třeba ukládat během cesty. Když dokončíte úpravy a chcete sdílet své fotografie, máte několik možností. Podíl tlačítko v pravé horní části obrazovky umožňuje nahrát upravený obrázek na Facebook. Můžete také uložit kopii.
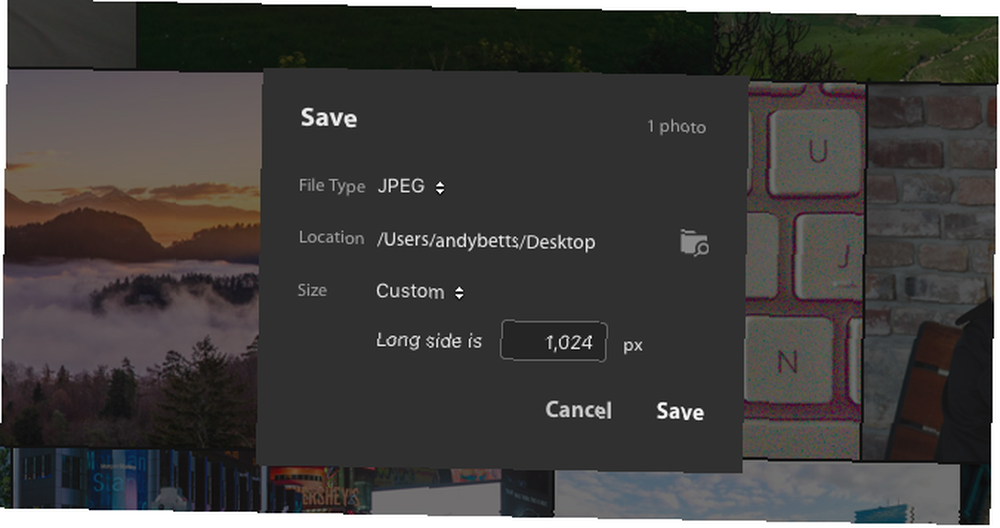
Klikněte na Uložit do vyberte a Typ souboru a Umístění. Pokud zvolíte RAW, původní soubor bude uložen spolu s dalším souborem .XMP, který obsahuje vaše úpravy. To vám umožní použít upravený soubor v jiné aplikaci.
Pokud zvolíte JPEG, můžete také zvolit velikost: malá, plná velikost nebo vlastní. Kvalitu nelze vybrat.
V době psaní nepodporuje Lightroom CC tisk. Dokud nebude tato funkce přidána, je nejlepším způsobem export do formátu JPEG a tisk z jiné aplikace.
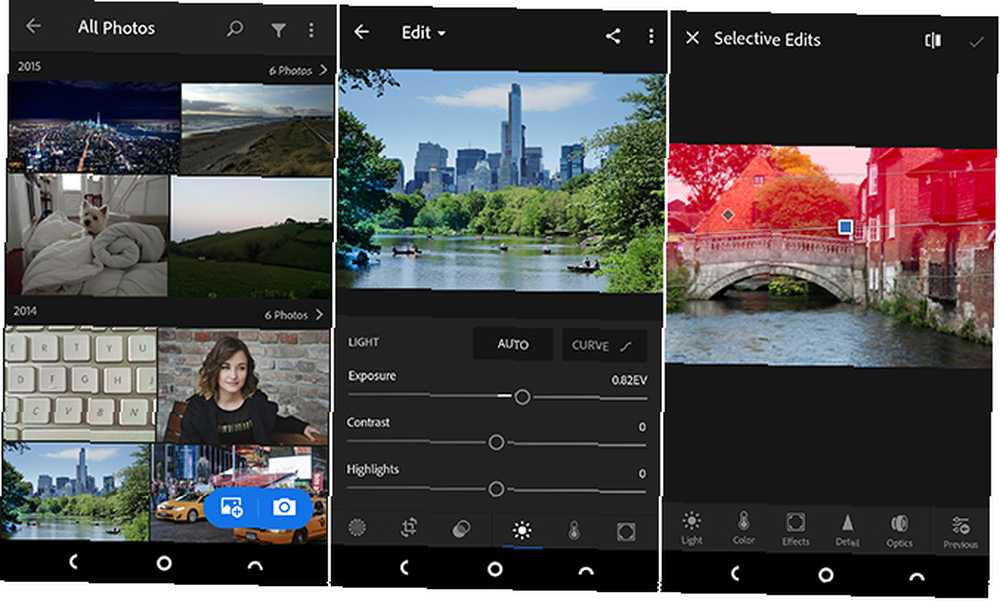
Jednou z klíčových předností programu Lightroom CC je způsob, jak hladce funguje na všech vašich zařízeních. Otevřete Lightroom CC ve svém telefonu nebo tabletu a budete mít přístup ke všem obrázkům, které jste nahráli na plochu, včetně úprav, které jste na nich provedli. Pokračujte v úpravách v těchto aplikacích a změny se okamžitě projeví na vaší ploše.
Všechny stejné nástroje jsou v mobilní aplikaci k dispozici a fungují stejným způsobem. Ve skutečnosti dokonce dostanete tónovou křivku, která v současné době chybí v hlavním programu.
Lepší a horší
Lightroom CC je mnohem jednodušší než Lightroom Classic, pro lepší a horší. Dlouhodobí uživatelé Classic bezpochyby budou litovat (doufejme, že dočasně) ztráty některých často používaných funkcí a spoléhání se na cloud nebude vždy výhodné pro každého.
Ale díky vylepšené odezvě a čistšímu designu CC změkčuje křivku učení a umožňuje editaci fotografií přístupnější než kdykoli předtím.
Pokud stále nejste přesvědčeni, podívejte se na našeho průvodce po nejlepších alternativách Lightroom CC 10 nejlepších alternativ Lightroom (zdarma a placených) 10 nejlepších alternativ Lightroom (zdarma a placených) Jaké jsou nejlepší alternativy Lightroom, pokud nechcete používat Adobe Lightroom? Zde jsou vaše nejlepší možnosti. .
Jste připraveni vyzkoušet Lightroom CC? Získejte další informace od společnosti Adobe zde!
Začali jste používat Lightroom CC? Co si o tom myslíš? Dejte nám vědět v komentářích.











