
William Charles
0
3593
767
Použití dalšího monitoru pro práci je fantastický nárůst produktivity. Žádné další akce mezi obrazovkami mezi Microsoft Word a Chrome. Už nemusíte upřednostňovat, které okno bude navrchu. Nastavení pro více monitorů také vypadá skvěle a navíc můžete použít obrazovku navíc jako mediální displej, když se nepoužívá.
Pokud nemáte další monitor, ale máte zvláštní notebook, můžete jej použít jako druh druhé obrazovky. Zde je návod, jak můžete svůj notebook použít jako externí monitor!
Jak můžete používat notebook jako monitor?
Systémy s více monitory jsou relativně běžné. Uvidíte je všude. Váš lékař může použít druhý monitor pro poznámky a další pro diagnostiku. Použití druhého monitoru může zvýšit vaši produktivitu tím, že vám poskytne další nemovitost na obrazovce, kterou potřebujete.
Vytvoření nastavení pro více monitorů pomocí notebooku je jednosměrný proces. Je pravděpodobné, že váš notebook obsahuje pouze odchozí kabel VGA, DVI nebo HDMI. Můžete připojit monitor a používat notebook na obou obrazovkách. Perfektní, správně?
A co když nemáte správný kabel? V této situaci musíte použít přepínač KVM. Přepínač KVM je fyzický přepínač, kterým můžete přepnout systém do jiné sítě. Například za den jste možná museli otočit přepínačem, aby se váš systém připojil k tiskárně.
Chcete-li používat notebook jako druhý monitor, potřebujete software KVM Proč již nepotřebujete přepínač KVM pro nastavení na více počítačích Proč už nepotřebujete přepínač KVM pro nastavení pro více počítačů Pokud máte více než jeden počítač, přepínač KVM může zvýšit vaši produktivitu. Zde je návod, jak použít software KVM k nastavení vašeho multi-PC systému. . Nainstalujete software na plochu a do notebooku a místní síť vytvoří most typů mezi oběma zařízeními. Můžete ovládat plochu a notebook z jedné klávesnice a myši, a přeměnit tak svůj notebook na druhý monitor.
Použití softwaru KVM pro druhý monitor
Dva z největších důvodů použití více než jednoho monitoru jsou pracovní prostor a frustrace s rozdělenou obrazovkou. Několik aplikací vám umožní snadno sdílet myš a klávesnici mezi notebookem a stolním počítačem.
Uvědomte si, že aktivní okno nelze přetahovat přes software KVM. Tak to prostě nefunguje. Některé nástroje vám však umožňují přetáhnout soubor a otevřít jej v notebooku, který používáte jako druhou obrazovku. Není to úplně stejné, ale je to lepší než nic a často rychlejší než použití cloudové jednotky (a zejména USB flash disku).
1. Vstupní ředitel
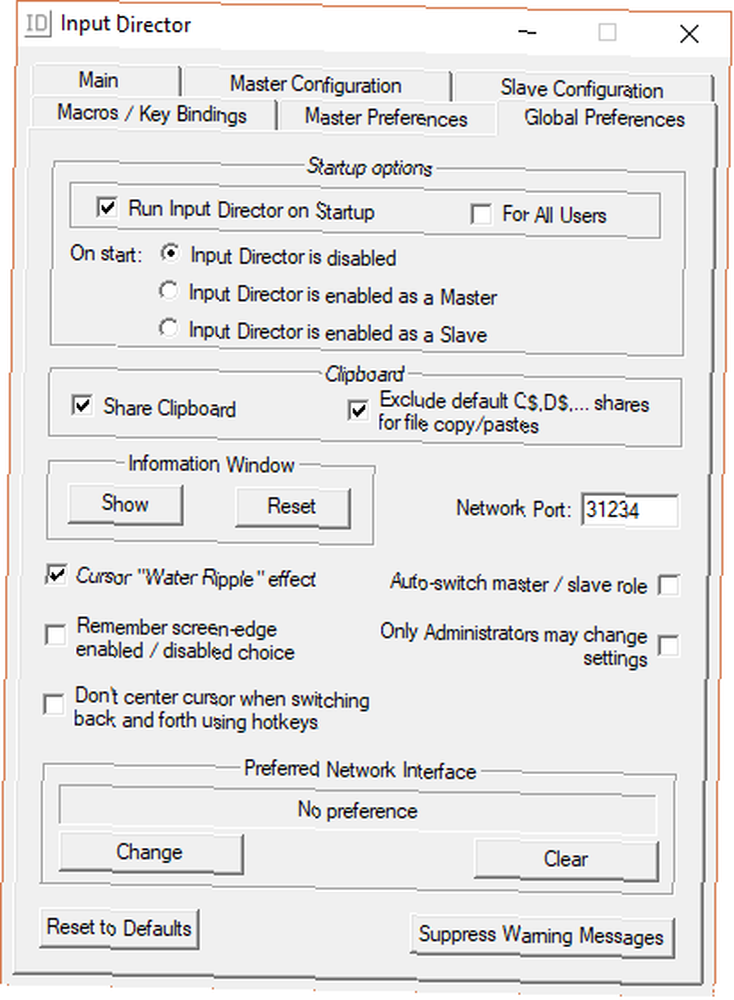
Input Director je šikovný bezplatný virtuální program KVM. Instalační balíček vám dává možnost být Master (Server) nebo Slave (Client). Spusťte instalační program Master v primárním systému a instalační program Slave v notebooku.
Po instalaci můžete nakonfigurovat umístění notebooku, který používáte, pomocí druhé obrazovky ve vztahu k vašemu primárnímu monitoru. Slave můžete přidat pomocí jeho síťové IP adresy nebo názvu hostitele uvedeného v každém okně Správce vstupu.
Input Director má několik úhledných funkcí, včetně Cursor Wraparound, které vám umožní přenést kurzor z jakékoli obrazovky na jinou (spíše než běžet paralelně).
Stažení: Správce vstupů pro Windows (zdarma)
2. ShareMouse
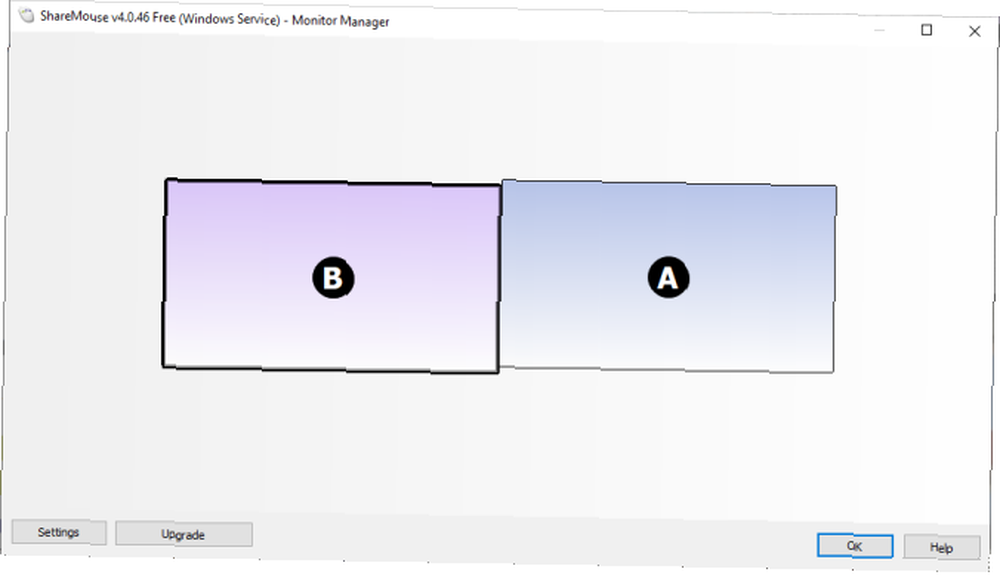
ShareMouse je jedním z nejjednodušších, ale také nejlepších virtuálních nástrojů KVM pro přeměnu notebooku na druhý monitor. ShareMouse je plná slušných funkcí, přichází se sdílenými schránkami, sdílení souborů drag and drop a interaktivního správce monitorů. Můžete také nastavit, aby nepoužitý monitor vybledl, když jej nepoužíváte. Usnadňuje sledování, kterou obrazovku používáte, a také šetří energii na svém notebooku.
ShareMouse je zdarma pro nekomerční osobní použití. Jste však omezeni na maximálně dva monitory. Nebo se můžete zaregistrovat pro profesionální použití, poskytnout vám až 19 síťových monitorů / systémů, šifrování a několik dalších nástrojů za 49,95 USD.
Stažení: ShareMouse pro Windows | macOS (zdarma)
3. Synergie
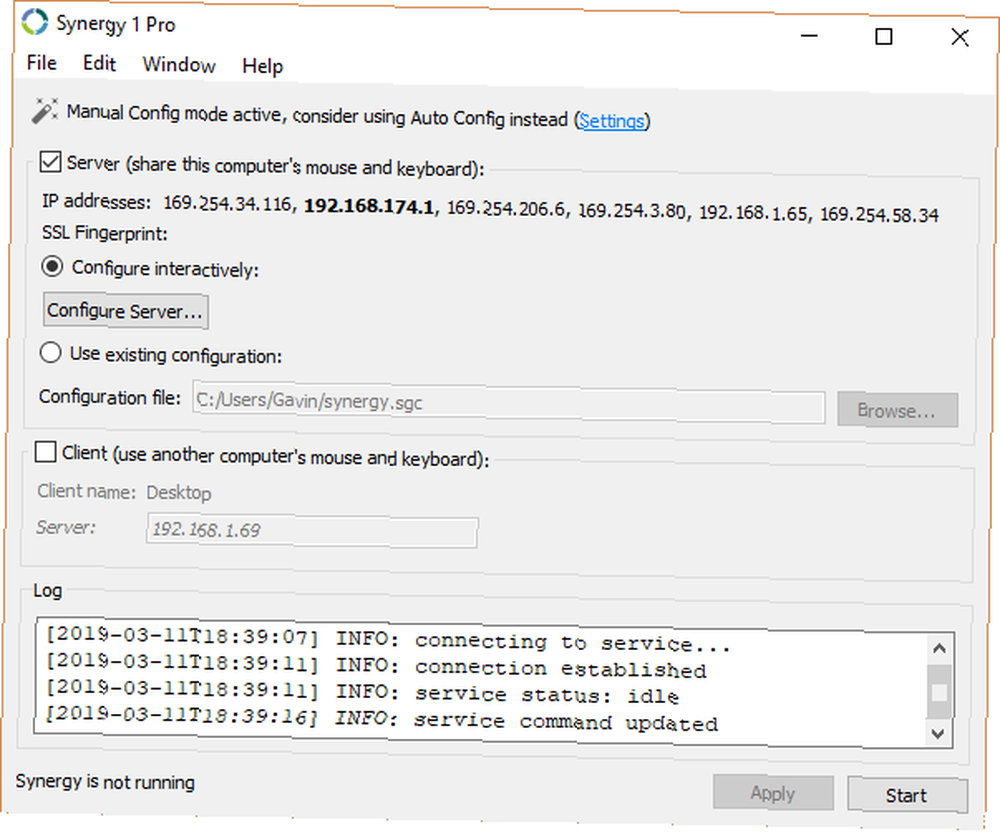
Synergy jsem používal dlouhou dobu, dokud jsem nepřišel na ShareMouse. Synergy zůstává vynikajícím virtuálním nástrojem KVM s otevřeným zdrojovým kódem. Je vhodný pro přeměnu notebooku na druhý monitor, který zahrnuje sdílení souborů drag and drop, sdílenou schránku a šifrování.
Synergie není zdarma. Je dodáván ve dvou příchutích; Základní verze za 29 USD a Pro verze za 39 USD. V základní verzi došlo v posledních letech k prudkému nárůstu cen (z 10 na 29 $) a také verze Pro vyskočila. Vývojář Synergy, Symless, také pracuje na Synergy 2, takže by mohl vysvětlit cenový skok.
Jedna skvělá funkce Synergy je, že ji můžete nainstalovat na Raspberry Pi a použít ji jako centrální ovladač pro každý systém připojený k vaší síti. Synergie je také k dispozici pro širokou škálu operačních systémů, jak uvidíte níže.
Stažení: Synergie pro Windows (64-bit) | Windows (32bitové) | macOS | Ubuntu (64bitový) | Debian (64bitový) | Red Hat a Fedora (64bitová verze) | Raspbian [Už není k dispozici]
4. Myš bez hranic
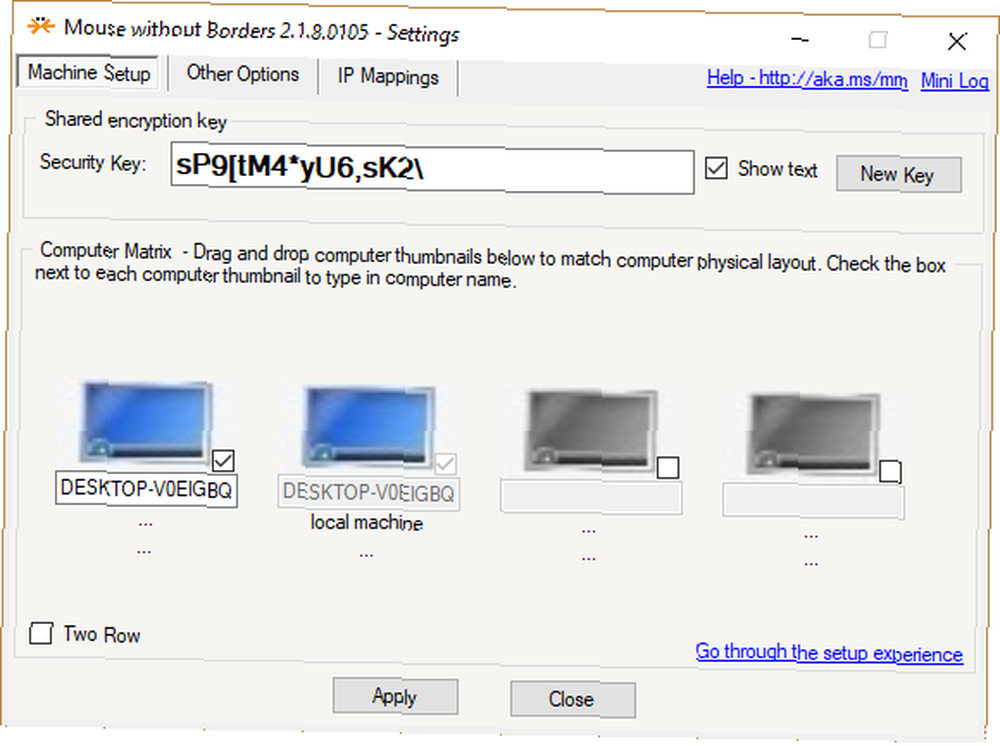
Myš bez hranic je aplikace pro sjednocení pracovního prostoru vyvinutá společností The Garage. Garage je interní vývojový tým Microsoftu, který mohou zaměstnanci použít k inkubaci a integraci osobních nápadů do projektů v reálném světě. Garáž dohlížela na některé fantastické projekty, včetně Microsoft Launcher pro Android, Microsoft Health Bot Service a Eye Control pro Windows 10.
Stejně jako tyto projekty, můžete použít myš bez hranic, virtuální nástroj KVM, který “z vás dělá kapitána flotily vašeho počítače.”
Myš bez okrajů obvykle používá systém kódů k propojení vašich systémů a zobrazuje také síťový adaptér, přes který se připojujete. Je také kompletní se sdílením souborů drag-and-drop a užitečnou funkcí schránky.
Stažení: Myš bez hranic pro Windows (zdarma)
Můžete použít notebook jako externí monitor?
Notebook můžete použít jako externí monitor… nejrůznějších druhů. Já vím, já vím. Není to jako umět přetáhnout aktivní okno do druhého monitoru. Použití virtuálního KVM je však snadno jednou z následujících nejlepších věcí. Pomocí jednoho z těchto nástrojů můžete svůj laptop efektivněji a produktivněji využívat jako druhý monitor, a to i přes občasné problémy s nastavením více monitorů. Tak proč je nezkusit??
Dále jsou zde kroky k vytvoření dokonalého nastavení pro více monitorů. 3 Snadné kroky k nastavení duálního monitoru a rozšířené plochy 3 Snadné kroky k nastavení duálního monitoru a rozšířené plochy Nastavení duálního monitoru je skvělé. Podporuje váš počítač více monitorů? Ukážeme vám, jak používat dva nebo více monitorů. .











