
Brian Curtis
0
2137
486
Pokud máte rádi Linux, ale užíváte si estetiku Mac, máte štěstí! Chystáte se naučit jednoduché kroky potřebné k tomu, aby se vaše stolní počítač Linux choval a vypadal jako Apple MacOS.
Přepracování systému Linux na podobu makra je jednoduché. Stolní počítače Macintosh mají koneckonců dvě definující funkce: dokovací stanici a lištu nabídek. Tato příručka se je pokusí napodobit na Linuxu spolu s dalšími věcmi.
Jak udělat Linux vypadat jako MacOS
Vytvoření Linuxu tak, aby se podobalo ploše macOS, je poměrně jednoduché. Závisí to však na tom, jaké desktopové prostředí používáte. V této příručce se podíváme na vzhled Linuxu, který vypadá jako Mac pomocí pěti desktopových prostředí:
- GNOME
- Xfce
- KDE Plazma
- Desktop Mint's Cinnamon desktop
- Jednota
Než však začnete, musíte mít tři věci, aby Linux vypadal jako macOS: motiv, správné ikony a dok.
Základní téma
Předtím, než chcete, aby váš desktop vypadal jako Mac, musíte nainstalovat správná témata. Linuxové téma s názvem macOS Sierra to dělá přesně. Chcete-li jej stáhnout, otevřete terminál a zadejte:
mkdir $ HOME / .themesMožná už máte /.themes/ složku (budete vědět, jestli terminál vydá chybu). Pokud je tomu tak, jednoduše tento příkaz přeskočte. Další:
cd $ HOME / .themes wget https://github.com/B00merang-Project/macOS-Sierra/archive/master.zipPokud nemáte wget, zkopírujte odkaz do prohlížeče a stáhněte jej ručně. Nezapomeňte ji umístit do /.themes/ složku!
Konečně:
rozbalte master.zipPozději si budete moci vybrat téma z vyladění vzhledu vaší distro.
Ikony motivů
Téma ikony Gnome Yosemite úzce odpovídá vzhledu makra. Stejně jako u aplikačních témat se způsob jejich úpravy liší mezi jednotlivými počítači. Příkazy terminálu níže se zaměřují pouze na instalaci:
sudo add-apt-repository ppa: numix / ppa && sudo apt-get update sudo apt install numix-icon-theme-circle(Všimněte si, že pokud používáte nedávné distribuční proces založený na Debianu, možná budete muset nainstalovat software-properties-common, abyste povolili příkaz add-apt-repository.)
Toto téma je založeno na motivu ikony Numix Circle, který je nainstalován jako první. To nefunguje tak, jak bylo zamýšleno, z krabice, takže budete potřebovat tuto opravu:
sudo sh -c "curl https://raw.githubusercontent.com/Foggalong/hardcode-fixer/master/fix.sh | bash" curl https://raw.githubusercontent.com/ActusOS/GnomeYosemiteIcons/master/download_from_github.sh | shDruhý příkaz stáhne skript, který automaticky nainstaluje a nastaví Gnome Yosemite jako motiv ikon. Pokud příkazy nefungují, ujistěte se, že jste nainstalovali CURL jako první:
sudo apt install curlNovinka pro CURL? Zde je několik užitečných věcí, které můžete dělat s CURL Získejte CURLy: 10 užitečných věcí, které můžete dělat s CURL Získejte CURLy: 10 užitečných věcí, které můžete dělat s CURL Linux terminál má tolik způsobů, jak s nimi manipulovat a manipulovat s nimi, a možná i nejlepší způsob, jak toho dosáhnout, je s CURL. Těchto 10 tipů a triků vám ukáže, jak moc je to… .
Plank Dock
Kromě Unity budou ostatní průvodci předpokládat, že máte Planka. Je to hlavní panel, který se dobře integruje do linuxového makra. Chcete-li jej nainstalovat, zadejte tento příkaz:
sudo apt instalační prknoPoté spusťte dock zadáním Klávesová zkratka ALT + F2, a vstupující prkno - prezentace.
Bez ohledu na vaši plochu by to mělo spustit Plank spolu s jeho konfiguračním oknem. V Vzhled změňte téma na Gtk+. Poté, co později provedete nějaké úpravy, bude dok vypadat jako v MacOSu.
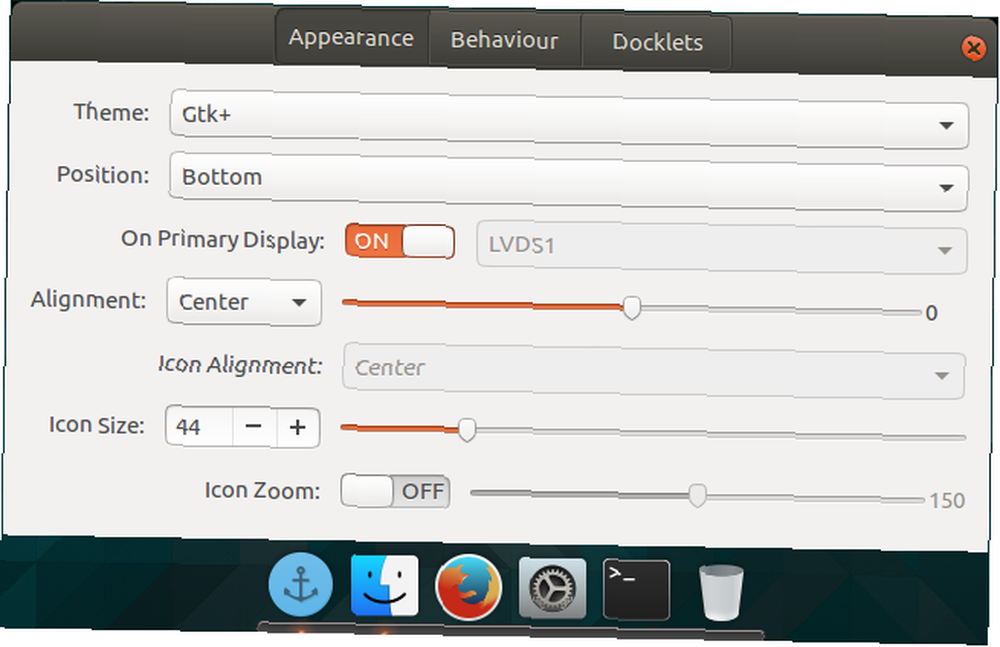
Vypadá to dobře, ale možná budete chtít tuto ikonu ukotvení skrýt. To znamená vyladit skryté nastavení:
gsettings set net.launchpad.plank.dock.settings: / net / launchpad / plank / docks / dock1 / show-dock-item falseNyní jste udělali Linux vypadat jako MacOS, budete muset udělat nějaké další vyladění dokončit věci off.
Tweak GNOME, aby Ubuntu vypadal jako Mac
Ubuntu používá desktopové prostředí GNOME a vyžaduje jen několik vylepšení, aby mu dal MacOS vzhled.
Dock
Pokud jste postupovali podle pokynů na začátku článku, měli byste nyní mít dok. Chcete-li jej však používat i po restartu, musíte jej přidat do spouštěcích aplikací. Nejjednodušší způsob, jak toho dosáhnout, je přes internet GNOME Tweak Tool. Nainstalujte jej pomocí tohoto příkazu:
sudo apt install gnome-tweak-toolOtevřete program zadáním gnome-tweak-tool na terminál. Alternativně můžete program jednoduše vyhledat v nabídce aktivit. Přejděte na stránku Spouštěcí aplikace vstup. Odtud stačí přidat Plank. Pokud již běží, nebudete ho muset hledat - bude to hned nahoře.
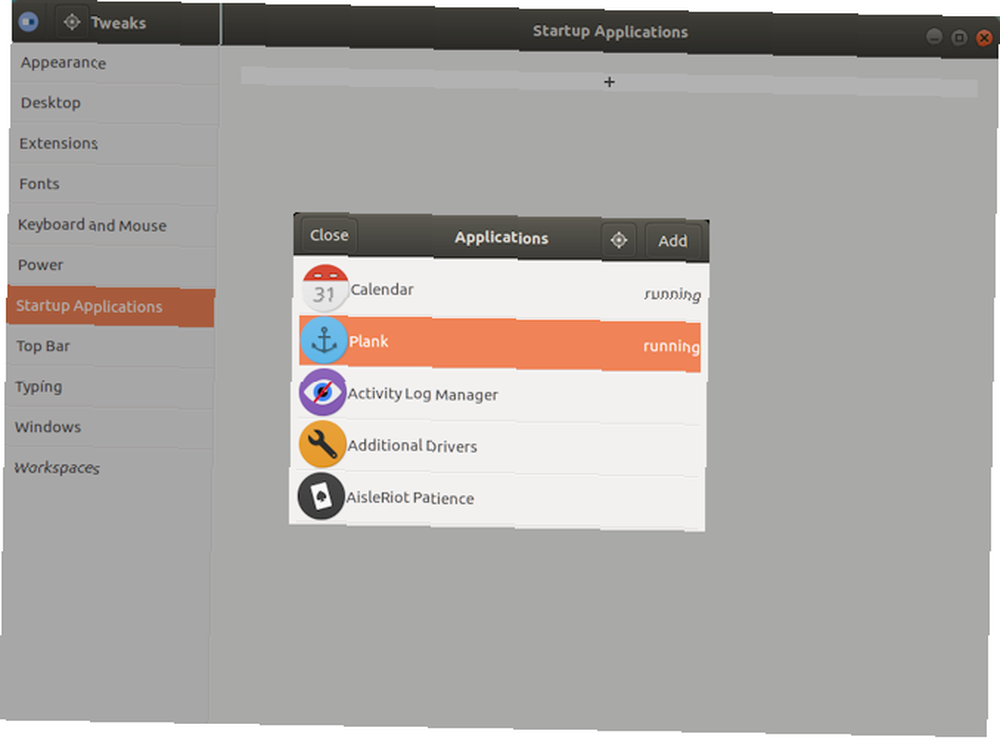
Změna motivu
V nástroji GNOME Tweak Tool přejděte na stránku Vzhled sekce. Změňte motiv GTK + na MacOS-Sierra-master. Okna vaší aplikace i dokovací stanice Plank by se měly změnit ve vzhledu. Na závěr změňte tapetu podle názvu na plocha počítače v nástroji Tweak Tool. Tam klikněte na ikonu Umístění na pozadí tlačítko.
Zobrazí se vám způsob výběru nové tapety. Mac s podobným motivem je umístěn s vaším motivem (pojmenovaný Wallpaper.jpg), přejděte na něj na adrese ~ / .themes / macOS-Sierra-master. Možná budete muset zobrazit skryté soubory, abyste tuto složku mohli vidět. Pokud tomu tak je, klikněte pravým tlačítkem v okně pro výběr souboru a klikněte na Zobrazit skryté soubory vstup.
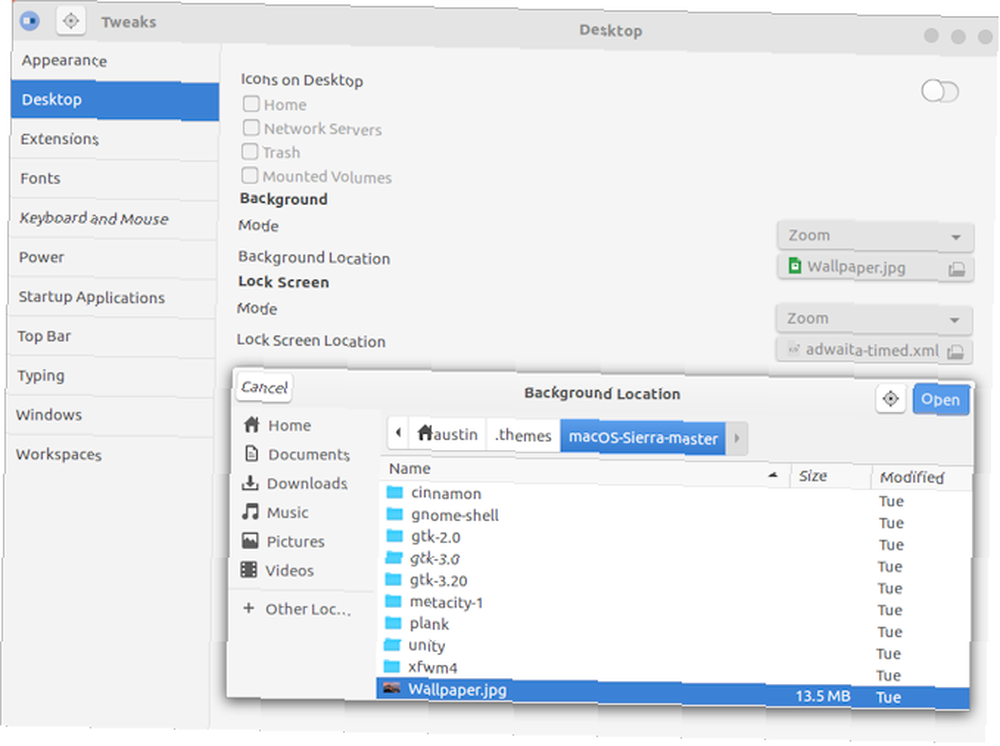
Skin Xfce vypadat jako macOS
Pokud používáte desktopové prostředí Xfce, můžete získat čerstvý vzhled MacOSu během několika minut. Díky motivu Yosemite GTK3 bude vaše Linuxová krabička připomínat Mac s minimálním úsilím.
Jak možná víte, Xfce se díky začlenění doku již poněkud podobá makru.
Začněte stažením tématu Yosemite z GitHubu.
Stažení: Yosemite téma pro Xfce
Poté rozbalte soubor do souboru /.themes/ ve vaší domovské složce. Postupujte podle otevření Nastavení> Vzhled a výběr OS-X-Yosemite.
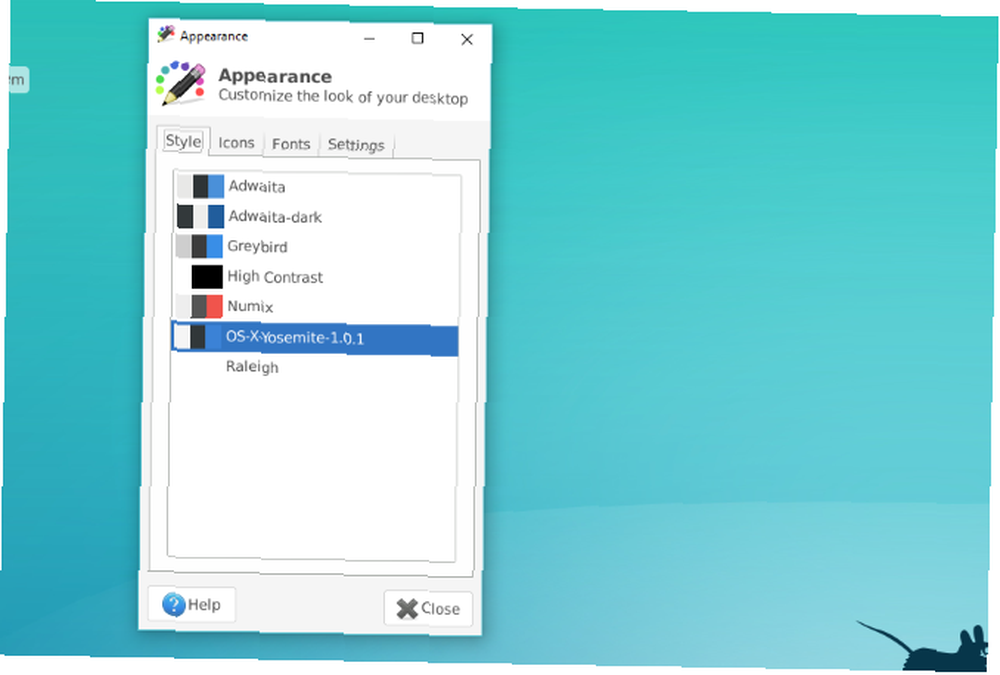
Nové téma MacOS pro Linux bude okamžitě použito; klikněte OK přijmout.
Zajistěte, aby plazmový vzhled KDE vypadal jako MacOS
S vydáním Plasma 5.9 je možné vytvořit KDE podpisovou plochu velmi podobně jako Mac.
Nabídka KDE se pyšní svou silou a flexibilitou. Jako takový může odpovídat vzhledu makra o něco více než GNOME. Bude to však trvat trochu víc práce.
Plasma's Menu Bar
Od Plasma 5.9 můžete nyní mít globální nabídku stejně jako makra. Chcete-li začít, klikněte pravým tlačítkem myši na plochu a vyberte možnost Přidat panel> Panel nabídek aplikace. V horní části obrazovky se zobrazí prázdný panel. Klikněte na nebezpečí znamení uvnitř toho. Otevře se okno nastavení, které vám umožní změnit způsob zobrazení pruhů nabídky aplikace.

Jít do Doladění> Styl Menubar> widget Aplikace Menu. Jakmile toto nastavení použijete, značka nebezpečí by měla zmizet a nabídky aplikací by se měly zobrazit nahoře. Z nějakého důvodu, zatímco panel nabídek byl viditelný ve Firefoxu, nebyl funkční. Váš počet najetých kilometrů se může lišit!
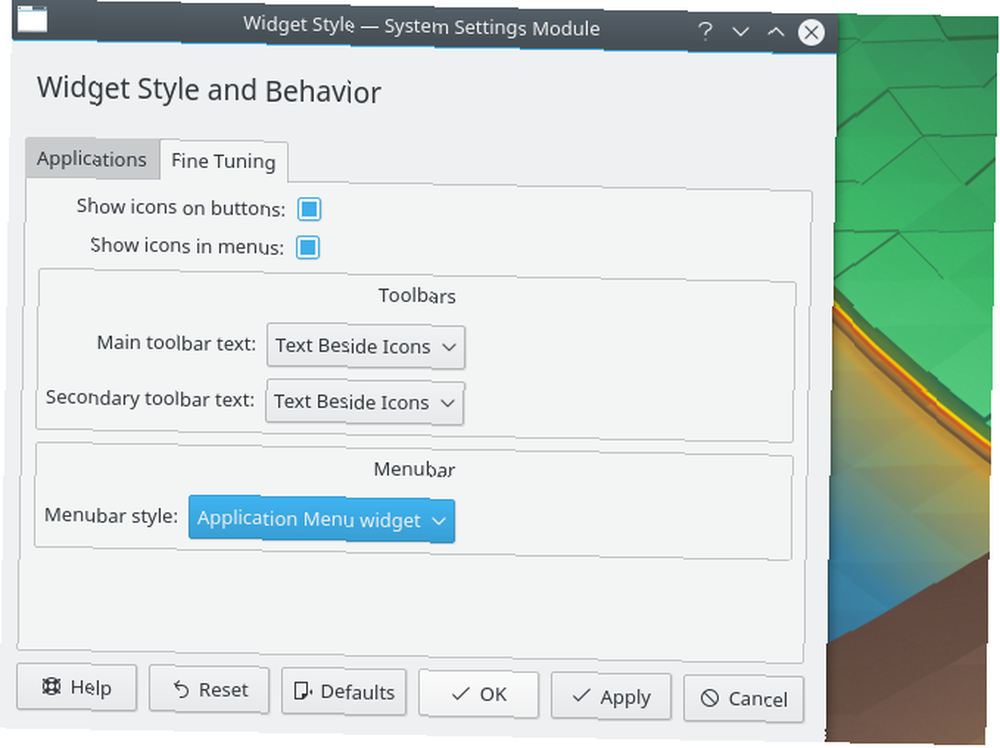
Jakmile s tím skončíte, vyplňte panel několika vhodnými widgety, klikněte na něj pravým tlačítkem a vyberte Přidat widgety volba. Navrhuji použít podobné widgety jako spodní panel. Po tom všem odeberte spodní panel kliknutím na nabídku hamburgeru a výběrem Další nastavení> Odstranit panel.
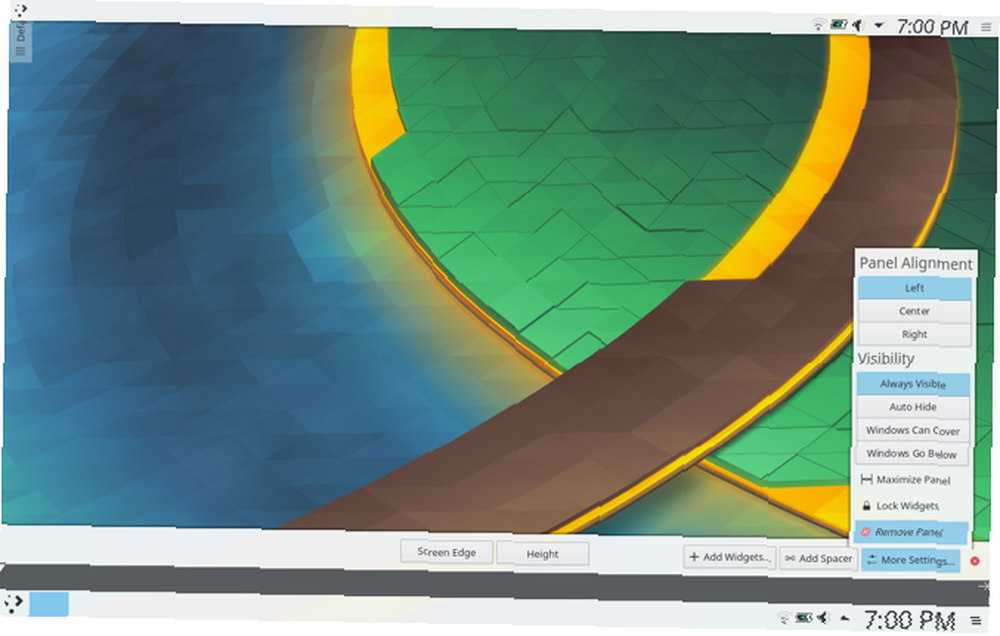
Automatické spouštění prkna
V nastavení systému přejděte na Pracovní plocha> Spuštění a vypnutí> Automatické spuštění> Přidat program. Měli byste být schopni najít Plank umístěný pod Utilities. Tím se zabrání ručnímu spuštění doku při každém přihlášení na plochu.
Nastavení vzhledu
Zajímavé je, že Plazma umísťuje své ikony ikon na jiné místo. Z tohoto důvodu budete muset přesunout složku motivů ikon macOS jinde. Použijte tyto příkazy terminálu k tomu:
cd $ HOME / .icons cp -r GnomeYosemiteIcons-master /… /.local/share/iconsNyní, když otevřete nastavení systému, a přejděte na Vzhled> Ikony a vyberte Yosemite ikony ikona téma.
Poté se vraťte do nabídky nastavení a přejděte na Vzhled> Styl aplikace> Styl aplikace GNOME. Pod Témata GTK vyberte MacOS-Sierra-master. Poté změňte motiv ikony na Yosemite ikony.
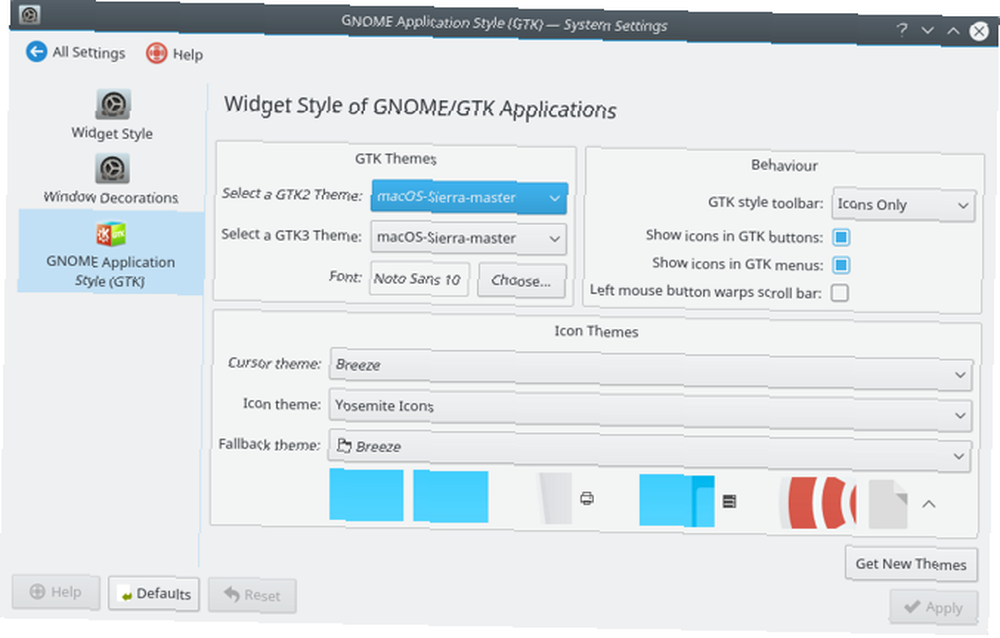
Pak jděte na Dekorace oken, a vyberte Získejte nové ozdoby volba. Vyhledejte téma s názvem Breezemite a nainstalovat. Nastavte ji jako motiv dekorace.
Nakonec panel nástrojů v rohu plochy skryjete kliknutím na něj a výběrem Konfigurace plochy. V Vylepšení menu, které se objeví, deaktivujte Zobrazit panel nástrojů na ploše volba.
Jak udělat Linux Mint Cinnamon vypadat jako Mac
Bez jakýchkoli úprav vypadá plocha Cinnamon spíš jako Windows než MacOS. Naštěstí je velmi snadné změnit plochu Cinnamon Spice Up Your Cinnamon Themes - Je to snadné! Kořente své skořicové motivy - je to snadné! Chtěli jste někdy přizpůsobit vaši linuxovou plochu, ale nemohli jste najít jedno perfektní téma? Pokud je vaše současné prostředí plochy Cinnamon, je snadné se naučit vytvářet vlastní téma. .
Pravým tlačítkem myši přesuňte spodní panel nahoru a poté jděte na Upravit panel> Přesunout panel. To by vám mělo dát něco trochu podobnějšího jako Mac. Poté ikony na ploše na panelu odeberte kliknutím pravým tlačítkem myši a výběrem Odstranit volba.
Můžete také odebrat applet seznamu oken (pokud dáváte přednost globální nabídce) klepnutím pravým tlačítkem myši na něj a výběrem Nakonfigurujte seznam oken, poté klepnutím na Odstranit tlačítko.
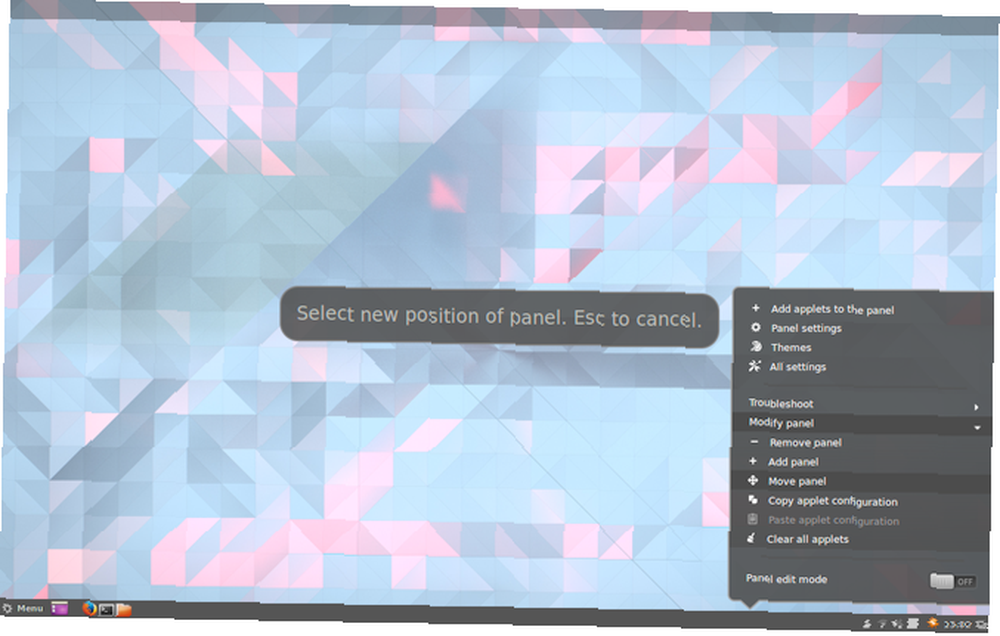
Automatické spuštění prkna
Pokud jste postupovali podle kroků na začátku článku, Plank by měl být aktivní na vaší ploše. Nezobrazí se však při restartu. Chcete-li to vyřešit, otevřete Spouštěcí aplikace ve správci nastavení. Odtud vyhledejte Plank ve svém seznamu aplikací (jsou řazeny abecedně).
Pokud nyní restartujete relaci na ploše, nebudete muset dokovací stanici spustit ručně.
Téma skořice
Plocha Cinnamon potřebuje o něco více vyladění než jiné stolní počítače. otevřeno Nastavení systému> Vzhled> Motivy. Zobrazí se vám několik motivových možností. Změňte vše kromě položek Ikony a ukazatele myši na macOS-Sierra-master. Poté změňte Ikony položka k použití GnomeYosemiteIcons-master.
U některých posledních doteků můžete změnit tapetu na něco podobného Macu. Otevři Pozadí nastavení, pak přidejte ~ / .themes / macOS-Sierra-master složka jako nový adresář na pozadí. Možná bude nutné zobrazit skryté složky.
Starý systém Ubuntu? Make Unity vypadat jako macOS
Plocha Unity se nachází ve starších verzích Ubuntu. Vzhledem k tomu, že to vyžaduje některé narážky z MacOS, je také snadné změnit.
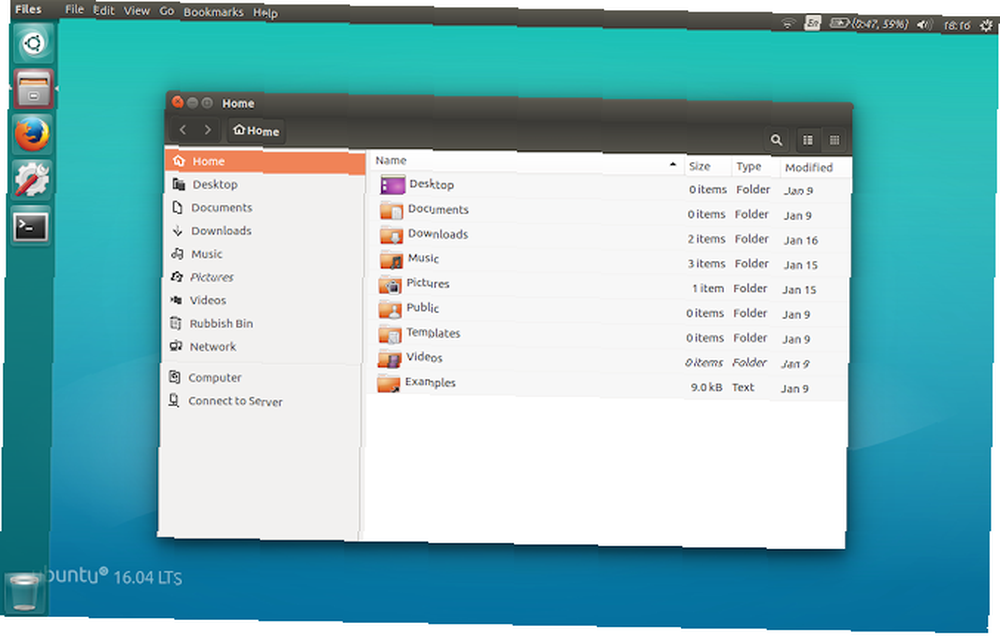
Jak vidíte, Unity již ve výchozím nastavení obsahuje dok a lištu nabídek. Vše, co musíte udělat, je provést některé vizuální úpravy. Toho lze snadno dosáhnout pomocí nástroje Unity Tweak Tool, který vám umožňuje změnit některé skryté možnosti plochy. Nainstalujte jej pomocí tohoto příkazu terminálu:
sudo apt install unity-tweak-toolPo instalaci jej otevřete tak, že jej vyhledáte v nabídce Jednota. Pak jděte na Spouštěč> Vzhled> Pozice. Uvidíte, že dokovací stanice aplikace má dvě vyměnitelné pozice: jednu vlevo (ve výchozím nastavení) a druhou dole (jako je MacOS). Budete chtít vybrat Dno pozice.
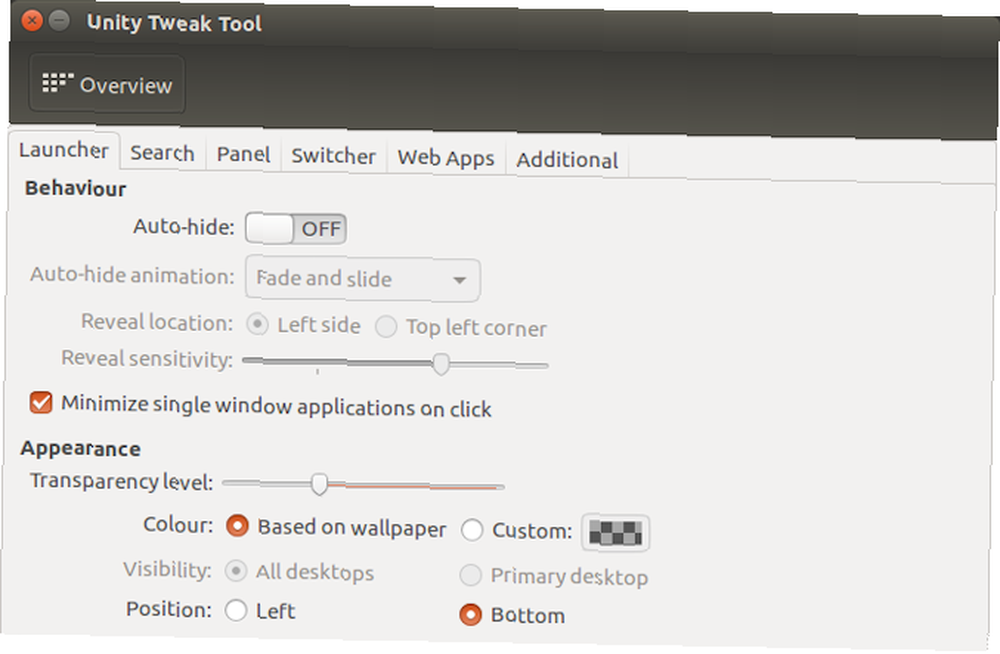
Závěrečné doteky
V nástroji Unity Tweak Tool se vraťte na stránku Přehled Jídelní lístek. Odtud najděte Vzhled> Téma a vyberte Macos-sierra-mistr. Vaše aplikace by nyní měly mít velmi podobný pocit jako Mac.
Téma také přichází s pěknou tapetu. Chcete-li se k tomu dostat, první zásah Ctrl + L ve správci souborů. To vám umožní zadat umístění:
/home/USER/.themes/macOS-Sierra-master/Najděte obrázek s názvem Wallpaper.jpg, klepněte pravým tlačítkem a vyberte Nastavit jako tapetu volba.
Ve výchozím nastavení na panelu nabídek Unity jsou zobrazeny možnosti pouze tehdy, když na něj umístíte kurzor myši. Chcete-li, aby se chovalo jako MacOS, otevřete Nastavení systému, pak jdi na Osobní> Vzhled> Chování> Viditelnost nabídky. Vybrat vždy zobrazen možnost pod ním.
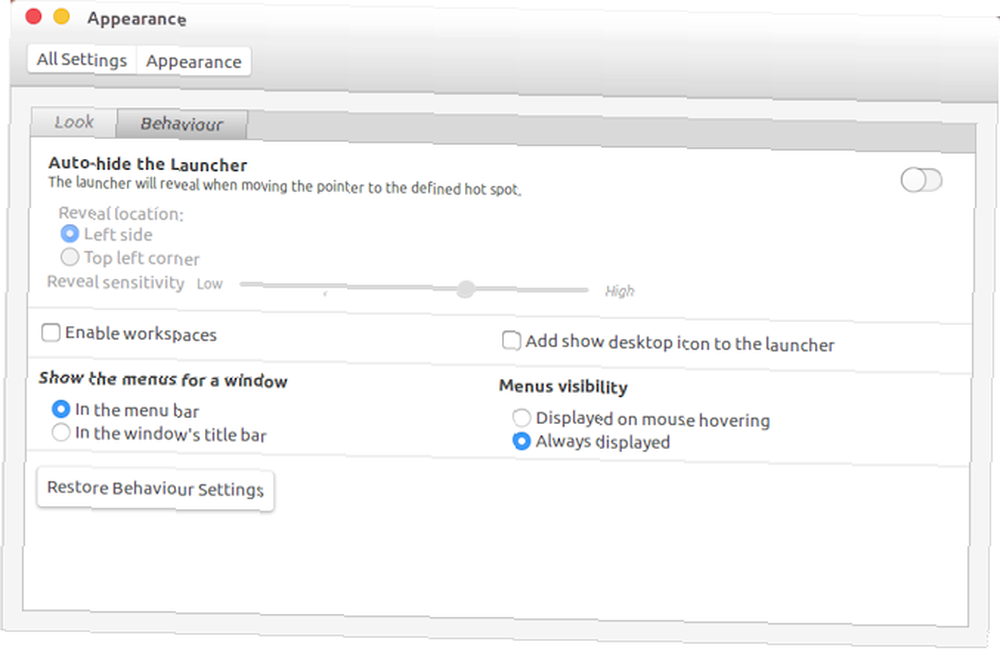
Jaký je nejlepší způsob, jak zajistit, aby Linux vypadal jako MacOS?
Jak vidíte, bez ohledu na plochu můžete získat přibližnou aproximaci plochy macOS.
GNOME
Zde všechno vypadá dobře, i když je lišta nabídek trochu jiná.
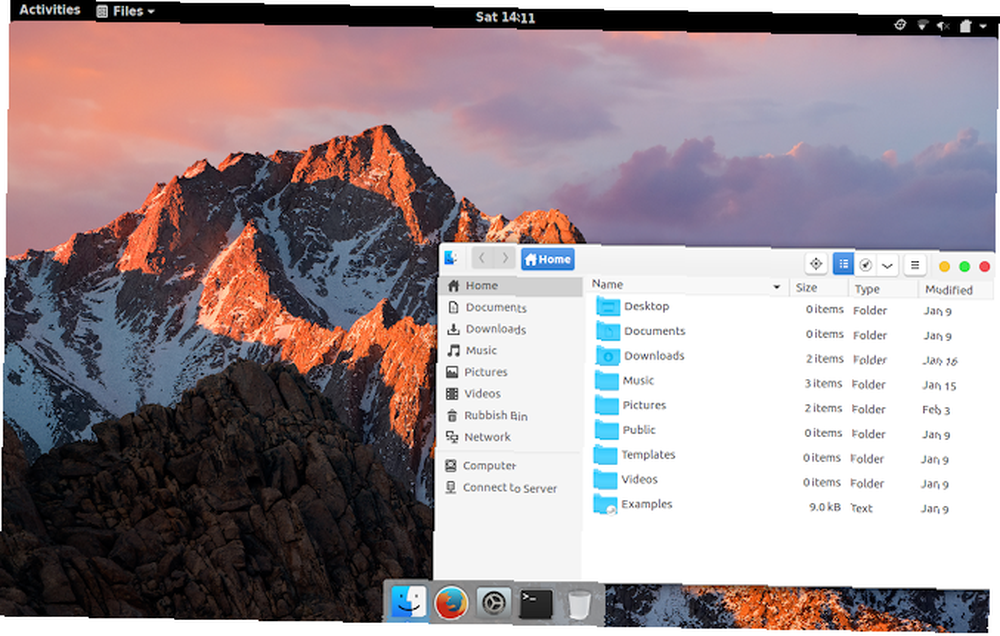
Xfce
Dělat Xfce vypadat jako macOS je pravděpodobně nejjednodušší volba šarže. Výsledek není tak dokonalý jako ostatní, ale ušetří vám to čas. Chcete-li zlepšit výsledek, můžete zvážit přidání sady ikon na téma macOS.
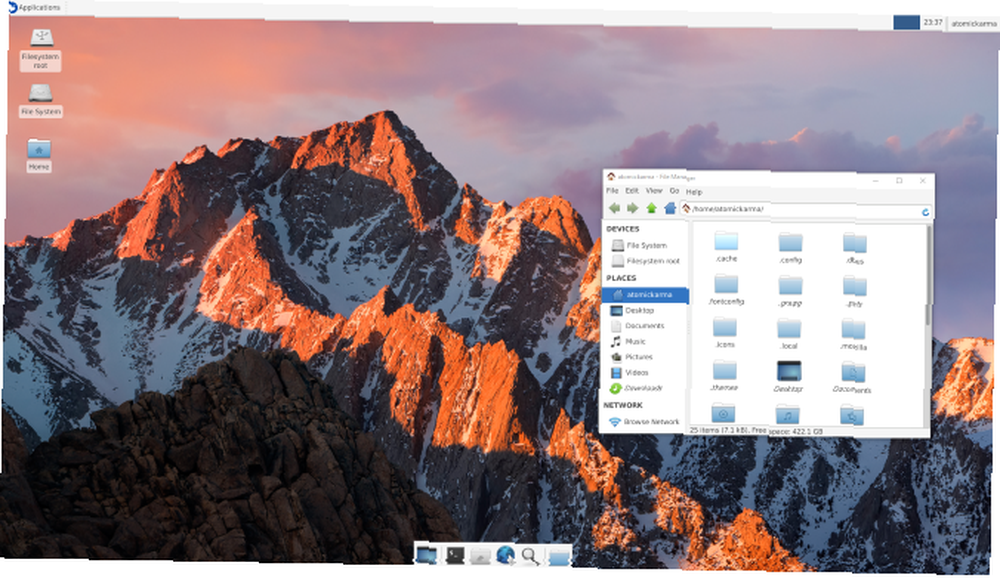
Plazma
Téma ikony v plazmě nezapadá docela dobře, ale přesto je pro Mac dobrý zážitek.
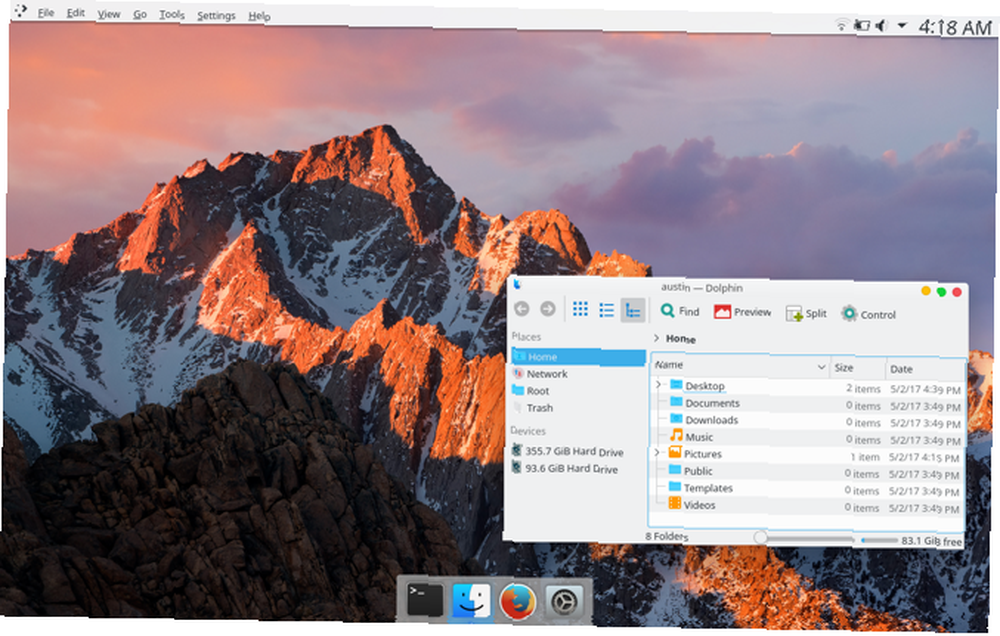
Skořice
Pravděpodobně se jedná o plochu Cinnamon, která se nejvíce blíží pocitům MacOS.

Jednota
Barva a zarovnání doku bohužel nedává fakt, že to opravdu není makra. Použití Plank nebylo příliš možností - spouštění programů by bylo příliš obtížné.
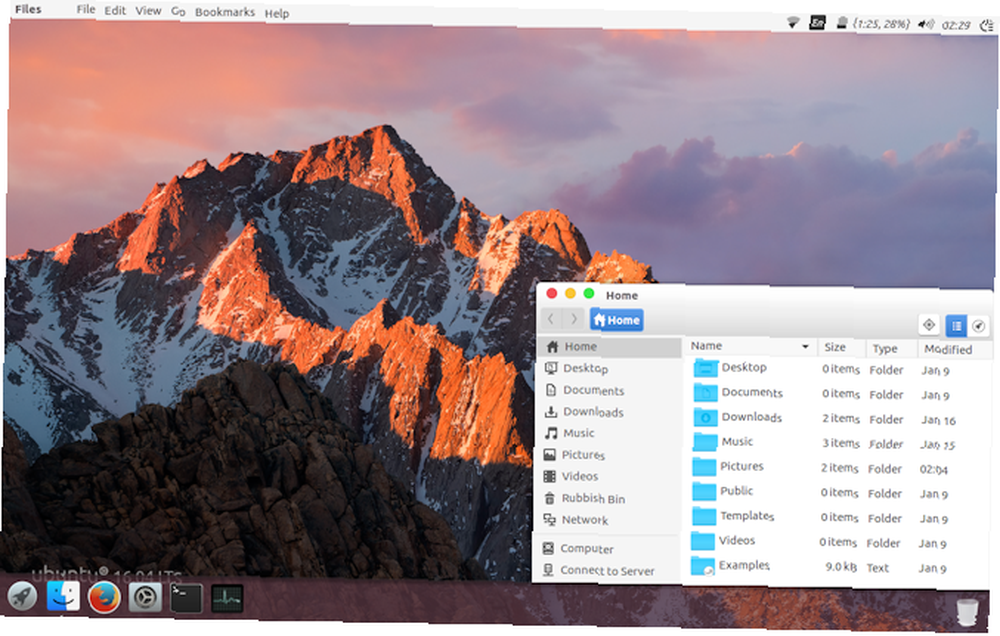
Reskin svůj Linux Desktop jako MacOS dnes
Linux je extrémně flexibilní - pokud se vám nelíbí to, co vidíte, pak máte moc to změnit. Ať už si děláte své vlastní vylepšení nebo instalujete motivy, sady ikon a další doplňky, je na vás.
Pokud však chcete mít nejjednodušší možnost, jak Linux vypadat jako Mac, doporučujeme použít pracovní plochu Xfce.
Znamená to však, že si můžete vybrat z velkého výběru desktopových prostředí a distribucí. Některá Linuxová distribuce jsou dokonce navržena tak, aby vypadala jako MacOS. Pokud nechcete trávit čas konfigurací nového vzhledu pro Linux, tady je důvod, proč by elementaryOS mohla být odpověď Pantheon vysvětlil: Pohled na minimalistický elementární desktop Desktop Pantheon vysvětlil: pohled na minimalistický elementární OS Desktop zvažující elementární OS, nebo jen Chcete nainstalovat plochu Pantheon na aktuální verzi systému Linux? Zde je vše, co potřebujete vědět o nejoblíbenější minimalistické ploše pro Linux, Pantheon. .











