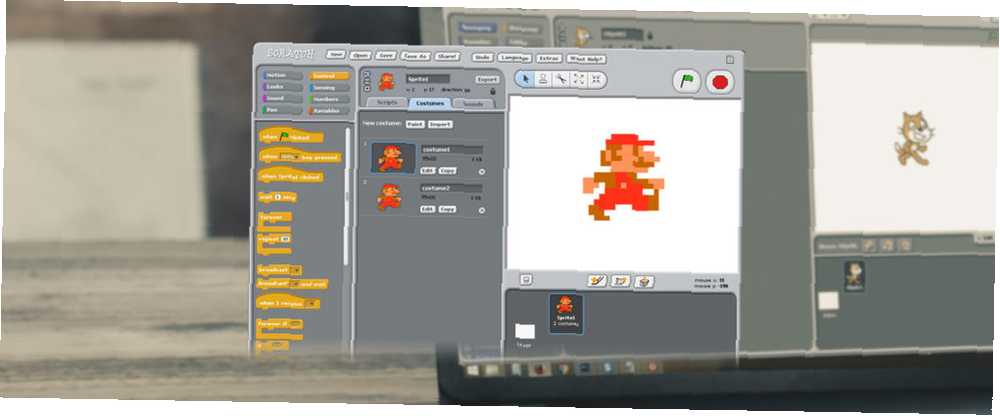
Harry James
0
4254
930
Věděli jste, že někdo může udělat videohru bez programování Jak si vyrobit videohry bez jakéhokoli programování Jak si vyrobit videohry bez jakéhokoli programování Chcete si udělat videohru, ale nemůžete kódovat? Pak použijte stavebnici pro videohry, která vám umožní vytvářet hry bez nutnosti kódování! ? Ačkoli existuje několik jazyků pro začátečníky, které jsou pro začátečníky 6 Nejjednodušší programovací jazyky, které se mají učit pro začátečníky 6 Nejjednodušší programovací jazyky, které se mají učit pro začátečníky Naučit se programovat je o nalezení správného jazyka stejně jako o procesu editace. Zde je prvních šest nejjednodušších programovacích jazyků pro začátečníky. , nemusíte strávit půl roku učením Java nebo C ++, abyste si vytvořili hru. Můžete si vybrat z mnoha nástrojů pro různé typy her, ale jednou z skvělých možností pro děti (i dospělé) je Mrat's Scratch zdarma.
Tato příručka je k dispozici ke stažení jako PDF zdarma. Stáhněte si svou vlastní Mario hru! Základy Scratch pro děti a dospělé nyní. Neváhejte jej zkopírovat a sdílet se svými přáteli a rodinou.Scratch je nástroj, který vám umožňuje přetahovat prostředky k tvorbě her nebo animací. Je to snadné pochopit, ale učí se stavební bloky programování 4 otázky, které byste si měli položit, než se naučíte, jak se kódovat 4 otázky, které se budete chtít sami, než se naučíte, jak se kódovat Učení programovacího jazyka je oblíbené. Ale je to pro každého? Než se k tomu zavazujete, položte si následující otázky a buďte upřímní. v průběhu. Podívejme se, co můžete vytvořit v Scratch, a poté projděte kroky k vytvoření jednoduché hry Mario.
Seznamte se s poškrábáním
Chcete-li začít s Scratch, jděte na domovskou stránku. Měli byste si okamžitě vytvořit účet, abyste mohli své výtvory ukládat. Klikněte na ikonu Připojte se k Scratch v pravém horním rohu okna. Vytvořte uživatelské jméno a heslo, zadejte své datum narození a pohlaví a systém vás požádá o e-mailovou adresu rodiče. Pokud máte, zadejte svůj vlastní, pak svou adresu potvrďte, abyste mohli komentovat další projekty a sdílet své.
Nyní můžete skočit přímo dovnitř. Klikněte na Vytvořit na horním panelu nástrojů spusťte editor Scratch. Pokud chcete, můžete si také stáhnout offline editor pro práci bez připojení k internetu.
Prvky na obrazovce
Po spuštění editoru se zobrazí následující okno. Pojďme rozdělit jeho prvky (viz obrázek v plné velikosti, pokud je malý níže nejasný):
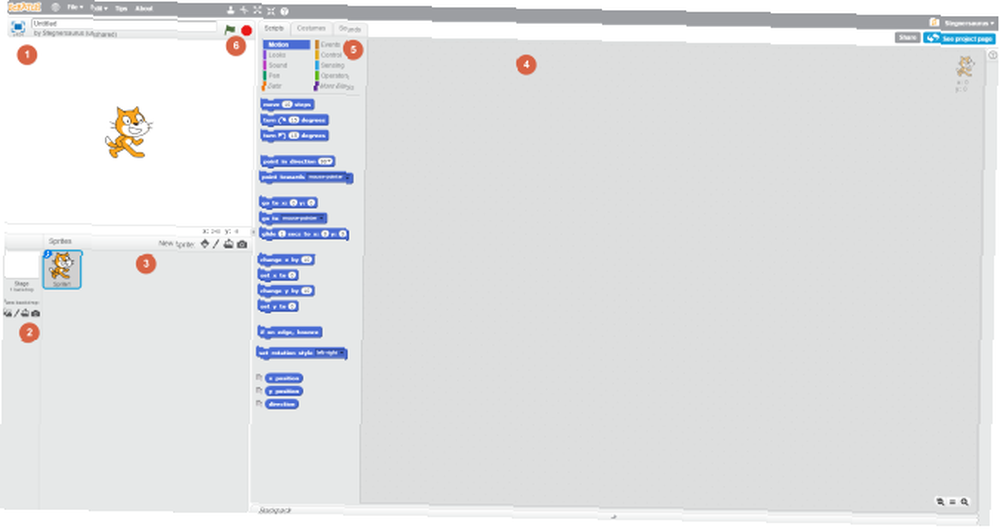
- Etapa - Zobrazuje rychlé shrnutí vaší hry. Zde se zobrazí všechny aktivní skřítci a vámi vybrané pozadí. Pokud chcete, můžete skřítky pohybovat. Zadejte název projektu do pole nad tímto.
- Pozadí - Zde si můžete vybrat pozadí vaší hry. Vyberte si z knihovny Scratch, namalujte si vlastní nebo importujte soubor. Můžete také uchopit obrázek z kamery vašeho počítače, i když většina lidí tuto možnost pravděpodobně nebude potřebovat.
- Skřítci - Centrum pro všechny skřítky v projektu. Stejně jako kulisy můžete přidávat výchozí, vytvářet si vlastní nebo nahrávat obrázky. Klikněte na malou modrou i ikonu na sprite jej přejmenovat, změnit jeho úhel nebo skrýt.
- Pracovní plocha - Kde se odehrává velká část vaší práce v Scratch. Použijte výše uvedené karty (označené Skripty, Kostýmy, a Zvuky změnit to, na čem pracujete.
- Skripty je pro přidání bloků kódu, které si brzy zakryjeme.
- Kostýmy umožňuje vytvářet další pózy pro vaše skřítky. Tato karta se změní na Pozadí pokud máte jednu vybranou v oblasti 2, a zpět na Kostýmy když vyberete Sprite v oblasti 6. Základní editor obrázků umožňuje provádět změny grafiky ve vaší hře. I zde můžete přejmenovat položky.
- Zvuky, není překvapením, že je centrem pro přidávání a úpravu zvuků.
- Bloky - V závislosti na které ze tří vybraných karet se bude tato oblast přepínat mezi kódovými bloky, kostýmy / kulisami a zvukovými klipy..
- Ovládací tlačítka - Zelená vlajka spustí vaši hru, zatímco červená značka stopu ji ukončí. Budete je používat pro testování.
Pomocí bloků
Nyní, když jste se seznámili s Scratchovým editorem, pojďme mluvit o jednom z nejdůležitějších bitů nástroje - blocích kódu. Místo zadávání skutečného kódu vám tyto bloky umožňují definovat chování vašich prvků. Spojují se jako LEGO Jak používat LEGO ke správě vašeho času lépe Jak používat LEGO ke správě vašeho času lépe Myslím, že jsem našel konečný nástroj produktivity: LEGO. Neopouštěj! Nech mě to vysvětlit. , takže je snadné vidět, jak se vzájemně ovlivňují.
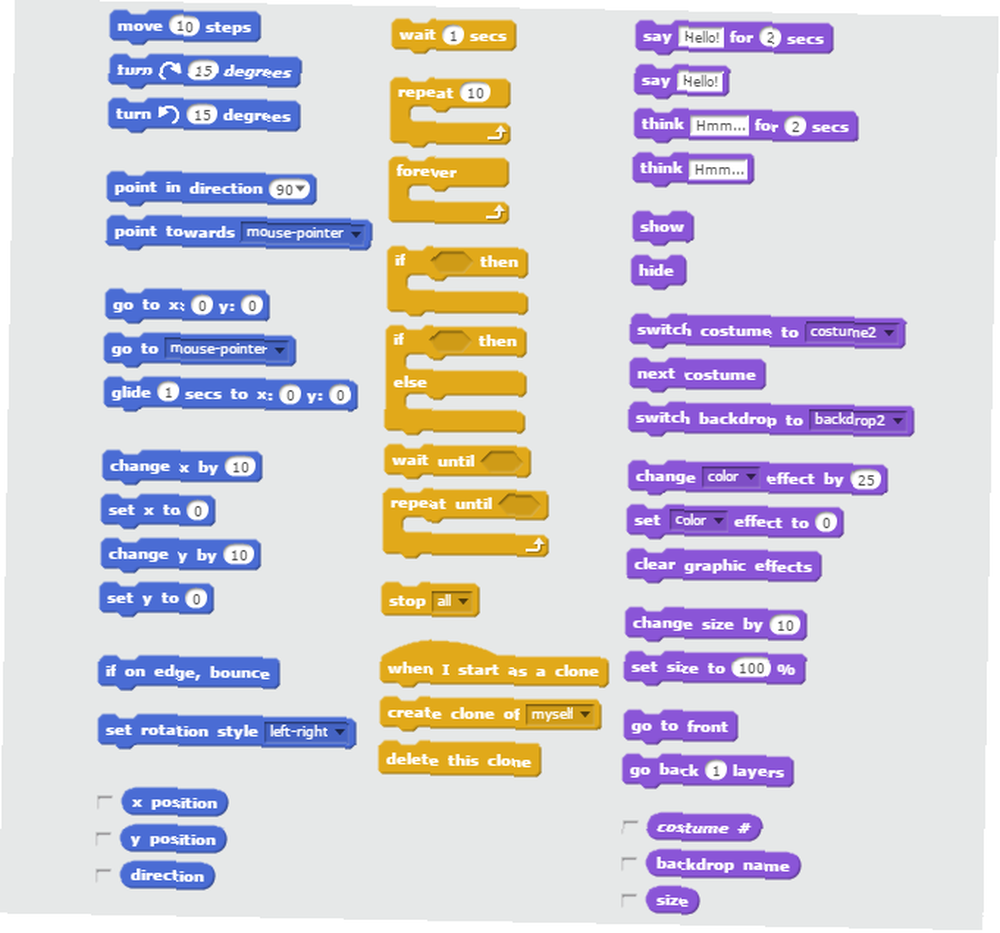
Klikněte na sprite ze seznamu vlevo a nezapomeňte vybrat Skripty kartu, chcete-li začít přetahovat bloky pro tento prvek. Všimněte si, že bloky jsou barevně označeny a mají hrany jako skládačka, aby ukázaly, jak spolu zapadají. Deset kategorií a co dělají, jsou:
- Pohyb - Proveďte daný pohyb sprite, ať už po krocích, směrem k jinému objektu nebo prostřednictvím přímých souřadnic.
- Vzhled - Umožní skřítci skrýt se nebo se ukázat, přepínat kostýmy, měnit velikost nebo přecházet mezi vrstvami.
- Zvuk - Přehrávejte zvuky, změňte hlasitost nebo upravte tempo.
- Pero - Nakreslete značku a změňte její barvu a tvar.
- Data - Umožňuje vytvořit vlastní proměnné. To je velmi užitečné pro prvky, které Scratch nemá vestavěný.
- Události - Kritéria pro zahájení dalších akcí, například když kliknete na zelenou vlajku nebo stisknete mezerník. Tyto bloky potřebujete, aby všechny ostatní bloky skutečně něco provedly!
- Řízení - Smyčky opakují akci, provedou příkaz if-else nebo něco zastaví.
- Snímání - Umístěte tyto bloky do ostatních a provádějte akce, když se sprite dotýká jiného prvku nebo když uživatel drží klávesu.
- Operátoři - Matematické prvky, které umožňují provádět aritmetické nebo základní booleovské operace s proměnnými.
- Více bloků - Vytvořte si vlastní bloky, pokud vám to nestačí!
Jednoduchý příklad
Vezměme si jednoduchý příklad, který ilustruje, jak tyto bloky do sebe zapadají, krok za krokem. Uděláme Scratch cat kopnout fotbalový míč do cíle, a hrát zvuk, když to jde dovnitř.
Nejprve potřebujete super fotbalové pozadí. Vydejte se do Pozadí v levém dolním rohu a kliknutím na ikonu obrázku vyberte jednu z pozadí Scratch. Jeden se jmenuje Cíl 1 to bude fungovat perfektně. Poté klikněte na ikonu sprite a přidejte nový předem vyrobený sprite. Měli byste vidět Míčový fotbal v seznamu - poklepejte na něj a přidejte jej do svých skřítků.
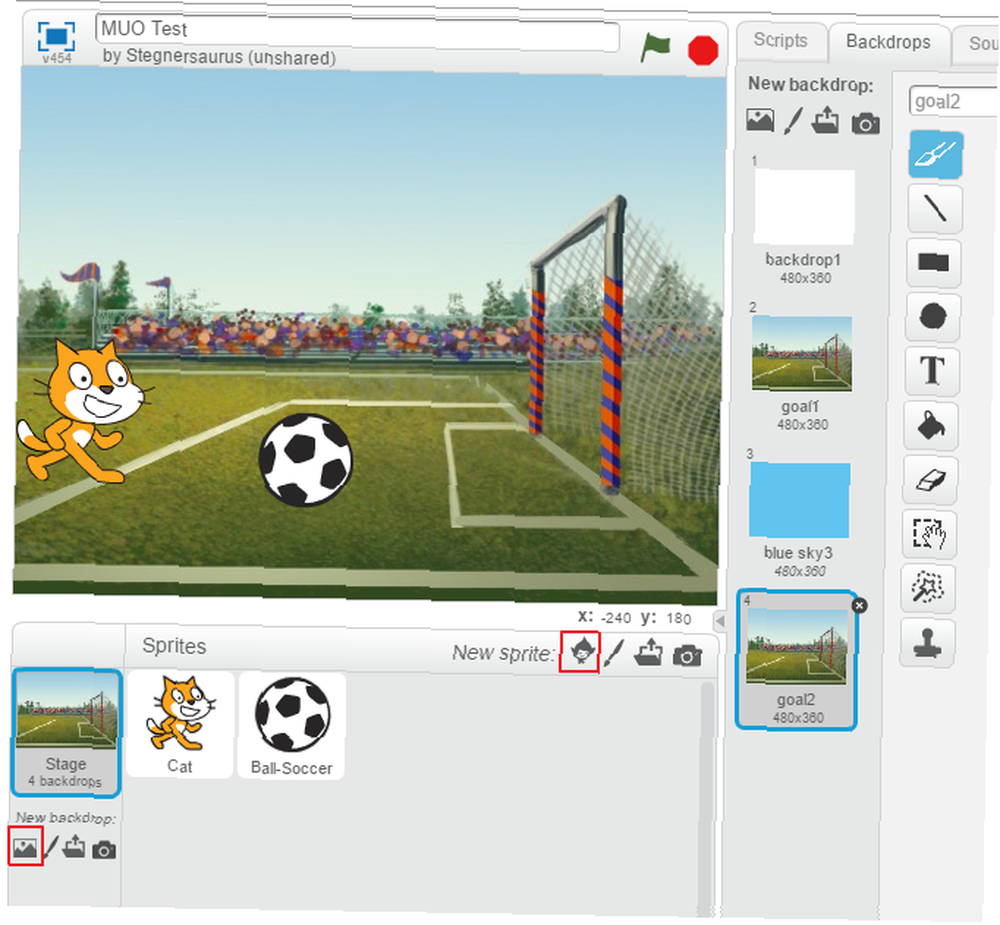
Nyní, když je grafika hotová, musíte začít s některými bloky. Vyberte si kočku, protože on dělá tu akci. Nezapomeňte, že Události karta obsahuje mnoho výchozích bloků? Podívejte se a uvidíte, která se spustí, když kliknete na zelenou vlajku. To je perfektní výchozí bod - přetáhněte ji do Skripty pracovní plocha.
Jakmile začnete, chcete, aby kočka běžela a kopala do míče, že? To zní jako něco, co by spadalo pod Pohyb tab. Máte několik možností, jak kočku pohnout, například Přesuňte X kroků blok. Ale nemůžeme zaručit, kolik kroků bude trvat, než kočka dosáhne míče. Je tu lepší blok - zkuste to Glide X s blok. Jedna sekunda je v pořádku a budete muset kliknout na modrou i ikona fotbalového míče vidět jeho souřadnice. Zadejte je do bloku a vaše první akce je dokončena!
Kope the Ball
Jakmile se kočka dotkne fotbalového míče, měla by letět do cíle. Vyberte fotbalový míč, abyste k němu mohli přidat nějaké akce. Pamatujte, že každá akce musí začínat událost - zelená vlajka je v tomto případě v pořádku. Nyní nechcete, aby se fotbalový míč pohyboval, dokud se ho kočka nedotkne. Podívejte se na Řízení kategorie pro blok, který nám umožňuje omezit jeho chování. Počkej do blokovat zvuky o pravdě!
Všimněte si, jak Počkej do blok má uvnitř protáhlý šestiúhelníkový tvar. Mnoho z Snímání bloky se hodí do tohoto tvaru, takže se podívejte na ty, abyste našli ten pravý. Viz dojemný blokovat v horní části seznamu? Můžete to přetáhnout přímo dovnitř díry uvnitř Počkej do. Změňte rozevírací seznam na Kočka nebo cokoli, co jsi kočičímu pojmenoval.
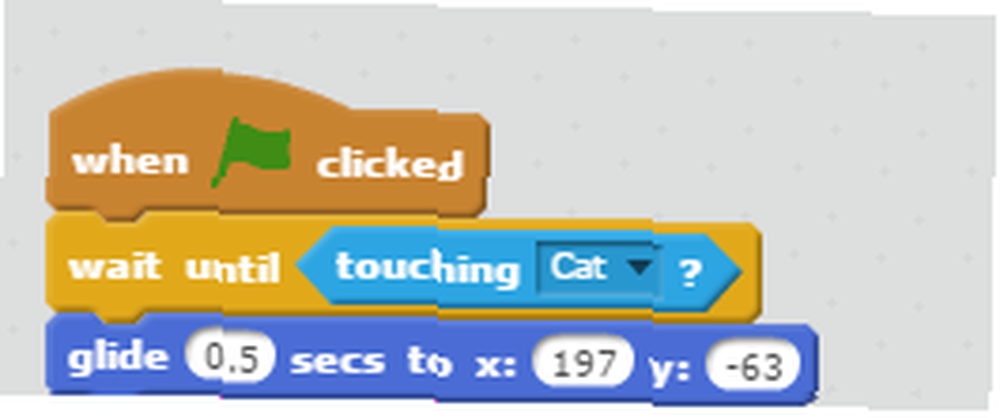
Nyní stačí, aby fotbalový míč letěl do cíle. Glide X s blok v Pohyb kategorie, kterou jsme dříve použili pro kočku, bude fungovat dobře. Snap, že blok pod Počkej do, a umístěte ukazatel myši na brankovou síť. Uvidíte X a Y souřadnice pod pódiem - zapojte je do Klouzat blok. Míč by se měl při kopu pohybovat docela rychle, tak zkusme 0,5 sekundy pro načasování.
A dav jde divoký
Posledním krokem je přidání zvuku! Vybrat Zvuky kartu nad pracovní oblastí a přidejte novou. Klepněte na ikonu reproduktoru pod Nový zvuk chytit jednu z Scratchovy knihovny. Jeden se jmenuje Jásot pod Člověk kategorie, což je perfektní. Poklepáním na ikonu přidejte a poté se vraťte do pracovního prostoru pro fotbalový míč.
Najdete blok označený Přehrát zvuk pod Zvuk kategorie. Snap to, že pod klouzat blok, a jste hotovi! Kliknutím na zelenou vlajku spustíte animaci. Kočka přejde na míč a když se ho dotkne, míč letí do branky a dav na zdraví.
To nebylo moc těžké! Nyní, když jsme se pustili do toho, jak bloky souvisejí a zapadají spolu, pojďme se podívat, jak můžete postavit hru Mario pomocí Scratch.
Vytvoření základní Mario hry
Jednoduchý fotbalový příklad výše ukazuje, jak můžete pomocí bloků ovládat skřítky, ale nemá žádné hry, animace ani hudbu. Pojďme do toho více a vytvoříme jednoduchou hru Mario. Mohli bychom utratit tisíce slov za každý aspekt tvorby hry, takže se budeme držet základů.
Upozornění: Protože nejsem umělec, pro účely tohoto tutoriálu kopíruji Mario sprites z webu. Grafiku Mario vlastní Nintendo a neměli byste zveřejňovat žádnou hru s využitím autorských práv. Toto je prezentováno pouze jako příklad.
Importujte grafiku
Prvním krokem je import vašich skřítků a pozadí do Scratch. Protože používáme obrázky z webu, stáhnu je a poté nahraji do Scratch. Vytváření logiky, aby Mario mohl skočit na nepřátele, aby je porazil, ale zemře při dotyku s jejich stranami, je pro tento tutoriál příliš pokročilé, takže ho místo toho necháme sbírat mince.
Na konci tutoriálu vám poskytnu ZIP soubor s konečnými prostředky, které jsem použil. Pokud je používáte, nebudete se muset obávat pokynů pro manipulaci s obrázky v tutoriálu. Pokud si chcete vše stáhnout sami, pokračujte. Zde jsou přízraky, které jsem stáhl:
- Mario běží (stačí nám dva snímky)
- Mario skákání
- Animovaná mince
- Pozemní bloky
- Mraky
Scratch má Modrá obloha 3 pozadí, které bude vyhovovat našim potřebám.
Upravte Sprite Costumes
Protože existují dvě skřítci, kteří tvoří Marioovu animaci, musíte je přidat jako samostatné kostýmy. Pomocí editoru obrázků, jako je Paint.NET, 10 bezplatných nástrojů pro úpravy fotografií, abyste co nejlépe využili své snímky 10 bezplatných nástrojů pro úpravy fotografií, abyste co nejlépe využili své snímky Co se stalo se všemi snímky, které jste pořídili v minulosti? Pokud máte plány a nápady, zde je několik skvělých Windows a několik nástrojů pro různé platformy, které je zpracovávají. pro uložení dvou Mario rámců jako samostatných souborů - třetí můžete ignorovat. Nahrajte první Mario sprite, vyberte jej a použijte Kostýmy kartu nahrát další sprite jako jeho druhý kostým. Dejte jim rozlišitelné názvy, jako Mario-1 a Mario-2. Přidejte skákacího sprite jako další kostým pro Maria.
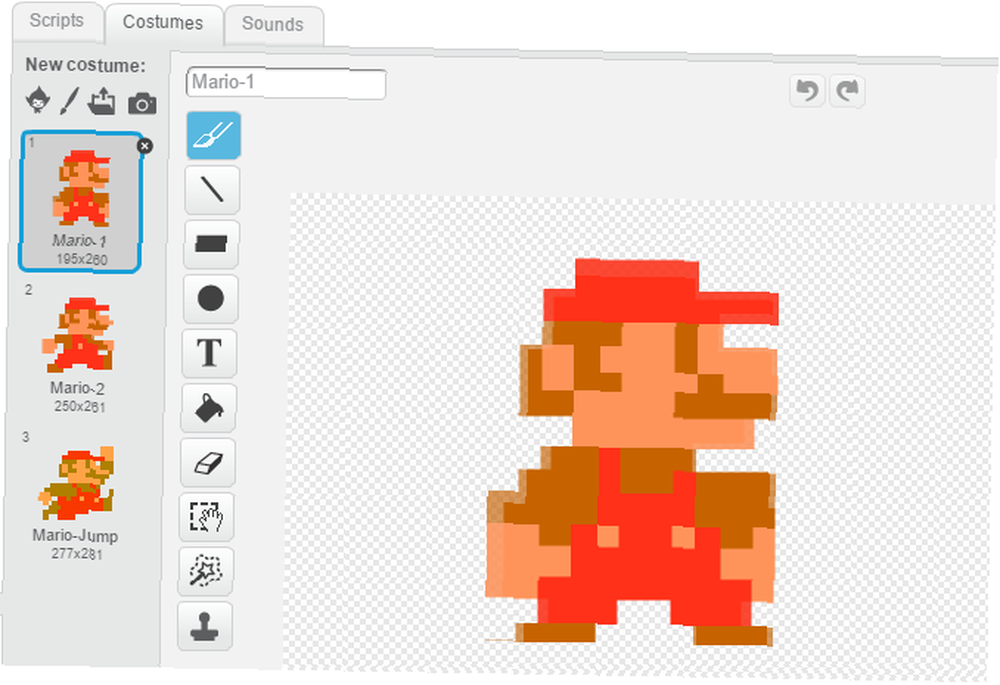
Použijte editor obrázků k získání cloudu z výše uvedeného obrázku a poté jej nahrajte jako nový sprite. Není animovaný, takže nemusíte přidávat samostatný kostým.
Na zemi budete potřebovat spoustu bloků, protože Mario běží podél nich. Pomocí Paint.NET uchopte šest bloků uprostřed Pozemní bloky a poté je uložte jako samostatný soubor. Jakmile je zmenšíte na dobrou velikost, budete potřebovat asi 12 bloků, které pokryjí celou spodní část obrazovky. Proto byste měli umístit dvě kopie těchto šesti bloků vedle sebe Přízemní skřítek. Nahrajte to a pak vytvořte dva duplikáty ze země v Scratch.
Mince je animovaný GIF, takže je to trochu jiné. Kdykoli ji nahrajete, Scratch vytvoří kostýmy pro každý snímek animace. Tento obrázek má celkem 11 rámečků, ale bohužel má také kolem sebe bílý rámeček, který vypadá na modrém pozadí. Budete muset otevřít každý kostým na mince uvnitř Scratch editoru. Pomocí nástroje pipety vyberte modrou barvu pozadí a pomocí nástroje kbelíku barvy změňte bílé okraje mince na bledě modrou.
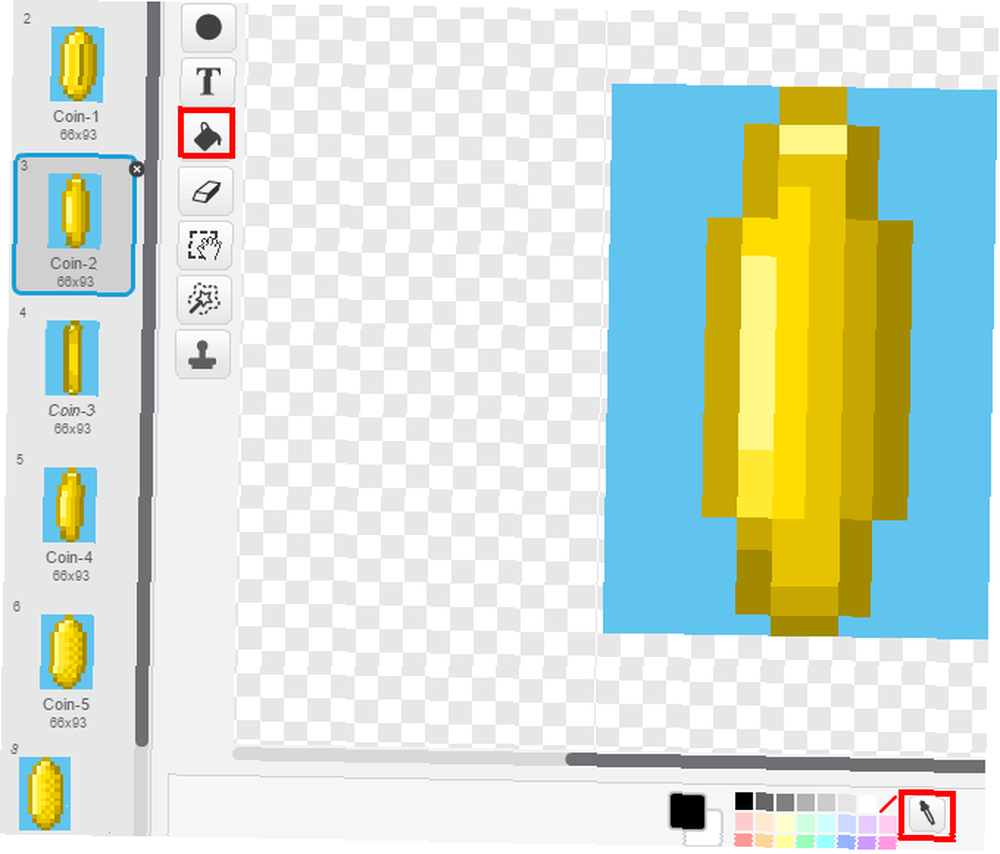
Budete muset změnit velikost skřítků pomocí Růst a Zmenšit tlačítka v horní části obrazovky, přímo nad tlačítkem zelené vlajky. Klikněte na kterékoli tlačítko a poté klikněte na sprite, kterého chcete změnit na pódiu vlevo. Tím se změní velikost všech kostýmů. Ballpark je prozatím; můžete doladit později.
Importovat zvuky
Stejně jako skřítci, vezmeme pár zvuků, abychom vyladili naši hru. Pokračujte a stáhněte si je a poté je nahrajte pomocí Zvuky tab. I když jste na to, podívejte se na jejich přidání jako skvělé vyzváněcí tóny pro váš telefon Nejlepší vyzvánění zdarma videohry (a jak je přidat do telefonu) Nejlepší vyzvánění videohry zdarma (a jak je přidat do telefonu) Zde je jak udělat svůj telefon podivínský s vyzváněcími tóny retro videohry a zvuky upozornění od Mario, Sonic, Pokémon a dalších. .
- Super Mario Bros Téma
- Mario skokový zvuk
- Mince shromažďují zvuk
Oživte mince
Nyní, když jsou všechna aktiva připravena, je čas začít je oživovat. Začneme s mincemi, protože ty jsou snadné. Vyberte minci sprite a Skripty tab. Vzhledem k tomu, že naše mince jsou animované GIFy 3 nejlepší nástroje, jak zdarma vytvářet animované GIFy ve Windows 3, nejlepší nástroje, jak zdarma vytvářet animované GIFy v systému Windows Keen a začít vytvářet své vlastní GIFy? Tyto nástroje vás rychle oživí. , můžeme pomocí řady bloků neustále procházet jejich kostýmy, aby se zdálo, že se pohybují.
Animační skript vypadá takto:

Stručně řečeno, tento skript nastaví minci na výchozí stav, když kliknete na zelenou vlajku. To pak cyklicky prochází rámy nekonečně rychlostí, kterou nastavíte jako FPS proměnná v Data tab. Hrajte si s tímto číslem, pokud nemáte rádi rychlost.
Zrušte zaškrtnutí políčka vedle Coin-FPS v Data karta (jedná se o vlastní proměnnou, kterou vytvoříte), takže se nezobrazuje na obrazovce.
Díky Mario pohybovat
Nyní z tvrdé části. Mnoho kroků se podílí na tom, aby se Mario pohyboval, a ve skutečnosti je to trik, který posouvá pozemní bloky, aby poskytl vzhled pohybu. Spíše než se pokusím vysvětlit každou blokovou smyčku, poskytnu screenshoty kódových bloků a vysvětlím jejich hlavní rysy.
Nejprve musíte v proměnné vytvořit čtyři proměnné Data tab. Všechny čtyři jsou Pro všechny skřítky až na Rychlost, což je jen pro Mario:
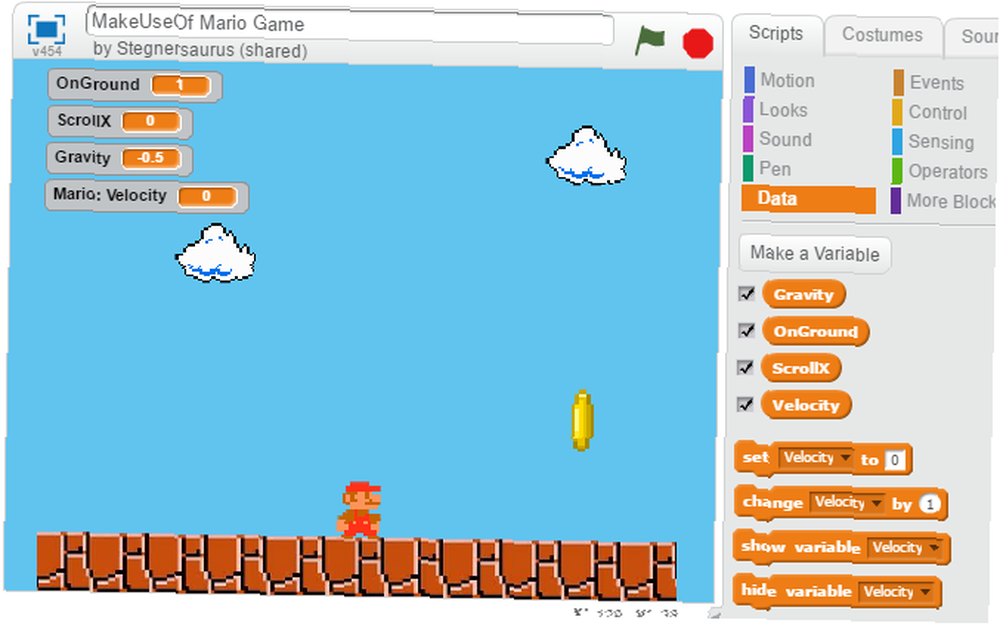
- Gravitace je konstanta, která táhne Maria zpět na zem, když skočí.
- Na zemi sleduje, zda se Mario dotýká země nebo ne.
- ScrollX měří vodorovný pohyb obrazovky.
- Rychlost (Pouze Mario) řídí rychlost, kterou Mario skočí.
Animace země
Už jste vytvořili dva duplikáty Přízemní sprite kliknutím pravým tlačítkem myši a výběrem Duplikát. Táhnout Ground-1 zcela vlevo od obrazovky, takže jeho levý blok se dotýká zcela vlevo od obrazovky. Potom přetáhněte druhou zemi sprite (y) vpravo od prvního. Vyrovnejte okraje nahoru a bude to vypadat, že země je jeden pevný kus.
Zde je kódový blok, který potřebujete pro každý Přízemní skřítek:
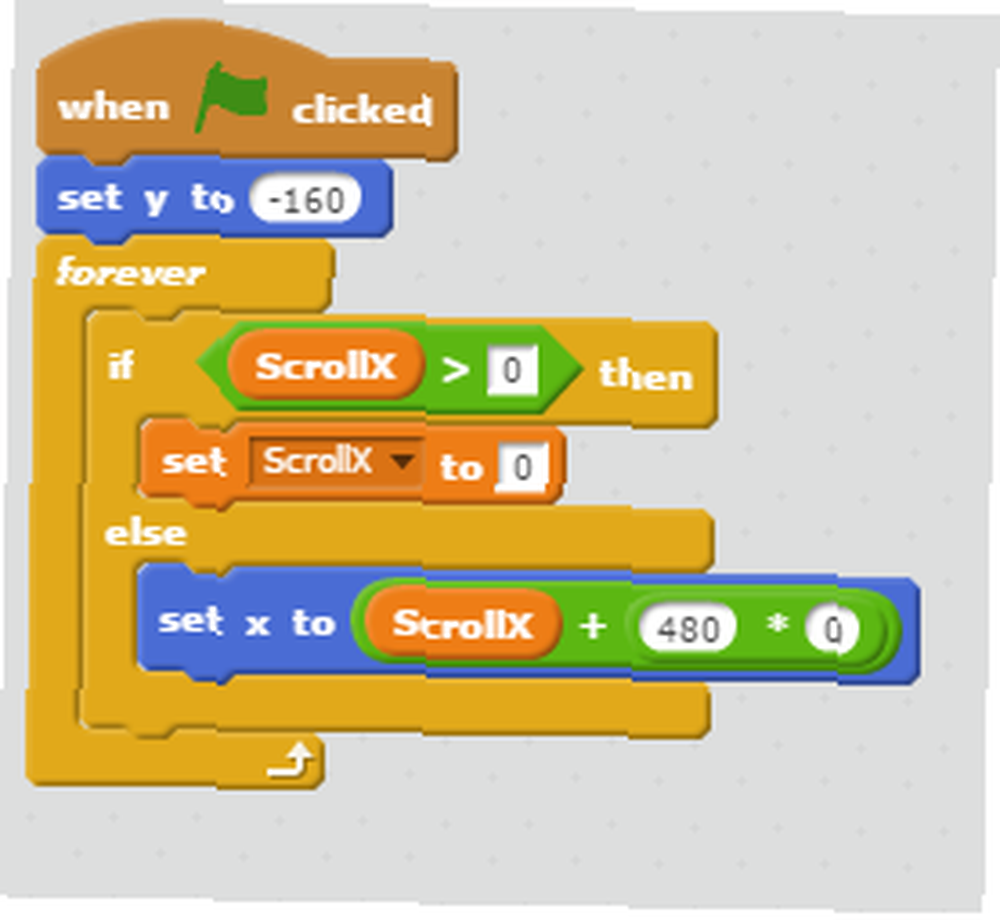
Tím se zem položí na spodní část obrazovky a pak se jednoduše posune bloky, jak se Mario pohybuje. ScrollX je pozice bloků; 0 je výchozí pozice, která se spustí po kliknutí na zelenou vlajku. Ihned po zahájení si všimnete, že se nemůžete pohybovat doleva.
Pro druhé (a další) pozemní bloky zvyšte 0 číslice v ScrollX + 480 * 0 po jednom za každý nový kus země. Tím se vyrovná, takže se bude plynule posouvat.
Mario's Logic
To je pro bloky všechno, ale Mario má mnohem více kódových bloků. Zde je přehled toho, co každý z nich dělá, se stručným shrnutím:
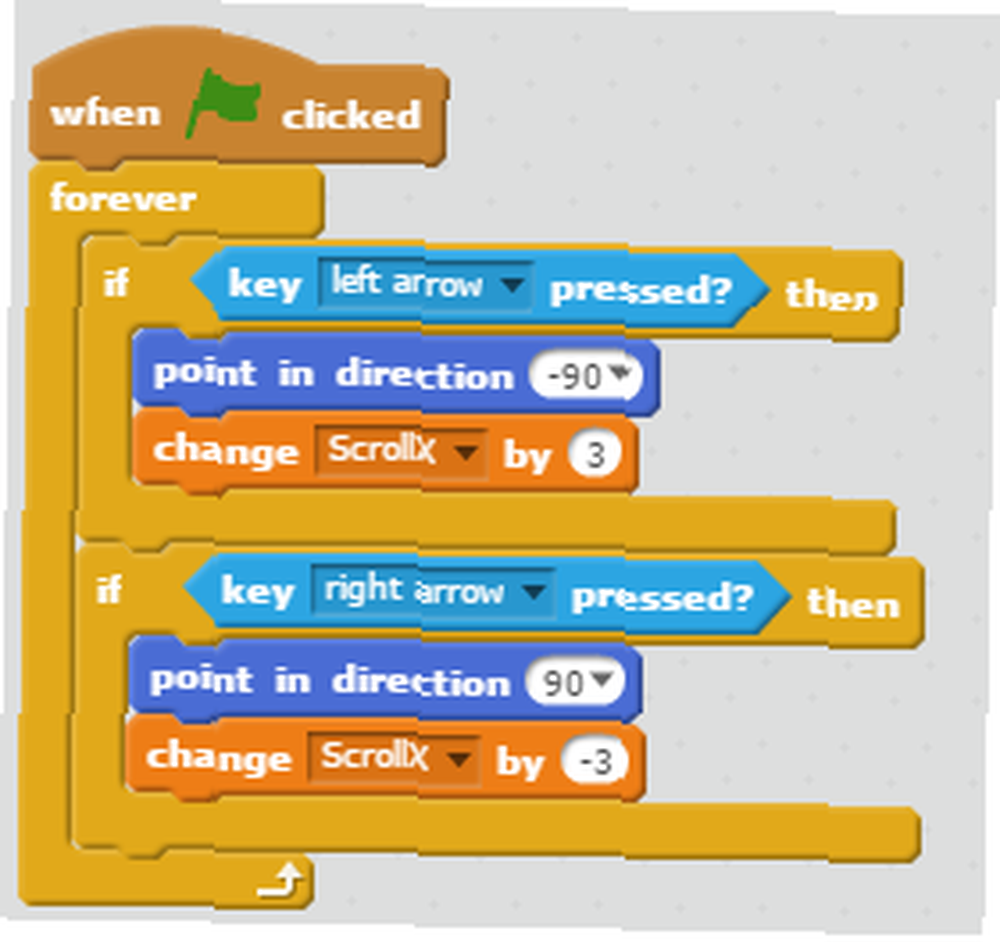
Tento blok kódu mění ScrollX proměnná, když se Mario pohybuje. Kdykoli stisknete doleva nebo doprava, Mario čelí správným směrem a podnikne krok, zvýší se ScrollX o 3. Pokud zjistíte, že se Mario při pohybu doleva převrátí, klikněte na modrou i na jeho sprite a ujistěte se, že Styl rotace je nastavena na druhou možnost. To ho převrátí doleva a doprava místo v kruhu.
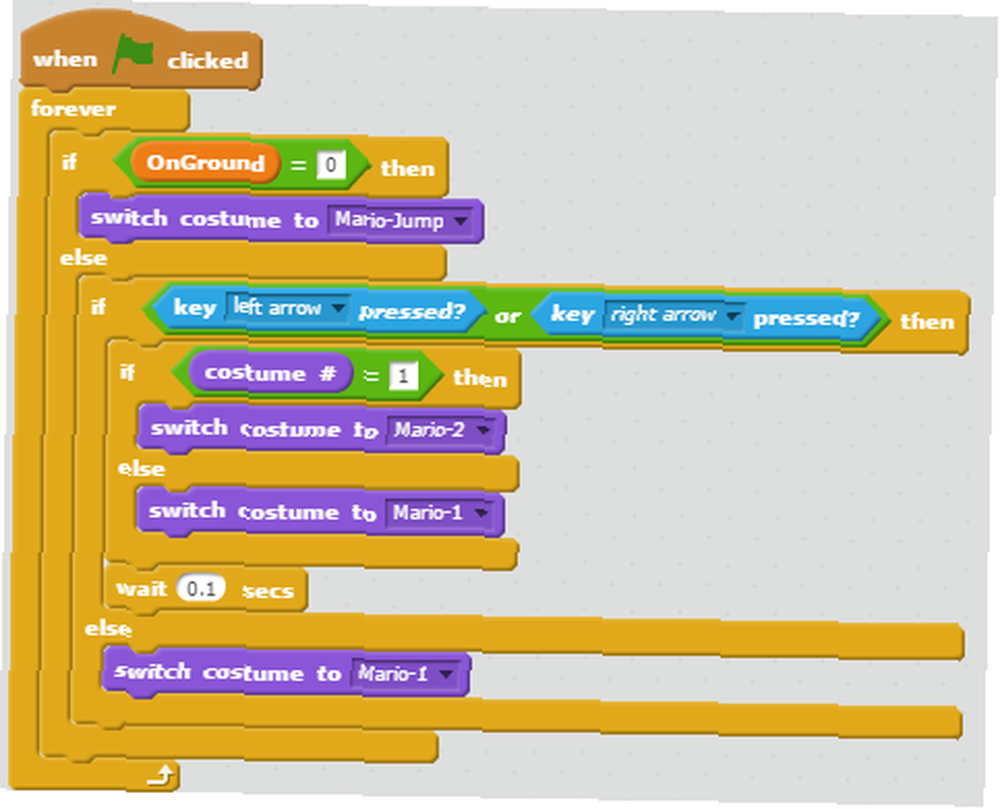
Zde vidíme kód, který zpracovává změny v kostýmech Mario. Když Mario není na zemi, má skákací kostým. Kdykoli se pohybujete doleva nebo doprava, Mario přepíná mezi rámy každou desetinu sekundy. Pusťte klávesy se šipkami a Mario se přepne na standardní rám.
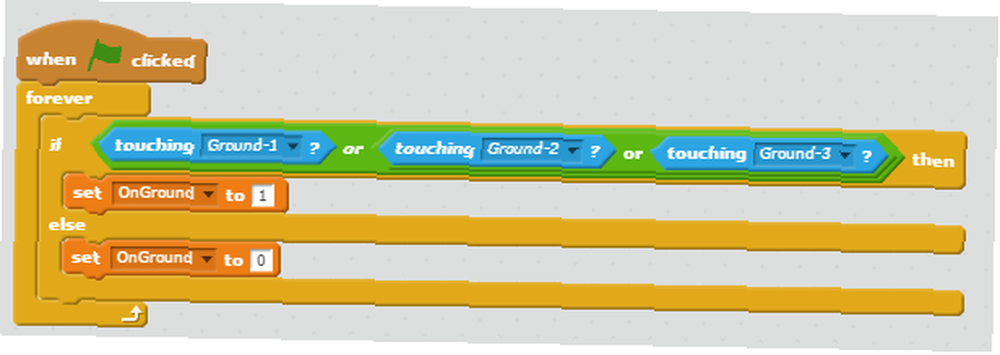
Jednoduchý kousek kódu, který přijde na Na zemi proměnná. Pokud se dotýká jednoho z pozemních bloků, Na zemi rovná se 1 (true). Když skočí, Na zemi je 0 (false).
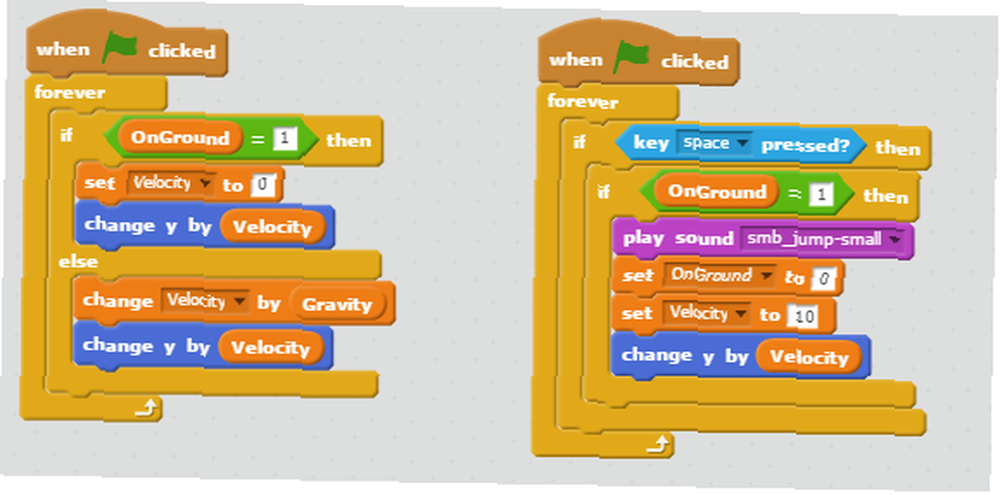
Tyto dva bloky kódu zvládají Marioovu skokovou rychlost. Vlevo je blok, který zajišťuje, že Mario nemá žádnou dynamiku, pokud je na zemi. Pokud je ve vzduchu, pak se jeho rychlost postupně zpomaluje gravitací, což je konstantní hodnota. Pravý blok způsobí, že Mario skočí, kdykoli stisknete mezerník. Jeho skokový zvuk hraje a rychlost ho tlačí do vzduchu, dokud nepřevezme gravitace.
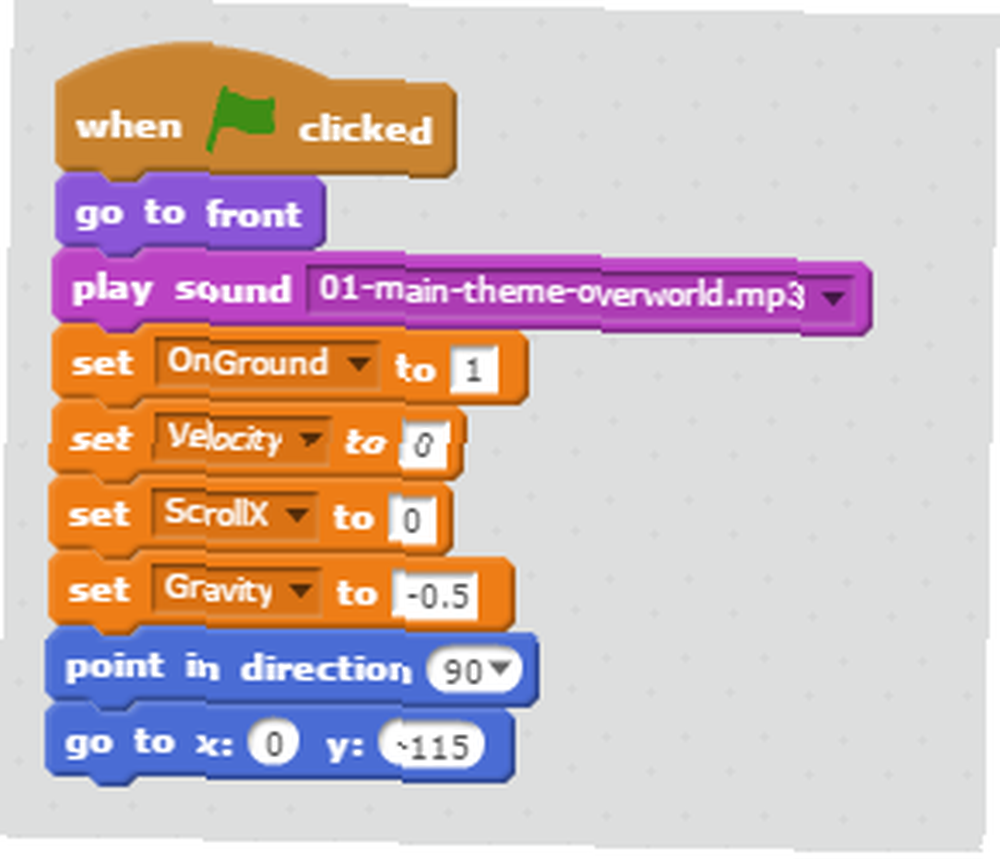
Náš poslední blok kódu pro Mario je vše nastaveno. Po kliknutí na zelenou vlajku začne hudba, všechny proměnné jsou nastaveny na výchozí hodnoty a Mario se uprostřed obrazovky.
Sbírání mincí
Pojďme skočit zpět na mince. Musíme se ujistit, že když ho Mario chytne, vydá zvuk a zmizí. Vytvořme pro to samostatný skript - oddělení skriptů podle funkce je v programování důležitou praxí. Velké množství bloků ztěžuje zjištění problému, když se něco pokazí.
Zde je náš skript pro sběr mincí:
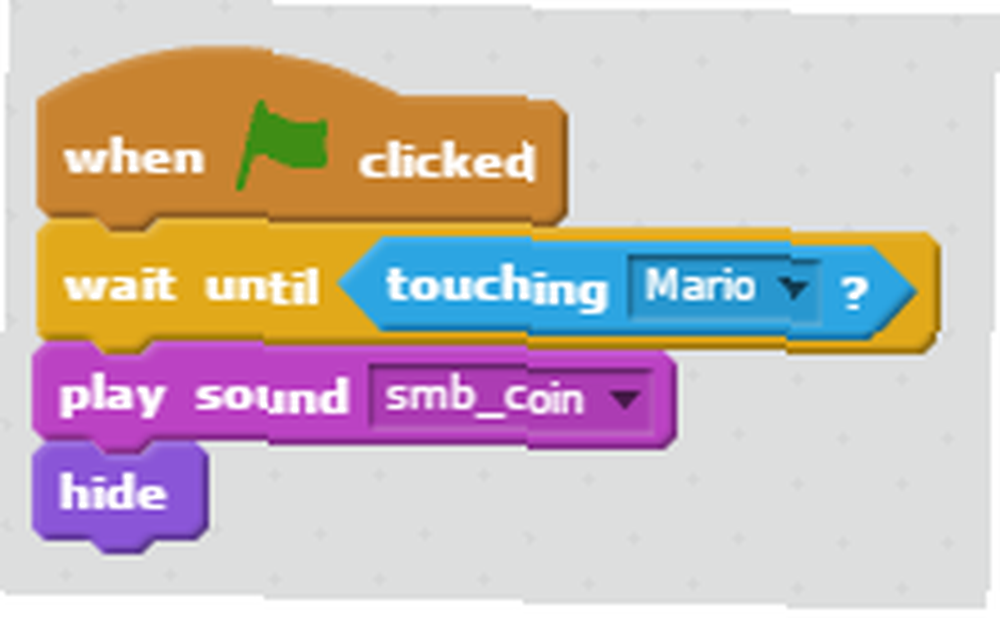
To je docela snadné: kdykoli se Mario dotkne mince, přehraje se zvuk kolekce a mince se skryje. V kódu pro animaci mincí jsme umístili Show blok, aby se mince po restartování znovu objevily.
Posuňte mince a mraky
Už jste skoro tam! Protože se Mario nepohybuje, ale země se posouvá, musíme se ujistit, že se mince posouvají také, aby je Mario mohl sbírat. Funguje to takto:
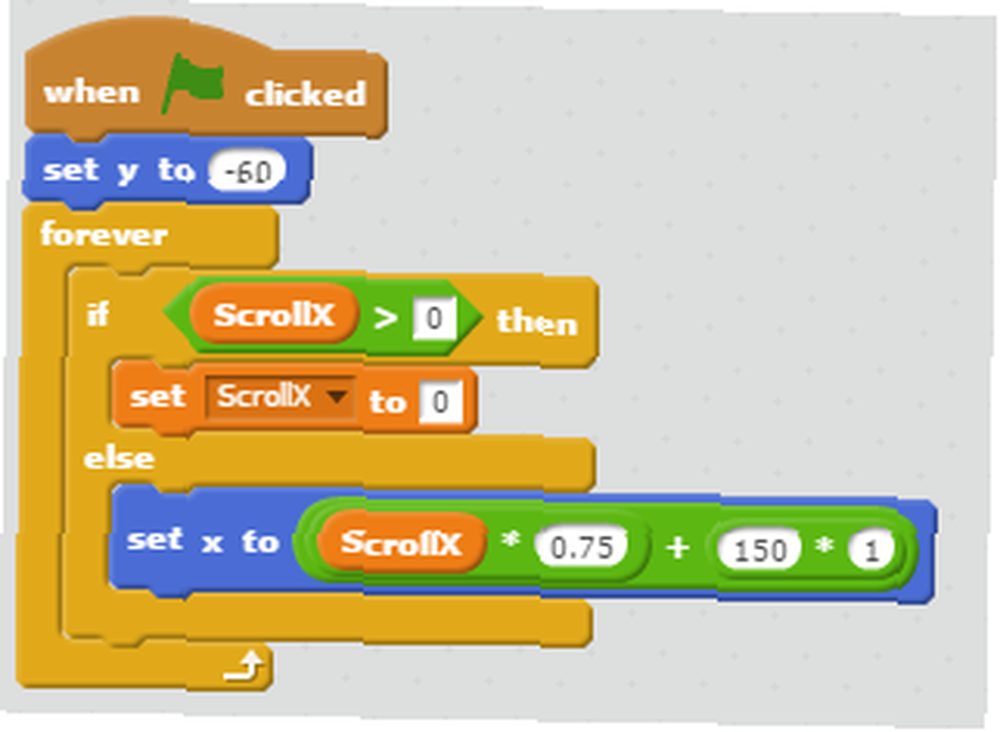
Tím se mince umístí na Y hodnota (to je vertikální poloha obrazovky), kde ji Mario může snadno uchopit. Pak použije podobnou logiku jako pozemní bloky k posouvání směrem k Mariovi. Všimněte si, že jsme zvýšili rychlost posouvání na 0,75 aby se mince rychle pohybovaly směrem k Mariovi. U druhé a třetí mince zvyšujeme nastavit y na pole do -40 a -20 takže jsou o něco výš a těžší pro Mario, aby je chytili. V Nastavte x na blok, zvýšit 150 * 1 na 150 * 3 a 150 * 5 pro druhou a třetí minci je umístit dále doprava, mimo obrazovku.
Mraky používají téměř identický blok kódu:
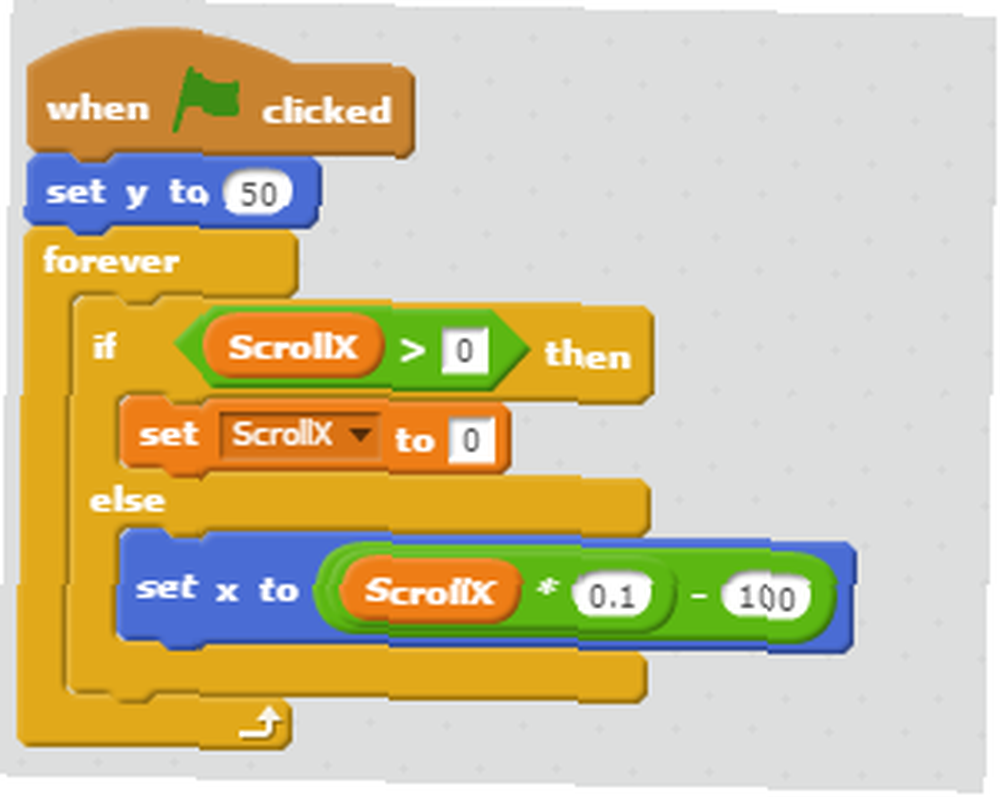
Opět se umístí mrak do určité výšky a poté se posouvá, jak se Mario pohybuje. Za druhý mrak, který je před Mariom místo za ním, změňte nastavit x na zablokovat (ScrollX * 0,1) + (150 * 1), stejně jako mince.
Přidat ohraničení
Z důvodu způsobu, jakým jsme implementovali zemi a mince, uvidíte mince přilepené na okraji obrazovky, dokud se nevrátí do pohledu. To je nevzhledné, takže byste měli vytvořit rychlý okraj sprite, který má stejnou barvu jako pozadí, a skrýt to na levé i pravé straně.
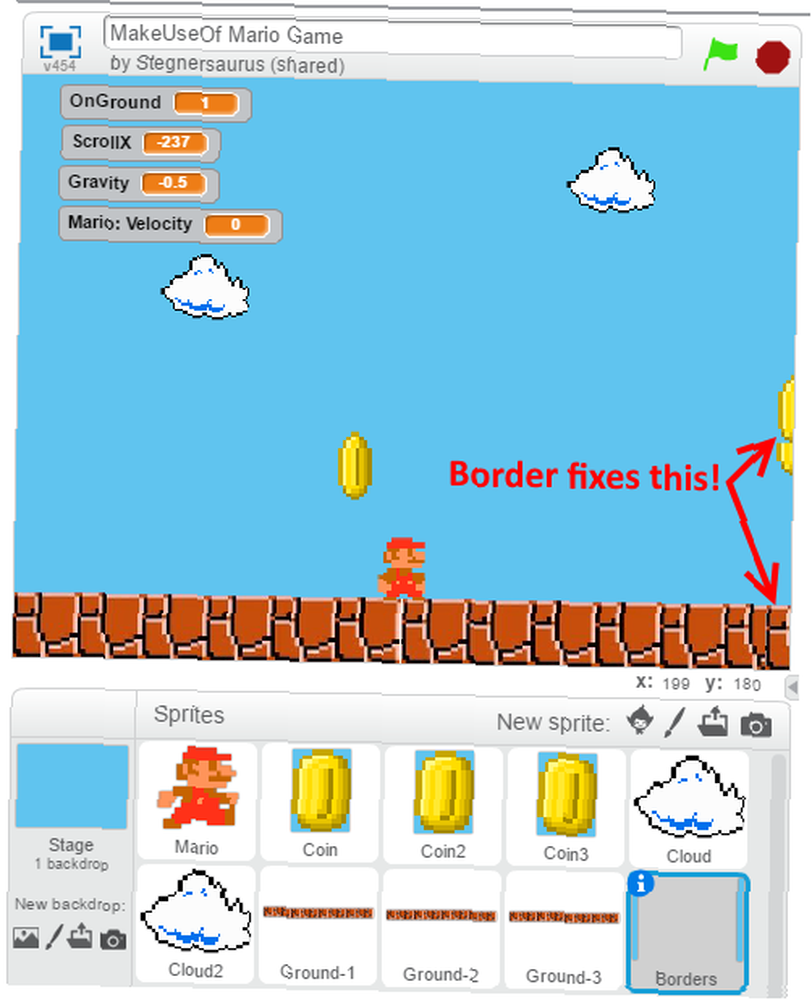
Nejjednodušší způsob, jak toho dosáhnout, je kliknout pravým tlačítkem na jeviště a kliknout Uložte obrázek jeviště. Otevřete to v programu Paint.NET a pomocí nástroje pipety vyberte modrou barvu pozadí. Přidejte novou vrstvu pomocí dialogu vpravo dole. Poté pomocí nástroje obdélník nakreslete vyplněný modrý obdélník na obou stranách obrazovky. Přikryjte asi polovinu každého bloku a poté odstraňte vrstvu pozadí.
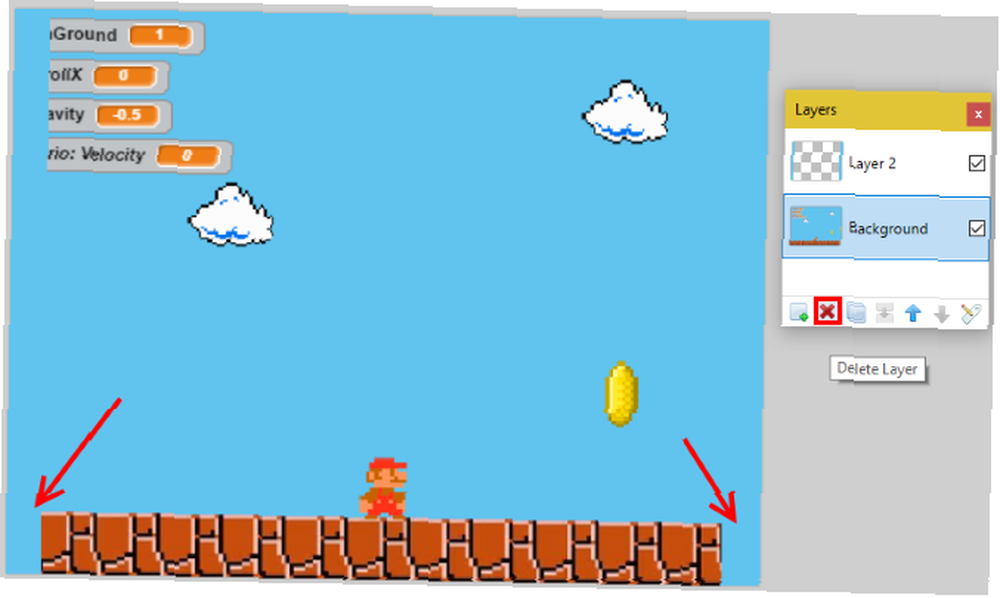
Uložte jej jako soubor PNG a nahrajte jej jako nový sprite okraj. Protože jste nakreslili okraje přímo nad obrazovku, můžete je dokonale zarovnat.
Pak potřebujete jen několik bloků, aby hranice byla vždy vpředu:
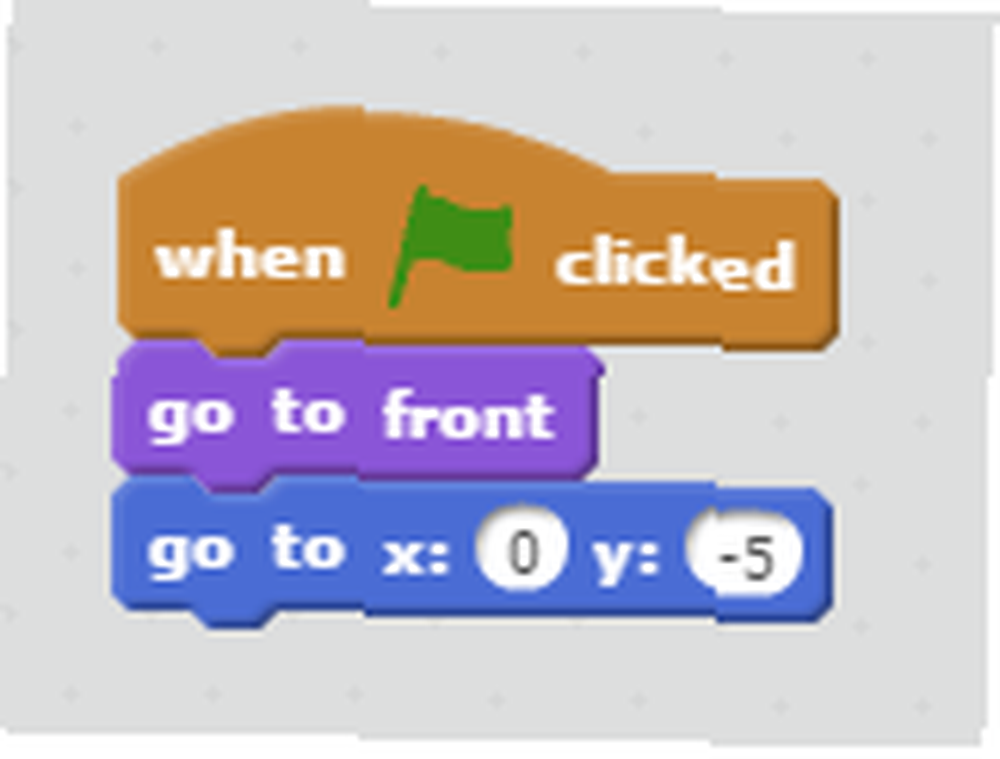
Rozšiřování vaší hry
Vyzkoušejte finální produkt níže!
Společně jsme vytvořili jen základy hry Mario. Do této hry můžete přidat spoustu prvků. Zkuste přidat Super Houby, abyste mohli Marioho vylepšit, udělejte nějaké jamy, které musí Mario vyčistit, nebo vytvořte vlajku na poslední úrovni. Se stavebními bloky, které jste zde vyzvedli, můžete přidat další skřítky, proměnné a logiku, abyste vytvořili cokoli chcete. Těšíme se na to, s čím přijdete!
Chtěli bychom dát výkřik uživateli Scratch dryd3418, protože jsme použili část kódu z jeho projektu Super Mario: Scroll & Jump Tutorial v našem vlastním projektu pro tento článek. Podrobnější nápovědu, včetně skriptů, které můžete kopírovat, najdete v příručce jiného uživatele k přípravě hry Mario. Pokud se chcete vydat jednodušší cestou, podívejte se na projekt Vytvořte si vlastní Mario hru, který vám umožní přetáhnout sprity do jednoduché hry.
Všimněte si, že na jakýkoli projekt Scratch můžete kliknout Viz Inside otevřít projekt v editoru, jako jste použili pro svůj vlastní projekt. To vám umožní nahlédnout do bloků, které někdo použil k tomu, aby jejich projekt fungoval, a může vám pomoci, když se zaseknete. Svůj projekt jsem zpřístupnil všem, takže pokud to potřebujete, můžete si jej prohlédnout a podívat se na kód. Také jsem zazipoval veškerá aktiva, která jsem použil v této hře, takže si je můžete stáhnout a ušetřit tak čas.
Máte zájem o krok nahoru? Podívejte se na Scratch For Arduino a stavte projekty na této platformě. Pokud jste připraveni na ponoření, podívejte se na vše, co potřebujete k vytvoření hry pro iPhone “poškrábat.”
Pro další zábavné věci, které můžete udělat se svými dětmi, se podívejte na tyto stránky pro kutilské řemesla a projekty pro děti a mládež 5 stránek, kde najdete řemeslné výrobky a projekty pro děti a mládež 5 stránek, kde najdete řemeslné výrobky a projekty pro děti a mládež. Řemesla učí děti, jak stavět nové věci. Tyto bezplatné webové stránky mají sbírku řemesel pro kutily a projekty pro děti všech věkových kategorií. .











