
Owen Little
0
4537
754
 Windows 8 je lesklý a nový, přináší zcela nový a odlišný aplikační model a ekosystém. Bez ohledu na to, jak jste v odstraňování problémů s předchozími verzemi systému Windows 3 Nejběžnější řešení pro opravu počítače se systémem Windows, který je vždy zamrzlý 3 Nejběžnější řešení pro opravu počítače se systémem Windows, který je vždy se zmrazením, nebudete plně připraveni začít řešit Windows 8, když si s ním poprvé sednete.
Windows 8 je lesklý a nový, přináší zcela nový a odlišný aplikační model a ekosystém. Bez ohledu na to, jak jste v odstraňování problémů s předchozími verzemi systému Windows 3 Nejběžnější řešení pro opravu počítače se systémem Windows, který je vždy zamrzlý 3 Nejběžnější řešení pro opravu počítače se systémem Windows, který je vždy se zmrazením, nebudete plně připraveni začít řešit Windows 8, když si s ním poprvé sednete.
Až na klasiku “restartuj svůj počítač” rady pro řešení problémů Windows (vážně, zkuste restartovat počítač 3 Snadné způsoby, jak restartovat počítač přes internet 3 Snadné způsoby, jak restartovat počítač přes internet - to opravdu opravit mnoho problémů s Windows), jsme shromáždili některé Windows 8 tipů pro odstraňování problémů s aplikací. To je pro všechny stále nové, takže to není konečný průvodce řešením problémů s aplikacemi Windows 8. To přijde později.
Zkontroluj si email
Microsoft vynucuje přísná pravidla pro aplikace Windows 8. Pokud aplikace porušuje podmínky použití - možná obsahuje obsah pro dospělé nebo nějakým způsobem porušuje autorská práva - společnost Microsoft ji může odstranit z Windows Store Jednoduše nainstalujte aplikace a hry v systému Windows 8 Jednoduše nainstalujte aplikace a hry v systému Windows 8 Jednou z klíčových výhod nového zákaznického náhledu pro Windows 8 je přidání obchodu Windows 8, které chybí v předchozím náhledu pro vývojáře Windows 8. Tento nový nástroj zefektivňuje proces a umožňuje…. Pokud je aplikace odebrána z Obchodu, nebude již ve vašem systému fungovat.
Microsoft říká, že pokud k tomu dojde, pošlou vám e-mail. Pokud aplikace odmítá spuštění, zkontrolujte svůj e-mail - můžete najít e-mail s informací, že společnost Microsoft aplikaci deaktivovala.

Zavřít a restartovat aplikaci
Pokud se aplikace nechová správně, může pomoci restartování. není okamžitě zřejmé, jak zavřít aplikaci Windows 8, protože neexistuje žádné tlačítko X. Když přepnete z aplikace pro Windows 8, pozastaví se. Když přepnete zpět, aplikace bude nadále běžet, jako byste nikdy neodešli.
Chcete-li zavřít aplikaci pro systém Windows 8, stiskněte Alt + F4, když je aplikace spuštěna, nebo prostřední klepnutím na aplikaci v přepínači aplikace. Můžete také přesunout kurzor myši na horní část obrazovky, dokud se nezmění v ruku, uchopit aplikaci a přetáhnout ji do dolní části obrazovky.
Můžete také použít správce úloh Windows 8 je téměř tady - zde je 5 důvodů pro upgrade Windows 8 je téměř tady - zde je 5 důvodů pro upgrade Další verze světově měnícího se operačního systému společnosti Microsoft se chystá zasáhnout police. Vím, co si myslíš: "Už?" Vypadá to, že včera byl Windows 7 nejnovější a nejchladnější, ale ano, je to ... - stiskněte Ctrl + Shift + Esc. Vyberte spuštěnou aplikaci a zavřete ji kliknutím na tlačítko Ukončit úlohu. Správce úloh vám také ukáže, kolik CPU, paměti, disku a síťových prostředků každá aplikace systému Windows 8 používá.
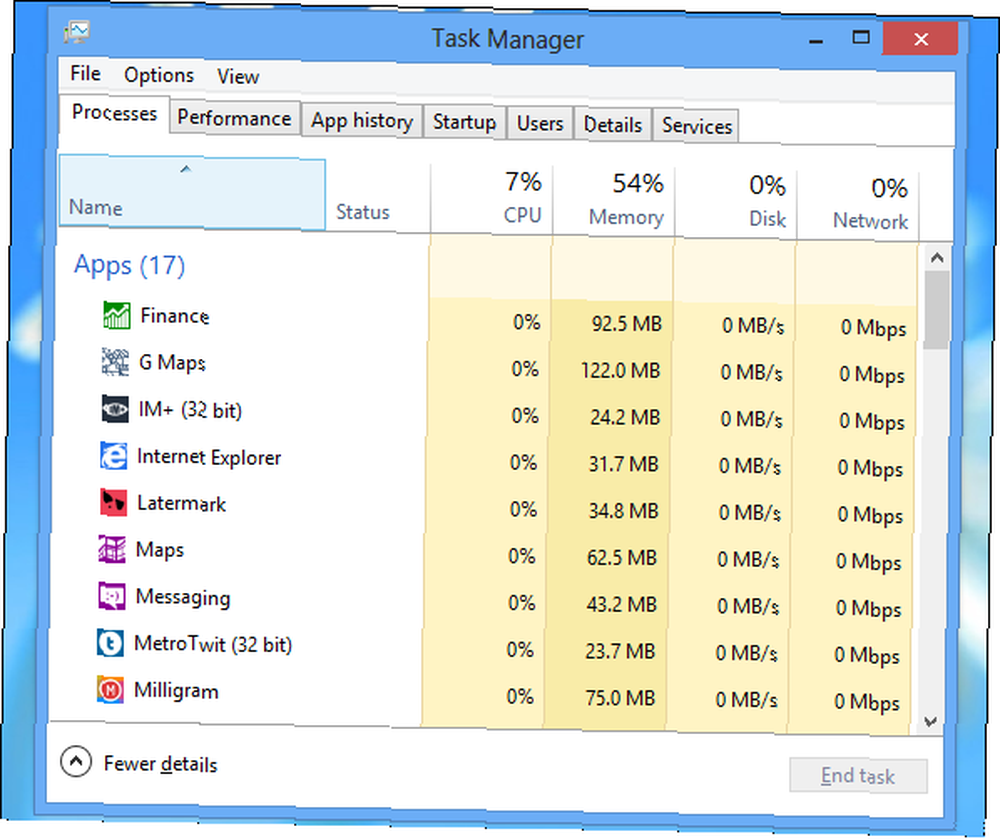
Spusťte Poradce při potížích s aplikacemi
Společnost Microsoft nabízí oficiální nástroj pro odstraňování problémů, který identifikuje možné problémy s aplikacemi Windows 8. Kliknutím sem jej stáhnete. Spusťte Poradce při potížích, vyberte Aplikace Windows Store a zjistěte, zda Poradce při potížích nenalezl nějaké problémy s vaším systémem. Poradce při potížích se pokusí opravit všechny zjištěné problémy - s trochou štěstí to vyřeší (nebo alespoň identifikuje) váš problém.

Ujistěte se, že rozlišení obrazovky je dost
Pokud se aplikace nespustí, měli byste se ujistit, že rozlišení obrazovky je dostatečně vysoké. Minimální rozlišení obrazovky pro použití aplikací Windows 8 je 1024 × 768 - pokud váš displej používá nižší rozlišení, moderní aplikace se nespustí.
Chcete-li zkontrolovat rozlišení obrazovky, klepněte pravým tlačítkem myši na plochu a vyberte Rozlišení obrazovky. Pokud je aktuální rozlišení obrazovky menší než 1024 × 768, zkuste jej nastavit vyšší - pokud nemůžete, je váš displej příliš malý. Některé displeje, zejména netbooky s menšími obrazovkami, prostě nebudou moci používat aplikace Windows 8.

Uvědomte si, že funkce Přichytit, která umožňuje používat více aplikací současně, vyžaduje minimální rozlišení 1366 × 768. Displej musí být 1366 pixelů nebo větší, jinak Snap nebude fungovat vůbec.
Aktualizujte aplikaci
Přiznejme si to: v systému Windows 8 jsou časné dny a většina aplikací v Windows Store ještě není příliš vyspělá. Mohou obsahovat chyby, ale většina aplikací je často aktualizována. Pokud máte nějaký problém, ujistěte se, že máte nejnovější verzi aplikace. Chcete-li tak učinit, otevřete aplikaci Obchod, přejděte do podokna Nastavení na panelu kouzla a vyberte Aktualizace aplikace. Pomocí tlačítka Zkontrolovat aktualizace můžete zkontrolovat nové verze nainstalovaných aplikací a nainstalovat všechny dostupné aktualizace.
Měli byste také zkontrolovat, zda je Obchod nastaven na automatické stahování aktualizací, což zajistí, že budete mít nejnovější verze v budoucnu. (Pokud máte omezenou šířku pásma, můžete nechat toto nastavení zapnuté a ušetřit tak na šířku pásma Jak měřit a spravovat využití šířky pásma počítače Jak měřit a spravovat využití šířky pásma počítače Neomezená šířka pásma je sen každého geeka, ale bohužel to není vždy k dispozici. Caps jsou jedním ze způsobů, jak poskytovatelé služeb vytlačit peníze navíc ze stávajících služeb, takže došlo k mnoha pokusům ...)

Synchronizace licencí na aplikace
Pokud je licence aplikace v počítači synchronizována, aplikace nemusí fungovat. Ruční synchronizace licenčních dat může vyřešit problém, se kterým se setkáváte s aplikací. Chcete-li provést ruční synchronizaci, použijte tlačítko Synchronizovat licence na obrazovce Aktualizace aplikací.
Přeinstalujte aplikaci
Přeinstalace aplikace může pomoci vyřešit váš problém. je možné, že došlo k poškození souborů aplikace nebo že by instalační proces mohl problém vyřešit.
Chcete-li aplikaci odinstalovat z úvodní obrazovky, přejeďte prstem po její dlaždici nebo klikněte na ni pravým tlačítkem myši a vyberte příkaz Odinstalovat. Chcete-li aplikaci snadno přeinstalovat, otevřete obchod, klikněte pravým tlačítkem nebo přejeďte prstem z horní části obrazovky dolů a vyberte položku Vaše aplikace. Vyhledejte odinstalovanou aplikaci a znovu ji nainstalujte.
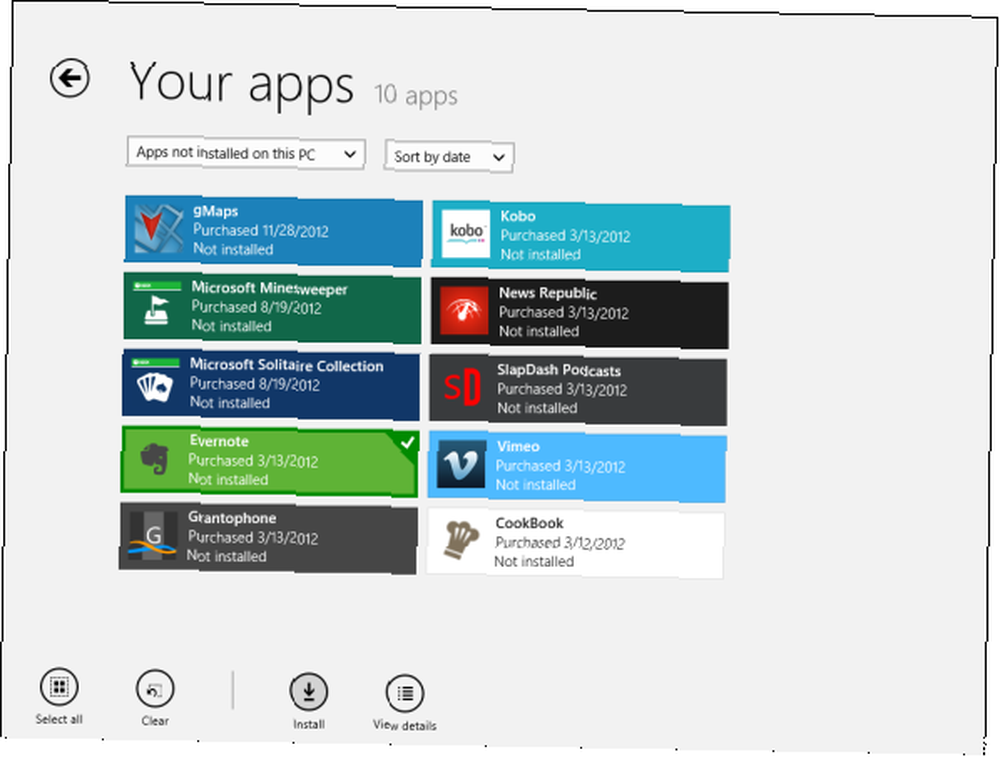
Kontaktujte vývojáře
Pokud máte s aplikací nějaký problém a chcete ji nahlásit přímo vývojáři, můžete je kontaktovat přímo z Windows Store. Nejprve otevřete aplikaci Store a najděte stránku aplikace. V části Další informace klikněte na odkaz Podpora. To vám umožní poslat e-mailem e-mail moderní: tři e-mailové aplikace Windows 8 e-mail e-mailem moderní: tři e-mailové aplikace Windows 8 S vaším novým lesklým novým zařízením Windows 8 nebo upgradem nabootovaným, dlaždice na vás září a mrkají užitečnými informacemi, můžete si vzít pár okamžiků, než se rozhlédnete, než získáte šanci ... vývojář nebo vás přivede na stránku podpory aplikace.

Pokud problémy s počítačem přetrvávají, můžete zkusit obnovit počítač, který obnoví jeho programy a systémové soubory do stavu z výroby, aniž by to ovlivnilo vaše soubory. Chcete-li to provést, otevřete panel kouzla, klepněte na Nastavení a vyberte Změnit nastavení PC. V podokně Obecné najdete Aktualizujte svůj počítač bez ovlivnění vašich souborů volba.
Chcete-li získat další tipy pro systém Windows 8, stáhněte si našeho bezplatného průvodce pro systém Windows 8. Máte nějaké další tipy pro řešení problémů nebo řešení problémů se systémem Windows 8? Zanechte komentář a sdílejte je!











