
Joseph Goodman
0
4012
815
OsmAnd je offline mapa a navigační aplikace. 8 Nejlepší bezplatné GPS navigační aplikace pro Android pro Android 8 Nejlepší bezplatné offline GPS navigační aplikace pro Android Potřebujete pokyny k telefonu, ale nemáte připojení k internetu? Tyto offline GPS aplikace pro Android vám pomohou při navigaci. který je napájen vysoce kvalitními daty z OpenStreetMap (OSM). Zkratka znamená OSM Automated Navigation Directions. OSM, zdroj offline map, je bezplatná mapa světa wiki. Bezplatná verze OsmAnd zahrnuje 10 stažení mapy, což je spousta, pokud se chystáte na jednodenní nebo dvoutýdenní výlet. Plná verze OsmAnd + nabízí neomezené stahování a stojí 8 USD. Měli byste zvážit OsmAnd, pokud potřebujete spolehlivou offline navigaci Sick Of Your GPS App Data Connection Flaking Out? Vyzkoušejte 3 aktualizované mapy offline [Android] Sick Of Data GPS Connection Data Flaking Out? Vyzkoušejte 3 aktualizované mapy offline [Android] Není to dávno, co Chris zahrnoval tři z nejlepších offline aplikací GPS dostupných na Androidu. Od té doby bylo vydáno nebo obdrženo mnoho dalších GPS aplikací. Porovnáte tyto nováčky příznivě s těmi, které zkontrolovalo ... něco, co Mapy Google stále nenabízí (přestože vám umožní vytvořit až šest map dostupných offline).
Stáhnout mapy pro použití offline
Obecně lze mapový materiál stáhnout ze státu nebo - je-li to malá země -. Chcete-li stáhnout nové mapy, přejděte na Nastavení a Správa dat, pak Kliknutím sem stáhnete nebo aktualizujete data offline. Než začnete stahovat mapy, ujistěte se, že v zařízení zbývá dostatek úložného prostoru. V případě potřeby změňte výchozí adresář úložiště, který vysvětlím o jeden odstavec níže. Až budete připraveni, vyberte až 10 map ve bezplatné verzi a začněte stahovat.
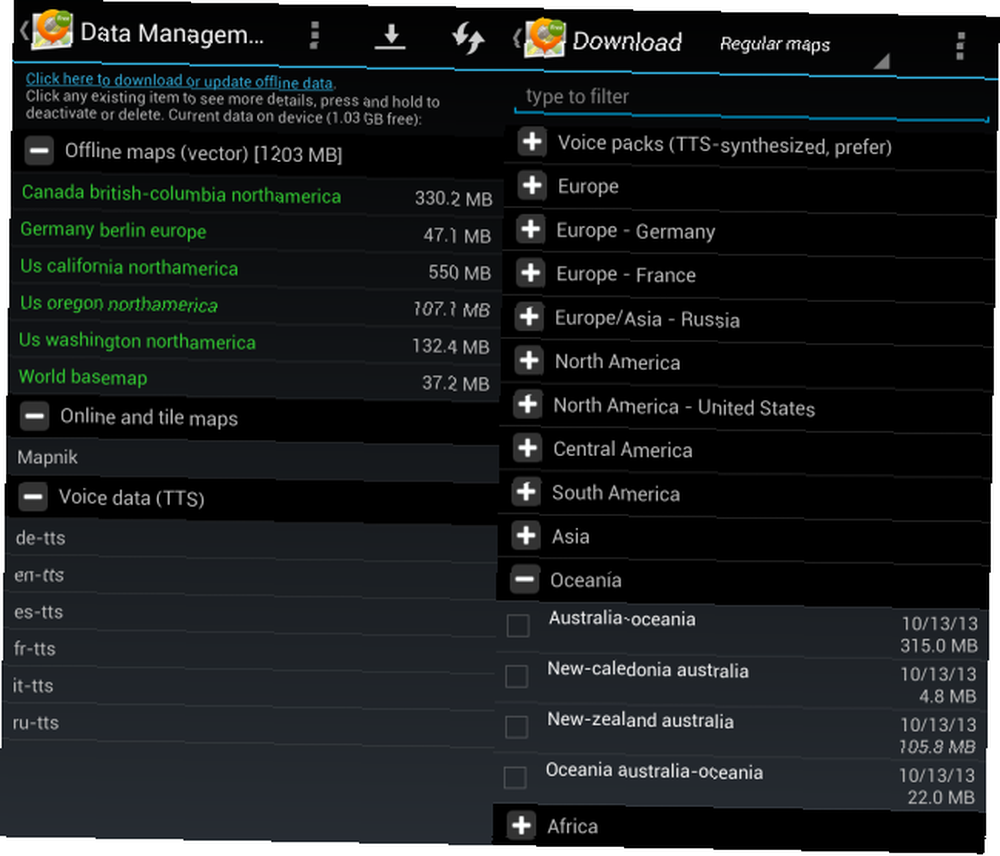
Přizpůsobte základní nastavení navigace
Během stahování map se vraťte do aplikace Nastavení a klikněte na Všeobecné. Vyberte si mapu a orientaci obrazovky, která se vám nejvíce líbí, změňte jazyk zobrazení, vyberte preferovanou měrnou jednotku (výchozí je metrický systém) a změňte adresář úložiště.
Mapový materiál nelze přesouvat z jednoho úložiště do jiného v aplikaci. Samozřejmě můžete změnit umístění úložiště a ručně přesunout mapy nebo spravovat více umístění úložiště. Když přesunete mapy, odstraňte ind.cache soubor v původním umístění úložiště a restartujte aplikaci. To přinutí OsmAnd k novému indexování vašich map.

Zpět na Nastavení menu, přejděte na Navigace a přizpůsobte si své profily pro navigaci na autě, na kole nebo pro chodce. Můžete si vybrat online nebo offline navigační službu a různá chování map. Nezapomeňte vybrat jazykovou sadu, která umožní hlasové navádění.
Hledání míst pro navigaci
Vraťte se na úvodní obrazovku a vyberte Vyhledávání. Můžete si vybrat mezi šesti různými režimy vyhledávání: POI (zajímavé místo), adresa, souřadnice, oblíbené položky, historie a doprava. Chcete-li navigovat na konkrétní místo, klepněte na symbol domu a zadejte oblast, tj. Jednu z vašich stažených map, města a ulice. Jakmile najdete svůj cíl, můžete k němu okamžitě navigovat, nastavit jej jako cíl nebo bod na trase, zobrazit jej na mapě nebo přidat do oblíbených pomocí příslušných ikon ve spodní části.
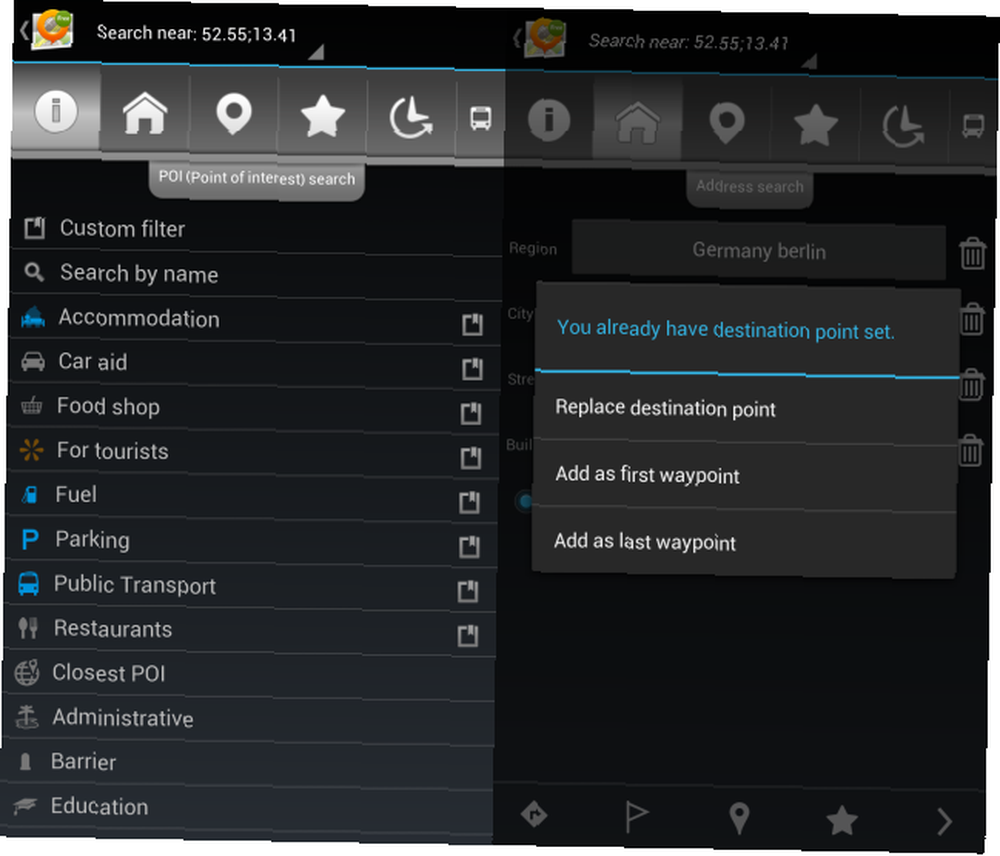
Jedinou hlavní nevýhodou, kterou jsem zjistil u OsmAnd, je to, že nemůžete zadat číslo domu. Také přidání křižovatky nikdy pro mě nefungovalo. Díky tomu jsem krátce použil jinou aplikaci, kterou jsem hořce litoval; Musel jsem najít řešení.
Nalezení přesného čísla domu
Řešením nedostatečné podpory čísla domu je zadání přesné zeměpisné šířky a délky vašeho cíle. Pokud jste již náhodou neznali souřadnice ve stupních, minutách a sekundách, můžete je vyhledat online pomocí nástroje pro geografickou lokalizaci založeného na rozhraní Google Maps API. Jednoduše zadejte adresu a zkopírujte zeměpisnou šířku a délku do OsmAnd. Místo uložte jako oblíbené s vlastním jménem; jen v případě, že se něco pokazí.

Navigace do vašeho cíle
Po zadání navigačních údajů se vraťte na mapu a pomocí tlačítka vlevo dole otevřete nabídku. Zde si můžete prohlédnout svůj aktuální Destinace a Trasové body, a Zastavte navigaci pro případ, že jste již začali. Chcete-li začít, klikněte na Pokyny, vyberte si způsob dopravy a zvolte, zda chcete pouze vidět trasu, nebo ji sledovat podle pokynů.
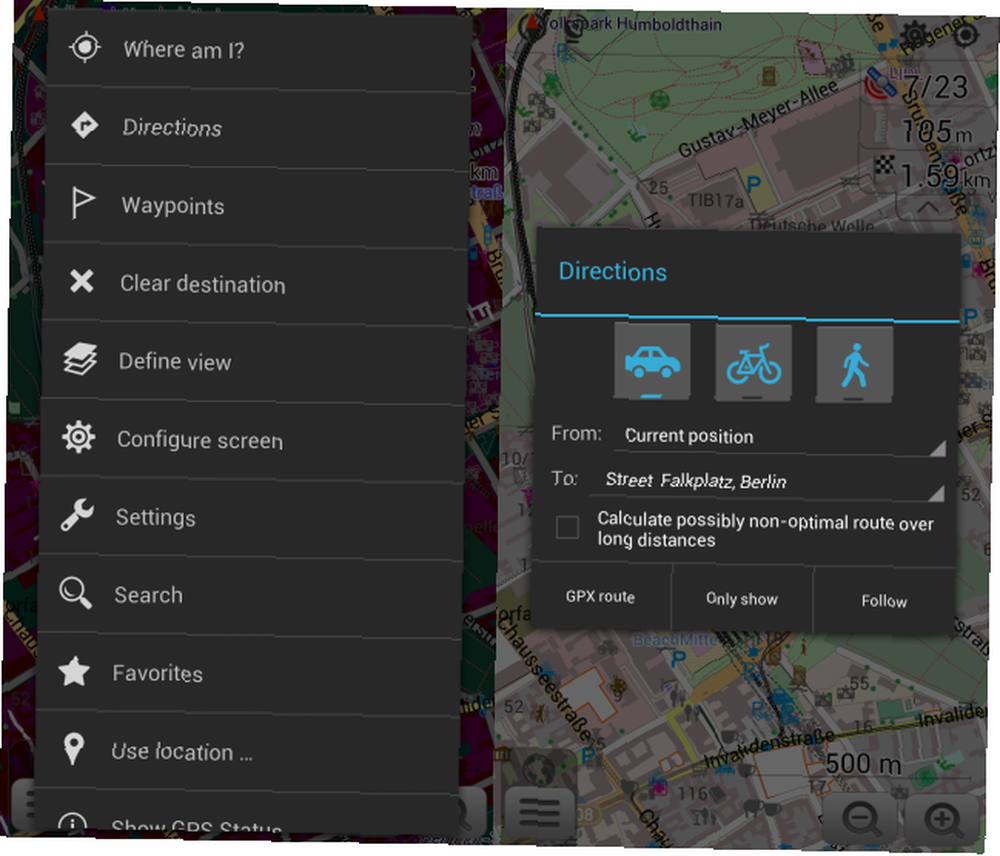
Po výpočtu trasy si můžete prohlédnout Detaily trasy pomocí tlačítka nabídky v levé dolní části mapy. Z Detaily trasy můžete také trasu uložit jako GPX stopu. Když je navigace aktivní, můžete se vrátit do nabídky a přepnout zvuk na nebo vypnout.
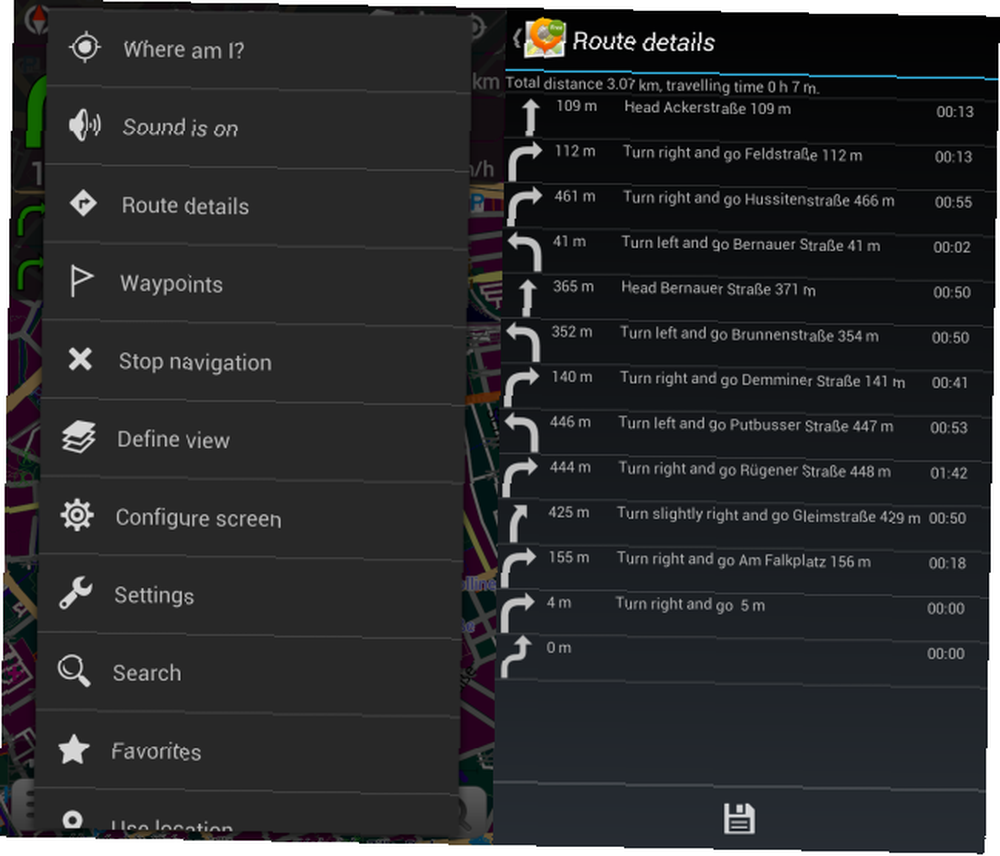
Konfigurace vaší navigační obrazovky
Ve výchozím nastavení je v pravém horním rohu zobrazena vzdálenost do cíle nebo trasového bodu, zbývající čas a rychlost. Názvy ulic a směry jsou zobrazeny vlevo nahoře. Chcete-li upravit tato výchozí nastavení, klikněte na tlačítko nabídky vlevo dole a přepněte na Konfigurovat obrazovku. Vyberte profil, který chcete upravit (svět, auto, kolo, chodec) a zaškrtněte nebo zrušte zaškrtnutí políček podle svých představ.
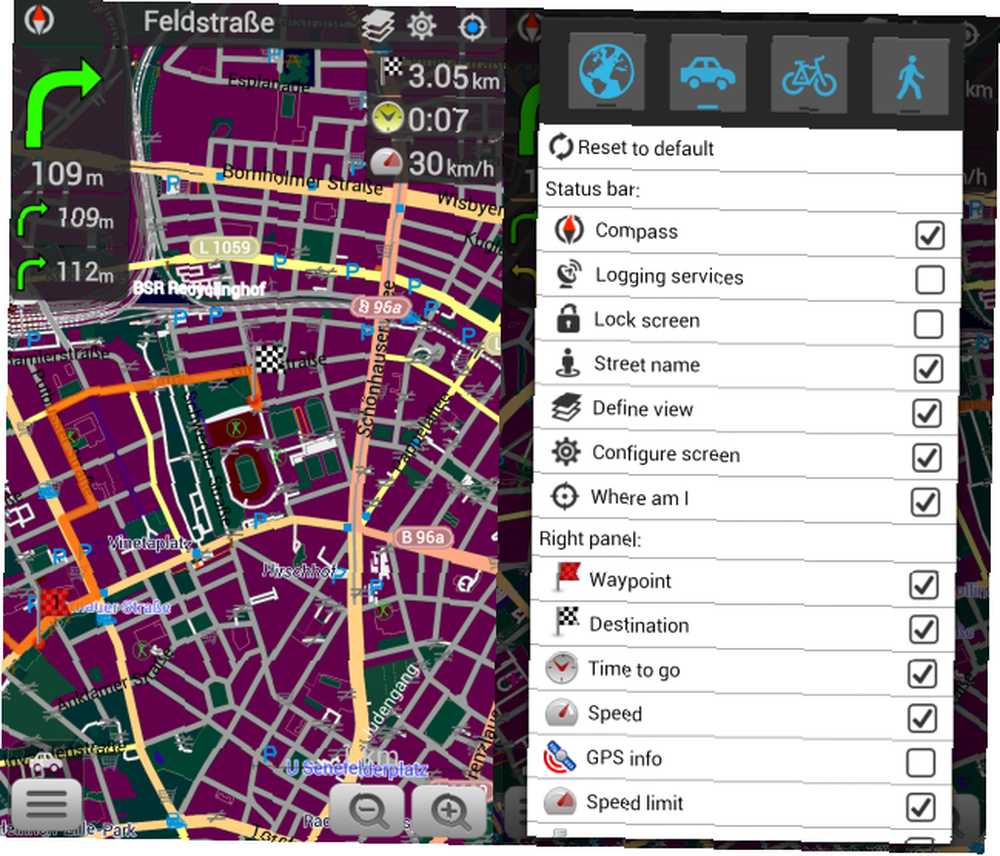
Přicházeli jste v bezpečí a zvuku?
Co se mi na OsmAnd nejvíc líbilo, bylo snadné použití. Trvalo několik pokusů a pár otočení v U, abyste pochopili, co přesně aplikace znamenala, když se otočila mírně doprava nebo doleva (opravdu záleží na tom, jaké jsou vaše možnosti) a přijít na spolehlivé řešení dilematu adresy ulice, ale jakmile budou tyto počáteční překážky byly odstraněny, OsmAnd a já jsme hladce plavili.
Máte více tipů pro navigaci s OsmAnd? Nebo pokud máte další oblíbený problém GPS Získání signálu GPS pro váš Satnav? Vyzkoušejte tyto tipy Problémy se získáním signálu GPS pro váš Satnav? Vyzkoušejte aplikaci Tyto tipy, co je lepší než OsmAnd? Prosím, podělte se o své zkušenosti v komentářích!











