
Michael Cain
0
2359
474
Od vyhledávače Mac a dokumentů, přes aplikace a systémové preference, váš počítač Mac Finder pojme všechna data, která na něj hodíte. I když používáte jiné aplikace, Finder je konečným cílem pro data a preference. Není divu, že se tak často zaplní!
Důkladné vyčištění Finderu je občas nutné, ale může vás to jen tak daleko. Potřebujete dobrou strategii uhýbat nepořádek, stejně jako jeho zúčtování. Ztracené soubory, rozptylující data a duplikáty zabývající se prostorem mohou opravdu vysát cenné místo.
Pojďme se podívat na pět strategií, které můžete použít ke snížení nepořádku ve Finderu.
1. Pomocí značek seskupte soubory podle kontextu
Co se mi na značkách líbí, je to, že vám pomohou pochopit náhodné množství souborů a složek, které mohou nebo nemusí žít na stejném místě ve Finderu. Už jsme se zabývali základy používání značek ve Finderu Vyhledejte soubory rychleji a uspořádejte si Mac pomocí vyhledávacích značek Vyhledejte soubory rychleji a organizujte si Mac pomocí vyhledávacích značek Vyhledávací značky jsou skvělý způsob, jak uspořádat data - zde je návod, jak z toho co nejlépe využít šikovný organizační nástroj na vašem počítači Mac dnes. , proto se zaměřím na několik chytrých způsobů, jak je můžete použít k uspořádání vašich dat ve službě Finder.
Zvýrazněte dočasná data
Dočasné soubory, jako jsou stahování aplikací, příjmy a snímky obrazovky, se mohou velmi rychle znásobit. Ano, musíte je na chvíli ponechat, ale často jim brání. Označte takové budoucí nevyžádané soubory znakem temp (“dočasný”).
Poté můžete provést rychlé zametání každých pár dní: vyberte značku na postranním panelu Finderu a tam jsou! Díky tomu je snadné najít a odstranit zastaralé soubory v záběru. Díky vizuální narážce značky je také snadné tyto soubory ignorovat, ať se objeví kdekoli ve Finderu.
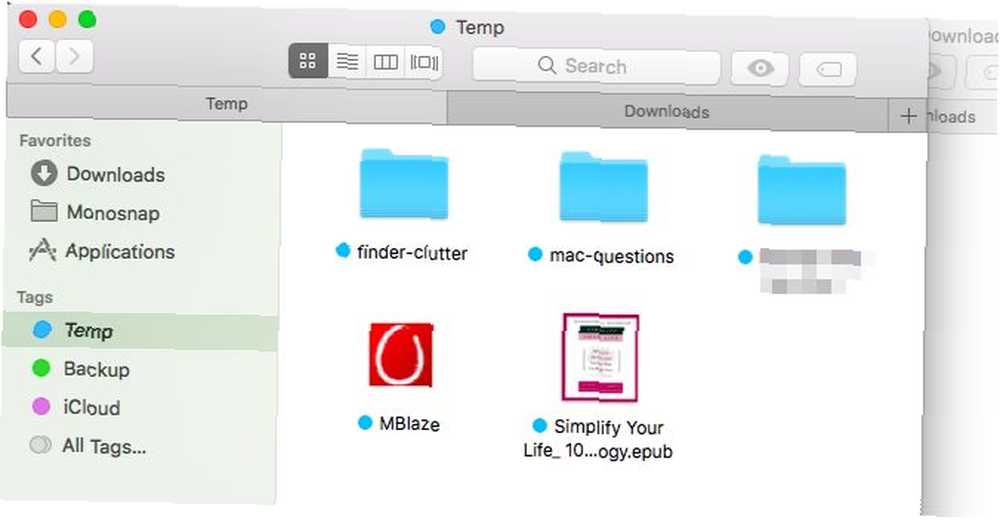
Zvýrazněte citlivá data
Označte další důležité soubory pomocí zálohování štítek. Pokaždé, když je potřebujete zálohovat, řekněme na jednotku USB, můžete vybrat značku na postranním panelu a chytit všechny správné soubory najednou. Nebudete si muset dělat starosti s chybějícími, pokud jsou rozptýleni po Finderu nebo pokud do mixu přidáte další soubory.
Zvýrazněte data související s úkoly
Pokud existují nějaká data, která musíte provést, označte je samostatnou značkou pro rychlou identifikaci. Pamatujete si ty fotky, které musíte sdílet se svým nejlepším přítelem, danou aplikaci, kterou musíte odinstalovat, a soubory, které potřebujete přejmenovat? Seskupte je všechny pod akce když posloucháte hudbu, označte je a vypořádejte se s nimi v dávkách.
Cool Mac Tip: Ve Finderu na Macu s dotykovou lištou, chcete-li rychle označit vybraný soubor, dotkněte se tlačítka Tagy a potom se dotkněte barvy. #mactips pic.twitter.com/4DJiUPxED5
- Dave Marra (@marrathon) 6. září 2017
Značky jsou také užitečné pro kreslení čáry mezi osobními a pracovními soubory a aplikacemi. Vy mohl používejte samostatné uživatelské účty nebo prostory, abyste udrželi digitální práci a hráli odděleně, ale značky jsou jednodušším řešením.
Ano, všechny tyto barevné značky vytvářejí vizuální zmatek, ale můžete to vyčistit, pokud třídíte obsah Finderu podle značek.
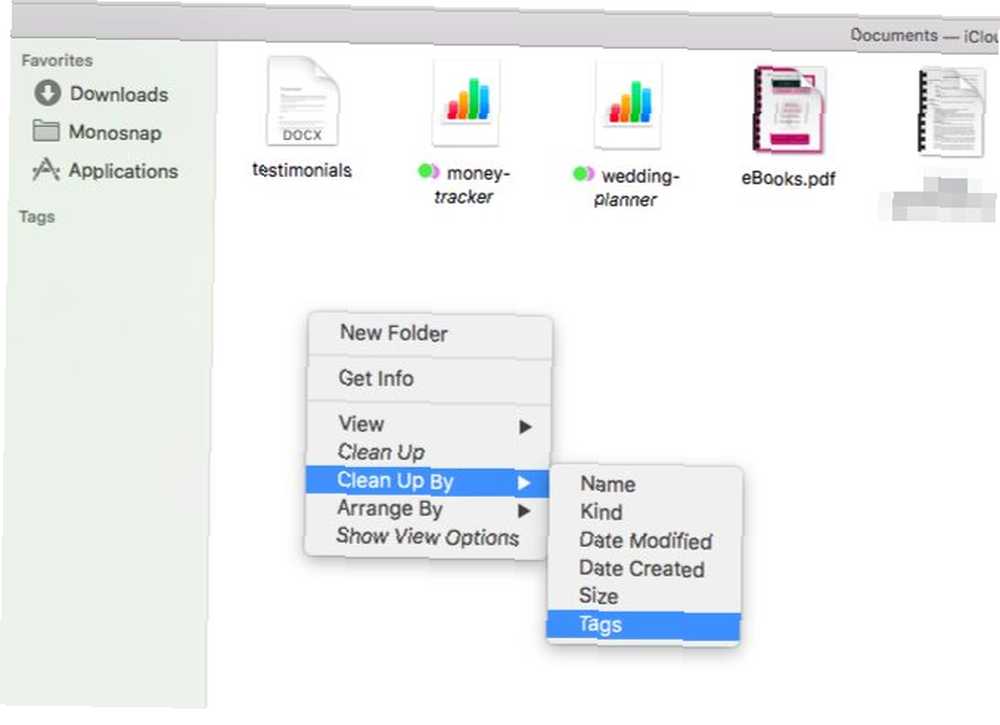
2. Vytvořte aliasy pro zabránění duplikátů
Pokud jste zvyklí vytvářet další instance souborů v každé složce, které se zdají být relevantní, ztrácíte spoustu cenných místa na disku. Odstraňte tyto duplikáty a místo toho vytvořte aliasy pro původní soubor (nebo složku).
Alias je “zkratka, aniž by byla zkratkou.” Co je symbolický odkaz a jaké jsou jeho použití? [MakeUseOf vysvětluje] Co je symbolický odkaz a jaké jsou jeho použití? [MakeUseOf vysvětluje] Zatímco zkratka, jak ji známe, odkazuje na původní soubor, alias simuluje existenci souboru. Nyní řekněme, že přesunete nebo přejmenujete původní soubor. Kliknutím na alias bude soubor stále vyvolán, zatímco kliknutí na zkratku typu ukazatele by se ukázalo jako slepá ulička.
Chcete-li vytvořit alias pro soubor (nebo složku) ve Finderu, klikněte na Make Alias Pokud máte vybraný soubor, klepněte pravým tlačítkem myši na možnost nabídky. Poté můžete přesunout alias na libovolné místo. Bude vždy přejděte na původní soubor a nezabírá více než několik zbytečných bajtů prostoru.
Pokud chcete vyhledat původní soubor ve Finderu, vyberte některý z jeho aliasu a klikněte na Soubor> Zobrazit originál. Bít Příkaz + R také funguje.
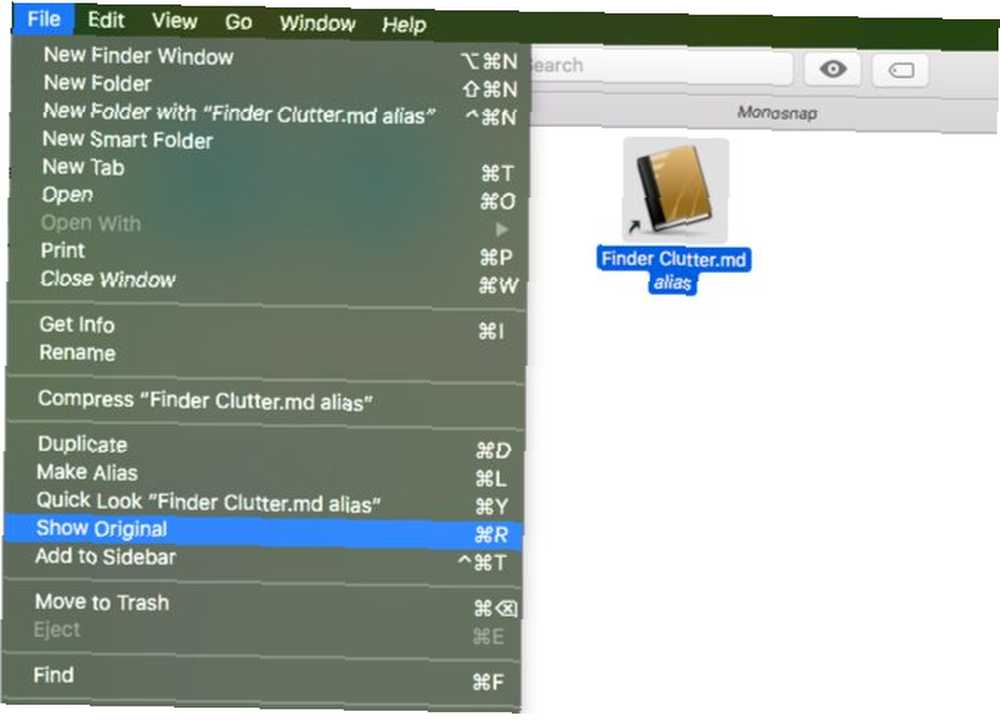
Můžete vidět, jak užitečné mohou být aliasy, že? Nyní, pokud potřebujete zachovat přístupnou e-mailovou složku nebo složku s médii z pěti různých složek, můžete. Nebudete muset dělat žádnou digitální akrobacii, abyste ušetřili místo spouštěcí disk téměř plný? 6 tipů pro úsporu místa pro kriticky zapsané spouštěcí diskety Mac téměř plné? 6 tipů pro úsporu místa pro kriticky zapsané počítače Mac Ať už jste zvědaví, zda váš plný disk ovlivňuje výkon, nebo chcete jen další prostor, několik jednoduchých kroků vám může uvolnit spoustu místa. Je to dobrý nápad odejít mezi pěti… .
3. Přizpůsobte lištu nástrojů / postranní lištu, aby bylo hledání možností rychlejší
Pokud se nikdy nedíváte na chaotický obsah Nedávné v části Mac Finder, proč zobrazit jeho odkaz na postranním panelu? Zbavte se toho Vyhledávač> Předvolby> Boční panel (zrušte zaškrtnutí políčka pro Nedávné).
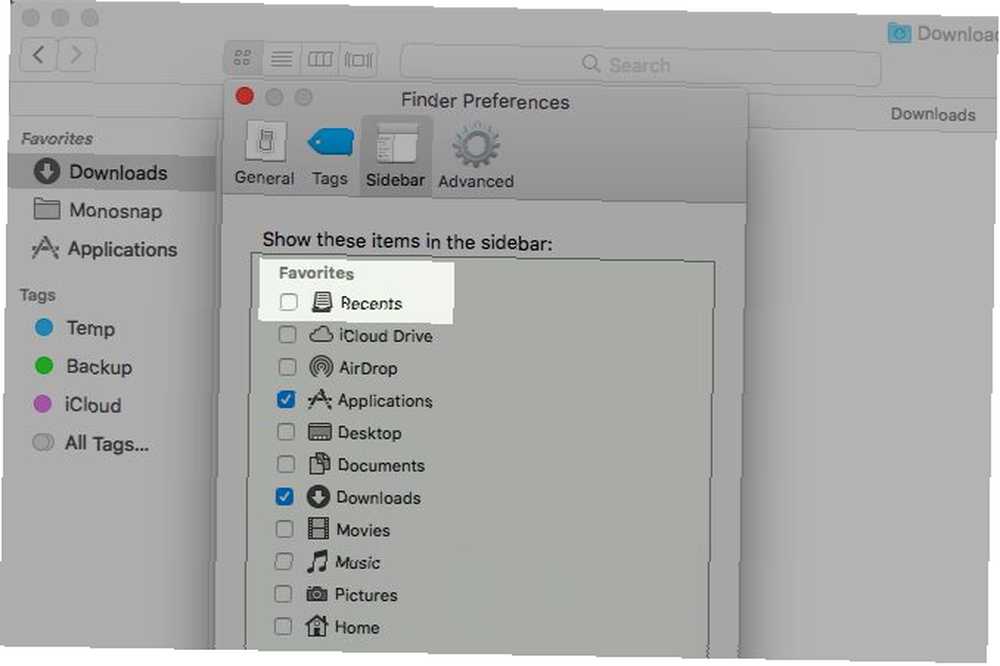
Které další nepoužité odkazy na postranním panelu musíte neustále prohledávat, abyste klikli na ty, které potřebujete? Zapněte je a místo nich sestavte odkazy na často používané složky. Je to stejně jednoduché jako přetažení složky do složky Oblíbené část postranního panelu.
Když jste u toho, nastavte nová okna Finderu tak, aby zobrazovala vaši nejpoužívanější složku. Pro toto vyladění budete muset navštívit Vyhledávač> Předvolby> Obecné a vyberte složku podle vašeho výběru Nové okno Finder show rozbalovací nabídka. Pokud složka není uvedena, klikněte na ikonu Jiný… možnost, aby bylo možné vybrat.
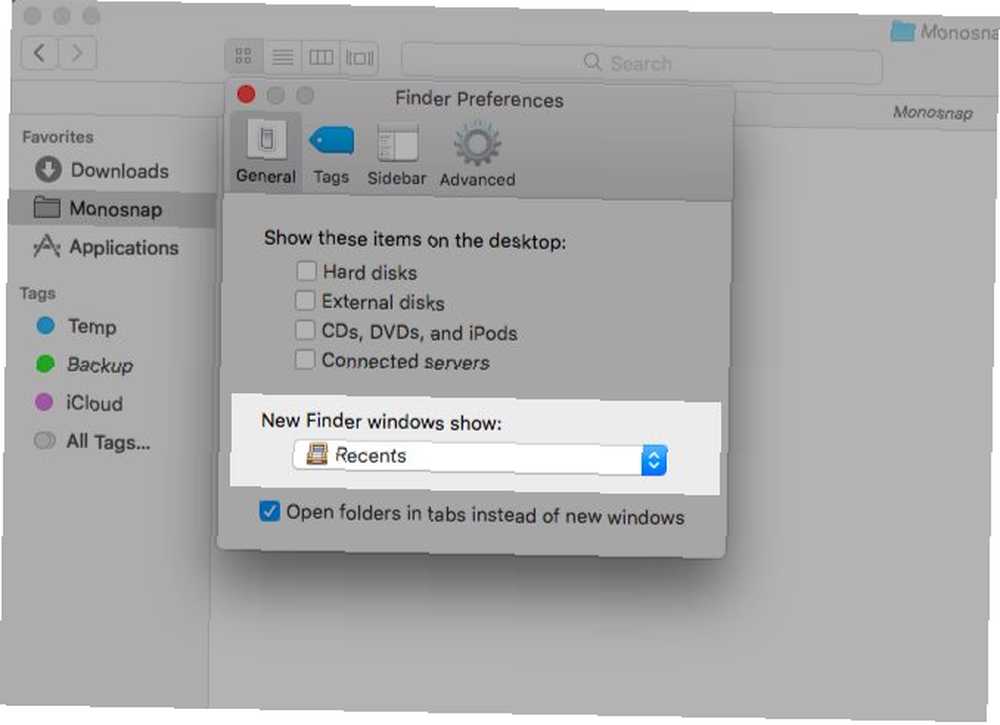
Zde je to, co mám na postranním panelu: Stahování, Aplikace, mé oblíbené značky a složka pro snímky obrazovky. Pro přístup k jinému obsahu Mac Finderu používám vyhledávání Finder nebo Spotlight.
Pro procházení složek ve složce Finder používám jednu z méně zřejmých možností Spotlight: zasáhnout Tab klávesa s vybranou složkou. Bít Vstoupit v jedné z podřízených složek zobrazuje její obsah v aplikaci Finder. Je to škoda, že tato funkce funguje pouze pro jednu úroveň v hierarchii.
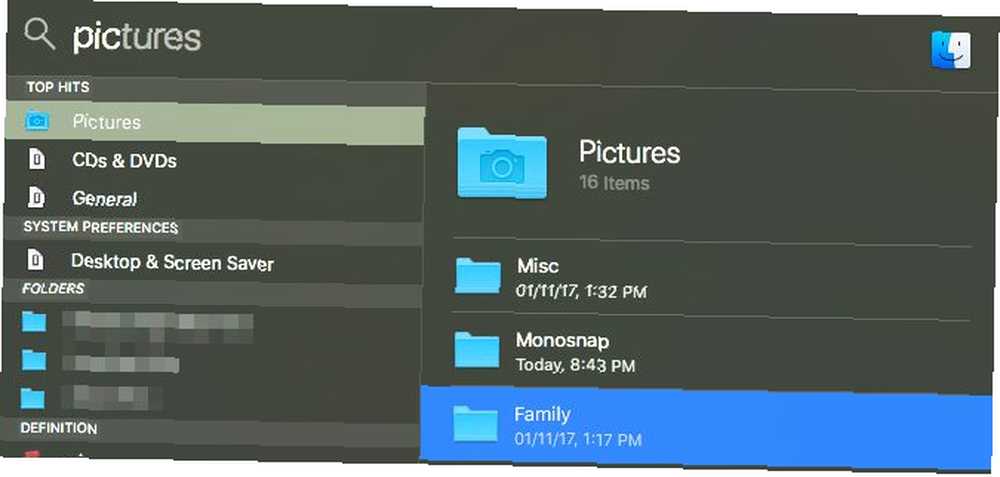
Když si prohlížím složku ve Finderu, chci-li se posunout nahoru ve své hierarchii, já Control + Click název složky v názvu okna a vyberte pravou nadřazenou složku.
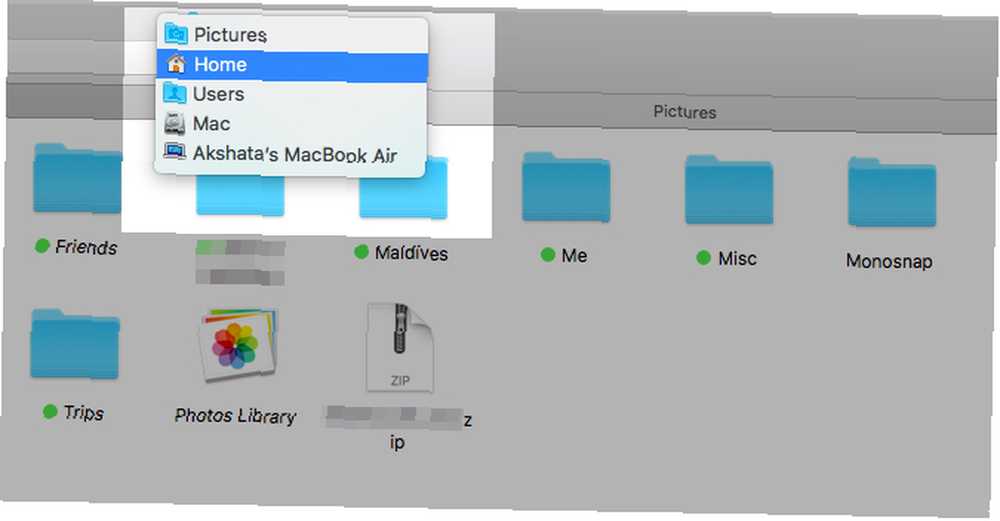
Vyčistěte panel nástrojů a získejte v programu Finder více bílého prostoru. To je jeden ze způsobů, jak vylepšit prostředí MacOSu minimalističtější a efektivnější. 9 tipů pro minimalistický a efektivnější zážitek z Macu 9 tipů pro minimalistický a efektivnější zážitek z počítače Mac Rozhraní vašeho Mac je čisté a krásné, jak je, ale s několika vylepšeními zde a tam ji můžete ještě více vyleštit, abyste získali příjemnější zážitek z počítače. .
Klepnutím pravým tlačítkem myši na jakékoli prázdné místo na panelu nástrojů odhalíte Přizpůsobit lištu nástrojů… volba. Kliknutím na tuto možnost získáte přístup k kompletní sadě ikon nástrojů Mac Finder.
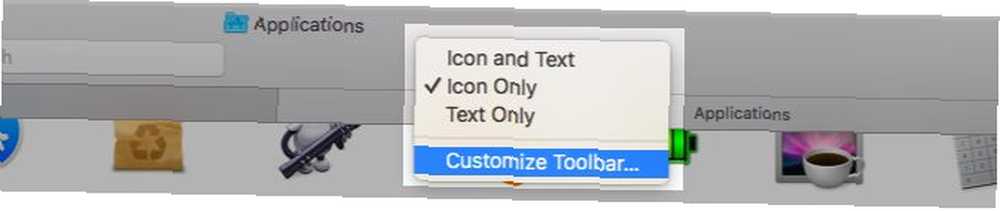
Přetáhněte užitečné ikony na panel nástrojů, abyste je zobrazili, a nepoužívané ikony z panelu nástrojů, abyste je odstranili ze zobrazení. Klikněte na Hotovo jakmile budete spokojeni s vizuálními výsledky.
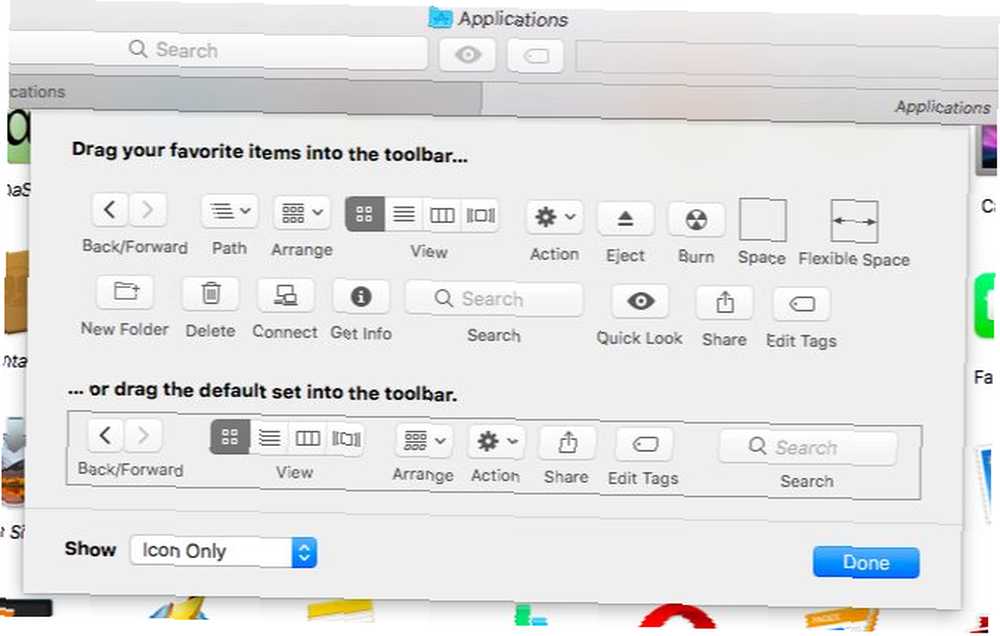
4. Nainstalujte zásuvné moduly Quick Look
Ze všech funkcí systému MacOS je Quick Look můj oblíbený. Zajišťuje, že neztrácejete čas ani úsilí při otevírání souborů a uvidíte, co je uvnitř. 6 skvělých funkcí „Quick Look“, které pravděpodobně nepoužíváte (Mac) 6 skvělých funkcí „Quick Look“, které pravděpodobně nepoužíváte (Mac), což se hodí, když chcete vymazat nevyžádané soubory.
Nejste si jisti, jak používat Quick Look? Vyberte soubor v aplikaci Finder a klepněte na ikonu Prostor získat okamžitý rozbalovací náhled souboru. Udeřil Prostor znovu skrýt náhled.
Pokud existuje rychlý nedostatek Quick Look: podporuje pouze určité typy souborů, jako jsou soubory PDF, mediální soubory a dokumenty iWork. Jak funguje iWork: Základy stránek, čísel a klíčových slov Jak funguje iWork: Základy stránek, čísel a Keynote Už jste vždy zamítli aplikace společnosti Apple pro produktivitu jako nevhodné pro vaše kancelářské potřeby? Je čas znovu zvážit! . Pokud chcete zobrazit náhled, řekněme archivy, soubory ePUB nebo Markdown, nemáte štěstí. Pokud však nainstalujete některé relevantní pluginy Quick Look, můžete začít. Mezi naše oblíbené patří:
- QLStephen: Pro náhled obyčejných textových souborů, které přicházejí bez přípony.
- QLVideo: Přidání náhledů miniatur pro video soubory, které Quick Look nepodporuje.
- QLMarkdown: Pro náhled souborů Markdown.
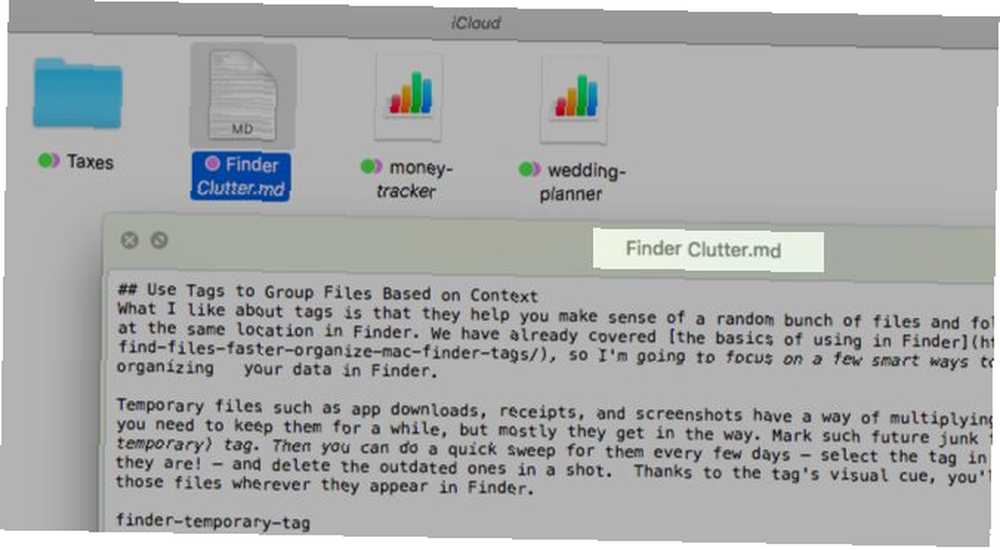
Jak nainstalovat tyto inteligentní doplňky? Kde je najdete více? Odpovědi pro vás máme v našem mini-průvodci Quick Look pluginy Quick Pluginy, které umožňují procházení souborů v OS X ještě lépe Quick Pluginy, které umožňují procházení souborů v OS X, ještě lépe Podporují funkci Quick Look vašeho Macu s lepší podporou souborů. Pokud si přejete zobrazit formát, který byste si mohli prohlédnout, je tu pravděpodobně plugin pro danou úlohu. .
Díky rychlému vzhledu a jeho zásuvným modulům můžete prohlížet nepotřebné soubory a mazat je pomocí party ve Finderu. To vše bez nutnosti otevírání jakékoli jiné aplikace.
5. K manipulaci s PDF použijte iBooks
Když máte otevřenou aplikaci iBooks, všechny soubory PDF, které do ní přetáhnete, se uloží do aplikace spolu s nativními soubory EPUB. Znovu otevřete iBooks a tyto soubory PDF tam budou i nadále, což znamená, že je můžete ze služby Finder smazat. Ponechávejte si záložní kopie dokumentů, dokud nebudete spokojeni s tímto novým pracovním postupem a jistě pochopte, jak to funguje.
Výhodou PDF v iBooks je to, že uvolňuje nějaký vizuální prostor ve Finderu. Vaše dokumenty jsou stále na počítači Mac, ale na jiném místě s nízkým klíčem.
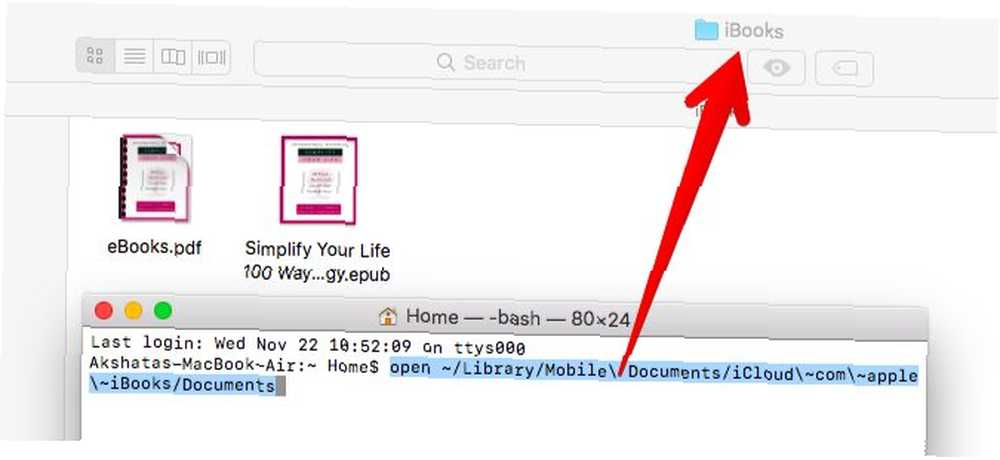
Kromě toho můžete organizovat PDF dobře pomocí Sbírky v iBooks. Ve výchozím nastavení se zobrazují pod PDF sbírka.
Existuje jedna velká výzva: nemůžete být selektivní, pokud jde o zálohování PDF do iCloud. Pokud jste nastavili synchronizaci iBooků s cloudem pod Předvolby systému> iCloud> iCloud Drive> Možnosti… , pak se každé PDF v iBookech zálohuje.
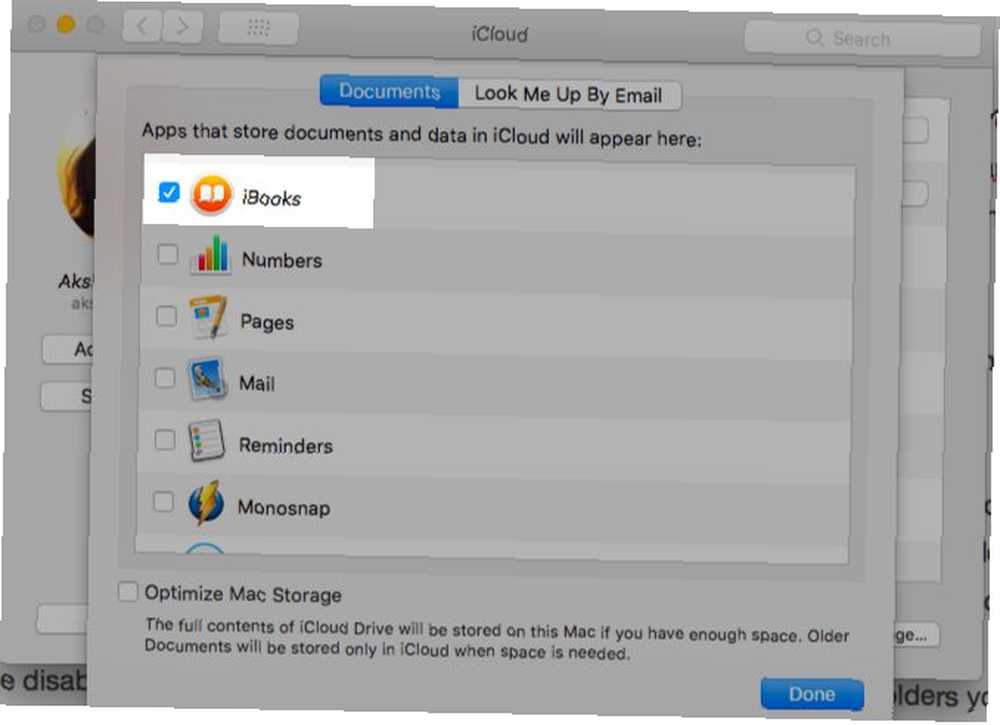
Pokud chcete přeskočit cloudovou synchronizaci pro jakýkoli konkrétní dokument, ponechejte jej v aplikaci Finder místo jeho importu do iBooků. Pokud jste pro iBooks deaktivovali synchronizaci iCloud, jděte opačnou cestou. To znamená, že složky, které chcete zálohovat do iCloud, uložte ve složce iCloud Drive ve Finderu a zbytek importujte do iBooků..
Nezapomeňte, že iBooks funguje pouze jako úložiště PDF. Můžete je otevřít prostřednictvím aplikace, ale ne v aplikace. Stále se otevírají pomocí Preview. Pokud chcete jakýkoli soubor PDF zpět v aplikaci Finder, přetáhněte jej do správné složky Mac Finder.
Právě jsem si uvědomil, že pokud označíte PDF uložený v iBooks na Mac, synchronizuje se místo toho, aby se pokusil uložit duplikát. Je to na High Sierra nové? ? #načase
- Xavi Moll (@xmollv) 12. listopadu 2017
Žádné další nevyžádané soubory a nepořádek
Místo pro všechno a vše na jeho místě není jen mantra, ve které můžete žít svůj offline život. Je to inteligentní taktika pro zpracování vašich digitálních dat. Z dlouhodobého hlediska by vás to mohlo zachránit hodin vyhledávání, úhozů a starostí. Pokud jste připraveni na jarní úklid na vašem počítači Mac, Finder je místo, kde začít.
Které triky používáte k nalezení souborů a složek s minimálním úsilím ve Finderu pokaždé? Řekněte nám o nich v komentářích!











