
Harry James
0
2949
134
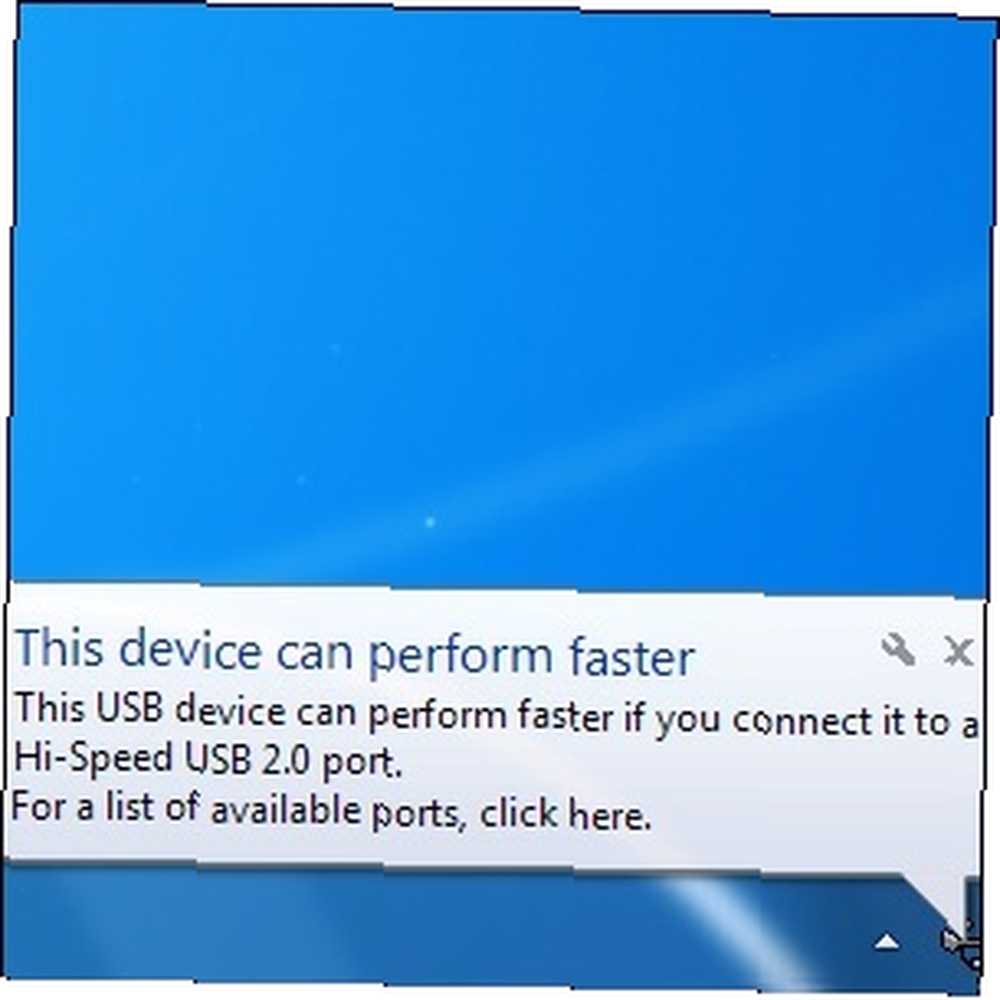 Už jste někdy viděli “toto zařízení může pracovat rychleji” při připojení zařízení USB k počítači? Tato zpráva je Windows Windows 7: Ultimate Guide Windows 7: Ultimate Guide Pokud se bojíte upgradovat z Vista nebo XP, protože máte pocit, že je to úplně jiné, než na co jste zvyklí, měli byste si přečíst tohoto nového průvodce. 'způsob, jak říct, že vám chybí teoretická rychlost vašeho hardwaru, ale nemusí být jasné, jak problém vyřešit. Stejně jako mnoho problémů s počítačem, zejména s hardwarem, má tento problém řadu možných příčin a řešení.
Už jste někdy viděli “toto zařízení může pracovat rychleji” při připojení zařízení USB k počítači? Tato zpráva je Windows Windows 7: Ultimate Guide Windows 7: Ultimate Guide Pokud se bojíte upgradovat z Vista nebo XP, protože máte pocit, že je to úplně jiné, než na co jste zvyklí, měli byste si přečíst tohoto nového průvodce. 'způsob, jak říct, že vám chybí teoretická rychlost vašeho hardwaru, ale nemusí být jasné, jak problém vyřešit. Stejně jako mnoho problémů s počítačem, zejména s hardwarem, má tento problém řadu možných příčin a řešení.
Zpráva vám řekne, abyste připojili zařízení k portu USB 2.0, ale co když je již připojeno k portu USB 2.0? Nebo co kdybyste si mysleli, že již bylo připojeno k portu USB 2.0 - jak můžete poznat rozdíl?
Neshoda zařízení a portů
První věc je první - ujistěte se, že vaše zařízení může skutečně fungovat rychleji. Pokud například kopáte starou USB flash disk 1.1 Příručka Office Worker's 101 k USB Thumb Driveům Příručka Office Worker's 101 k USB Thumb Drive je dnes nejen o ukládání důležitých souborů: můžete je použít ke spuštění programů a dokonce celé operační systémy. mimo skříň a zapojte ji do portu USB 2.0, systém Windows vám zobrazí tuto varovnou zprávu. Tato zpráva nemusí nutně znamenat, že samotné zařízení může pracovat rychleji, pouze to, že samotný port USB pracuje nižší rychlostí, než podporuje.
Tento problém může také nastat, pokud připojujete zařízení USB 2.0 k USB 3.0 USB 3.0: Vše, co potřebujete vědět USB 3.0: Vše, co potřebujete vědět USB 3.0 poráží USB 2.0 tolika způsoby. Zde je vše, co potřebujete vědět o tom, proč byste měli vždy vybrat USB 3.x, pokud je to možné. přístav. USB je zpětně kompatibilní, ale rychlost je obětována při použití zastaralého portu nebo zařízení.
Ovladače
Problémy s ovladači USB vašeho systému mohou také vést k této chybě rychlosti USB. Chcete-li problém vyřešit, můžete zkusit stáhnout a nainstalovat nejnovější ovladače čipové sady USB nebo základní desky z webových stránek výrobce počítače (nebo z webu výrobce základních desek, pokud jste počítač sami vytvořili.)
Dalším způsobem, jak se pokusit opravit ovladače USB, je spuštění Správce zařízení - typ Správce zařízení do nabídky Start a stiskněte Vstoupit. Vyhledejte všechna zařízení USB se žlutými ikonami vykřičníků vedle nich v kategorii řadičů Universal Serial Bus. Pokud se vám zobrazí chyba s chybou, klepněte na ni pravým tlačítkem a řekněte systému Windows, aby aktualizoval nebo nainstaloval ovladače. Můžete také zkusit aktualizovat ovladače pro zařízení, která nemají žlutou ikonu vykřičníku.
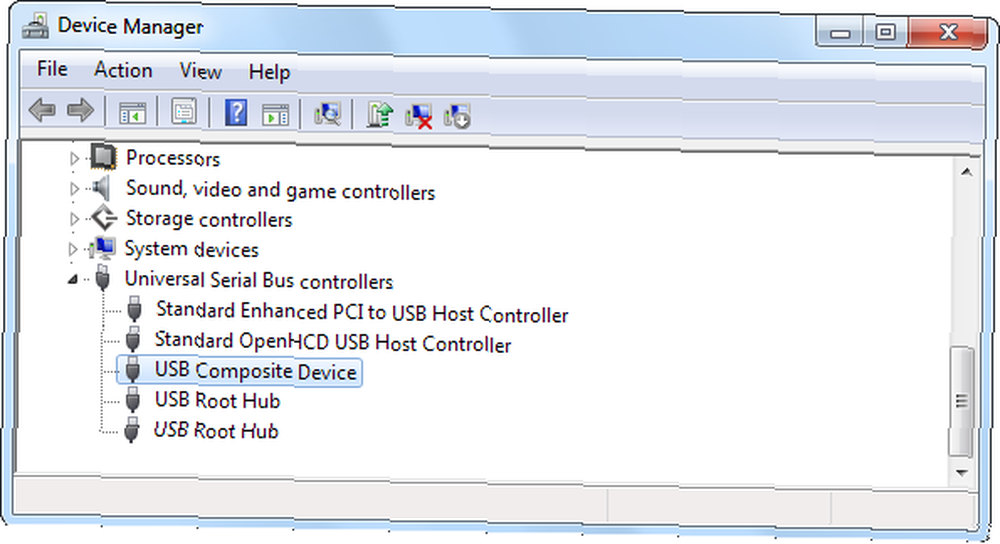
Kabel
Problém může být s kabelem USB. Pokud byl kabel původně navržen pro zařízení USB 1.1, nemusí pracovat správně při rychlostech USB 2.0. Může to být také jen vadný kabel - v případě pochybností zkuste kabel vyměnit.
Poškozený hardware
Zkuste připojit zařízení nebo kabel USB do jiného portu v systému. Je možné, že samotný port USB je vadný Jak diagnostikovat problémy s hardwarem, když se váš počítač nezapne Jak diagnostikovat problémy s hardwarem, když se váš počítač nezapne Minulý týden jsem vám ukázal některé z nejjednodušších oprav a upgradů pro kutily, které vy dokáže sám, ale jeden čtenář se zeptal, jak diagnostikovat, která komponenta byla problémem. Dnes bych chtěl jít ... a nefunguje správně.
Je také možné, že problém je se samotným zařízením - můžete zkusit připojit zařízení USB k jinému počítači, u kterého k této chybě nedochází. Pokud všude uvidíte stejnou chybu, je problém se zařízením, nikoli s počítačem.

Napájení
Některá zařízení mohou potřebovat více energie, než získávají z připojení USB - například externí pevné disky Nejlepší externí pevné disky, které byste měli zvážit nákup [Gadget Corner] Nejlepší externí pevné disky, které byste měli zvážit nákup [Gadget Corner] Ah, externí pevný disk. Tento hrdina světa bez gadgetů lze nalézt na téměř každém geekově stole, obvykle zastrčený za monitorem nebo plněný do šuplíku. Přesto je to skvělé ... vyžadují mnohem více energie než klávesnice USB 5 mechanických kláves pro těžkou práci pro hráče Hardcore 5 mechanických kláves pro těžkou práci pro hráče Hardcore U mechanických kláves jsme zde udělali docela pěknou píseň a tanec o mechanických klávesnicích a nyní že čím dál více výrobců skáká na rozjetý vůz, už to nejsou specializované kousky sady vyhrazené pro horní patro…, které vyžadují poměrně malou sílu. K tomu může často dojít, pokud používáte rozbočovač USB, který neposkytuje napájení - pokud používáte rozbočovač USB a tato zpráva se zobrazí, měli byste místo rozbočovače připojit zařízení přímo k počítači..
Ve skutečnosti existují dva typy rozbočovačů USB - rozbočovače, které odebírají energii pouze z počítače, a rozbočovače, které obsahují samostatný napájecí konektor. Pouze rozbočovače, které obsahují externí napájecí konektory, mohou poskytovat dostatek energie pro podporu energeticky náročných zařízení USB. To platí také pro jiná zařízení, která fungují jako rozbočovače, jako jsou monitory s přiloženými porty USB - připojte zařízení USB přímo k počítači nebo k napájenému rozbočovači USB.
Je také možné, že váš počítač neusměrňuje dostatek energie na svůj USB port. Toto není způsob, jak by připojení USB měla fungovat, ale je to možnost s vadným nebo špatně navrženým hardwarem. Zkuste připojit zařízení k jinému portu USB.
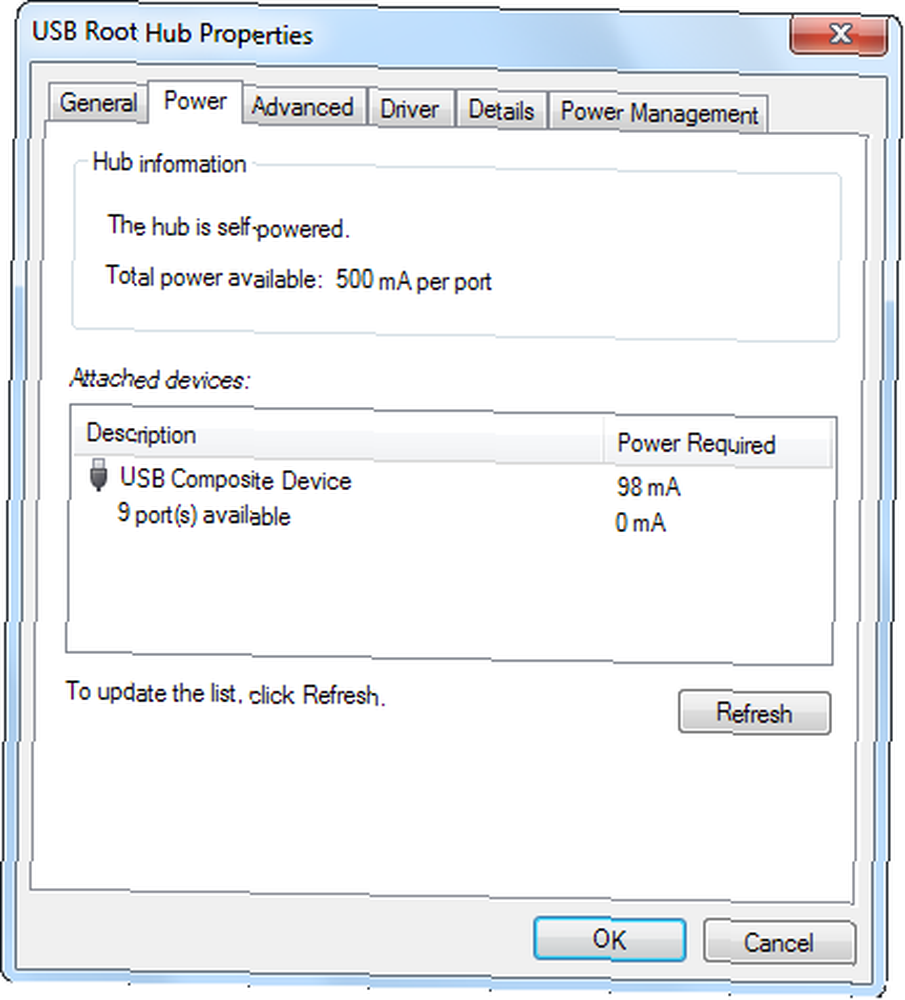
Nastavení systému BIOS
BIOSy mnoha počítačů mají nastavení, které může přepínat mezi různými režimy USB pro účely kompatibility. Zatímco počítače se obvykle dodávají s optimálním nastavením, toto nastavení se mohlo změnit.
Chcete-li získat přístup k BIOSu vašeho počítače, musíte restartovat počítač a během spouštění stiskněte klávesu, která se objeví na obrazovce - často F2 nebo Delete. Jakmile budete, budete ve speciální nabídce systému BIOS. Vyhledejte možnost režimu USB a ujistěte se, že je nastavena na nejvyšší možnou rychlost - například pokud váš počítač podporuje USB 2.0, mělo by být nastavení režimu USB v systému BIOS nastaveno na režim 2,0, nikoli na režim 1.1. Toto nastavení může být také nazváno něco jako “vysoká rychlost” Režim USB, v závislosti na vašem systému BIOS.
Zakázání varování
Pokud nemůžete tento problém vyřešit, nebo pokud jste zjistili, že se jedná o problém se zařízením nebo počítačem, a jste s ním zaseknutí, můžete vždy deaktivovat bublinu. 5 Narušování oznámení na ploše a jak je vypnout [Windows] 5 Rozptylování oznámení na ploše a způsob, jak je vypnout [Windows] Když pracujete na počítači, trvá trochu času, aby odolalo pokusu o více úloh. Ale i když se vám podaří omezit sami sebe, mnoho programů se vám podaří hodit…, které se objeví, když připojíte zařízení USB k počítači. Zařízení bude stále pracovat s mnohem pomalejší rychlostí USB, než by teoreticky dokázalo, ale alespoň Windows vás o tom nezajímají..
Chcete-li to provést, otevřete Správce zařízení (typ Správce zařízení do nabídky Start a stiskněte klávesu Enter), klepněte pravým tlačítkem myši na hostitelský řadič USB pod řadiči Universal Serial Bus a vyberte možnost Vlastnosti. Zrušte zaškrtnutí Řekněte mi, jestli moje zařízení dokáže pracovat rychleji zaškrtněte políčko na Pokročilý tab.
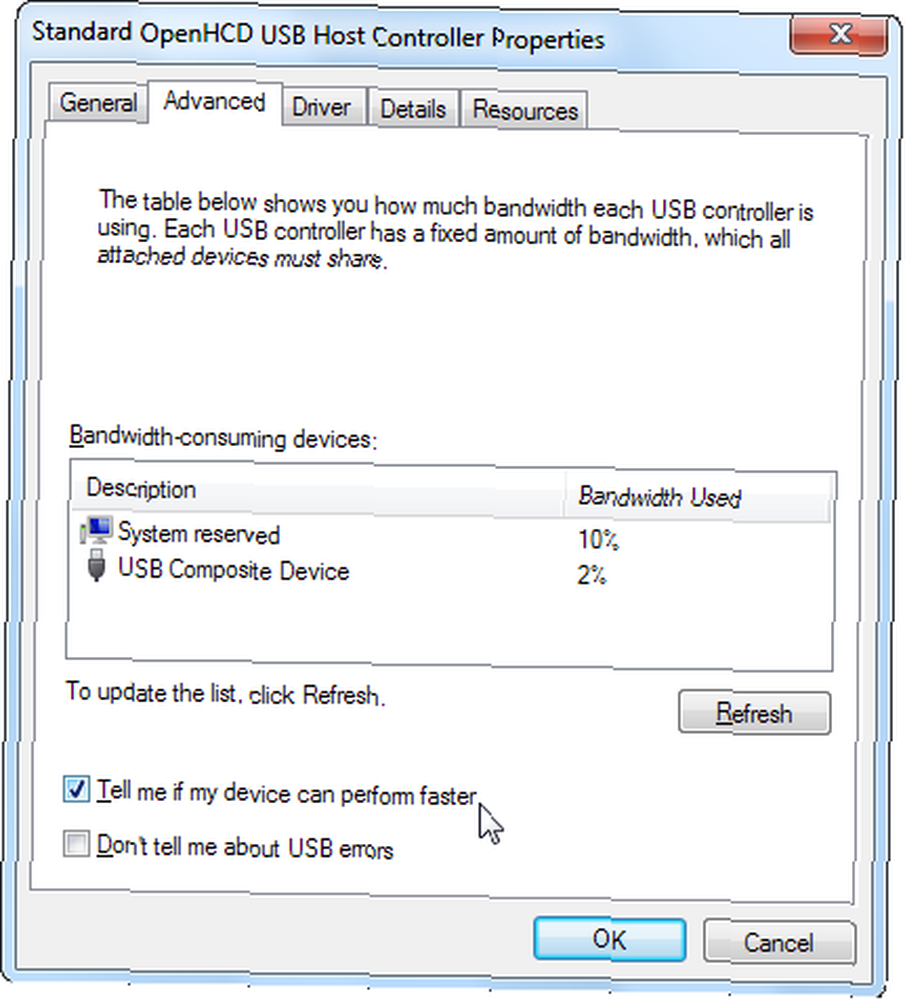
Setkali jste se s tímto problémem? Jak jste to napravili? Použili jste řešení, které zde není uvedeno? Zanechte komentář a dejte nám vědět!
Image Credit: Port USB připojení přes Shutterstock











