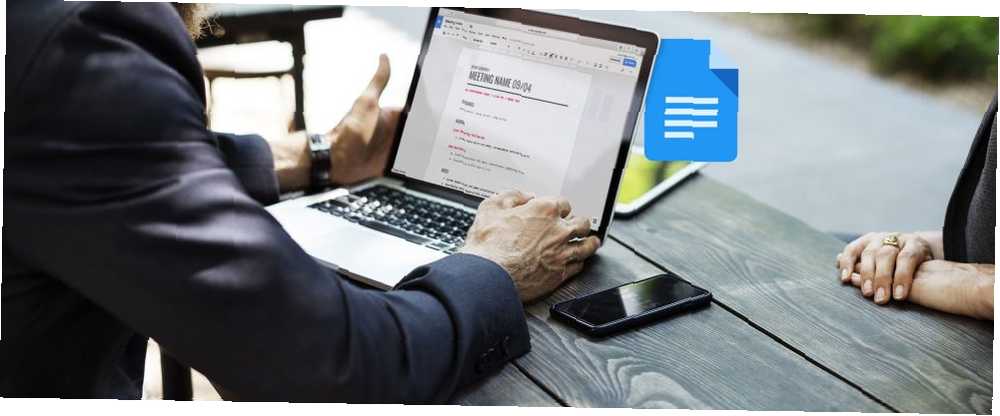
Michael Cain
0
4338
745
Microsoft Word může být nejpoužívanějším textovým procesorem, ale Google Docs také získává rychlou popularitu. Dokumenty Google umožňují více uživatelům upravovat stejný dokument. Je to také bezpečnější možnost vytvořit a uložit dokument online pomocí Dokumentů Google, než uložit pouze kopii do počítače.
Spolu s běžnými funkcemi podporuje Dokumenty Google také řadu doplňků, které vám pomohou správně formátovat dokument. Tyto doplňky se nacházejí pod možností nabídky Doplňky.
Zde je několik užitečných doplňků Dokumentů Google, pomocí kterých můžete vytvářet profesionální dokumenty.
1. Doc Builder
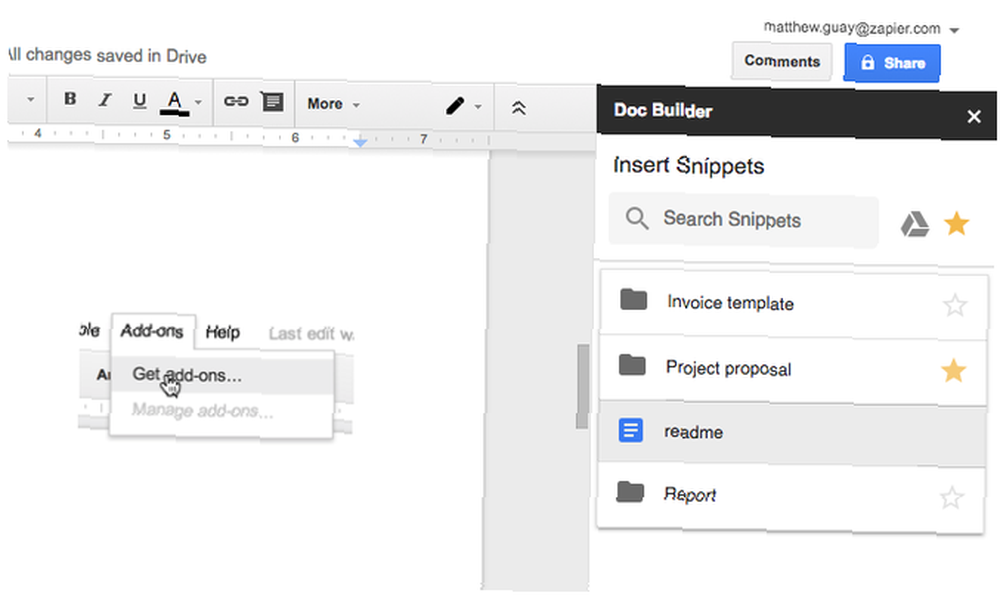
Tato funkce se používá k vytváření úryvků a ukládání vlastních stylů. To znamená, že jej můžete použít k vložení úryvků textu, který pravidelně používáte. Věci, jako je struktura, kterou používáte k napsání konkrétního typu dokumentu nebo šablony obnovení podle vašeho výběru. 6 Dokumenty Google pro obnovení životopisů pro všechny styly a předvolby 6 Dokumenty Google pro obnovení životopisů pro všechny styly a předvolby Začátek životopisu pomocí šablony vám pomůže získat to správně. Sestavili jsme nejlepší šablony pro obnovení aplikace Dokumenty Google. Jsou zdarma a snadno se upravují. .
Jak používat:
- Otevřete postranní panel v novém dokumentu.
- Vyberte požadovaný soubor.
- Z nabídky doplňků vyberte Doc Builder.
- Ze starších dokumentů vyberte jakýkoli text, obrázek, formátování atd. A vložte je přímo do nového.
Stažení: Doc Builder (zdarma)
2. Nástroj pro rozvržení stránky
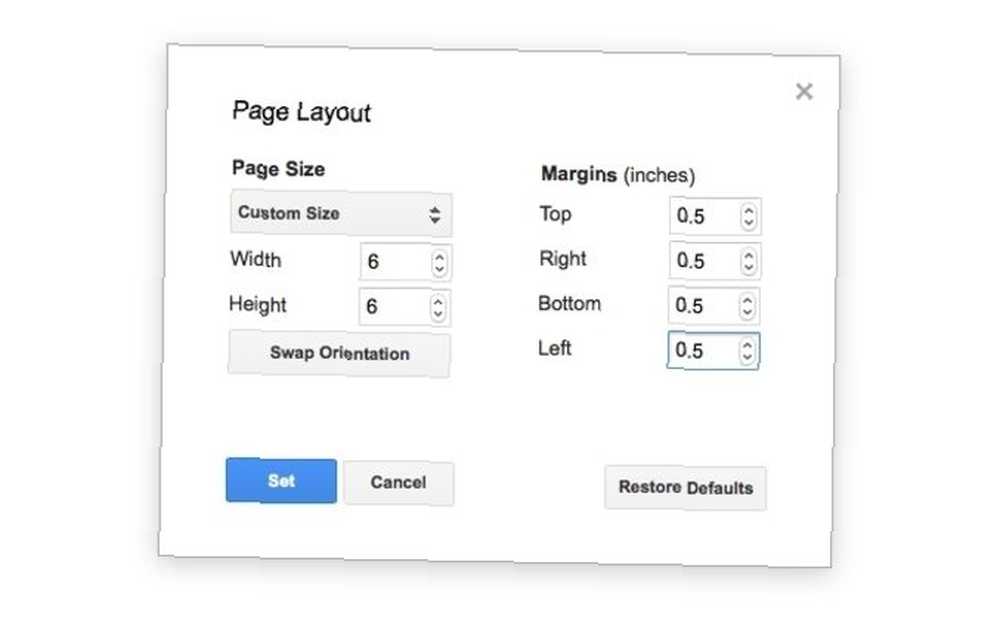
Pomocí tohoto doplňku můžete nastavit vlastní velikosti stránek. Můžete také použít k nastavení vlastních okrajů pro vaši stránku. Dokumenty Google zajistí, že při exportu dokumentu ve formátu PDF bude zachována velikost stránky.
Jak používat:
- Přejděte do nabídky doplňků
- Vyberte nástroj Rozvržení stránky a zadejte velikost stránky a požadované okraje.
Stažení: Rozložení stránky (zdarma)
3. Čistič textu
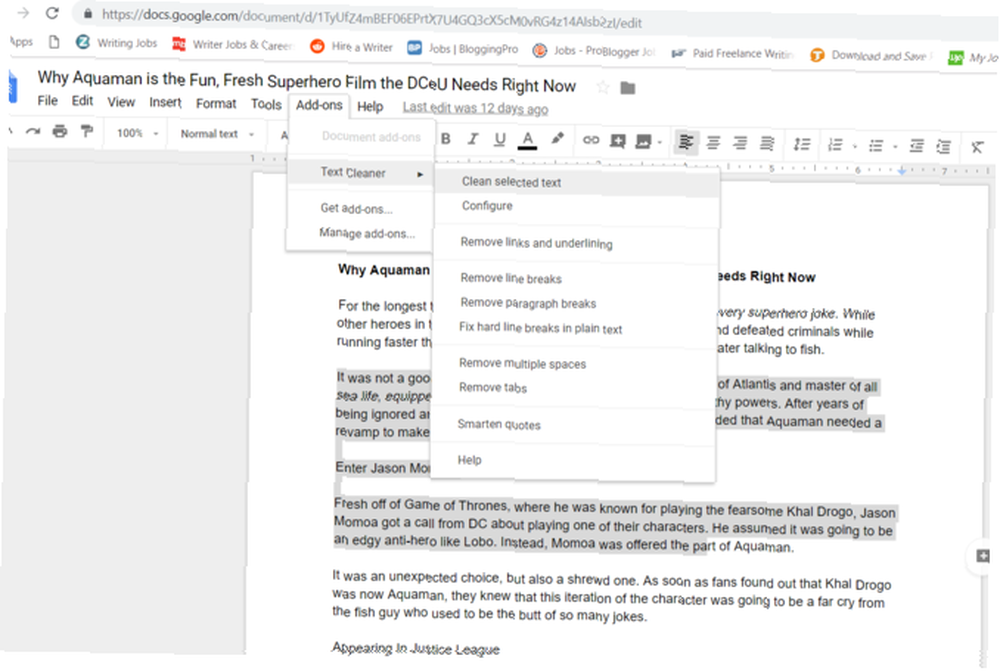
Tento nástroj se používá k odstranění zbytečného formátování a vyčištění textu. Pokud vyberete Vymazat formátování v Dokumentech Google způsobí odstranění veškerého formátování. Na druhé straně vám Text Cleaner umožňuje odstranit formátování pouze z vybrané oblasti. Zruší se řádky a mezery.
Jak používat:
- Vyberte část textu, kterou chcete vyčistit.
- Z nabídky doplňků vyberte Text Cleaner.
- Přejděte na možnost konfigurace.
- Vyberte formátování, které chcete zachovat nebo odstranit a stisknout Uložit.
Stažení: Čistič textu (zdarma)
4. Bloky kódu
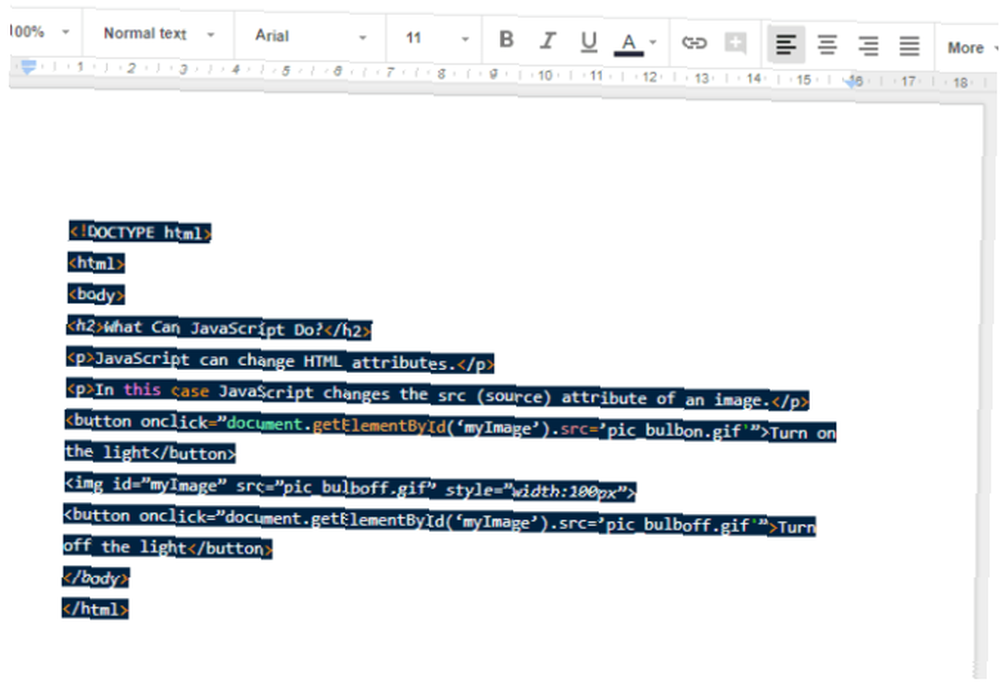
To lze použít k přidání formátovaných kódů do dokumentu. Tato funkce je zvláště užitečná, když píšete dokumentaci s kódem a chcete, aby ostatní kodéry komentovaly vaši práci.
Jak používat:
- Vyberte kód v dokumentu.
- Otevřete postranní panel Bloky kódů.
- Nastavte jazyk a téma.
- Můžeš použít Náhled abyste viděli, jak bude formátovaný kód vypadat v textu.
- Odstraňte pozadí textu nebo jej nadále používejte podle svých potřeb.
Stažení: Bloky kódu (zdarma)
5. Formátovač tabulky
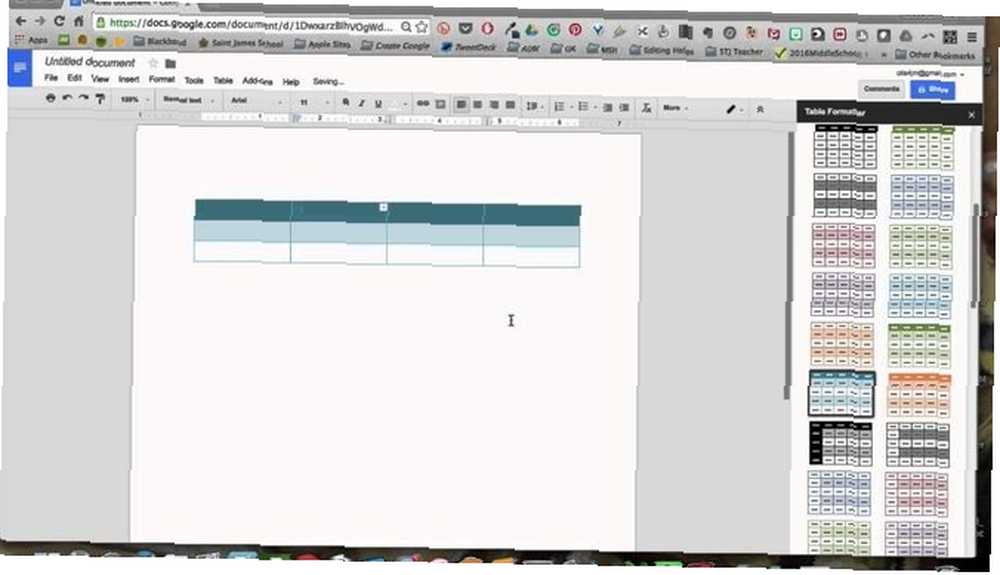
Tento doplněk obsahuje přes 60 vestavěných návrhů a sad nástrojů k vytváření přizpůsobitelných tabulek.
Jak používat:
- Vyberte část tabulky a přejděte do Formátovače tabulky.
- Můžeš použít Použít pro všechny tabulky nastavit všechny tabulky ve stejném stylu.
- Jít do Vlastní šablona a nastavte své specifikace tabulky s vlastními návrhy ohraničení a řádků.
- Můžete tabulku rozdělit velmi rychle pomocí Rozdělení a slučování tabulek doplněk.
Stažení: Formátovač tabulky (zdarma)
6. Přeložit
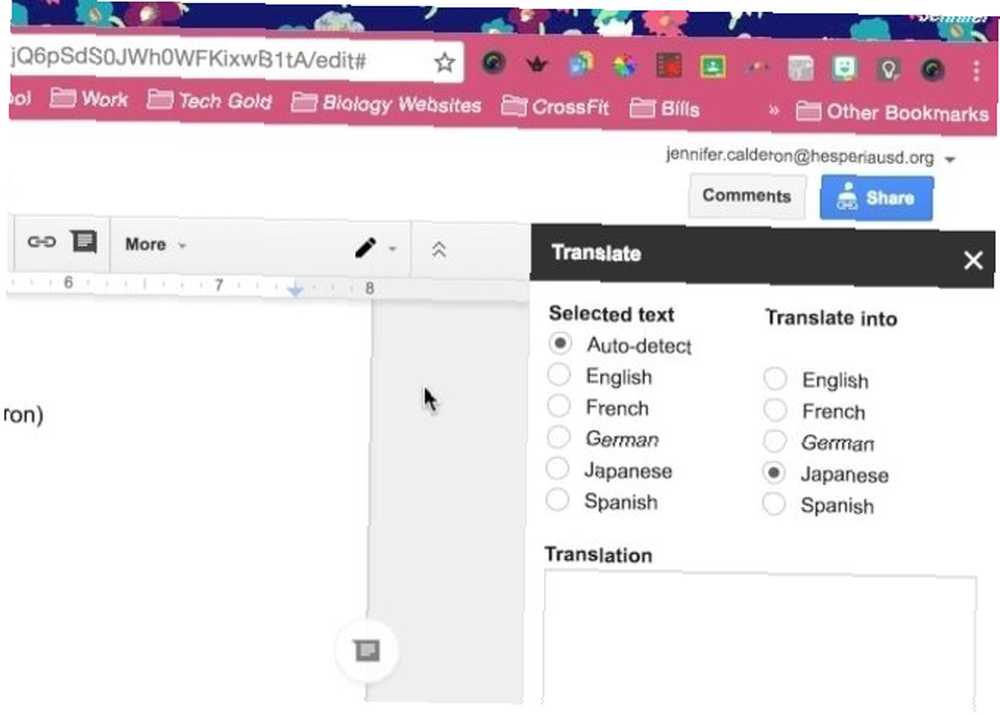
Jak název napovídá, tento doplněk můžete použít k překladu bloků textů v Dokumentech Google. Doplněk Přeložit v současné době podporuje angličtinu, španělštinu, francouzštinu, němčinu a japonštinu a očekává se, že bude brzy přidáno více jazyků.
Jak používat:
- Vyberte blok textu, který chcete přeložit.
- V nabídce doplňků přejděte na Překlad a vyberte jazyk, do kterého chcete text přeložit.
- Přeložit + můžete použít pro ještě více jazykových možností, do kterých chcete přeložit.
Stažení: Přeložit (zdarma)
Poznámka: Tuto aplikaci lze použít pouze v prohlížečích Chrome a Safari. Můžete také přidat tezaurus Jak konečně přidat tezaurus do Dokumentů Google Jak konečně přidat tezaurus do Dokumentů Google Pokud narazíte na to, že se při psaní něčeho v Dokumentech Google snažíte najít to perfektní slovo, mohl by přijít nový doplněk velmi šikovný. do Dokumentů Google, kde získáte ještě více jazykových možností.
7. Výběr odkazu
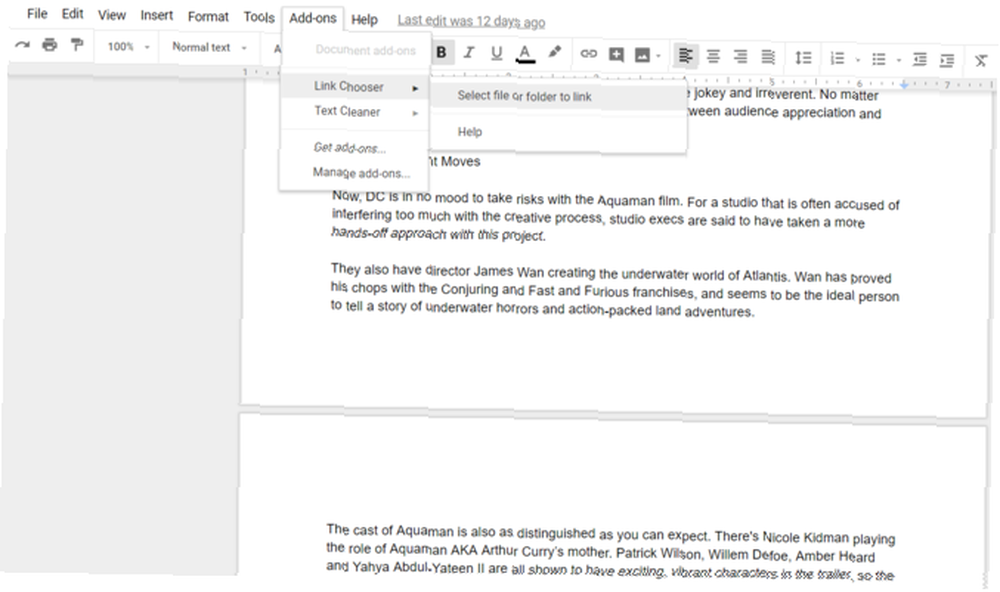
Pokud potřebujete rychlou navigaci k souborům na Disku Google, můžete využít nástroj Výběr odkazů. Tato aplikace umožňuje rychlý přístup k dalším souborům, když pracujete na dokumentu, jako jsou průvodce stylem nebo referenční poznámky.
Jak používat:
- Spusťte doplněk a vyberte soubor nebo složku, které je třeba vložit do dokumentu.
- O několik sekund později bude původní soubor zobrazen jako odkaz na název dokumentu.
- Klikněte na odkaz, kdykoli se potřebujete vrátit do propojeného souboru pro informaci.
Stažení: Výběr odkazů (zdarma)
8. DocSecrets
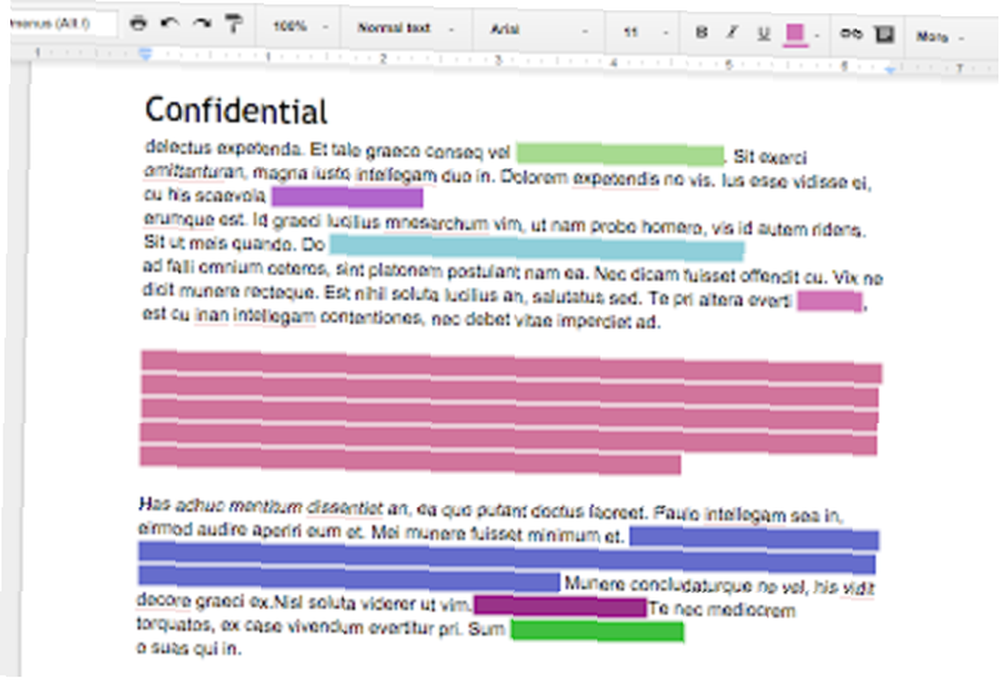
Bezpečnostní aplikace, která umožňuje použít v dokumentu ochranu heslem. Jakmile použijete DocSecrets, pouze vy a lidé, se kterými sdílíte heslo, budou mít přístup k určitým částem dokumentu a provádět jeho úpravy..
Jak používat:
- Zadejte heslo na postranním panelu Doc Secrets.
- Do pole zadejte libovolný tajný text vložit pole.
- Chcete-li skrýt stávající text, vyberte text a klikněte na Text cenzury skrýt to.
- Sdílejte své heslo s lidmi podle vašeho výběru a uvidí text po instalaci Tajemství dokumentů na jejich stránce Dokumentů Google..
Stažení: DocSecrets (zdarma)
Poznámka: Tento doplněk by neměl být používán pro citlivá data, jako jsou finanční informace, protože nemůže zaručit celkovou bezpečnost.
9. Mluvte
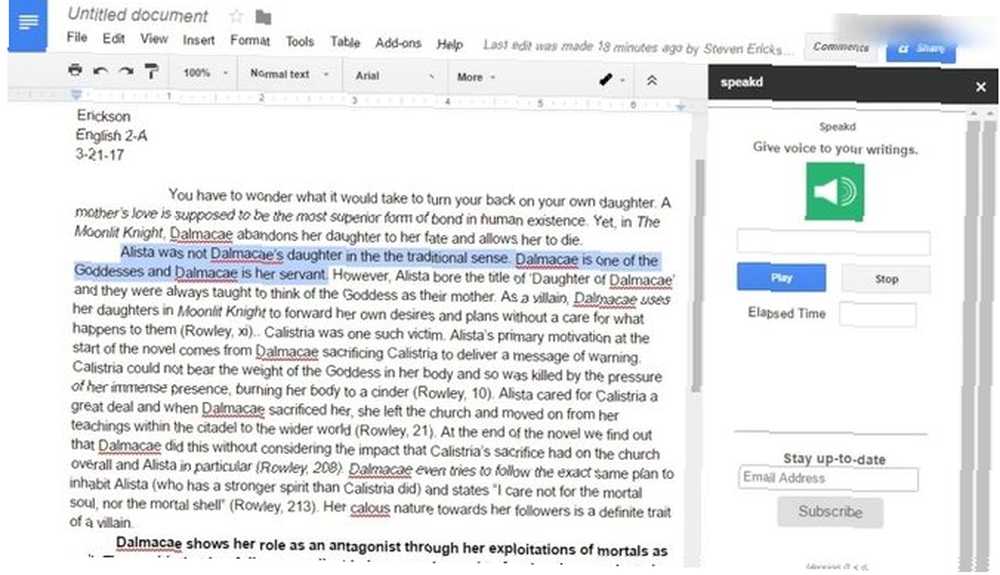
Jde v podstatě o aplikaci převodu textu na řeč, kterou můžete použít ve svých Dokumentech Google. Prozatím můžete pomocí programu Speakd nechat text nahlas přečíst programem. Přestože je tento doplněk přirozeně velmi užitečný pro zrakově postižené uživatele, běžní uživatelé ho mohou také využít k přestávkám při pohledu na obrazovku počítače.
Jak používat:
- Vyberte část textu, kterou chcete číst nahlas.
- V nabídce doplňků přejděte na možnost Speakd a stiskněte play. Hlas robota vám text přečte.
Stažení: Speakd (zdarma)
Poznámka: Speakd se nesmí zaměňovat s možností hlasového psaní nabízenou službou Dokumenty Google, která vám umožňuje verbálně diktovat váš obsah Hlasové psaní Google Doc: Tajná zbraň pro produktivitu Google Doc's Voice Typeing: Tajná zbraň pro produktivitu Naučte se vše, co potřebujete vědět o diktování hlasu a ovládání hlasu v Dokumentech Google, včetně toho, jak začít a několik základních tipů pro produktivitu. a nechat program to napsat.
10. Lucidchartovy diagramy
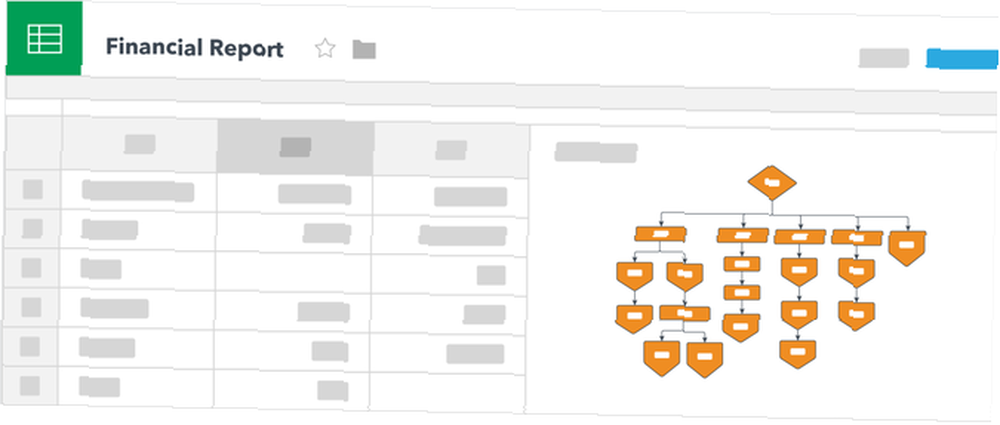
Pomocí Lucidchart přidejte do dokumentu všechny druhy grafiky. Tento doplněk může být na první pohled trochu obtížný. I když to usnadňuje proces vytváření grafů, budete muset jít mimo Google Docs k dokončení grafu.
Jak používat:
- Umístěte kurzor na místo, kam chcete diagram vložit.
- Schéma podrobně sestavte v aplikaci Lucidchart.
- Po dokončení můžete obrázek vložit z postranního panelu Lucidchart.
Stažení: Lucidchartovy diagramy (zdarma)
Vytváření lepších dokumentů online
S pomocí těchto doplňků se již nebudete muset vracet zpět do aplikace Microsoft Word, abyste si vytvořili celý dokument, a poté jej nahrajte online, aby vaši kolegové mohli vidět vaši práci a přidat jejich vstupy. Dokumenty Google lze nyní použít k vytvoření prakticky jakéhokoli dokumentu, který můžete vytvořit pomocí MS Word. Tyto tipy Dokumenty Google můžete také použít, abyste ušetřili drahocenný čas.
K tomu přidejte další výhody, které nabízí vytváření dokumentů online, a stupnice se začnou zvyšovat ve prospěch služby Dokumenty Google. Zejména proto, že dokážete také používat Dokumenty Google na svém mobilním zařízení Jak začít používat Dokumenty Google na mobilních zařízeních Jak začít používat Dokumenty Google na mobilních zařízeních Dokumenty Google je nezbytným nástrojem, když jste na cestách. Zde je základní nápověda pro používání Dokumentů Google v mobilních zařízeních. nebo synchronizace s Google Keep Přeneste sílu Google Keep na Dokumenty Google jediným kliknutím Přeneste sílu Google Keep na Dokumenty Google jediným kliknutím Díky této nejnovější funkci v Dokumentech Google můžete nyní do svých dokumentů začlenit poznámky Google Keep jedním kliknutím. , který umožňuje pořizování poznámek, vyhledávání a označování.











