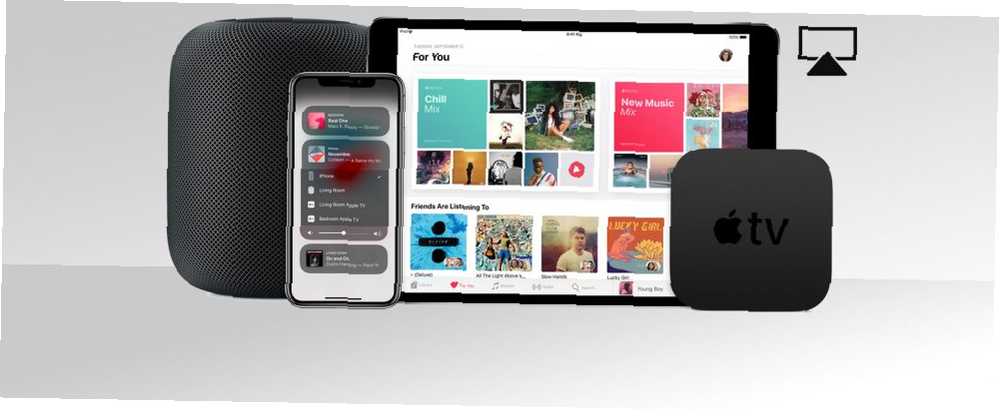
Harry James
0
5363
1592
Mnoho lidí si koupí Apple TV výhradně pro bezdrátové odesílání videa nebo zvuku ze svých zařízení Mac a iOS na velkou obrazovku v obývacím pokoji přes AirPlay. Je to užitečná funkce s velkým počtem aplikací a obvykle funguje celkem dobře.
Jak MacOS, tak iOS zpracovávají AirPlay svým vlastním způsobem. Ať už chcete sdílet rodinné fotografie, prezentovat nebo rozšiřovat plochu Mac nad rámec vašeho notebooku, jedná se o výkonný nástroj, který byste se měli naučit používat.
Dnes se podíváme na AirPlay a na to, jak z toho vytěžit maximum.
Co je Apple AirPlay?
AirPlay je patentovaný protokol společnosti Apple pro bezdrátové vysílání. Umožňuje odesílat video nebo zvuk ze zařízení Mac nebo iOS do přijímače AirPlay, jako je Apple TV. Apple poprvé představil AirPlay jako AirTunes pro iTunes v roce 2004.
Tehdy jste mohli streamovat pouze bezdrátový zvuk, ale v roce 2010 se tato funkce dostala do iOS s podporou streamování videa. Následující rok společnost představila zrcadlení AirPlay a v květnu 2018 Apple představil svého nástupce AirPlay 2.
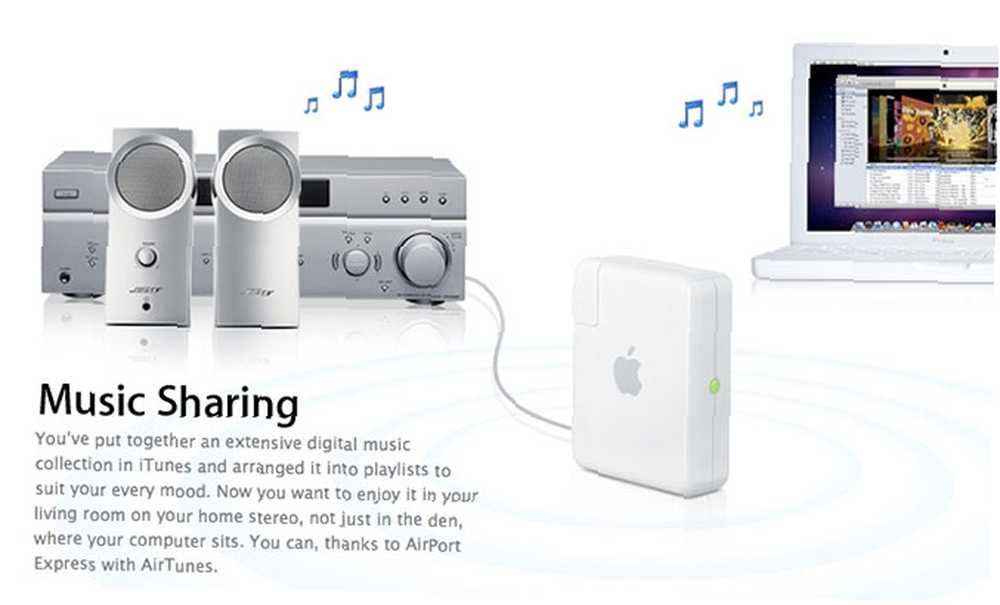
Co je to zrcadlení AirPlay?
Zrcadlení AirPlay je schopnost zrcadlit váš aktuální displej na přijímači AirPlay Jak promítat zrcadlo iPhone nebo iPad do vašeho televizoru Jak promítat zrcadlo iPhone nebo iPad do vašeho televizoru Chcete vědět, jak zrcadlení obrazovky funguje na vašem iPhone? Zde je návod, jak zrcadlit svůj iPhone do televize pomocí několika jednoduchých metod. . Tato funkce existuje jak na zařízeních se systémem iOS, jako je iPhone a iPad, tak na počítačích Mac a notebookech.
Při zrcadlení odesíláte video i zvuk, ale určitý obsah je kvůli možnému porušení autorských práv omezen. Pokud se pokusíte zrcadlit displej vašeho Mac při přehrávání chráněného obsahu iTunes, jako jsou videa Apple Music, uvidíte šedé pole, kde by se mělo video.
Co je AirPlay 2?
AirPlay 2 byl společností Apple oznámen na WWDC 2017 a měl být uveden na trh s iOS 11 na podzim toho roku. V květnu 2018 byl AirPlay 2 konečně uveden na trh, což poprvé umožnilo multi-room audio. Nyní můžete streamovat hudbu na více zařízení po celém domě, což bylo dříve možné pouze pomocí iTunes na počítačích Mac nebo PC.
AirPlay 2 také hraje roli při umožnění plného stereofonního přehrávání (pokud je k dispozici) na více inteligentních reproduktorech HomePod (naše recenze Apple HomePod). Druhá verze protokolu Apple Stream pro bezdrátové vysílání je zahrnuta v aktualizaci iOS 11.4, která umožňuje využití této technologie libovolnému zařízení, které může spustit iOS 11..

Jednotky Apple TV, které se aktualizují na tvOS 11.4, mohou také používat AirPlay 2. HomePod Apple by se měl automaticky aktualizovat. Postupujte podle našeho průvodce řešením problémů HomePod Jak nastavit, konfigurovat a řešit problémy s Apple HomePod Jak nastavit, konfigurovat a odstraňovat problémy s Apple HomePod Máte problémy s Apple HomePod nebo potřebujete pomoc s jeho nastavením? Ukážeme vám, jak nakonfigurovat a řešit problémy s novým zařízením. pokud tomu tak není. Starší zařízení třetích stran nemusí být aktualizována tak, aby zahrnovala podporu obnoveného protokolu, takže pokud vlastníte nějaké staré přijímače, vyplatí se zkontrolovat u výrobce, pokud jsou kompatibilní.
Jak používat AirPlay pro streamování nebo zrcadlení
Pomocí AirPlay můžete streamovat obsah do přijímače (audio nebo video) nebo zrcadlit obrazovku vašeho aktuálního zařízení na přijímač (včetně zvuku). Abyste mohli používat AirPlay, ujistěte se, že jsou povoleny Bluetooth i Wi-Fi a že je v zařízení deaktivován režim Letadlo.
Nejjednodušší způsob použití AirPlay je hledat logo AirPlay, které vypadá jako čtverec s trojúhelníkem před ním (na obrázku níže). Kdykoli uvidíte tento symbol, klikněte na něj nebo na něj poklepejte a vyberte cílový přijímač ze seznamu, který se objeví. Vaše média se poté budou bezdrátově streamovat.
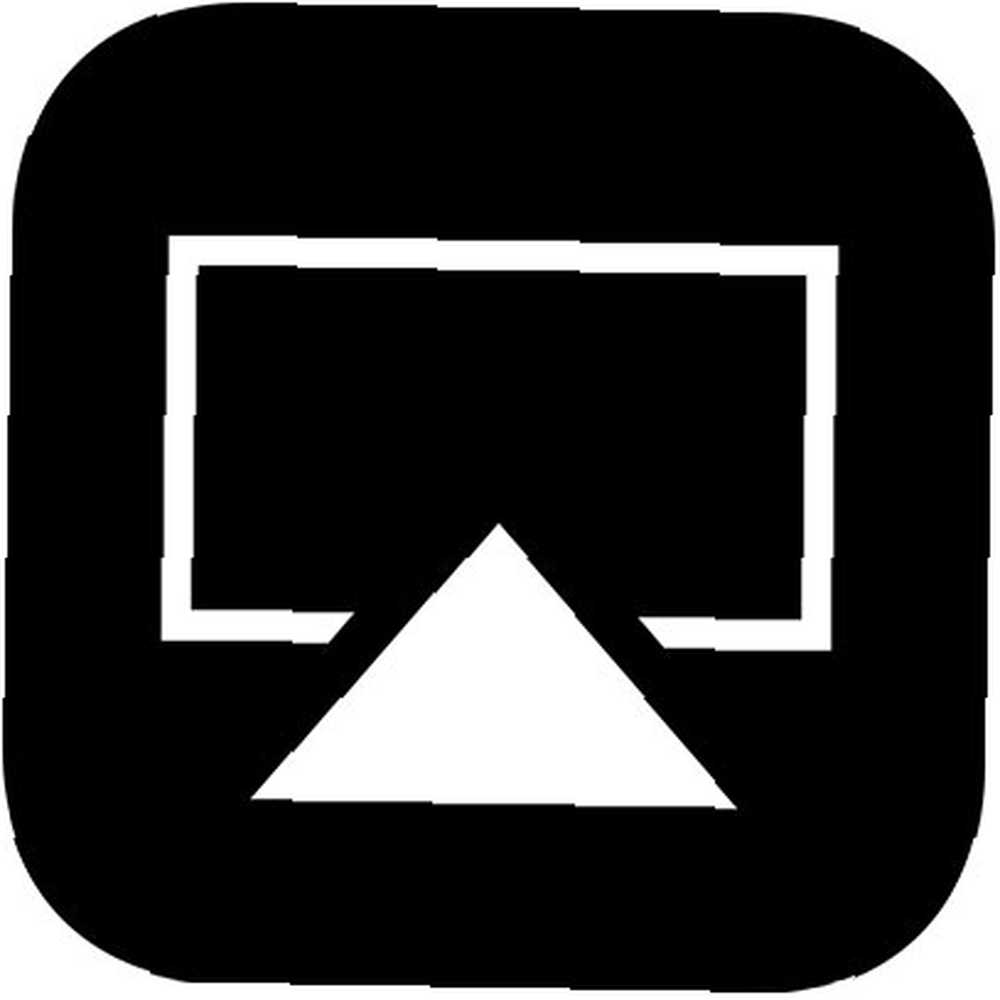
Jak AirPlay z iPhone / iPad na Apple TV
Na streamujte zvuk nebo video do přijímače AirPlay z iPhone nebo iPad:
- Odhalte přejetím prstem z dolní části obrazovky (bez iPhone X) Kontrolní centrum. Uživatelé iPhone X by měli přejet prstem z pravého horního rohu dolů.
- 3D Dotkněte se tlačítka Nyní hraje pole na pravé straně obrazovky.
- Klepněte na ikonu bezdrátový ikona (tři kruhy a trojúhelník) vedle ovládacích prvků přehrávání.
- Počkejte, až se v seznamu objeví přijímač AirPlay.
- Klepněte na vybraný přijímač a přehrajte některá média.
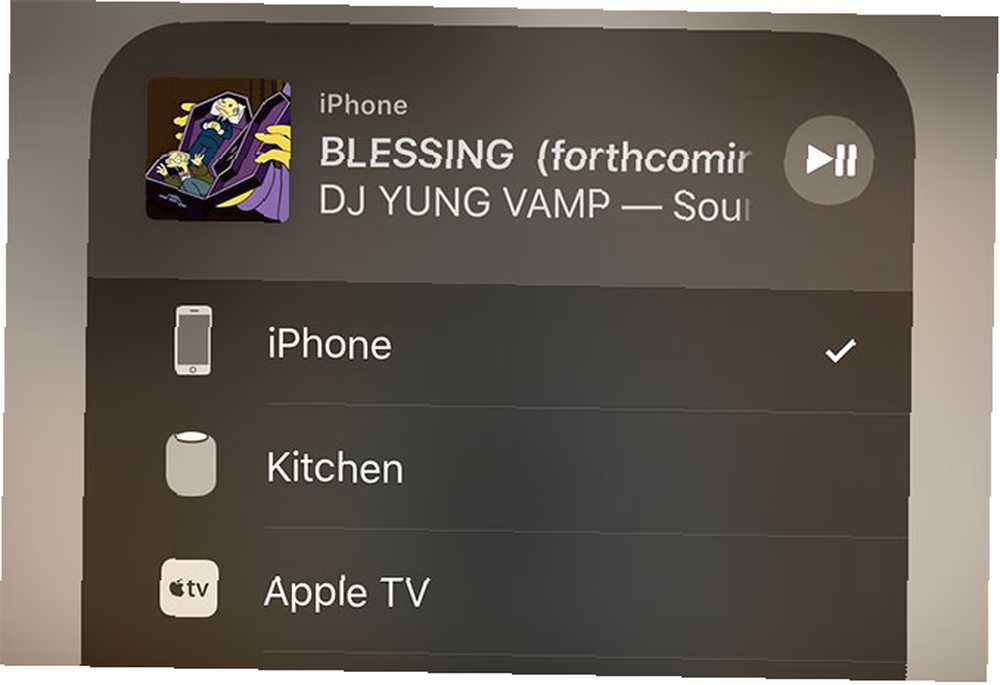
Chcete-li zastavit streamování přes AirPlay, opakujte tento postup a zvolte iPhone nebo iPad v kroku pět.
Na zrcadlete svůj iPhone nebo iPad obrazovka:
- Odhalte přejetím prstem z dolní části obrazovky (bez iPhone X) Kontrolní centrum. Uživatelé iPhone X, přejeďte prstem dolů z pravého horního rohu.
- Klepněte na Zrcadlení obrazovky na levé straně obrazovky.
- Počkejte, až se objeví všechna zařízení AirPlay v okolí.
- Klepněte na přijímač, na kterém chcete zrcadlit obrazovku.
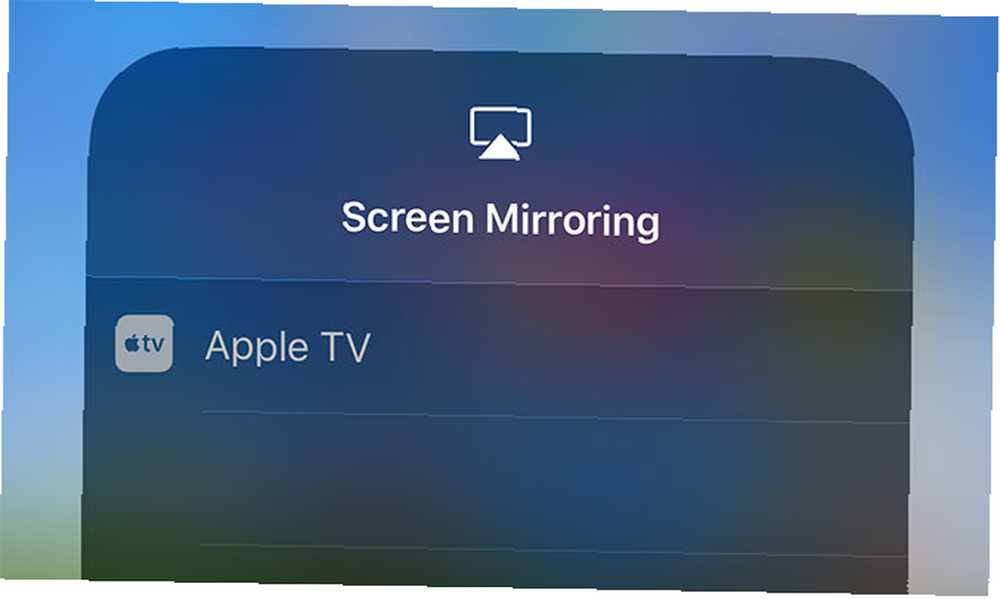
Chcete-li zrcadlení zastavit, opakujte postup a klepněte na Zastavte zrcadlení ve čtvrtém kroku.
Jak AirPlay z Mac do Apple TV
Na připojte svůj Mac k Apple TV, hledejte ikonu AirPlay v aplikacích, jako je iTunes a QuickTime. Můžete také použít Předvolby systému> Zobrazí se specifikovat Displej AirPlay, který se chová jako bezdrátový monitor připojený k počítači Mac. To vám umožní streamovat z Macu do Apple TV.
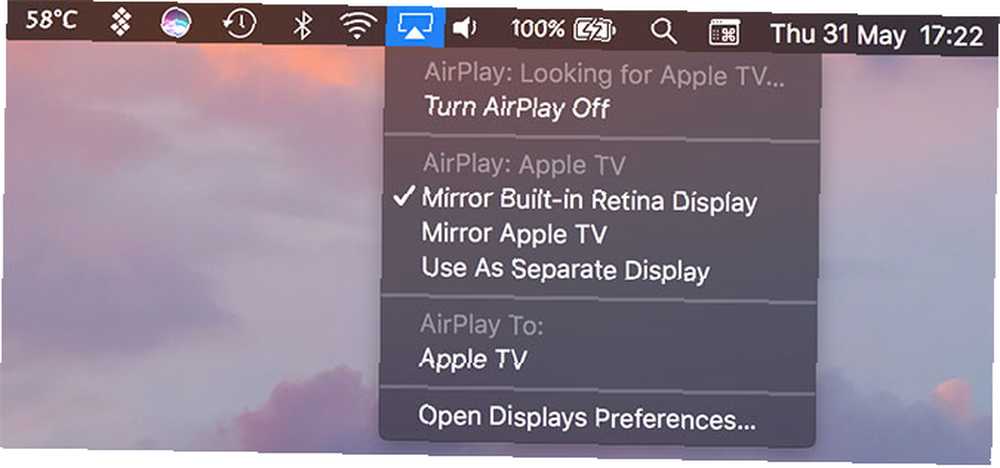
Nejjednodušší způsob, jak zrcadlit svůj Mac na Apple TV, je přes zástupce nabídky. Klikněte na logo AirPlay v pravém horním rohu obrazovky a poté klikněte na požadovaný přijímač. Po připojení si můžete vybrat:
- Zrcadlový vestavěný displej: Shoda s velikostí obrazovky vašeho Mac, zrcadlená na Apple TV.
- Zrcadlo Apple TV: Přizpůsobte velikost televizoru a optimalizujte obrazovku Mac.
- Použít jako samostatné zobrazení: Zakažte úplně zrcadlení a používejte Apple TV jako externí monitor.
Jak AirPlay z iPhone / iPad na Mac nebo Windows
Apple neumožňuje počítači Mac (nebo Windows), aby fungoval jako přijímač AirPlay, přestože mnoho uživatelů tuto funkci oceňuje. Naštěstí můžete tuto funkci přidat pomocí softwaru třetích stran. V současné době máte dvě dobré možnosti:
- AirServer (20 $): Zlatý standard pro emulaci přijímače AirPlay, dostupný pro Mac a Windows. Spolupracuje také s Google Cast a Miracast pro všestranné řešení obsazení Kombinujte AirPlay a Google Cast s Mac Mini a AirServer Kombinujte AirPlay a Google Cast s Mac Mini a AirServer Chcete streamovat přes AirPlay, Google Cast a další s jedním přístroj? Toto nastavení snu je možné s Mac mini a AirServer. . K dispozici je 14denní bezplatná zkušební verze.
- Reflektor (15 $): O něco levnější alternativa k AirServeru s podporou Google Cast a Miracast. Můžete to vyzkoušet zdarma na sedm dní.
Před zakoupením můžete vyzkoušet obě tato řešení a pravděpodobně se vyplatí zajistit dostatečný výkon. Osobní zkušenost mě vedla k přesvědčení, že tato softwarová řešení nejsou nikdy tak dobrá jako originální Apple TV, ale počet najetých kilometrů se může lišit.
Odstraňování problémů a nastavení pro AirPlay
AirPlay někdy nefunguje podle očekávání. Tyto problémy jsou často způsobeny vnějšími faktory, ale vždy stojí za to restartovat zařízení, než zkusíte něco drastického.
Streamování, kvalita a další problémy s přehráváním AirPlay
Problémy s bezdrátovým streamováním videa nebo zvuku z velké části způsobuje přetížení Wi-Fi. Příliš mnoho konkurenčních signálů Wi-Fi na podobných kanálech jako váš přijímač může snížit kvalitu signálu, který dosáhne Apple TV.
Starší zařízení, která mají nižší bezdrátové rychlosti, mohou také bojovat. Není toho moc, s čím byste se mohli přiblížit co nejblíže přijímači nebo pomocí novějšího zařízení iOS.
Jak změnit název AirPlay vašeho Apple TV
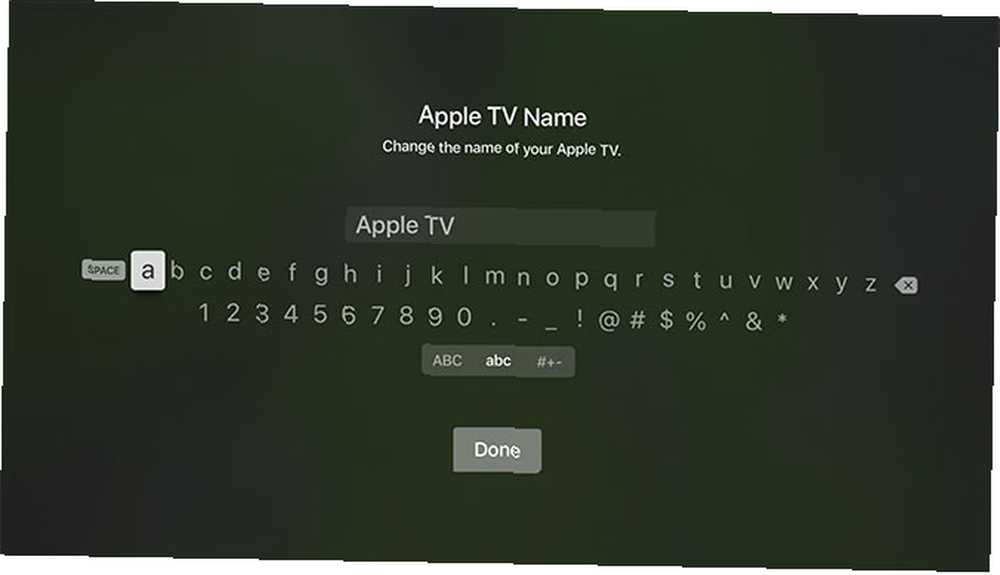
Pokud máte více jednotek Apple TV v jednom domě nebo Apple TV vašeho souseda se neustále zobrazuje v seznamu, můžete rozlišit přijímače tak, že jim dáte jedinečná jména. Chcete-li přejmenovat Apple TV, směřujte na Nastavení> Obecné> O aplikaci> Název.
Jak zapnout / vypnout AirPlay na vašem Apple TV

Můžete AirPlay úplně vypnout nebo omezit, kdo může používat AirPlay pod Nastavení> AirPlay ve vašem Apple TV. Možnosti zahrnují:
- Umožňuje komukoli streamovat přes AirPlay.
- Omezení AirPlay na zařízení, která jsou ve stejné síti jako Apple TV.
- Úplné vypnutí AirPlay.
- Nastavení hesla, které musí ostatní uživatelé nejprve zadat, než budou moci na tomto zařízení používat AirPlay.
Apple TV se nezobrazuje v počítačích Mac nebo iOS
Pokud nemůžete najít svůj Apple TV (nebo jiný přijímač) v počítači Mac, nejprve se ujistěte, že jsou zapnuté Wi-Fi i Bluetooth. Dále se ujistěte, že je váš Apple TV zapnutý a připojený k napájení a TV přes HDMI.
Apple TV by se měl automaticky probudit, když zjistí nové připojení AirPlay, ale někdy lze problém vyřešit kliknutím na dálkové ovládání a jeho probuzením ručně. Pokud stále nevidíte svůj Apple TV na Mac nebo iPhone, zkuste jej restartovat.
Chcete-li restartovat Apple TV, přejděte na Nastavení> Systém> Restartovat. Tento proces by měl trvat asi 30 sekund a po dokončení je třeba probudit dálkový ovladač stisknutím tlačítka. Pokud došlo k havárii Apple TV, můžete jednoduše vytáhnout kabel ze zad a vyčkat 10 sekund, poté jej znovu zapnout.
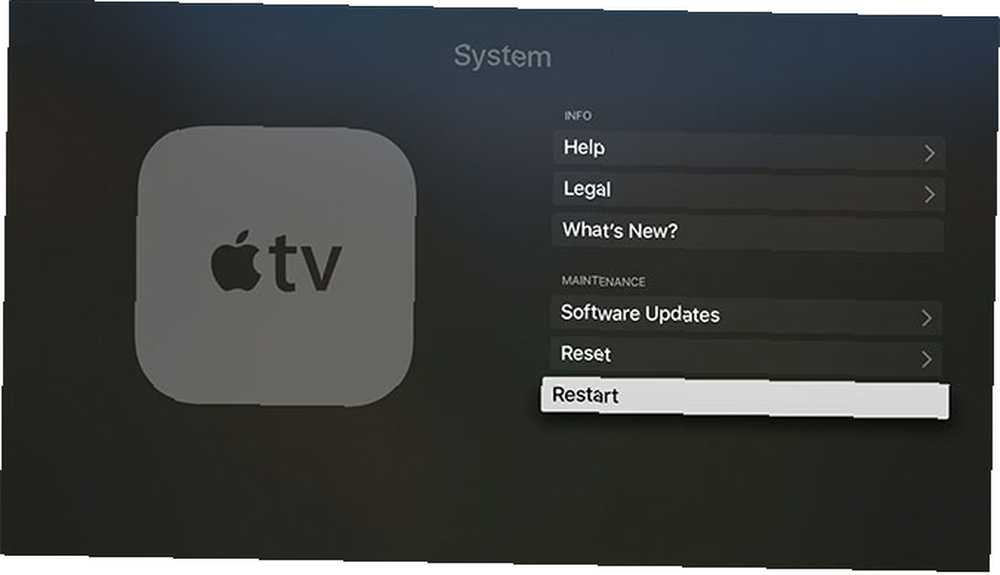
Pokud nic z toho nefunguje, dalším krokem je restartování zdrojového zařízení. Může to být váš Mac, iPhone nebo iPad. Poté zkuste restartovat síťové zařízení. Pokud potíže přetrvávají, zkuste problém izolovat pomocí jiného zařízení Mac nebo iOS.
Svůj Apple TV můžete také obnovit do továrního nastavení, což je pro většinu konečná možnost, ale stojí za vyzkoušení, pokud nic jiného nefunguje. Vydejte se Nastavení> Systém> Obnovit a postupujte podle pokynů. Budete muset nastavit Apple TV od začátku. Jak nastavit a používat Apple TV Jak nastavit a používat Apple TV Zde je návod, jak nastavit Apple TV, co s tím můžete dělat a co dělat když se věci nechovají tak, jak byste čekali. jakmile je reset dokončen.
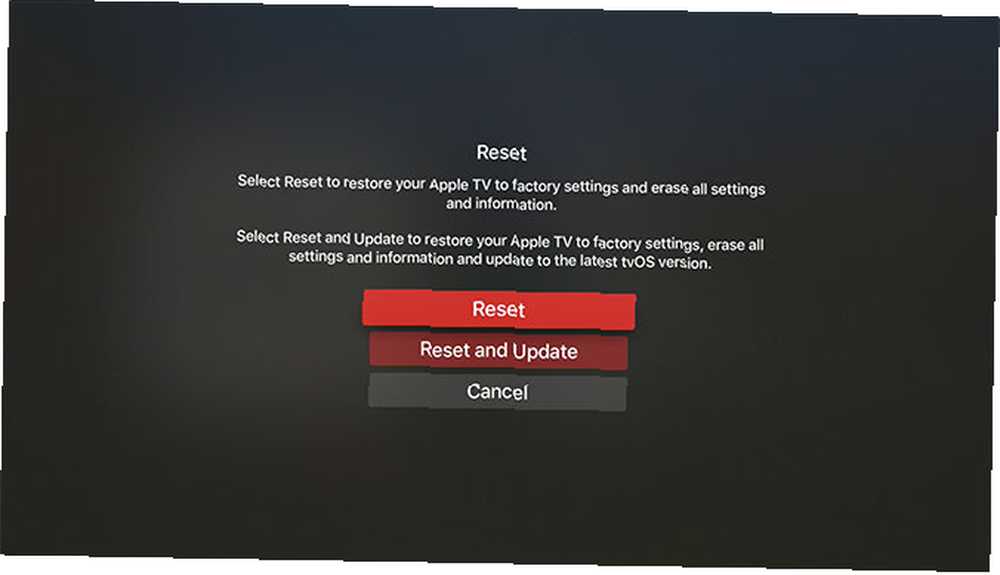
AirPlay je budoucnost bezdrátových domácích médií
Přítomnost AirPlay znamená, že Apple je stále vážný ohledně řezání kabelu. Se zlepšením výkonu Wi-Fi se také zvyšuje rychlost, kvalita a spolehlivost AirPlay jako protokolu.
Apple také sází na jiné bezdrátové technologie. V posledních několika letech jsme viděli bezdrátová sluchátka jako AirPods a BeatsX AirPods, Beats a W1: Výběr nejlepších bezdrátových sluchátek iPhone AirPods, Beats a W1: Výběr nejlepších bezdrátových sluchátek iPhone Nové AirPods společnosti Apple se překvapivě dobře prodaly, ale jsou to nejlepší bezdrátová sluchátka iPhone pro vaše peníze? To záleží. , Apple Watch s integrovaným celkovým Zapomeňte na iPhone X, Apple Watch Series 3 je budoucnost Zapomeňte na iPhone X, Apple Watch Series 3 je budoucnost zmatená? Rozzuřený? Koupili jste si Samsung? Uvolněte se, to nám všem prospěje. a bezdrátové nabíjení přidáno do zařízení iPhone 8 i X. Kdo ví, co přijde dál?











