
Joseph Goodman
0
2107
473
Pokud budete postupovat podle mých článků o kabelových a streamovacích zařízeních Chromecast vs. Apple TV vs. Roku: Který streamer vám vyhovuje? Chromecast vs. Apple TV vs. Roku: Který streamer médií vám vyhovuje? Zařízení pro streamování médií jsou prostě úžasná. Tyto malé krabičky, které se připojují k televizoru, mohou do vašeho obývacího pokoje přidat spoustu možností zábavy. Ale které zařízení je pro vás nejlepší? , historicky to víte, jsem masivní fanoušek Roku. Budete také vědět, že štít Nvidia nedávno ukradl mé srdce. 7 důvodů, proč je štít Nvidia konečným zařízením pro řezačky kabelů. nůžky na šňůry všude. Zde je sedm důvodů, proč konkurenci poráží bez velkého úsilí. . Žádné jiné pole na trhu se blíží funkčnosti, rychlosti a výběru aplikací.
Pro ty, kteří to nevědí, Shield provozuje Android TV Co je to Android TV a proč byl Google TV zabit? Co je to Android TV a proč byl Google TV zabit? Android TV nahrazuje nyní pětiletou Google TV. A nejde jen o aktualizaci - je to kompletní remake. . Není zdaleka jediným set-top boxem, který by se spoléhal na operační systém. Amazon Fire TV, WeTek Core, Mi Box, Q-Box a nespočet dalších jich také používají. A v těchto dnech najdete také spoustu chytrých televizorů s vestavěnou Android TV.
Jak byste očekávali, několik aspektů operačního systému Android TV se podobá mobilní verzi systému Android. Existují však také některé zásadní rozdíly. Mnoho z těchto rozdílů se nachází v nabídce Nastavení.
V tomto článku se chystám diskutovat o aplikaci Android TV Settings a vysvětlit některé důležité funkce, které potřebujete vědět.
Poznámka: Některá nastavení se mohou mírně lišit v závislosti na poli, které vlastníte. Tato příručka byla napsána pomocí štítu Nvidia.
1. Displej a zvuk
Displej a zvuk Menu je pravděpodobně součástí aplikace, která se nejvíce liší od mobilní verze systému Android. Neexistují žádné známky vyzváněcích tónů, spořičů obrazovky nebo vysílání obrazovky.
V základní nabídce jsou čtyři možnosti:
- Rozlišení: Můžete si vybrat z 1080p 59,940Hz, 1080p 60Hz, 1080p 50Hz nebo 1080p 23,976Hz.
- Řízení výkonu: Vaše zařízení Android TV funguje s CEC. CEC je zkratka pro Consumer Electronics Control. Umožňuje vašemu boxu ovládat vstup vašeho televizoru. Pokud zapnete zařízení Android TV, televizor se automaticky změní na správný vstupní kanál. V této sekci můžete také nastavit dálkové ovládání IR blasteru, pokud je podporováno.
- Ovládání hlasitosti: Umožňuje rozhodnout, zda chcete ovládat hlasitost vašeho televizoru pomocí dálkového ovladače Android TV.
- Zvuky systému: Stejně jako mobilní verze systému Android i tato ovládá slyšitelná kliknutí a upozornění při navigaci v operačním systému.
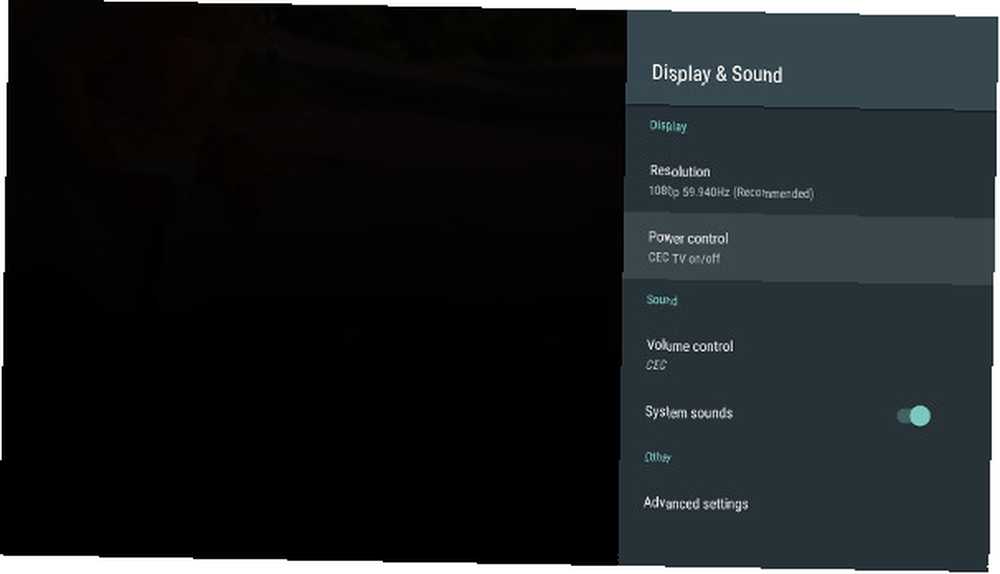
Můžete také vyladit některá pokročilá nastavení. Pro většinu uživatelů je možné změnit pouze tři:
- Upravit pro Overscan: Používá se, pokud váš televizor odstraňuje část obrazu
- Opravený objem: Zakáže vnitřní ovládání hlasitosti Android TV
- USB zvukový režim: Pokud váš televizor podporuje prostorový zvuk Dolby 5.1, zapněte jej
2. Systém
Opět platí, že Systém menu nevypadá jako jeho mobilní sestřenice. Máte pouze dvě možnosti vyladit.
První ze dvou, LED jas, pro většinu lidí nebude užitečné. Obecně použijete nastavení obrazu vašeho televizoru k tomu, aby vizuální prvky na obrazovce vypadaly tak, jak chcete.
Druhý, Režim procesoru, je vzrušující. Pokud máte krabici s malým množstvím paměti RAM Jak upgradovat RAM notebooku, krok za krokem Jak upgradovat RAM notebooku, krok za krokem Je váš notebook starý, pomalý a hardware nebyl nikdy upgradován? Práce na pomalém počítači může být skutečným tahem. Než si ale koupíte úplně nový, měli byste zvážit způsoby, jak ... nebo slabý procesor (například Fire TV Stick než plnohodnotný set-top box), měli byste provést úpravy. Máte na výběr dvě nastavení: Maximální výkon a Optimalizováno. Téměř v každém případě použití vyberte Maximální výkon.
3. Ukládání a reset
Ukládání a reset nabídka je podobná tomu, na co jste zvyklí. Pod Úložiště zařízení, uvidíte na zařízení Android TV místo. Pokud kliknete na název zařízení, zobrazí se podrobné členění.
Pokud má vaše zařízení port USB a máte připojenou externí paměťovou jednotku, zobrazí se také v této nabídce.
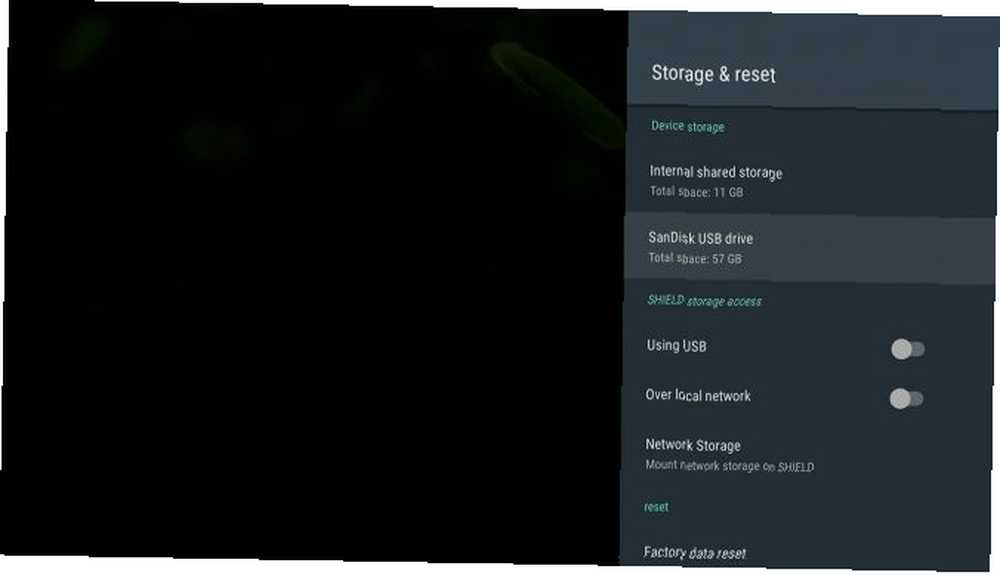
Některá zařízení také umožňují připojit úložiště jako síťovou jednotku, což vám umožňuje odesílat soubory z počítače přímo do přehrávače médií. Klikněte na Síťové úložiště pro aktivaci funkce.
A konečně, toto menu je místo, kde najdete Obnovení továrního nastavení volba. Pomocí této možnosti smažete všechna data uložená v zařízení Android TV, takže se ujistěte, že jste provedli příslušné zálohy Neztrácejte data: 5 nejlepších řešení zálohování pro Android Neztrácejte data: 5 nejlepších řešení zálohování pro Android Všichni potřebuje zálohovat svá data pro případ, že by se jejich zařízení něco stalo. Chraňte se těmito úžasnými záložními aplikacemi. před pokračováním.
4. Spořič obrazovky
Pamatujte, že jsem vám řekl, že nenajdete možnosti spořiče obrazovky v systému Windows Displej a zvuk Jídelní lístek? Je to proto, že má celou část nabídky věnovanou tomu!
Máte na výběr tři výchozí možnosti spořiče obrazovky:
- Vypnuto: Váš televizor zobrazí prázdnou obrazovku.
- Pozadí: Uvidíte prezentaci ohromujících fotografií z celého světa.
- Barvy: Poskytuje psychedelický vířící displej.
Některé aplikace třetích stran přidávají do tohoto seznamu další možnosti. Například MUBI nabízí prezentaci fotografií z pořadů, které můžete prostřednictvím aplikace sledovat.
Dále v seznamu budete moci nastavit časovače spořiče obrazovky a časovače spánku. V dolní části nabídky věnujte pozornost Zůstaňte vzhůru na hudbu. Pokud používáte Android TV k poslechu aplikací, jako je Spotify The Spotify App Sucks ... 7 Alternative to Try Today Dnes Spotify App Sucks… 7 Alternative to Try Today Všichni víme, že webová aplikace Spotify je katastrofa, ale buďme upřímní, desktop verze není skvělá. To je důvod, proč jsme objevili sedm alternativ, které můžete vyzkoušet. nebo TuneIn Radio, měli byste toto nastavení zapnout.
5. Domovská obrazovka
Jakmile se dostanete dolů Preference V části nabídky začnou věci vypadat povědoměji. Datum a čas, Jazyk, Klávesnice, Vyhledávání, Mluvený projev, a Přístupnost jsou téměř identické s mobilní verzí.
Uhnízděný uprostřed nabídky však uvidíte a Domovská obrazovka volba. Toto nastavení určuje, jak se aplikace zobrazují na hlavní obrazovce Android TV.
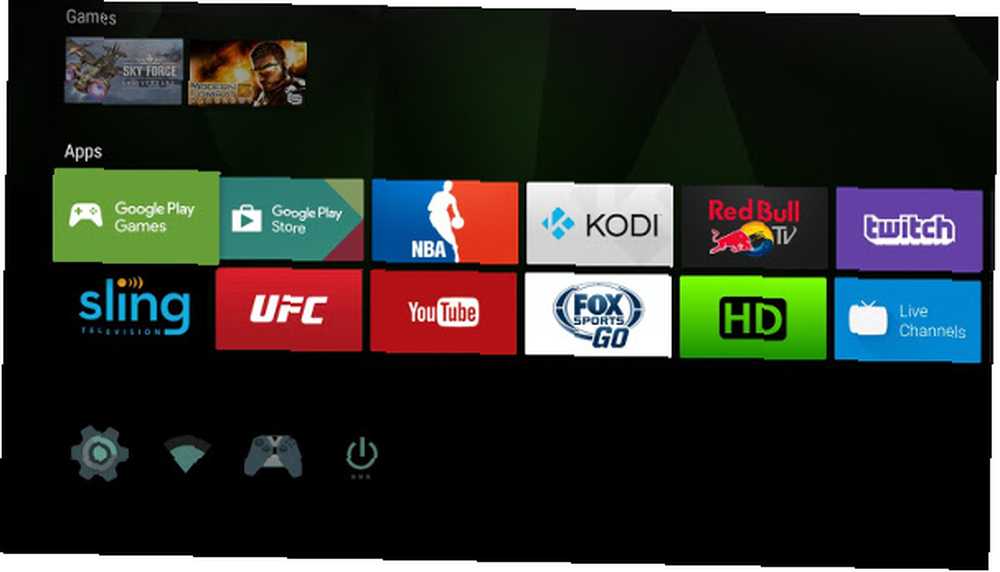
Klikněte na odkaz a zobrazí se dvě další možnosti: Řádek doporučení a Řádky aplikací a her.
- Řádek doporučení: Android TV automaticky zobrazuje obsah, o kterém si myslí, že by vás měl zajímat, v horní části domovské obrazovky. Zdroje videa z aplikací, které jste nainstalovali do zařízení. V tomto nastavení můžete zakázat zobrazování určitých aplikací. Například možná nechcete vidět doporučení od Netflix, pokud nejste předplatitelem.
- Řádky aplikací a her: V řádcích Aplikace a Hry najdete další tři nastavení. První nastavení umožňuje automaticky třídit nainstalované aplikace podle posledního použití. Druhá a třetí možnost umožňují manuální pořadí aplikací a her.
6. Přidejte příslušenství
V závislosti na zařízení, které vlastníte, budete moci přidat příslušenství Bluetooth od třetích stran. Mohly by mít tvar herních ovladačů, televizních dálkových ovladačů nebo dokonce kombinací myši / klávesnice.
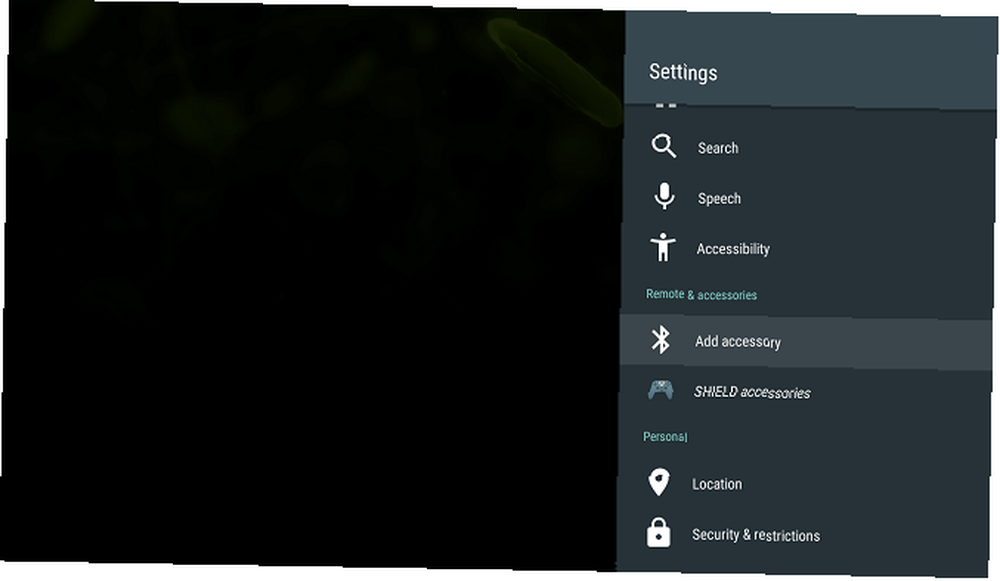
Chcete-li do svého zařízení přidat další příslušenství, přejděte na stránku Dálkové ovladače a příslušenství> Přidat příslušenství. Vaše zařízení okamžitě začne vyhledávat zařízení Bluetooth v okolí. Po nalezení zařízení postupujte podle pokynů na obrazovce a zprovozněte jej.
7. Účty
Poslední část aplikace Nastavení se zabývá vašimi uživatelskými účty. Na rozdíl od mobilní verze jsou uvedeny v hlavní nabídce Nastavení a ne zastrčeny do své vlastní sekce.
Budou uvedeny všechny přihlašovací údaje, které jste zadali do zařízení. To zahrnuje pověření pro služby jako Google a Microsoft, ale také aplikace jako Netflix a Spotify.
Klikněte na jeden z vašich účtů a můžete si vybrat, která data budou synchronizována v síti, jak často dochází k synchronizaci, upravovat přihlašovací údaje nebo dokonce úplně odebrat aplikaci ze systému..
Nechá vás menu nastavení zmatené?
V tomto článku jsem vysvětlil některé klíčové rozdíly mezi aplikací Android TV Settings a mobilní aplikací Android Settings.
Ačkoli rozhraní bude z velké části známé každému, kdo strávil čas v ekosystému Android, rozdíly mohou být matoucí pro netechnicky zdatné uživatele.
Dále, jak přidat několik aplikací do vašeho nastavení. Ukážeme vám, jak nainstalovat Google Chrome na Android TV Jak nainstalovat Google Chrome na Android TV Jak nainstalovat Google Chrome na Android TV Je možné nainstalovat Google Chrome na zařízení Android TV? Ano, a v tomto článku vám ukážeme, jak… .











