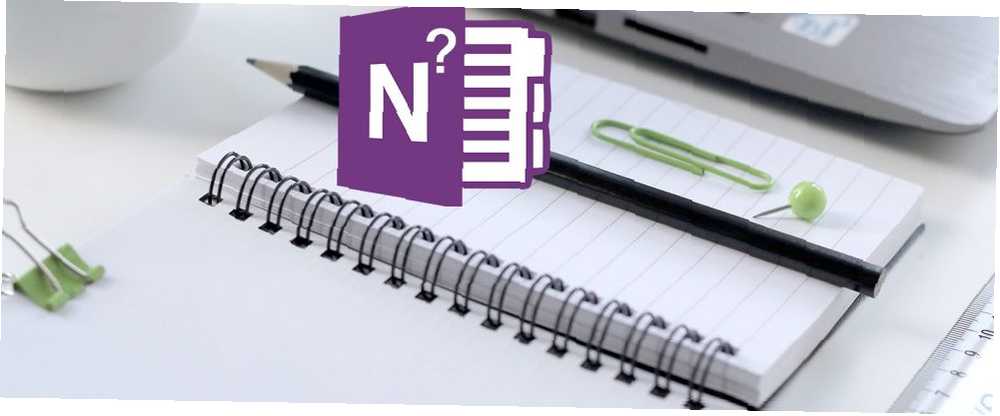
Joseph Goodman
0
1537
240
Jste novým uživatelem OneNote? Možná jste nedávno přešli z Evernote na OneNote Migrace z Evernote na OneNote? Vše, co potřebujete vědět! Přechod z Evernote na OneNote? Vše, co potřebujete vědět! OneNote je jednou z nejlepších alternativ k Evernote a je zdarma. Ukážeme vám, jak je OneNote odlišný, a ukážeme vám nástroje pro bezproblémovou migraci. ? Nebo se stále snažíte najít tu správnou aplikaci pro psaní poznámek Evernote vs. OneNote: Která aplikace pro psaní poznámek je pro vás ta pravá? Evernote vs. OneNote: Která aplikace pro psaní poznámek je pro vás ta pravá? Evernote a OneNote jsou úžasné aplikace pro psaní poznámek. Je těžké si mezi nimi vybrat. Abychom vám pomohli s výběrem, porovnali jsme vše od rozhraní po organizaci organizace. Co pro vás nejlépe funguje? ?
V každém případě máte pravděpodobně nějaké otázky týkající se OneNote. Máme pro vás odpovědi.
Co je Microsoft OneNote?
OneNote je digitální poznámkový blok, který umožňuje vytvářet a ukládat poznámky, které mohou obsahovat cokoli, jako je psaný text, ručně psaný text a výkresy, obrázky, webové odkazy, oříznuté webové stránky, zvuk, video a další.
Informace uložené v OneNote se synchronizují napříč vašimi zařízeními, jako je váš počítač (Windows a Mac), váš telefon iPhone nebo Android a váš iPad nebo tablet Android.
OneNote není textový procesor. Obsah je přidán do poznámek nebo stránek volným způsobem. Můžete kliknout kamkoli na stránku a začít psát. Aplikace OneNote není určena k vytváření dokumentů k publikování. Měl to organizovat a ukládat vaše myšlenky, nápady, výzkum atd.
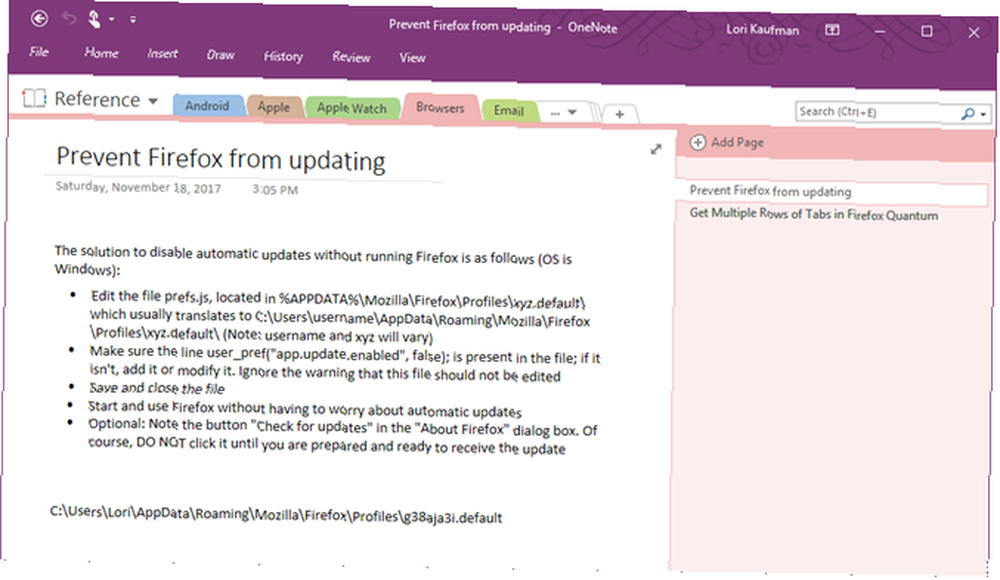
Na co se OneNote používá?
V OneNote můžete ukládat téměř jakékoli informace. Zde je jen několik z mnoha použití OneNote.
- Správa nákupních seznamů 10 jedinečných způsobů použití Microsoft OneNote 10 jedinečných způsobů použití Microsoft OneNote OneNote je jednou z nejvíce podceňovaných aplikací společnosti Microsoft. Je k dispozici téměř na každé platformě a dokáže udělat mnoho triků, které byste od aplikace pro uchovávání poznámek neočekávali.
- Správa receptů (stáhněte si níže uvedený notebook receptů od společnosti Microsoft)
- Čtečka zpráv
- Ukládání článků z webu (pomocí aplikace OneNote Web Clipper 7 nejlepších aplikací OneNote, které můžete mít zdarma 7 nejlepších aplikací OneNote, které můžete mít zdarma OneNote se stará o vaše potřeby při psaní poznámek, a můžete je dále vzít jen pomocí několika vylepšení. . Díváme se na nejlepší bezplatné aplikace OneNote, které vám mohou pomoci zůstat organizovaní a produktivní.)
- Skenujte a spravujte příjmy (pomocí kancelářských čoček 7 nejlepších aplikací OneNote, které můžete mít zdarma 7 nejlepších aplikací OneNote, které můžete mít zdarma OneNote, se stará o vaše potřeby při psaní poznámek a můžete je dále vzít s několika vylepšeními. podívejte se na nejlepší bezplatné aplikace OneNote, které vám mohou pomoci zůstat organizovaní a produktivní.)
- Řízení projektů Jak používat Microsoft OneNote pro řízení projektů Jak používat Microsoft OneNote pro řízení projektů OneNote je ideálním nástrojem pro spolupráci při řízení jednoduchých projektů v malých týmech. A je to zcela zdarma. Podívejte se, jak vám OneNote pomůže s rozjezdem vašich projektů!
- Přehrávač médií
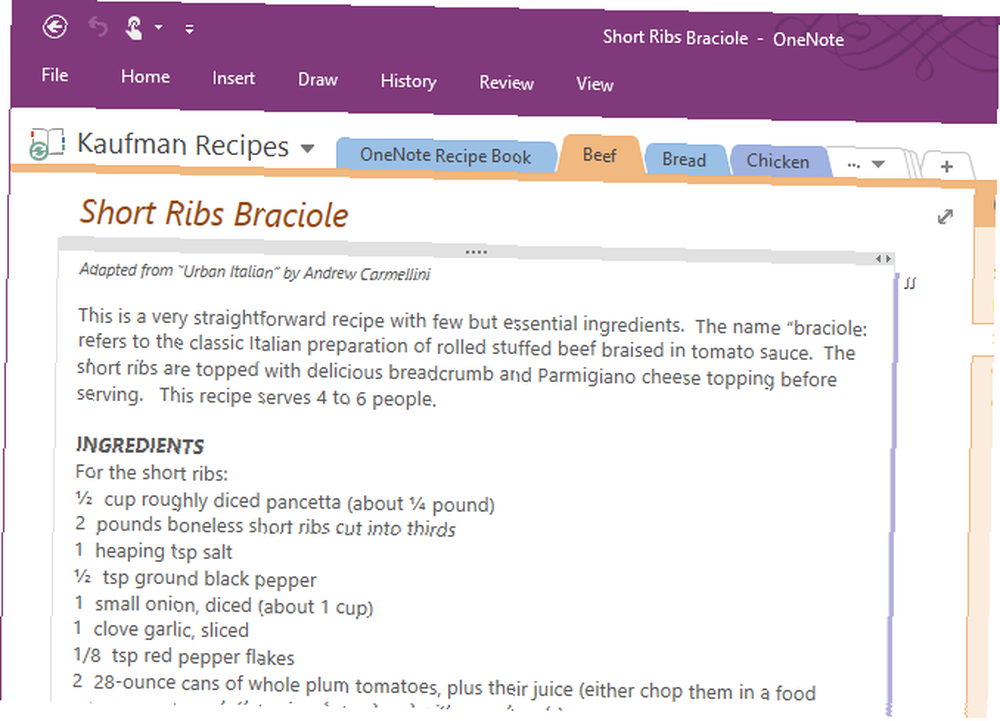
Je OneNote zdarma?
OneNote je bezplatná alternativa k Evernote Nejlepší alternativa Evernote je OneNote a je zdarma Nejlepší alternativa Evernote je OneNote a je zdarma Trh je promáčen v aplikacích na psaní poznámek konkurujících Evernote. Existuje však pouze jedna vážná alternativa Evernote. Vysvětlete nám, proč se jedná o OneNote. , zejména poté, co společnost Evernote zvýšila svou cenu a dále omezila bezplatnou verzi.
Existují dvě bezplatné verze OneNote je nyní opravdu zdarma s více funkcemi než dříve, než OneNote je nyní opravdu zdarma s více funkcemi než dříve Evernote již neřídí hlavní roli při pořizování poznámek aplikací. Společnost Microsoft nedávno oznámila, že OneNote bude svobodnější než kdykoli předtím. Ukážeme vám, co to znamená z hlediska funkcí a funkcí. aplikace OneNote pro Windows. Pokud používáte systém Windows 10, je již nainstalována univerzální aplikace OneNote pro Windows 10. Pokud zjistíte, že aplikace není nainstalována, můžete ji nainstalovat z Microsoft Store.
OneNote je také součástí předplatného Office 365 jako aplikace OneNote 2016 pro stolní počítače. I když předplatné sady Office 365 není zdarma, OneNote 2016 je ke stažení zdarma. Klikněte na ikonu Windows Desktop odkaz na stránce OneNote ke stažení.
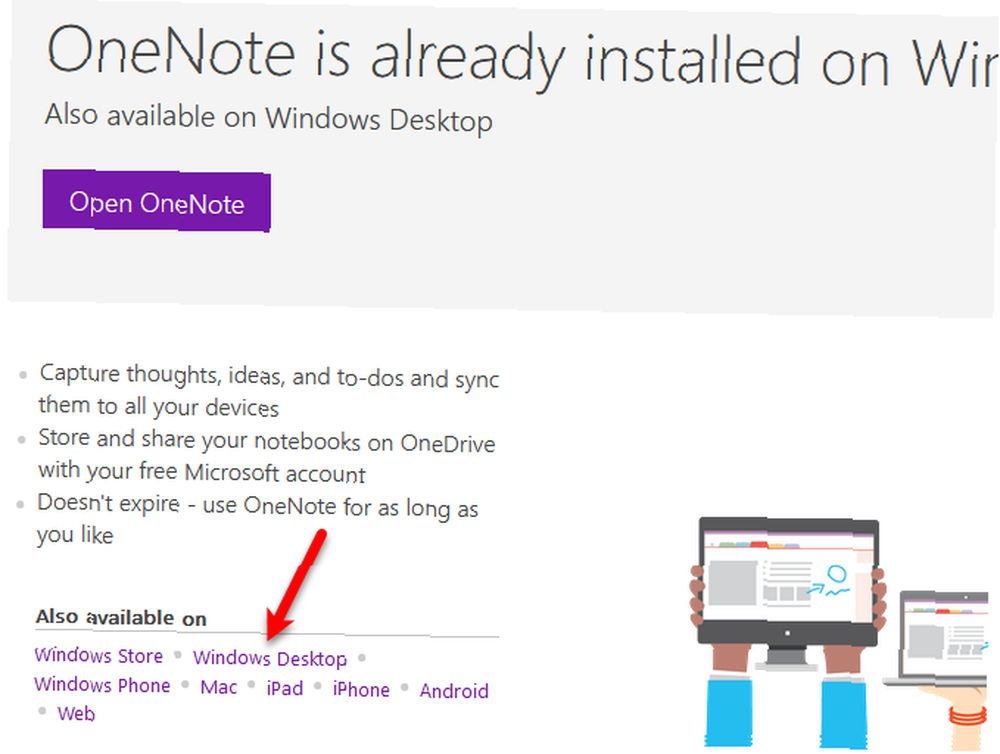
Kterou verzi OneNote byste měli použít? Přečtěte si naše srovnání Kterou bezplatnou aplikaci OneNote byste měli používat ve Windows? Aplikace Desktop vs Store Která bezplatná aplikace OneNote byste měli používat ve Windows? Aplikace pro stolní počítače a obchod OneNote přichází ve dvou různých variantách: aplikace pro stolní počítače a aplikace pro Windows Store. Oba jsou zdarma! Ukážeme vám, jak se liší, takže si můžete vybrat ten, který je pro vás nejlepší. mezi aplikací Windows store a desktopem. Pokrýváme rozdíly mezi oběma aplikacemi a funkcemi, které získáte u aplikace pro stolní počítače OneNote 2016, které nejsou dostupné v univerzální aplikaci OneNote pro Windows 10..
Kromě Windows je OneNote k dispozici pro Mac, iOS, Android a Windows Mobile. K dispozici je také webová aplikace OneNote. Verze pro Mac nemá tolik funkcí jako verze pro Windows. Podívejte se na našeho průvodce OneNote pro Mac Průvodce Essential OneNote pro Mac Průvodce Essential OneNote pro Mac Microsoft OneNote je bezplatná aplikace pro psaní poznámek pro Mac, iPad a iPhone. Zde je vše, co potřebujete, abyste byli produktivnější. abyste zjistili, co OneNote může a nemůže udělat na Macu.
Jak používat OneNote
Informace v aplikaci OneNote jsou uspořádány do poznámkových bloků, sekcí a stránek, jako je digitální verze tříkruhového pořadače. Stejně jako stránky v pořadači můžete psát kdekoli na stránce v poznámkovém bloku OneNote.
Podívejte se na naše návody k používání stolní aplikace OneNote 2016. Jediný průvodce OneNote, který kdy budete potřebovat Jediný průvodce OneNote, který kdy budete potřebovat OneNote, je výkonná aplikace pro psaní poznámek. Je napříč platformami a dobře integrován do sady Microsoft Office. Přečtěte si tuto příručku, abyste se stali profesionálem OneNote! a OneNote pro Mac Průvodce Essential OneNote pro Mac Průvodce Essential OneNote pro Mac Microsoft OneNote je bezplatná aplikace pro psaní poznámek pro Mac, iPad a iPhone. Zde je vše, co potřebujete, abyste byli produktivnější. Další informace o každé verzi a o tom, jak je používat. Existují základní nástroje pro formátování textu a můžete vytvářet seznamy a tabulky. Můžete také vložit obrázky a odkazy a dokonce zaznamenat zvuk a video na stránku.
Mezi poznámkami v OneNote a dokumenty v textovém procesoru, jako je Word, je velký rozdíl. OneNote simuluje psaní poznámek na papír. Proto využívá metodu zadávání freeform. V důsledku toho na stránkách OneNote neexistuje struktura rozložení stránky.
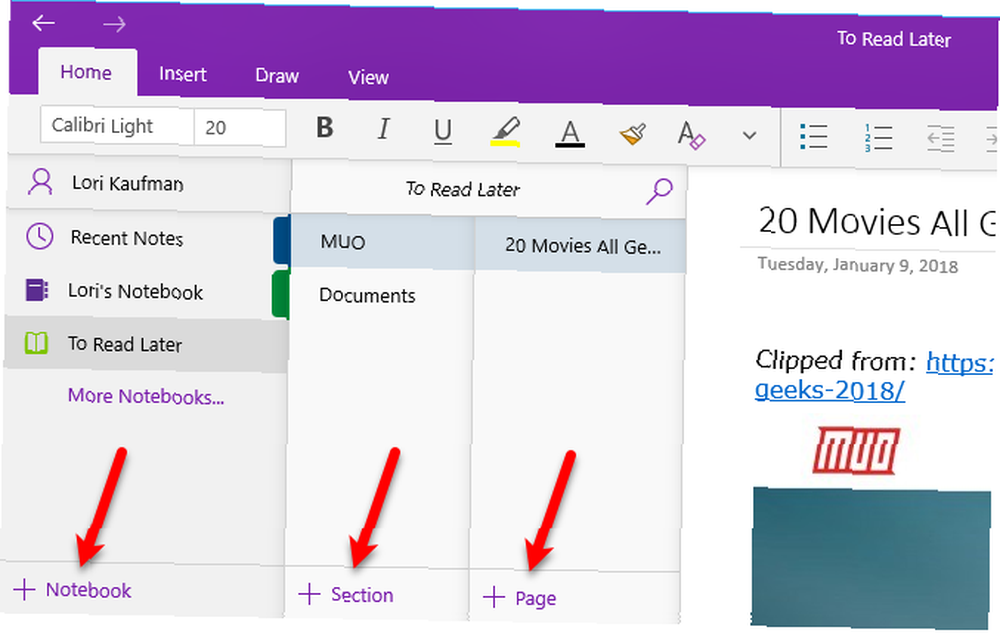
Kde jsou uloženy soubory OneNote
Ve výchozím nastavení OneNote ukládá notebooky do Dokumenty ve vašem účtu OneDrive. Můžete vytvořit místní notebooky, které se ukládají na váš pevný disk, ale pouze v desktopové aplikaci OneNote 2016 Windows, nikoli v OneNote pro Mac nebo univerzální aplikaci OneNote pro Windows 10. Místní notebooky jsou uloženy ve vašem Dokumenty ve výchozím nastavení.
Můžete změnit výchozí umístění notebooků i umístění jednotlivých notebooků. Další informace naleznete v další části.
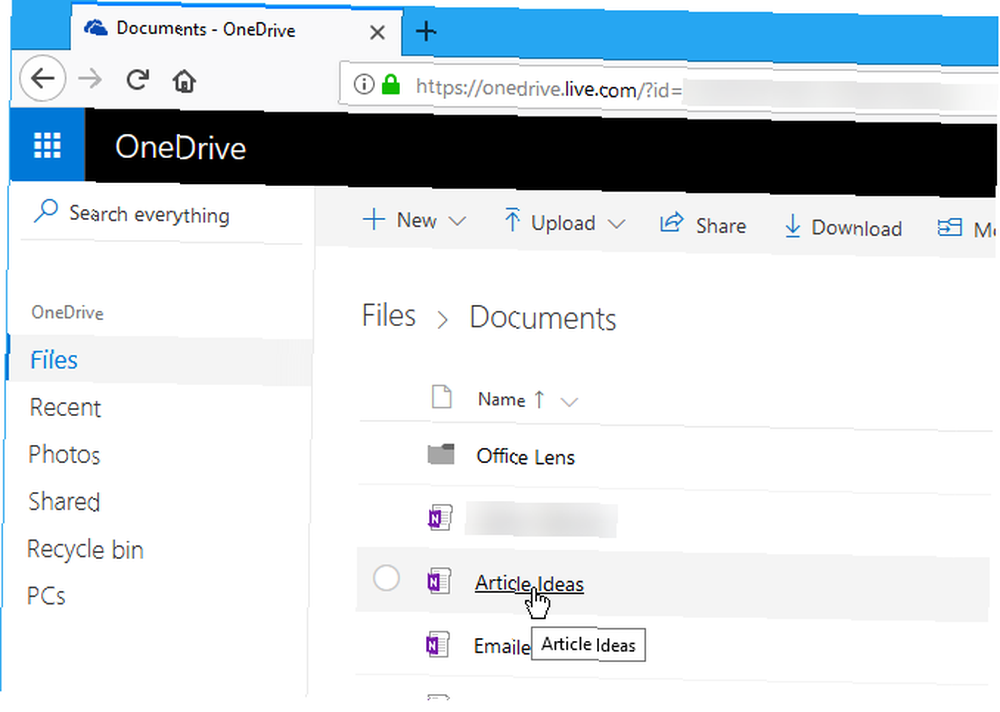
Jak uložit notebooky OneNote
OneNote nemá Uložit tlačítko, protože soubory OneNote se automaticky ukládají. Výchozí umístění pro ukládání pro místní notebooky a umístění jednotlivých notebooků však můžete změnit v desktopové aplikaci OneNote 2016 pro Windows.
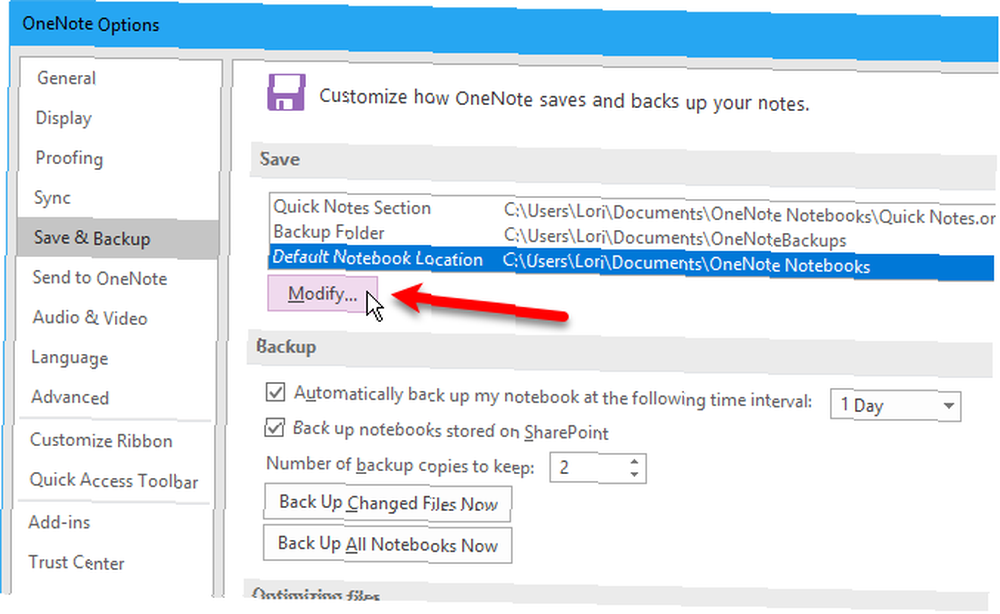
Přečtěte si náš článek o tom, že v OneNote nikdy neztratíte notebook. Jak nikdy ztratit poznámku v notebooku OneNote Jak ztratit poznámku v notebooku OneNote OneNote je tak dobrý, že je těžké ztratit cokoli, i když to zkusíte. Ukážeme vám, jak OneNote zpracovává notebooky, jak jsou spravovány zálohy a jak můžete obnovit i smazané poznámky. Pro více informací.
Jak synchronizovat notebooky OneNote
Uložení notebooků OneNote do účtu OneDrive vám umožní přístup k nim přes vaše zařízení. Notebooky uložené na vašem účtu OneDrive se automaticky ukládají a synchronizují. Místní notebooky jsou automaticky ukládány, ale nejsou synchronizovány. V univerzální aplikaci OneNote pro Windows 10 nelze přistupovat k místním notebookům.
s
Notebooky můžete také synchronizovat ručně v aplikaci OneNote 2016 pro stolní počítače. Otevřete notebook, který chcete synchronizovat, a použijte jednu z následujících metod k ručnímu zahájení synchronizace notebooku.
- lis Shift + F9.
- Klepněte pravým tlačítkem myši na název otevřeného poznámkového bloku a vyberte možnost Synchronizujte tento zápisník nyní.
- Jít do Soubor> Informace, klikněte na Nastavení tlačítko vedle notebooku, který chcete synchronizovat, a vyberte Sync.
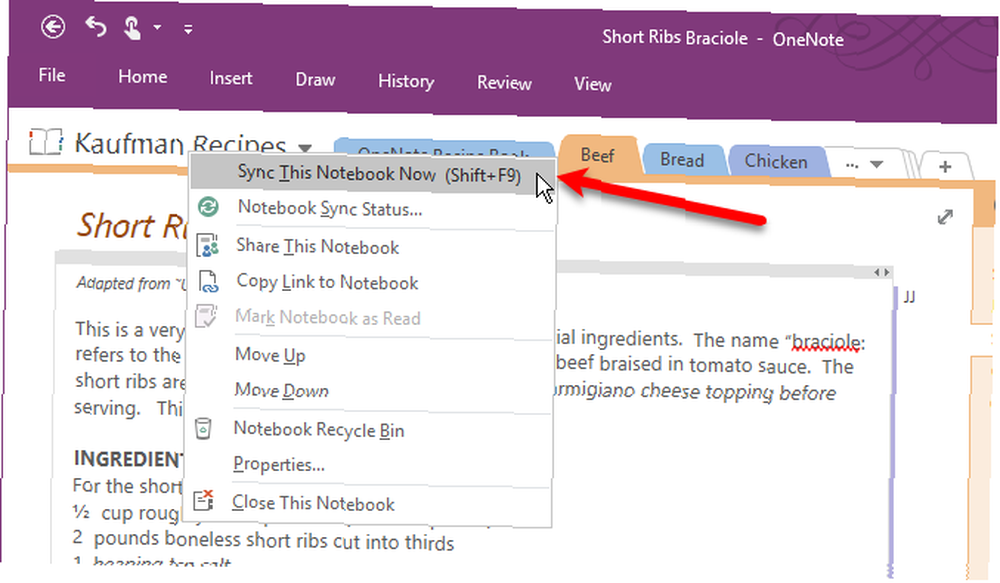
Chcete-li zkontrolovat stav synchronizace pro všechny nebo všechny notebooky, klepněte pravým tlačítkem myši na název notebooku a vyberte Stav synchronizace notebooku. Můžete také jít na Soubor> Informace a klikněte Zobrazit stav synchronizace na pravé straně Info obrazovka. Na Sdílená synchronizace poznámkového bloku V dialogovém okně se na levé straně obrazovky zobrazí indikátor průběhu Synchronizovat nyní tlačítko pro každý notebook, který je v procesu synchronizace.
Klikněte na Synchronizovat nyní vedle otevřeného poznámkového bloku pro ruční synchronizaci tohoto poznámkového bloku nebo klikněte na Synchronizovat vše synchronizovat všechny otevřené notebooky.
Výchozí nastavení OneNote pro automatickou synchronizaci notebooků. Pokud chcete notebooky raději synchronizovat ručně, vyberte možnost Synchronizovat ručně pod Jak bychom měli synchronizovat vaše notebooky.
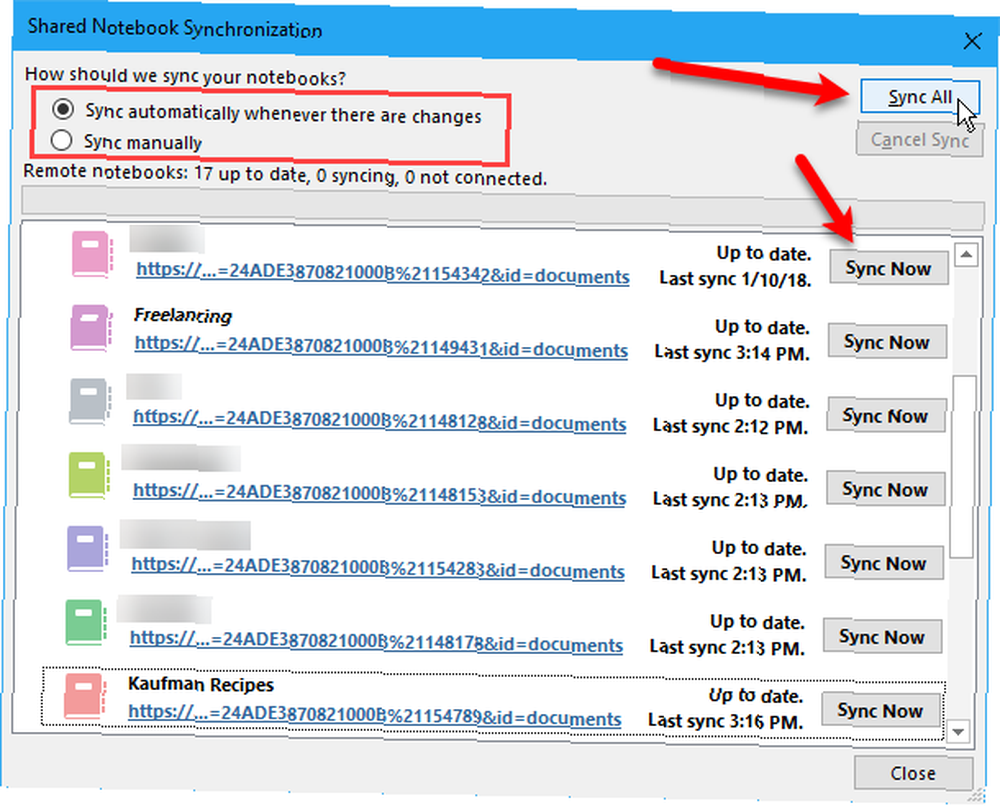
Jak tisknout z aplikace OneNote
Obecně platí, že pomocí aplikace pro psaní poznámek je zamezit tomu, aby kolem sebe ležely kousky papíru, které byste mohli ztratit. Někdy však může vzniknout potřeba vytisknout poznámku.
Poznámky vytištěné z aplikace OneNote se nemusí vytisknout tak, jak se vám líbí, protože program má volnou formu. Pokud jste znepokojeni formátem a rozvržením tištěné poznámky, zkopírujte a vložte obsah do aplikace Word nebo Poznámkový blok a upravte formátování a rozvržení podle svých představ. Poté vytiskněte z tohoto programu.
Pokryli jsme, jak tisknout poznámky. 13 nejlepších nových funkcí OneNote, které jste ještě nezkoušeli Přesto 13 nejlepších nových funkcí OneNote, které jste ještě nezkusili Přesto společnost Microsoft přidala do aplikace OneNote pro Windows 10 mnoho nových výhod. Zde jsou nejlepší nové OnenNote funkce OneNote, které jste možná zmeškali. v univerzální aplikaci OneNote pro Windows 10.
Pokud používáte stolní aplikaci OneNote 2016, přejděte na Soubor> Tisk> Náhled tisku. Uvidíte náhled toho, jak bude vaše tištěná poznámka vypadat. Můžete změnit Nastavení tisku a potom klikněte na Vytisknout vytisknout poznámku.
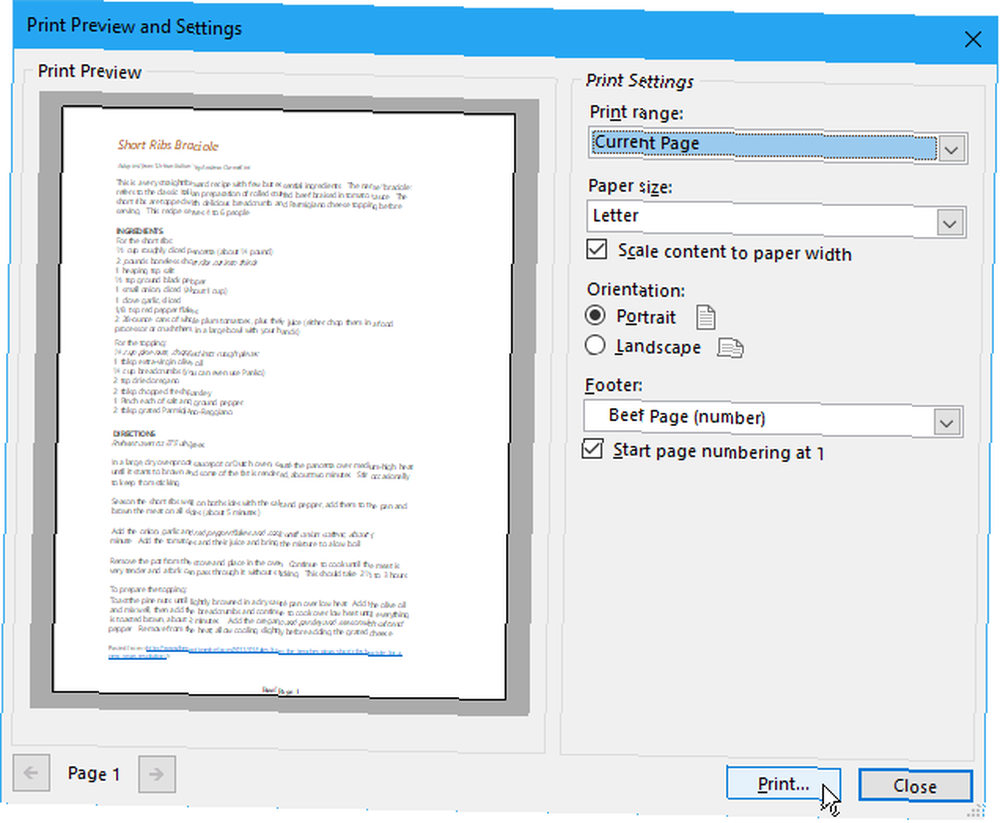
Jak odstranit notebooky v OneNote
Odstranění notebooků v aplikaci OneNote není tak jednoduché, jak by to mohlo znít. OneNote nezahrnuje možnost mazání notebooků. Ale existuje způsob, jak to obejít. Soubory poznámkového bloku můžete odstranit mimo OneNote.
Ručně odstraňte poznámkový blok
Před odstraněním souboru poznámkového bloku musíte notebook v aplikaci OneNote zavřít. Klepněte pravým tlačítkem myši na název notebooku a vyberte Zavřete tento zápisník. Můžete také jít na Soubor> Informace, klikněte Nastavení vedle názvu notebooku a vyberte možnost Zavřít.
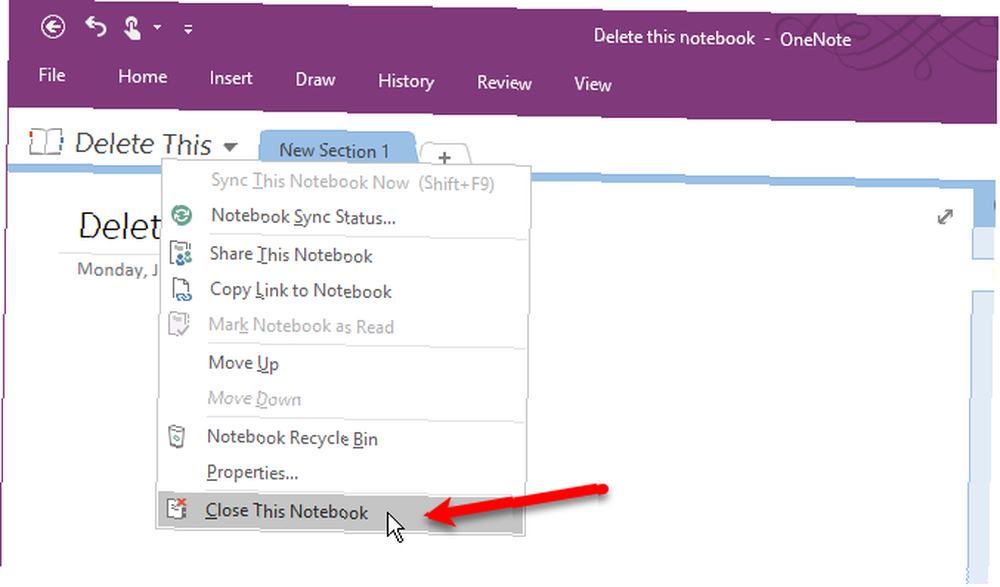
Chcete-li smazat notebook uložený v OneDrive, přihlaste se k účtu OneDrive v prohlížeči. Jít do Soubory a klikněte na Dokumenty otevřete složku. Všechny notebooky OneNote budou mít vedle názvu souboru ikonu OneNote. Vyhledejte název svého notebooku v seznamu souborů, klepněte pravým tlačítkem myši na jeho název a vyberte Odstranit.
Chcete-li odstranit notebook uložený místně na pevném disku, otevřete Průzkumník souborů a přejděte do místa, kde jsou uloženy notebooky OneNote. Lokálně uložené notebooky jsou spíše složkami než soubory. Vyhledejte složku s názvem notebooku, který chcete odstranit, a smažte celou složku.
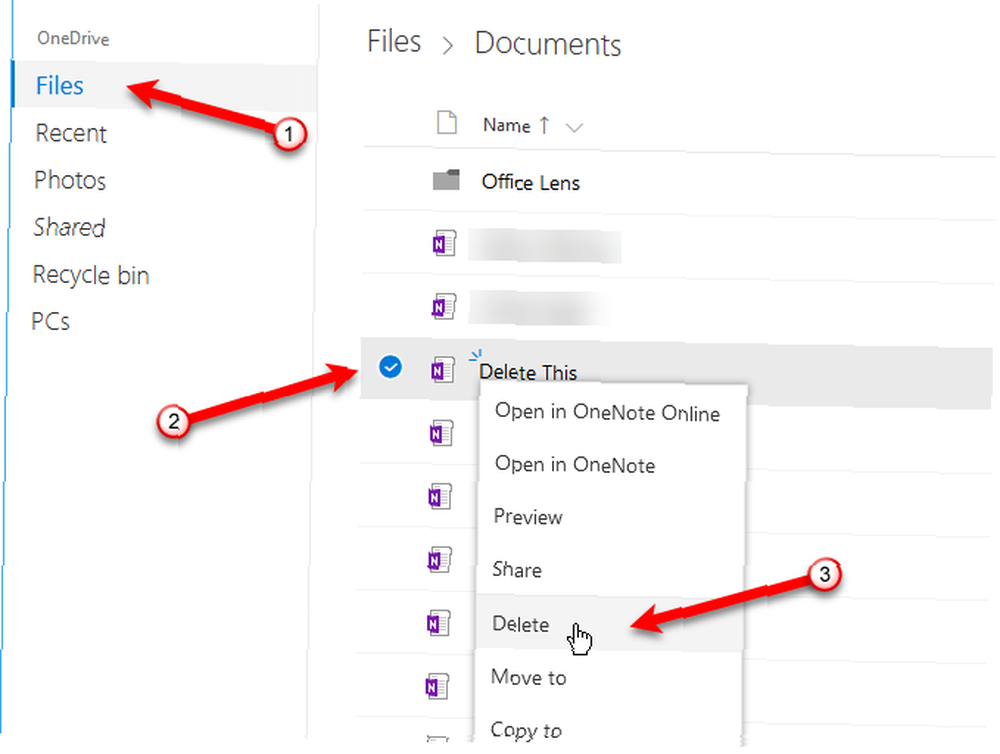
Smazat oddíly
Můžete také odstranit oddíly a stránky z poznámkových bloků najednou kliknutím pravým tlačítkem na část nebo stránku a klepnutím Odstranit. Kopie odstraněné části nebo stránky je uložena v koši pro tento zápisník po dobu 60 dnů.
Smazat stránky
Smazané stránky jsou uloženy v a Smazané stránky v koši notebooku. Chcete-li získat přístup k odstraněným částem nebo stránkám, otevřete dotyčný zápisník, klepněte pravým tlačítkem myši na jeho název a vyberte Koš na notebook.
Obnovit smazané oddíly a stránky
Odstraněnou sekci můžete obnovit z koše notebooku klepnutím pravým tlačítkem na tuto sekci a výběrem Sloučit do jiné sekce. Poté vyberte část v původním notebooku nebo dokonce v jiném notebooku a klikněte na Spojit.
Chcete-li smazanou stránku obnovit, klikněte na ni pravým tlačítkem a vyberte možnost Přesunout nebo Kopírovat. Poté vyberte část v otevřeném poznámkovém bloku a klikněte na Hýbat se.
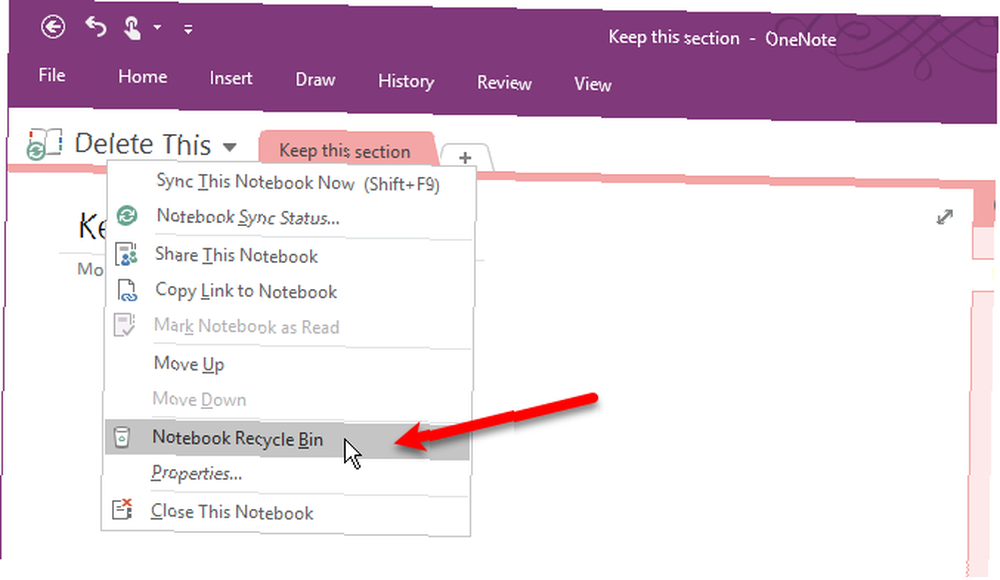
OneNote v kostce
Zde jsme pokryli některé základy OneNote, ale to je jen špička ledovce. S aplikací OneNote 10 Unique Ways můžete udělat tolik, abyste mohli používat Microsoft OneNote 10 Unique Ways to Microsoft Microsoft OneNote OneNote je jednou z nejvíce podceňovaných aplikací společnosti Microsoft. Je k dispozici téměř na každé platformě a dokáže udělat mnoho triků, které byste od aplikace pro uchovávání poznámek neočekávali. , nemůžeme to vše zahrnout do jednoho článku. Ale tipy zde by vám měly dát dobrý začátek.
OneNote je užitečný a všestranný program pro udržení vašeho organizovaného života a rádi bychom vám pomohli naučit se co nejlépe využít funkce OneNote.
O jakých dalších tipech, tricích a funkcích se chcete dozvědět? Existuje něco o OneNote, kterému nerozumíte? Podělte se o své dotazy a komentáře níže.











