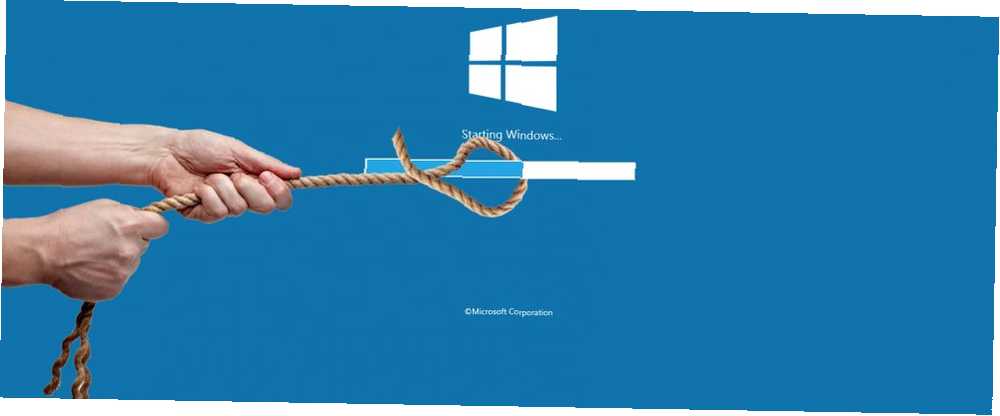
Michael Fisher
0
5000
1277
Pokud jste si všimli, že spuštění vašeho systému Windows 10 trvá déle, než tomu bylo v 6 způsobech, jak opravit pomalé spouštěcí časy v systému Windows 10 6 způsobů, jak opravit pomalé spouštěcí časy v systému Windows 10 Pokud je váš spouštěcí čas v systému Windows 10 pomalý, sám. Zkompilovali jsme nejběžnější řešení, která vám pomohou opravit pomalé spuštění systému Windows 10. Příčinou může být pomalý spouštění programů při spuštění. Ukážeme vám, jak zkontrolovat, které programy se automaticky spouštějí a jak je deaktivovat.
Některé programy nebudou požadovat povolení, které bude zahrnuto do spouštěcího seznamu, zatímco jiné mohou být součástí vašeho počítače jako bloatware Jak snadno odstranit Bloatware ze systému Windows 10 Jak snadno odstranit Bloatware ze systému Windows 10 Windows 10 přichází s vlastní sadou předinstalované aplikace. Pojďme se podívat na metody, které můžete použít k odstranění bloatwaru na vašem PC a uvolnění systému Windows 10. Ať je to jakkoli, je čas převzít kontrolu a rychle se rozžhavit bota.
Zjistili jste, že konkrétní programy jsou problematické, pokud jde o spuštění? Dejte nám vědět v komentářích níže.
Vyhledejte a zakažte spouštěcí programy
Uvidíte, jaké programy se spouštějí při spuštění pomocí Správce úloh systému Windows. lis Ctrl + Shift + Esc to spustit. Pokud vidíte Rozbalte podrobnosti ve spodní části okna klikněte na to.
Přepněte na Uvedení do provozu tab. Chcete-li získat více informací, klikněte pravým tlačítkem myši jeden ze záhlaví tabulky (jako název) a zaškrtněte obě Disk I / O při spuštění a CPU při spuštění.
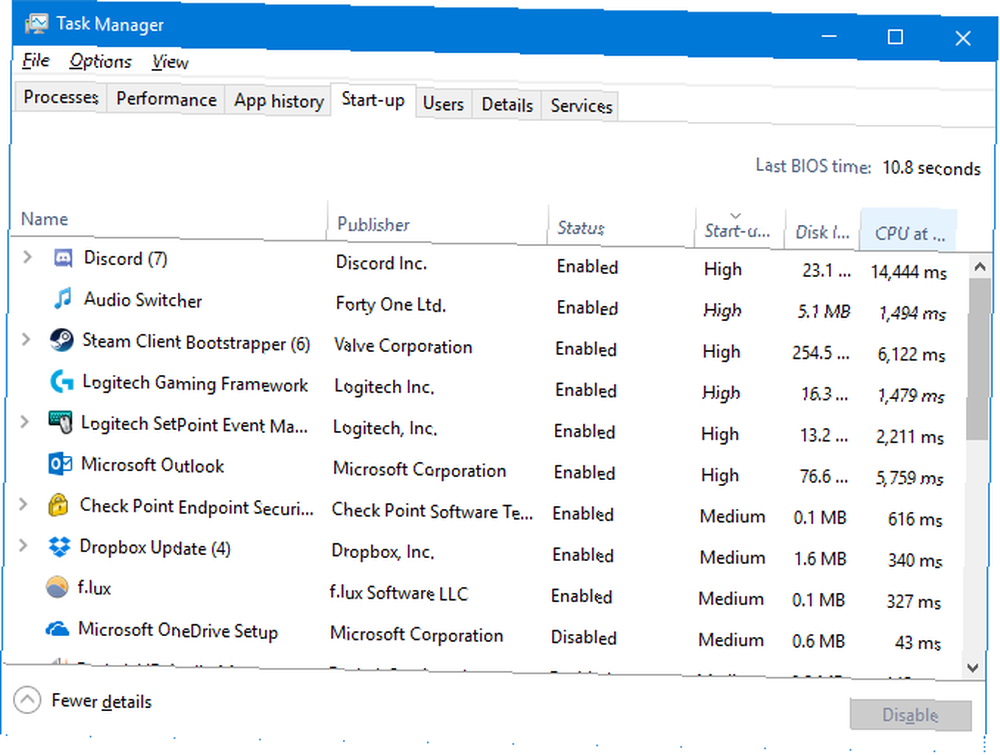
Levé kliknutí Uvedení do provozu záhlaví pro třídění programů od vysokého po nízký dopad. Jedná se o programy, které více zatěžují váš disk a procesor, což může způsobit, že se počítač plně načte déle. Je na čase zjistit, které programy, které chcete zakázat, se automaticky načtou při spuštění.
Doufejme, že víte, co jsou všechny programy. Pokud tomu tak není, klikněte na něj pravým tlačítkem a klikněte na Hledat online zjistit více. Buďte opatrní: jen proto, že nepoznáváte něco, co automaticky neznamená, že je to špatné.
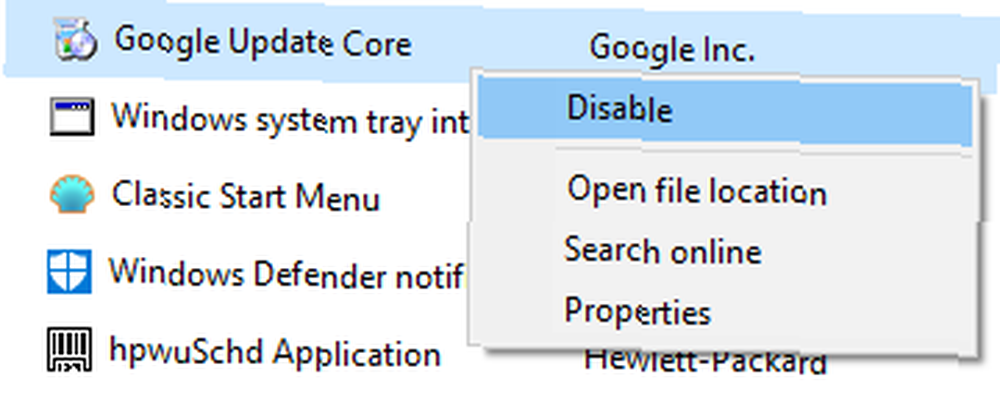
Zakázání načítání programu při spuštění, klikněte pravým tlačítkem myši ze seznamu a klikněte na Zakázat. Můžete to kdykoli změnit s jiným klikněte pravým tlačítkem myši a kliknutím Umožnit.
Zakázání těch, kteří mají vysoký nebo střední spouštěcí dopad, bude pro vaše spouštěcí rychlosti výhodnější než u těch, které jsou klasifikovány jako nízké, ale vše pomáhá. Udělejte si čas a prohlédněte si celý seznam.
Skryté spouštěcí programy
Zatímco Správce úloh je skvělý a jednoduchý způsob prohlížení spouštěcích programů, nemusí je všechny zobrazovat. Nejlepší způsob, jak zajistit, aby bylo vše viditelné, je použití oficiálního nástroje společnosti Microsoft s názvem Autoruns pro Windows.
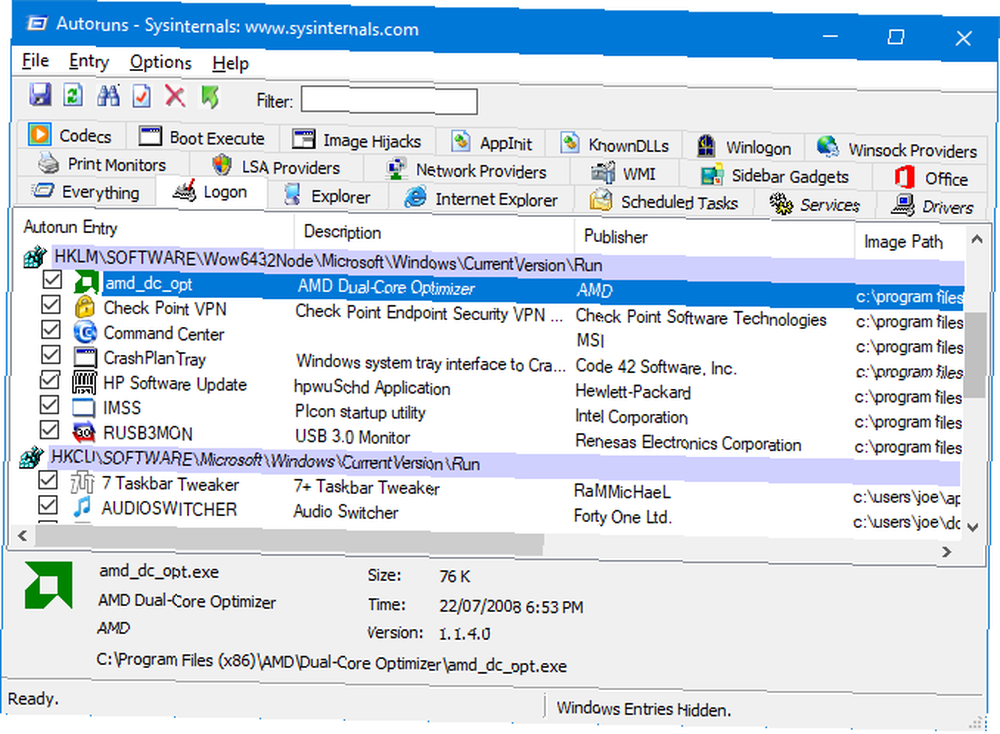
Stáhněte si ji, spusťte aplikaci a přepněte na Přihlásit se tab. Kliknutím na program v seznamu zobrazíte další podrobnosti o něm ve spodním panelu, včetně názvu a velikosti souboru.
Chcete-li jej odstranit ze svého spuštění, jednoduše neotřesený ta řádková krabice. Možná budete muset akci potvrdit kliknutím Spustit jako administrátor.
Dříve jsme vás provedli návodem, jak používat Autoruns Jak spravovat spouštěcí programy systému Windows s Autoruns Jak spravovat spouštěcí programy systému Windows pomocí Autoruns Každý výkonný uživatel zápasil se spuštěním systému Windows v jednom nebo druhém bodě. Ukážeme vám, jak urychlit spouštěcí čas, buď ručně, nebo pomocí nástroje Autoruns, nástroje společnosti Microsoft. spravovat spouštěcí programy systému Windows.
Culprits společného spouštěcího programu
1. Herní klienti
Pokud používáte herního klienta, jako je Steam, Origin nebo GOG Galaxy, možná zjistíte, že udělali předpoklad, že chcete, aby se tyto systémy zavedly do vašeho systému. Je za tím logika: aktualizace lze přesunout do her na pozadí, což znamená, že nemusíte čekat, než je začnete hrát..
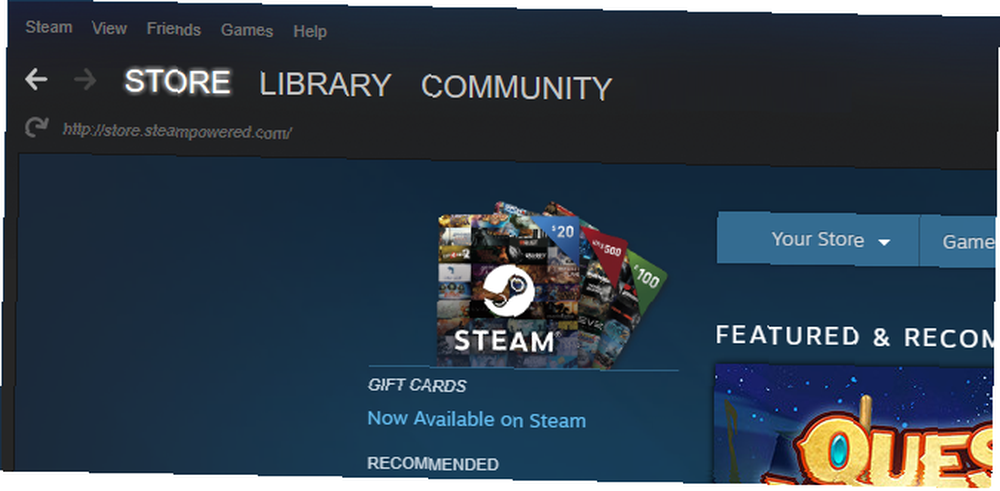
Jediným problémem je, že se necítí ľúto, pokud jde o dopad, který mají na váš disk. Pokud jste konstantní hráč, můžete je nechat při spuštění, nebo jen ten, který používáte nejvíce, ale jinak je můžete bezpečně deaktivovat.
2. Chatové aplikace

Díky chatovým aplikacím, jako je Skype nebo Discord, vaši přátelé okamžitě oznámí, že jste online a jsou k dispozici pro chatování. Potíž je v tom, že také zanechávají silnou stopu při spuštění. Skype je obzvláště známý tím, že je obzvláště buggy program 7 Skype chyby, které Microsoft mohl vyhnout 7 Skype chyby, které Microsoft mohl vyhnout Už jste se potýkali s Skype? Poslední aktualizace byla opět plná chyb. Microsoft vydal opravu. Stále zůstává mnoho problémů. Co je to hovězí maso s Skype? . Zvažte jejich deaktivaci.
3. Programy Adobe
Adobe Reader je nafouknutý a zbytečný To je důvod, proč nepotřebujete Adobe Reader To je důvod, proč nepotřebujete Adobe Reader Adobe Reader je nafouknutý, pomalý a odpovědnost. Zkrátka je to zbytečné. Potřebujete vůbec PDF Reader? Ukážeme vám, jak otevírat soubory PDF bez aplikace Adobe Reader. , ale možná zjistíte, že je součástí vašeho spuštění.
To rozhodně není nutné. Chcete-li si ji zachovat, navzdory lepším alternativám 4 velmi světlé alternativy k Adobe Reader 4 velmi světlé alternativy k Adobe Reader Stále používáte Adobe Reader pro dokumenty PDF? Je čas přejít na alternativní čtečku PDF, která je lehká, rychle se spouští a přitom vaše dokumenty uloží. , alespoň jej deaktivujte při spuštění.

Můžete také najít Adobe ARM, který se používá pro automatickou aktualizaci programů Adobe. To je možná užitečnější, ale stále zbytečné nadýmání.
4. Cloud Storage
Mezi další běžné viníky patří programy úložiště cloud, jako jsou OneDrive, Dropbox a Disk Google. Důvodem jejich spuštění při spuštění je, aby mohli automaticky synchronizovat vaše soubory. Není pochyb o tom, že je to velká výhoda, pokud jste jejich těžký uživatel.
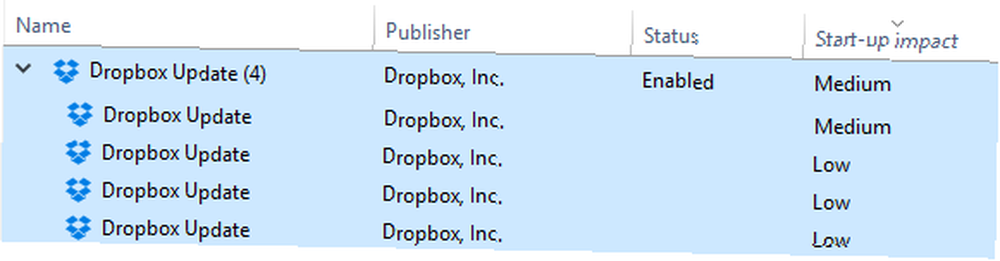
Pokud však nejste tak investováni do ekosystému cloudového úložiště a nevyžadujete takovou okamžitou synchronizaci, je dobré je deaktivovat před spuštěním. Pamatujte, že vaše soubory budou synchronizovány z jiných zařízení, ale nyní pouze tehdy, když tuto cloudovou složku konkrétně otevřete.
5. Apple Utilities
Apple je velkým vinníkem, pokud jde o zbytečné start-up programy. Pokud je k dispozici program QuickTime, úplně jej odinstalujte. Apple nepodporuje to a váš internetový prohlížeč dělá lepší práci při přehrávání videa nativně než QuickTime kdy dělal.

Mohou tam být iTunes Helper a Apple Push, zvláště pokud jste k počítači připojili zařízení iOS. První z nich zajišťuje, že iTunes se automaticky spustí, když připojíte zařízení iOS. Účelem posledně uvedeného je pomoci vašemu systému komunikovat s iCloudem, ale bez něj bude fungovat stejně. Obě tyto funkce lze deaktivovat.
Zajímavosti
Mezi věci, které byste neměli zakázat, patří antivirový software a obvykle vše, co podporuje hardware nebo periferie, jako je grafická karta nebo myš. Pokud je při spuštění deaktivujete, mohou způsobit, že nebudou správně fungovat.
Pomoc ohledně toho, co byste rozhodně neměli deaktivovat, spolu s dalšími radami o tom, co můžete ukopat, najdete v databázi spouštěcích programů.
Odinstalujte programy
Pokud se chcete zbavit programu zcela ze svého systému, nejen ze spuštění, je to snadné.
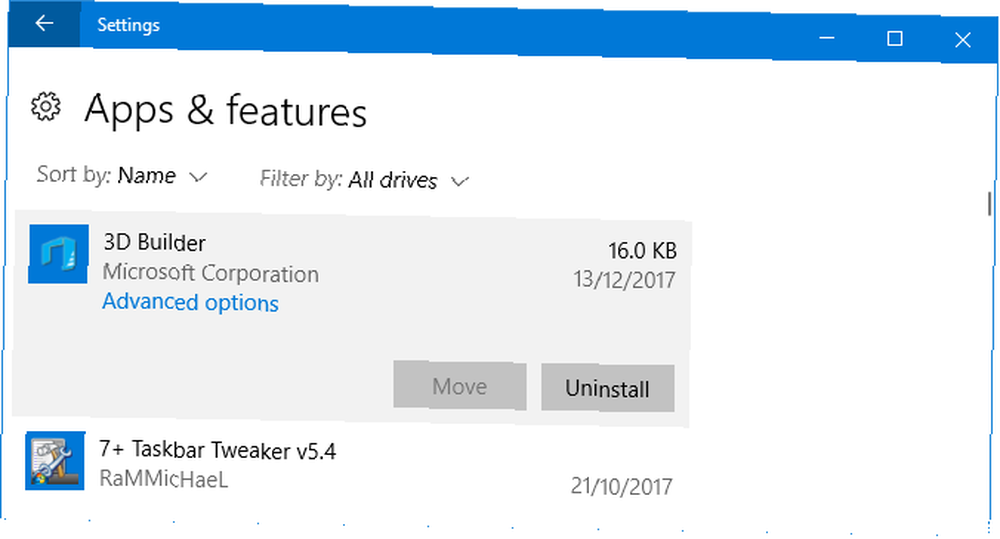
lis Klávesa Windows + I otevřete Nastavení a klikněte na Aplikace. Použijte Prohledat tento seznam pole pro rychlé filtrování seznamu. Jakmile najdete program, který chcete odebrat, klikněte na něj a klikněte na Odinstalovat.
Pokud máte mnoho programů, které chcete odebrat, podívejte se do našeho průvodce, jak hromadně odinstalovat. Jak hromadně instalovat a odinstalovat programy Windows Jak hromadně instalovat a odinstalovat programy Windows Hromadný instalační program nebo odinstalační program vám může ušetřit hromadu času. Pamatujete si, kdy jste naposledy nastavili nový počítač? Naučíme vás, jak tyto úkoly provádět v blesku. .
Ovládejte své spouštění
Doufejme, že tento průvodce vám pomohl dostat vaše start-up programy pod kontrolu, s pouze přesně tím, co chcete pozdravit vás při startu. Pokud hledáte ještě lepší rychlosti, podívejte se do našeho průvodce, jak urychlit Windows 10 z boot do vypnutí Jak zrychlit Windows 10 z boot do vypnutí Jak zrychlit Windows 10 z boot do vypnutí vyladění registru a zlověstné čističe pomalý počítač zřídka opravit. Sestavili jsme seznam vyzkoušených a pravdivých metod, které poskytnou vašemu počítači se systémem Windows 10 okamžité zvýšení výkonu. .
Chcete to udělat ještě o krok dál? Nezapomeňte si přečíst, jak zvýšit výkon systému Windows 10 14 způsobů, jak zvýšit výkon systému Windows 10 a zvýšit výkon 14 způsobů, jak zvýšit výkon systému Windows 10 a zvýšit výkon Není těžké zrychlit systém Windows 10. Zde je několik způsobů, jak zvýšit rychlost a výkon systému Windows 10., který je plný skvělých tipů.
Jaké programy jste zjistili, že způsobují problémy se spouštěním? Máte nějaké jiné způsoby, jak je vyčistit?
Obrazový kredit: PicsFive / Depositphotos











