
Owen Little
0
4887
375
 Android Jelly Bean 4.2, původně dodávaný na zařízení Nexus 7 Proč je zařízení Nexus 7 konkurencí pro iPad [Stanovisko] Proč zařízení Nexus 7 je soutěží pro iPad [Stanovisko] Společnost Google představila zařízení Nexus 7, jeho dlouho očekávaný nájezd v rostoucím tabletu trhu, na Google I / O minulý měsíc. Kombinace hardwaru, designu a ceny vzala mnoho překvapení, se všemi třemi těmito komponenty ..., poskytuje skvělý nový zážitek z tabletu, který zastínil předchozí verze Androidu. Dokonce to zapůsobilo na našeho rezidenta Apple fanouška Google Nexus 7 (16GB) Android Tablet Recenze a prozradí Google Nexus 7 (16GB) Android Tablet Recenze a prozradili Koupili jsme 16 GB Nexus 7 za $ 249, které jsem prohlížel asi týden nebo tak, a opravdu jsem si zamiloval tu maličkost. Nakonec to rozdáme ... Pokud máte tablet Nexus 7, Nexus 10 nebo jiný tablet s nejnovější verzí systému Android, přečtěte si tyto tipy Jelly Bean, abyste mohli tablet plně využívat..
Android Jelly Bean 4.2, původně dodávaný na zařízení Nexus 7 Proč je zařízení Nexus 7 konkurencí pro iPad [Stanovisko] Proč zařízení Nexus 7 je soutěží pro iPad [Stanovisko] Společnost Google představila zařízení Nexus 7, jeho dlouho očekávaný nájezd v rostoucím tabletu trhu, na Google I / O minulý měsíc. Kombinace hardwaru, designu a ceny vzala mnoho překvapení, se všemi třemi těmito komponenty ..., poskytuje skvělý nový zážitek z tabletu, který zastínil předchozí verze Androidu. Dokonce to zapůsobilo na našeho rezidenta Apple fanouška Google Nexus 7 (16GB) Android Tablet Recenze a prozradí Google Nexus 7 (16GB) Android Tablet Recenze a prozradili Koupili jsme 16 GB Nexus 7 za $ 249, které jsem prohlížel asi týden nebo tak, a opravdu jsem si zamiloval tu maličkost. Nakonec to rozdáme ... Pokud máte tablet Nexus 7, Nexus 10 nebo jiný tablet s nejnovější verzí systému Android, přečtěte si tyto tipy Jelly Bean, abyste mohli tablet plně využívat..
Nejpůsobivější funkcí v Jelly Bean Evolution of Android: Od 1,0 do Jelly Bean [Geek History Lessons] Evolution of Android: Od 1,0 do Jelly Bean [Geek History Lessons] je pravděpodobně Google Now. Chytré karty Google jsou dostatečně chytré, aby poskytovaly kontextové informace, kdykoli je potřebujete, ať už jde o informace o dojíždění, sledování balíčků nebo počasí. Je to hodný konkurent Siri Siri, proč mi nerozumíš? [INFOGRAPHIC] Siri, proč mi nerozumíš? [INFOGRAPHIC] Jednou z nejlepších věcí na iPhonu 4S je aplikace pro rozpoznávání řeči Siri, ale jak jsem si stále více všiml, nezdá se mi, že by mě měl rád můj a můj skotský přízvuk (narážka spoustu okamžiků ... to dělá věci, které Siri nedělá ' Ani se to nesnažím.
Některé z těchto funkcí jsou k dispozici pouze pro Android 4.2, zatímco většina je k dispozici také pro Android 4.1. Oba se jmenují Jelly Bean.
Chytré karty Google
Chytré karty Google poskytují informace, které Google považuje za užitečné. Pokud například dnes máte let a ve svém Gmailu jste obdrželi potvrzovací e-mail, Průvodce pro začátečníky k Gmailu Průvodce pro začátečníky pro Gmail Možná již máte účet Gmail. Nebo přemýšlíte o registraci na jeden. Tato příručka obsahuje vše, co potřebujete pro co nejlepší využití tohoto nového lesklého účtu Gmail. Google zobrazí informace o vašem letu. Pokud cestujete, Chytré karty Google zobrazí informace týkající se cestujících, jako je například směnný kurz. Pokud se Chytré karty Google naučily dojíždět, zobrazí se trasa, kterou potřebujete, aby se dostali domů, čas, který je k tomu potřeba, a informace o provozu, se kterým se na cestě setkáte.
Chcete-li získat přístup k Chytrým kartám Google, dotkněte se tlačítka Domů ve spodní části tabletu a přejeďte prstem nahoru.

Řekněte Google
Na obrazovce Chytré karty Google můžete Googlu začít vyhledávat. (Chcete-li získat přístup k této funkci, můžete také klepnout na ikonu mikrofonu na vyhledávacím widgetu v horní části výchozí domovské obrazovky.) Pokud se ptáte, že graf znalostí společnosti Google Hloubka Podívejte se na nový graf znalostí společnosti Google Vzhled hloubky ve srozumitelném grafu New Knowledge Graph Google zobrazí inteligentní odpovědi.
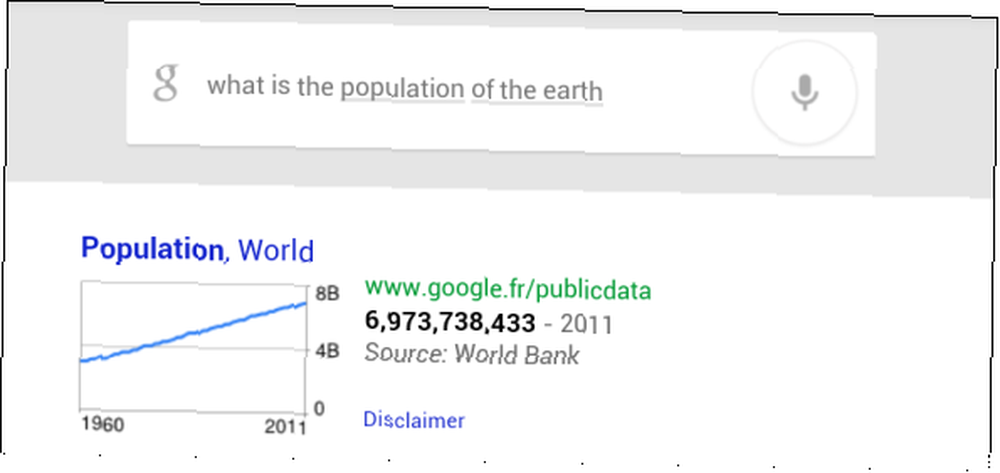
Chytré karty Google také reagují na některé hlasové příkazy, takže můžete říci “Google nastavil budík na 7 hodin” a váš tablet nastaví budík na 7 hodin. Hlasové vyhledávání můžete zahájit pouze vyslovením Google na obrazovce Chytré karty Google.
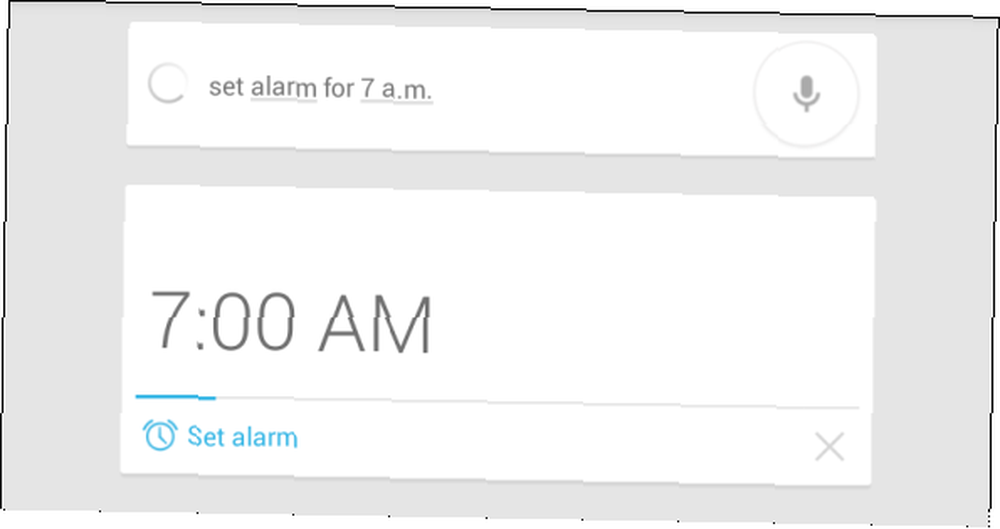
Psaní gesty [Android 4.2]
Na výchozí klávesnici systému Android 4.2 můžete přetažením prstu přes písmena psát slova, stejně jako oblíbená klávesnice Swype pro Android Swype pro Android, Recenzováno: Problém s instalací, ale stojí to za to? Swype pro Android, Recenzováno: Problém s instalací, ale stojí to za to? Od té doby jsem se zamiloval do posuvné / pohyblivé klávesnice, jak ukazuje moje prezentace SlideIT z před rokem. Když ale lidé slyší „přejíždění klávesnice“, SlideIT není obvykle křestní jméno, které přijde na mysl: Swype… umožňuje. Chcete-li například napsat slovo make, dotkněte se m, přetáhněte prst na a, přetáhněte prst na k, přetáhněte na e a poté uvolněte. Poté můžete začít psát nové slovo, aniž byste museli stisknout mezeru. Zní to trochu divně, ale může být velmi rychlé psát, jakmile na to budete zvyklí. Také vám umožňuje psát jednou rukou - ideální, pokud držíte tablet v druhé ruce. Na rozdíl od funkce Swype bude klávesnice při tažení prstu ukazovat uhádnutí slova.
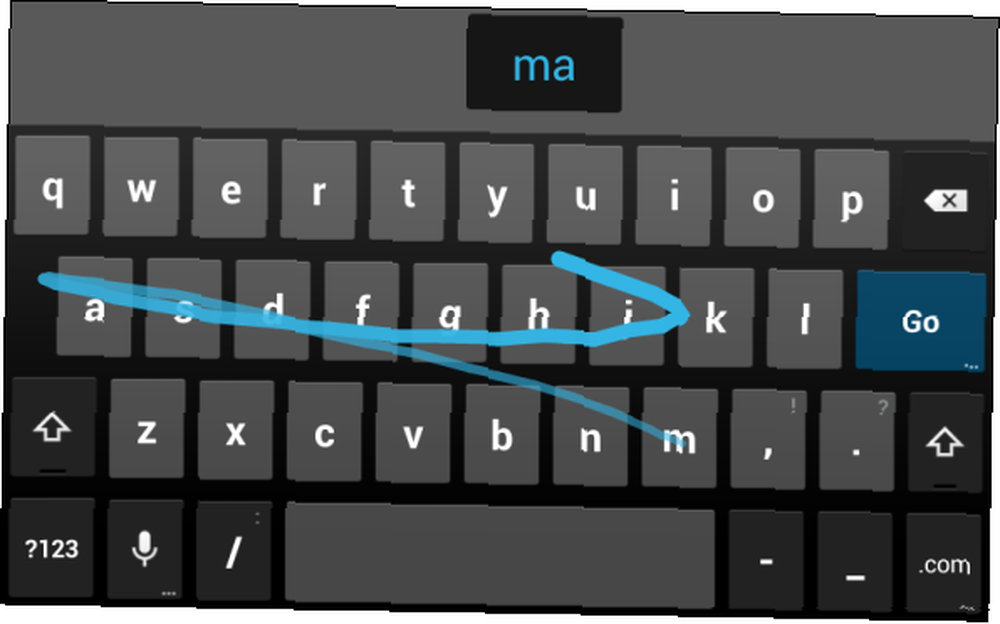
Rychlé nastavení [Android 4.2]
Chcete-li otevřít nabídku rychlého nastavení a snadno nakonfigurovat Wi-Fi, jas, Bluetooth, alarmy a další běžně používaná nastavení, přetáhněte dolů z pravého horního rohu obrazovky nad hodiny. Tato funkce je k dispozici pouze v systému Android 4.2, takže ji neuvidíte, pokud používáte systém Android 4.1. (V telefonu se systémem Android 4.2 byste do této nabídky vstoupili dvěma prsty dolů z horní části obrazovky.)
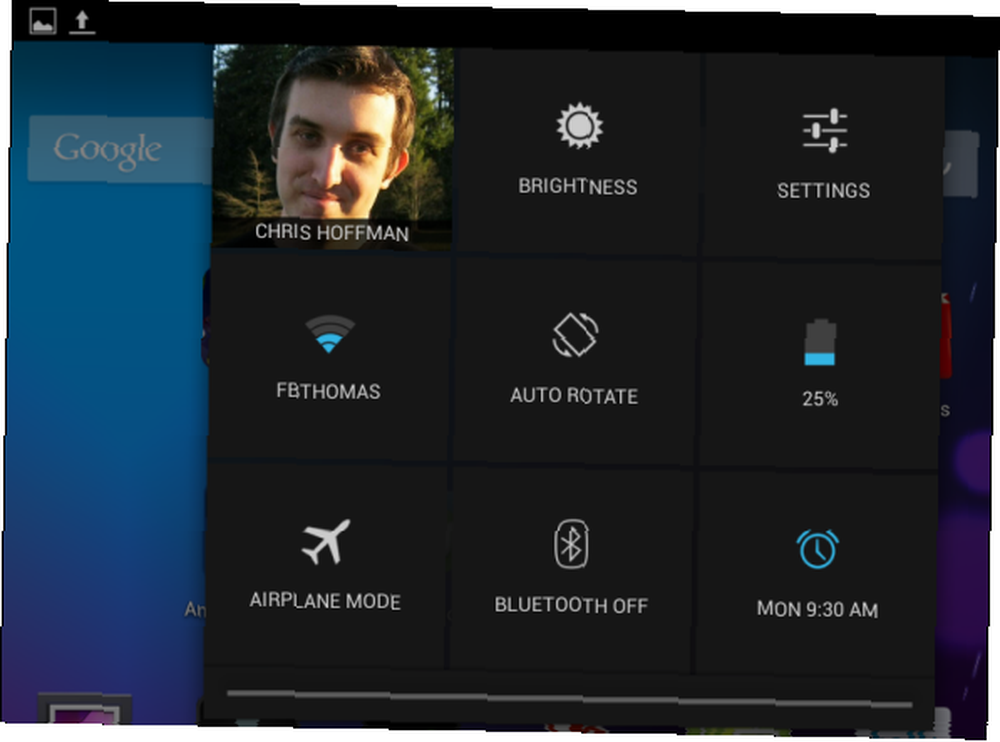
Více uživatelských účtů [Android 4.2]
Android 4.2 umožňuje v tabletech vytvářet více uživatelských účtů. To je zvláště ideální, pokud sdílíte tablet mezi více lidmi ve vaší domácnosti. Každý uživatel má své vlastní aplikace a nastavení aplikací, stejně jako použití samostatných uživatelských účtů v počítači. Chcete-li přidat další uživatelské účty, klepněte na možnost Uživatelé na obrazovce Nastavení a použijte tlačítko Přidat uživatele.
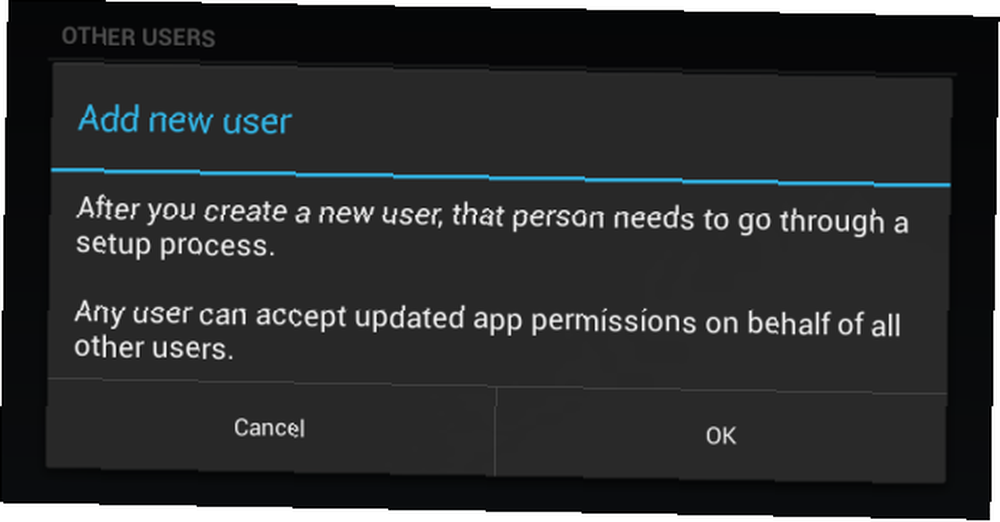
Snadná správa aplikací
Pokud chcete aplikaci odinstalovat nebo zobrazit její informační obrazovku, nemusíte procházet seznam aplikací na obrazovce Nastavení. Místo toho vyhledejte aplikaci v šuplíku aplikace a dlouze ji stiskněte. V horní části obrazovky se zobrazí dvě tlačítka - Informace o aplikaci a Odinstalovat. Chcete-li jej odinstalovat, přetáhněte jej na Odinstalovat. Chcete-li zobrazit jeho informační obrazovku, přetáhněte jej na Informace o aplikaci.

Kontrolní oznámení
Na obrazovce s informacemi o aplikaci můžete deaktivovat oznámení, abyste předešli hlučné aplikaci. Jak blokovat reklamy v oznamovací oblasti na telefonech Android Jak blokovat reklamy v oznamovací oblasti na telefonech Android Už jste někdy viděli reklamu v oznamovací oblasti Android? Některé aplikace zneužívají svá oprávnění k zobrazování reklam, i když je dokonce nepoužíváte. Dobrou zprávou je, že můžete určit, které aplikace… z nepřehledného oznamovacího pole s oznámeními, které nechcete vidět.
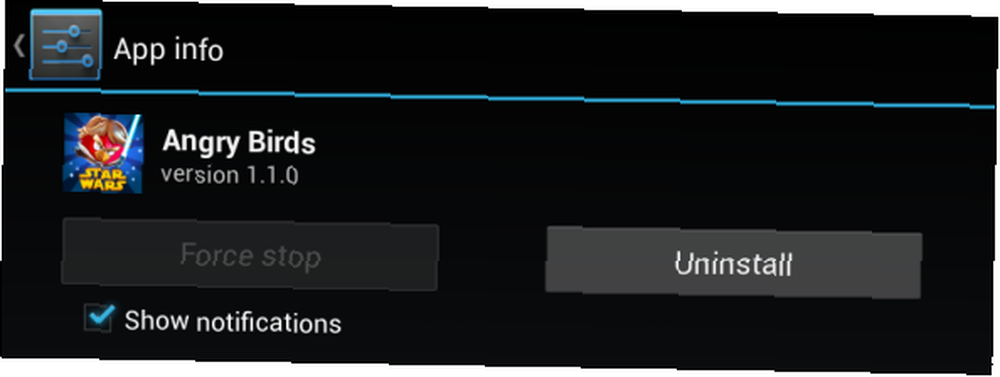
Hlasové psaní offline [Android 4.2]
Android 4.2 umožňuje zadávat text klepnutím na mikrofon na klávesnici a hlasitým vyslovením. To dříve fungovalo pouze v režimu online - na Jelly Bean můžete nyní používat rozpoznávání hlasu offline.
Chcete-li to povolit, otevřete obrazovku Nastavení a klepněte na Jazyk a vstup. Klepněte na tlačítko nastavení vpravo od psaní hlasu Google, klepněte na Stáhnout offline rozpoznávání řeči a stáhněte si jazyky, které chcete používat offline.
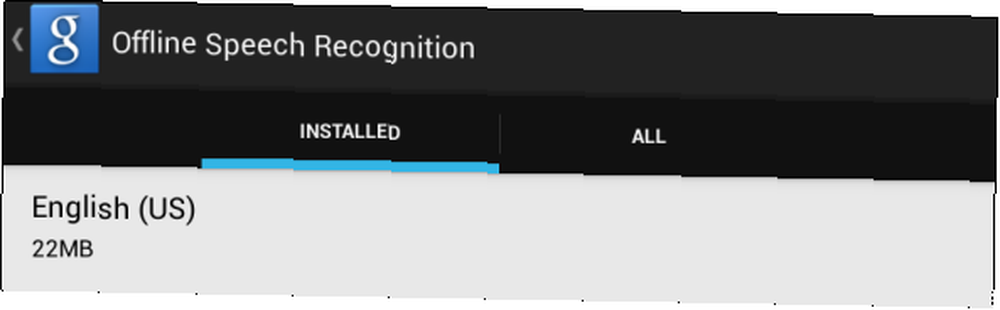
Označte Wi-Fi jako mobilní data
Pokud připojujete tablet k chytrému telefonu nebo používáte mobilní hotspot, bude si tablet myslet, že se jedná o normální síť Wi-Fi. Můžete Androidu sdělit, že síť Wi-Fi je mobilní datová síť, která Androidu usnadňuje používání dat, která můžete použít, a pokud máte omezený datový plán, můžete ušetřit peníze.
Chcete-li to provést, otevřete obrazovku Nastavení, klepněte na Využití dat, klepněte na tlačítko nabídky v pravém horním rohu okna, klepněte na Mobilní hotspoty a zaškrtněte políčko u každé sítě Wi-Fi, která je vlastně hotspotem pro mobilní zařízení..
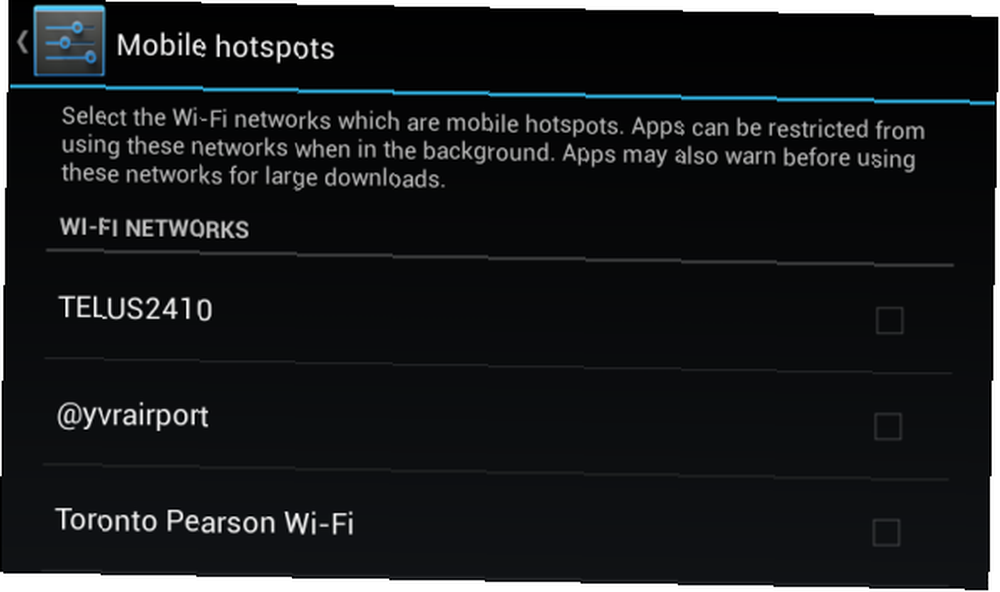
Správa nabídky multitaskingu
Tlačítko multitasking umožňuje přepínat mezi naposledy používanými aplikacemi. Jsou seřazeny v pořadí, v jakém jste je použili. Pokud je tento seznam přeplněný, můžete ze seznamu odebrat aplikace tak, že se jich dotknete a přetáhnete doleva nebo doprava.
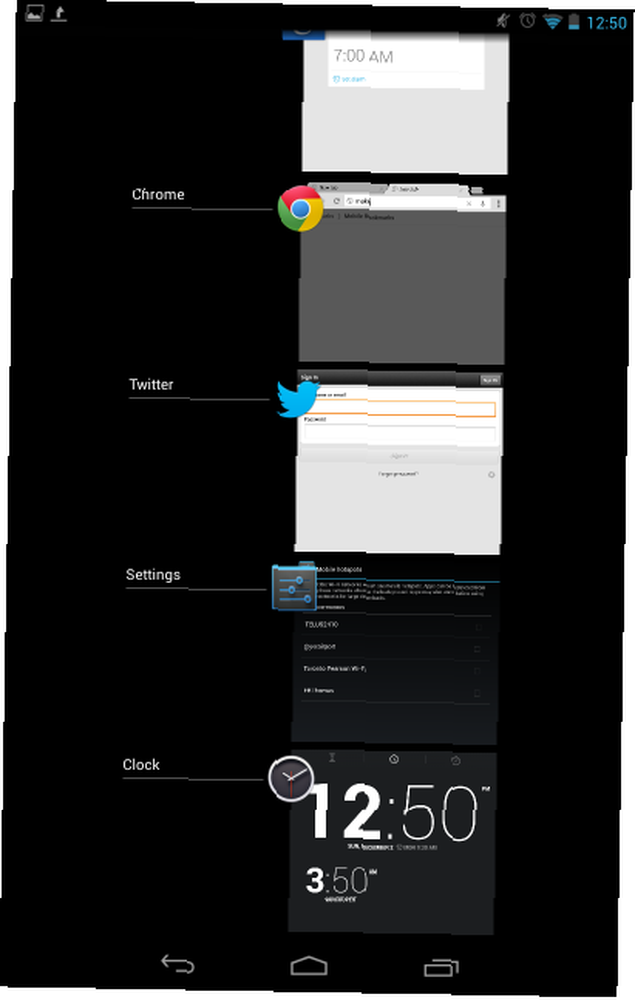
Šifrování
Pokud do tabletu ukládáte citlivá data a máte obavy, že se dostane do nesprávných rukou, můžete zašifrovat 5 způsobů, jak bezpečně šifrovat vaše soubory v cloudu 5 způsobů, jak bezpečně šifrovat vaše soubory v cloudu Vaše soubory mohou být šifrovány tranzitu a na serverech poskytovatele cloudu, ale společnost cloudového úložiště je může dešifrovat - soubory může zobrazit kdokoli, kdo získá přístup k vašemu účtu. Na straně klienta… úložiště tabletu, které ostatním lidem brání v přístupu k němu bez vašeho hesla. Chcete-li tak učinit, klepněte na obrazovce Nastavení na Zabezpečení a klepněte na Šifrovat tablet.
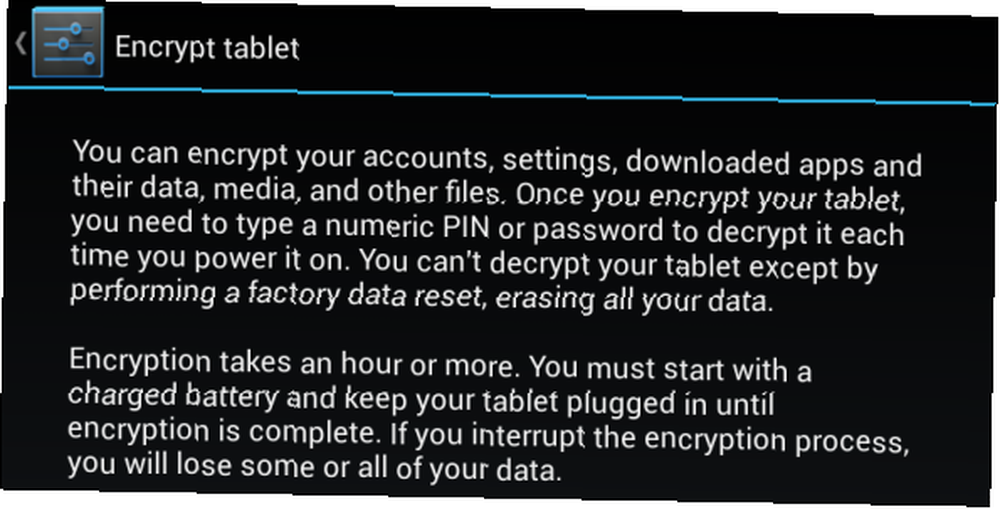
Snadné vytváření složek
Chcete-li na domovské obrazovce snadno vytvořit složku obsahující více ikon aplikací, přetáhněte ikony na sebe. Android bude automaticky obsahovat složku, kterou můžete otevřít klepnutím. Tyto složky lze také umístit do doku ve spodní části domovské obrazovky.
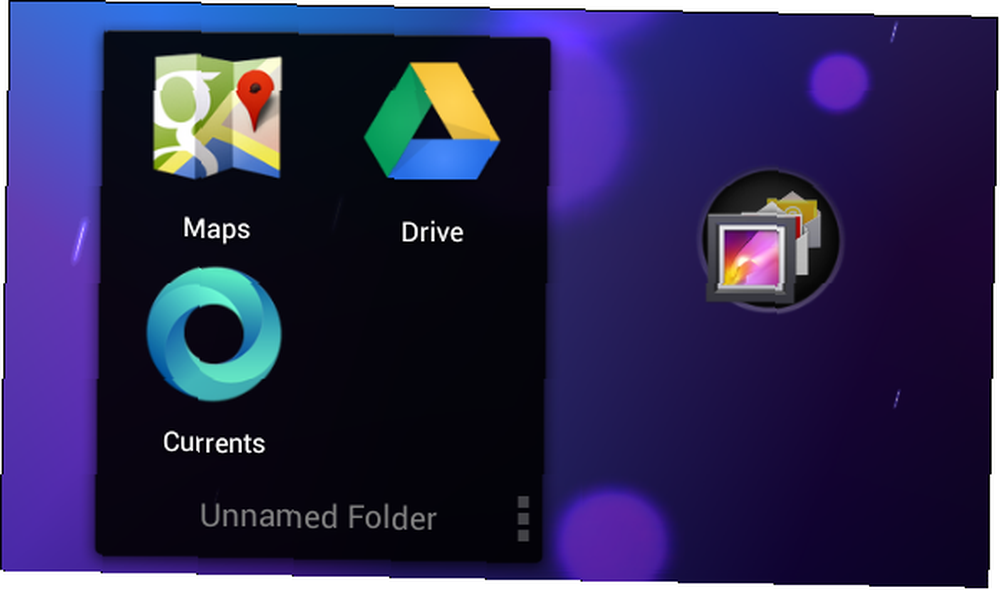
Máte-li zařízení Nexus 7, nezapomeňte si prohlédnout náš seznam úžasných aplikací optimalizovaných pro tablety pro zařízení Nexus 7 Zapněte si tablet: 11+ Epické aplikace pro Android optimalizované pro Nexus 7 Zapněte svůj tablet: 11+ Epické aplikace pro Android optimalizované Pro zařízení Nexus 7 Když společnost Apple uvolnila iPad Mini - skočila na palubě trend 7 "tabletů propagovaných společnostmi Amazon a Google - uvedla, že zařízení Nexus 7 společnosti Google postrádají dobré tabletové aplikace. Zatímco Android nemusí mít ... .
Máte nějaké další užitečné tipy, které můžete sdílet pro své tablety Nexus 7, Nexus 10 nebo jiné tablety Jelly Bean? Zanechte komentář a sdílejte je!











