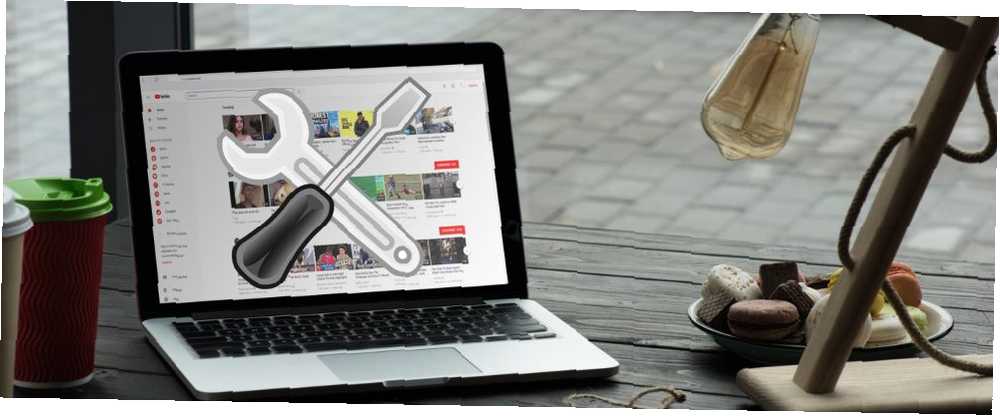
Michael Fisher
0
5023
239
Když váš Mac odmítne zavést systém, propadne vám malá panika. Znamená to buď jednu ze dvou věcí: trávíte den tím, že stroj pracuje nebo podnikáte drahý výlet do Apple Store.
Váš počítač Mac má překvapivé množství možností spuštění, které vám pomohou znovu fungovat. To vám může ušetřit ztracené odpoledne problémů s počítačem a dokonce vám může ušetřit výlet do baru Genius.
Jak spouštěcí klíče fungují
Spouštěcí sekvence Macu je tak slavná, že je ochrannou známkou. Šedá obrazovka s logem Apple je známkou toho, že se váš Mac začíná spouštět. Je smutné, že nejnovější Mac už nevydávají zvuk bez několika vyladění.
Pokud však před zobrazením loga Apple stisknete kombinaci spouštěcích kláves, můžete změnit způsob spuštění počítače Mac. Pro většinu z nich chcete stisknout kombinaci kláves dříve, než se po spuštění počítače Mac zobrazí šedá obrazovka.
1. Bootování v režimu obnovy: Command + R
Stisknutí Příkaz + R spustí váš Mac v režimu obnovy. Režim zotavení je úlovek všech nástrojů Jak odstranit (nebo opravit) oddíl pro zotavení vašeho Macu Jak odstranit (nebo opravit) oddíl pro zotavení vašeho Mac Pokud hledáte příkop pro MacOS, možná budete chtít odstranit oddíl pro obnovení pro další místo na disku. Později jej možná budete chtít obnovit. Zde je návod, jak udělat obojí. můžete použít k tomu, aby váš Mac fungoval. Disk Utility je zde, aby vám pomohl ověřit a opravit vaši systémovou jednotku.
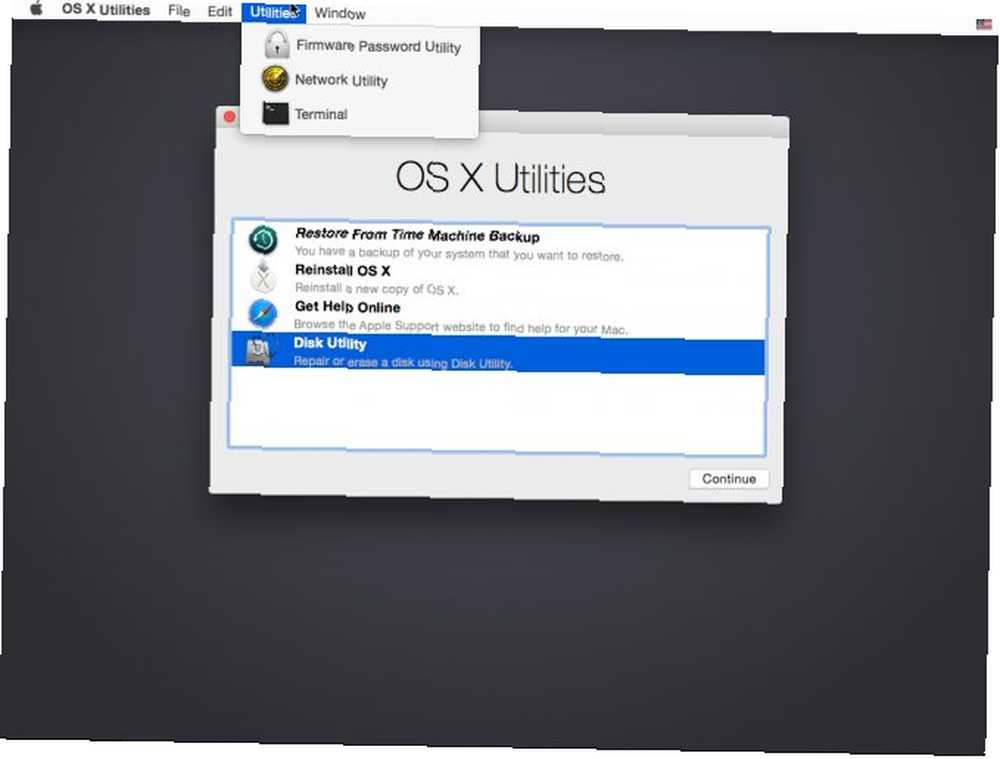
Pomocí stroje Time Machine můžete vrátit svůj Mac zpět do předchozího bodu. K dispozici je také nástroj pro změnu hesla na uživatelských účtech. Safari vám pomůže vyhledat řešení jakýchkoli problémů, které máte. Pokud se vše ostatní nezdaří, můžete si stáhnout a znovu nainstalovat MacOS Jak přeinstalovat MacOS pro rychlý a Squeaky Clean Mac Jak přeinstalovat MacOS pro rychlý a Squeaky Clean Mac Potřebujete obnovit Mac do továrního nastavení? Zde je návod, jak nainstalovat novou kopii makra a vymazat vše. .
Devět z deseti, budete schopni vyřešit jakýkoli problém s Mac pomocí režimu zotavení. Zabere to trochu místa na disku, ale to je malá cena za tak užitečnou sadu nástrojů. Existují však i další možnosti, které vám pomohou s pokročilejšími problémy.
2. Zavedení z externího disku: Možnost
Stisknutím tlačítka Volba key on boot zobrazí seznam spouštěcích jednotek vašeho Mac. Na počítačích Mac s barebones uvidíte systémový disk a oddíl pro obnovení (nebo pokud používáte starou školu, vaši optickou jednotku). Pokud jste nastavili oddíl Boot Camp Jak spustit nativně Windows 10 na Mac: Dobrý, špatný a ošklivý Jak spustit Windows 10 nativně na Mac: Dobrý, špatný a ošklivý Zatímco Mac OS X funguje dobře pro většinu úkolů , Jsou chvíle, kdy prostě nemohou dělat to, co chcete. Častěji to neznamená, že v počítači Mac používáte systém Windows. , tam to také vidíš.
 Image Credit: olly247 via Flickr
Image Credit: olly247 via Flickr
Pokud jste zapomněli změnit spouštěcí disketu na Windows, ušetřilo by to váš čas, ale to není hlavní událost. Pokud chcete spouštět Mac z USB disku (nebo na starších modelech, DVD), je tato možnost nezbytná. Chcete-li vymazat systém pro čistou instalaci, můžete spustit z instalačního programu MacOS pro MacOS Jak nainstalovat macOS z USB Jak nainstalovat MacOS z USB Chcete nainstalovat MacOS z jednotky USB? Provedeme vás touto alternativní metodou instalace makra. .
Tímto způsobem také spouštíte živou USB flash disk USB. Udržujte přenosnou instalaci Ubuntu s sebou, ať jste kdekoli. Udržujte přenosnou instalaci Ubuntu s sebou, ať jste kdekoli. S instalací Ubuntu můžete dělat tolik. Ale co kdybyste mohli vzít stejnou instalaci Ubuntu a učinit ji přenosnou, abyste ji mohli mít kdekoli? a během beta sezóny se můžete rozhodnout spustit beta verze systému MacOS na externí jednotce Jak nainstalovat OSX Lion na externí jednotku a vyzkoušet to [Mac] Jak nainstalovat OSX Lion na externí jednotku a vyzkoušet to [Mac] One skvělých věcí na počítačích Mac je, že operační systém lze zavést na jakémkoli počítači Mac, bez ohledu na to, na kterém počítači byl původně nainstalován. To znamená, že pokud dojde k poškození počítače, můžete… .
3. Apple Diagnostics / Apple Hardware Test: D
Drží D při spuštění počítače Mac vyvolá test hardwaru Apple nebo Apple Diagnostics. Záleží na modelu vašeho počítače Mac, který máte. Musíte odpojit vše připojené k počítači Mac, ale myš a klávesnici.
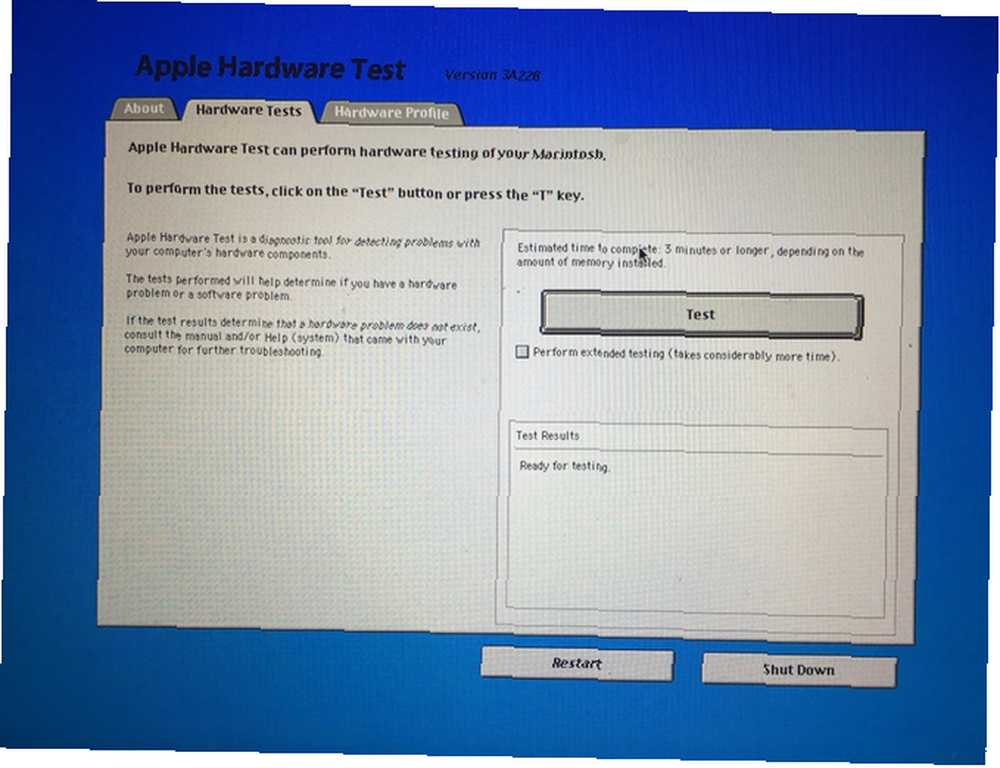
Tento test můžete použít k provedení rychlé nebo důkladné kontroly hardwaru počítače Mac. Rychlý test trvá asi pět minut. Rozšířený test se liší v závislosti na množství paměti nainstalované ve vašem systému.
Pokud máte s počítačem Mac divné problémy, je to nejlepší místo, kde začít. Tyto diagnostické problémy vám mohou potenciálně pomoci vynechat několik kroků při volání podpory Potřebujete technickou podporu Mac? Zde jsou vaše možnosti potřeba technické podpory Mac? Zde jsou vaše možnosti „Technická podpora“ - dvě slova, která udeří strach do srdcí všech, ale nejschopnějších uživatelů počítačů. Kde začnete hledat, když se věci začnou zhoršovat? také.
4. Resetování NVRAM: Option + Command + P + R
Držet Option + Command + P + R když se váš Mac restartuje, a podržte je, dokud se váš Mac restartuje podruhé. NVRAM neboli Nonvolatile RAM je způsob, jakým váš Mac ukládá konkrétní preference, když je vypnutý. NVRAM zpracovává svazek, rozlišení, nastavení časového pásma a spouštěcí disketu.
Pokud máte problémy s těmito předvolbami, použijte tuto možnost. Upřímně řečeno, většina pokynů pro odstraňování problémů začíná vymazáním NVRAM Jak provést reset SMC a PRAM / NVRAM na vašem Macu Jak udělat reset SMC a PRAM / NVRAM na vašem Macu Obnovení SMC a PRAM / NVRAM může pomoci jakýkoli Mac, včetně MacBook Pro a MacBook Air, znovu běží hladce. . Starší Mac používali PRAM pro stejný účel, který je zdrojem zkratkových písmen.
5. Resetování SMC: Shift + Control + Option
Pokud resetování NVRAM neopraví, dalším krokem je reset SMC. Řadič systému řízení je resetován přidržením Shift + Control + Option. Reset SMC může pomoci s mnoha problémy s hardwarem. Pokud vaši fanoušci běží, i když je váš Mac nečinný, je to dobrý příklad.
Řeší také problémy se spánkem, senzorem okolního světla a podsvícením klávesnice. Může to vyřešit některé problémy s nabíjením baterie vašeho počítače Mac.
6. Podrobný režim: Command + V
Když se během spuštění počítače Mac něco pokazí, podržte Příkaz + V přepnout do podrobného režimu. Umožňuje zobrazit procesy a kroky skryté za šedou obrazovkou Apple a ukazatelem průběhu. Při řešení pomalého nebo neúspěšného spuštění počítače Mac použijte režim Verbose.
Pokud máte povoleno šifrování FileVault, musíte podržet klíče, dokud se neobjeví přihlašovací obrazovka. Pokud máte heslo firmwaru, musíte jej zakázat.
7. Nouzový režim: Shift
Pokud zjistíte, že během spuštění počítače Mac něco selhává, musíte jej deaktivovat. To je místo, kde přichází Bezpečný režim, přístupný přidržením Posun při startu. Terminál můžete také použít k restartu v nouzovém režimu pomocí příkazu:
sudo nvram boot-args = "- x"Když tak učiníte, nemůžete pouze restartovat počítač Mac a ukončit nouzový režim. Musíte použít příkaz:
sudo nvramPři použití tohoto režimu váš počítač Mac zakáže téměř vše, co potřebuje základní systém. Vynutí také kontrolu disku, což může také pomoci vyřešit některé problémy. Nouzový režim ne opravit většina problémů, ale pomůže vám to izolovat problém.
8. Režim jednoho uživatele: Command + S
 Image Credit: Brennanová přes Flickr
Image Credit: Brennanová přes Flickr
Režim jednoho uživatele bude pro lidi pohodlný s příkazovým řádkem. 40+ Nejpoužívanější příkazy k terminálu Linuxu 40+ Nejpoužívanější příkazy k terminálu Linux Ať už právě začínáte nebo se jen zajímáte o terminál Linux, zde jsou nejčastější příkazy, které vás provedou celým Linuxem. Držení Command + S při spuštění vás přesune na příkazový řádek s oprávněními root. Tato výzva vám umožní spustit fsck a další příkazy terminálu. Pokud máte problém zúžený a pohodlný s příkazovým řádkem, použijte režim jednoho uživatele.
FSCK může být podrobnější při práci s disky, což vám může pomoci získat lepší představu o tom, co se děje. Má stejná omezení jako Verbose Mode pro šifrování a hesla firmwaru.
9. Režim cílového disku: T
Pokud chcete kopírovat data z počítače Mac, je užitečný režim cílového disku. Držet T při spouštění počítače Mac a poté připojte počítač Mac k jinému počítači Mac pomocí Thunderboltu, Firewire nebo USB-C. Poté můžete pomocí nástroje Migration Assistant nebo dokonce Finder zkopírovat potřebné soubory. Tento režim má poněkud omezenou aplikaci, ale může být užitečná.
Spouštěcí klávesy Mac pro každou situaci
Mnoho z těchto kombinací spouštěcích klíčů slouží k řešení problémů s počítačem Mac. Nemusí to být špatný nápad hrát si s některými z nich, abyste nebyli překvapeni, když máte problém. Režim zotavení obsahuje většinu nástrojů, které potřebujete, ale hloubení kopání nikdy nikomu neublíží.
Nikdy neuškodí seznámit se s mnoha kroky, na které se vás podpora Apple zeptá. Při pokusu o získání jedné z omezených schůzek v Genius v místním obchodě Apple Store to nemůže ublížit.
Už jste někdy měli čas, že jedna z těchto možností spuštění uložila váš Mac? Existuje tajemství odstraňování problémů v Macu, o kterém si myslíte, že by to měli vědět všichni? Dejte nám vědět v komentářích.
Obrázek Kredit: VadimVasenin / Depositphotos











