
Michael Fisher
0
3697
1065
 Když si představíte, že s telefonem dokážete dělat skvělé věci, co si o tom myslíte? Naleznete cestu ven ze středu lesa s pouhou GPS, která vás provede? Hledáte pohřben poklad jen s geomagnetickým senzorem? Co takhle chodit po domě po práci, dotknout se jen několika tlačítek a automaticky zapnout všechny počítače v domě? Sci-fi? Ne, věda.
Když si představíte, že s telefonem dokážete dělat skvělé věci, co si o tom myslíte? Naleznete cestu ven ze středu lesa s pouhou GPS, která vás provede? Hledáte pohřben poklad jen s geomagnetickým senzorem? Co takhle chodit po domě po práci, dotknout se jen několika tlačítek a automaticky zapnout všechny počítače v domě? Sci-fi? Ne, věda.
Říká se tomu PCAutoWaker [Už není k dispozici] a podle mého názoru je to jedna z nejlepších aplikací, která dorazí na Android Market za dlouhou dobu. Také to opravdu dělá vlny - zakryli to v Lifehacker a my jsme to uvedli v našich adresářových seznamech Jak zapnout počítač pomocí telefonu Android pomocí Wake-On-LAN Jak zapnout počítač pomocí Androidu Telefon pomocí Wake-On-LAN Naučte se, jak zapnout počítač pomocí telefonu s Androidem ještě předtím, než se dostanete ke svému stolu! také. Mnoho čtenářů MUO, kteří pocházejí ze světa IT, je více než obeznámeno s Wake-On-LAN, ale chtěl jsem poskytnout čtenářům průvodce krok za krokem, který umožní každému počítači v jejich domě pracovat s aplikací PCAutoWaker pro Android a a poté ukázat, jak tuto aplikaci používat.
Konfigurace počítačů pro Wake-on-LAN
Pro ty z vás, kteří jsou IT guru, můžete přeskočit na recenzi PCAutoWaker. Pro vás ostatní není konfigurace počítačů a notebooků příliš složitá, aby je PCAutoWaker mohl zavádět.
První věc, kterou budete chtít udělat, je přejít na PC, které chcete ovládat, otevřít příkazový řádek a napsat ipconfig / all
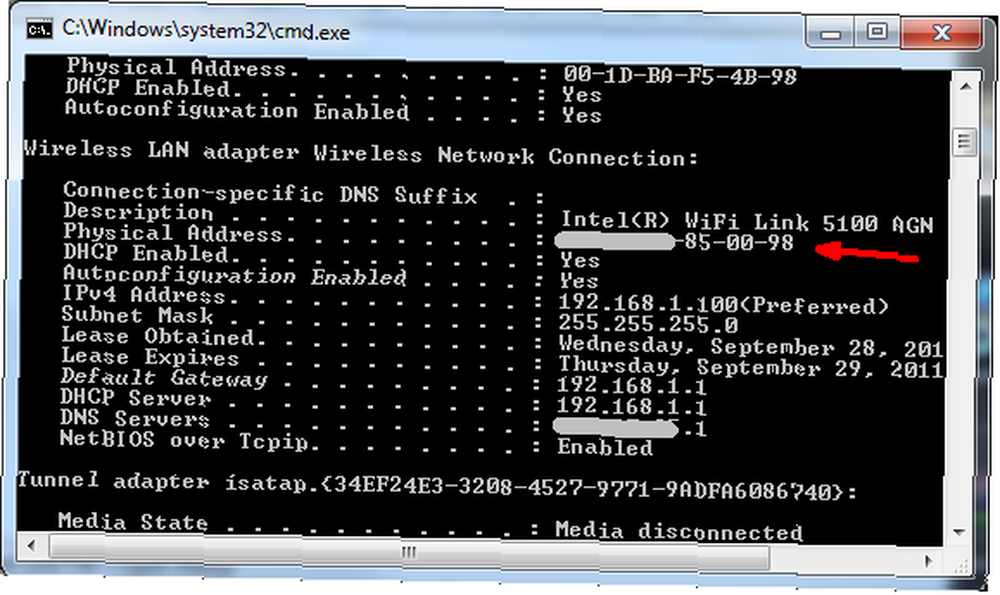
Chcete hledat ethernetový adaptér, ke kterému obvykle počítač připojíte, když jej odložíte. V mém případě jsem se pokusil použít svůj bezdrátový adaptér, dokud jsem si neuvědomil, že nemá funkci Wake-on-LAN (což vám ukážu níže). Ale protože mám obvykle laptop připojený k pevnému ethernetovému portu, mohu použít tuto ethernetovou kartu a věci budou fungovat dobře. Ve vašem případě najděte uvedený adaptér, který dáváte přednost, a poznamenejte si fyzickou adresu (adresa Mac).
Dále přejděte do nastavení sítě (Ovládací panel -> Síťová připojení) a poznamenejte si název síťového připojení. Bude to vypadat jinak, pokud používáte systém XP, v systému Windows 7 jsem zde našel své připojení jako OWNER-PC_Network.
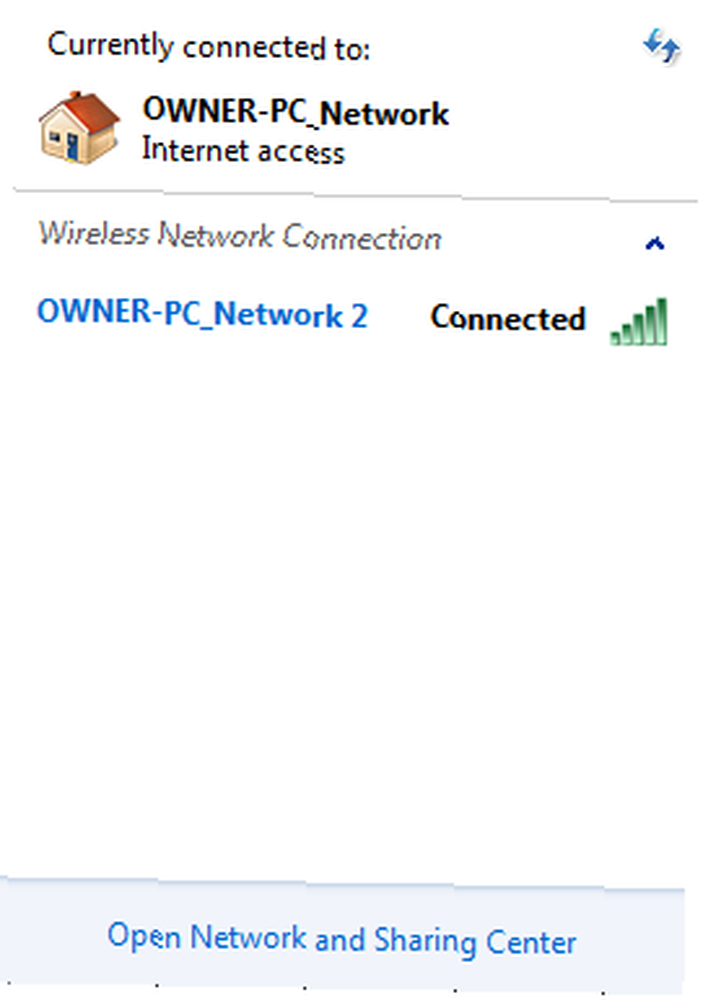
Budete také potřebovat síťový název počítače - najdete jej v Systém plocha pod “Název počítače.”
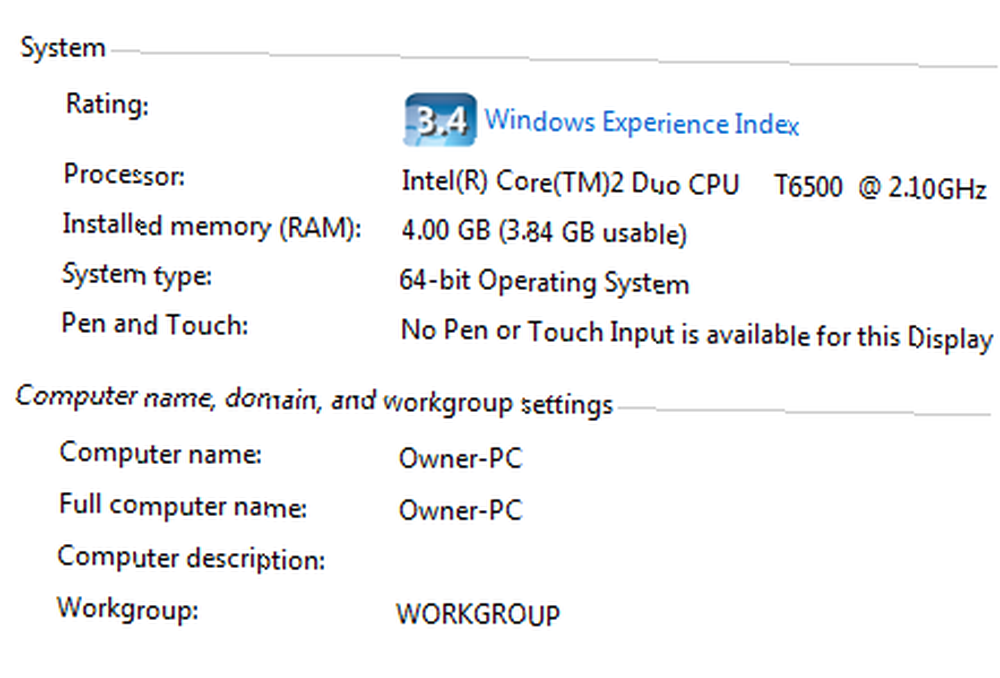
Nyní máte tři informace, které potřebujete k tomu, aby PCAutoWaker fungoval. Musíte pouze povolit, aby síťová karta probudila počítač. Jít do Ovládací panel -> Systém -> Hardware -> Správce zařízení. Poté klepněte pravým tlačítkem myši na ethernetovou kartu, kterou chcete použít k probuzení počítače (kabelové nebo bezdrátové), a vyberte Vlastnosti. Pod Řízení spotřeby je místo, kde jej aktivujete, aby probudilo počítač.
Jak to může vypadat, pokud váš adaptér nemá tuto funkci (viz šedě zobrazený rámeček).
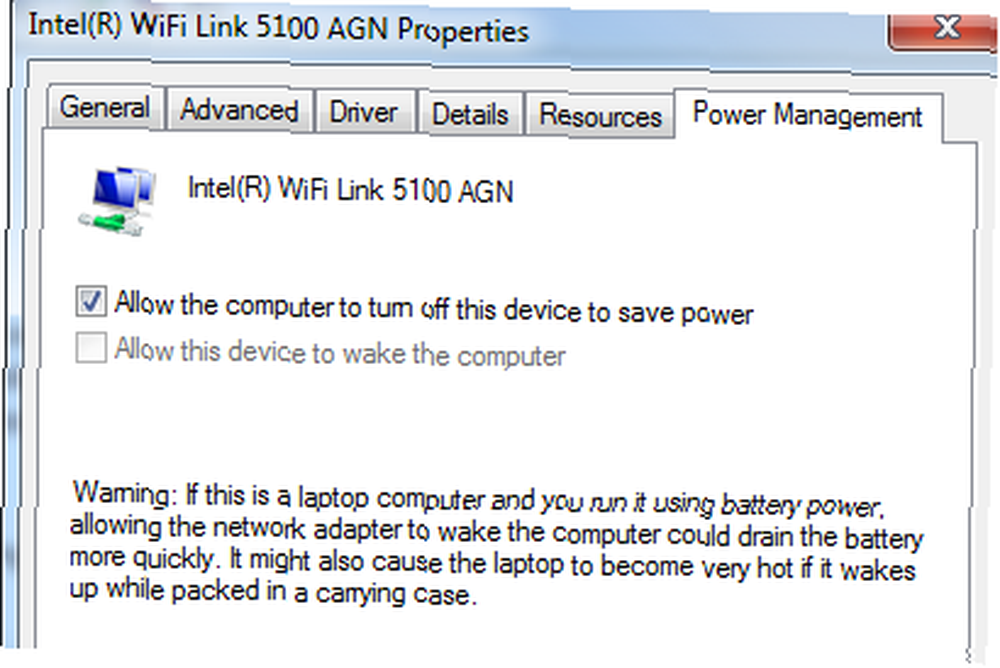
Zde je kabelový ethernetový adaptér správně nakonfigurován.
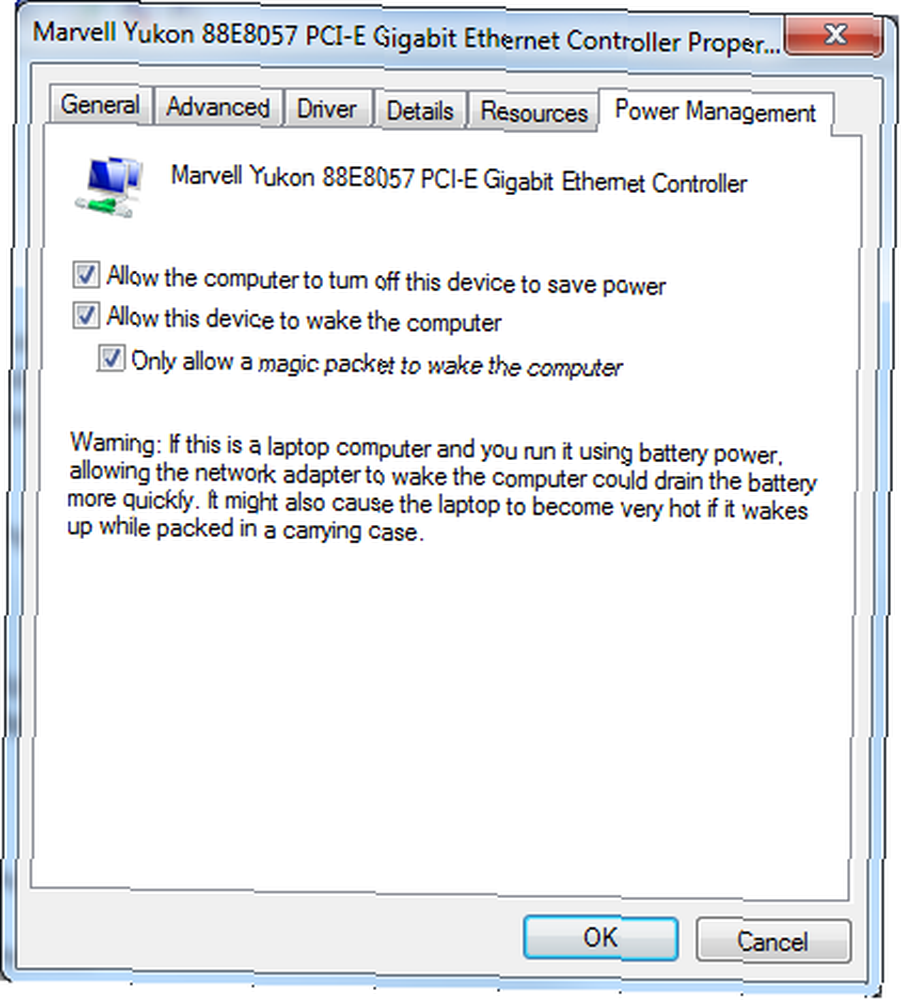
Pokud ani jedna z těchto možností nemá aktivovanou možnost probuzení v síti LAN, zkontrolujte nastavení systému BIOS (restartujte počítač a stiskněte klávesy F2 nebo F12) a ujistěte se, že je aktivována funkce Wake on LAN. Váš systém BIOS může mít ve skutečnosti nastavení WoW nebo WoL v oblasti Řízení napájení nebo Síťová karta.
Nastavení PCAutoWaker
Poté, co projdete výše uvedené pokyny se všemi počítači, které chcete pomocí telefonu ovládat, jste připraveni začít přidávat tyto počítače do programu PCAutoWaker. “Registrace” plocha. Při instalaci a prvním spuštění aplikace vás provede těmito kroky. Prvním krokem je zadání názvu počítače.
Na této obrazovce zadejte první název počítače, který jste si poznamenali výše, když jste zkontrolovali systémové informace o názvu.
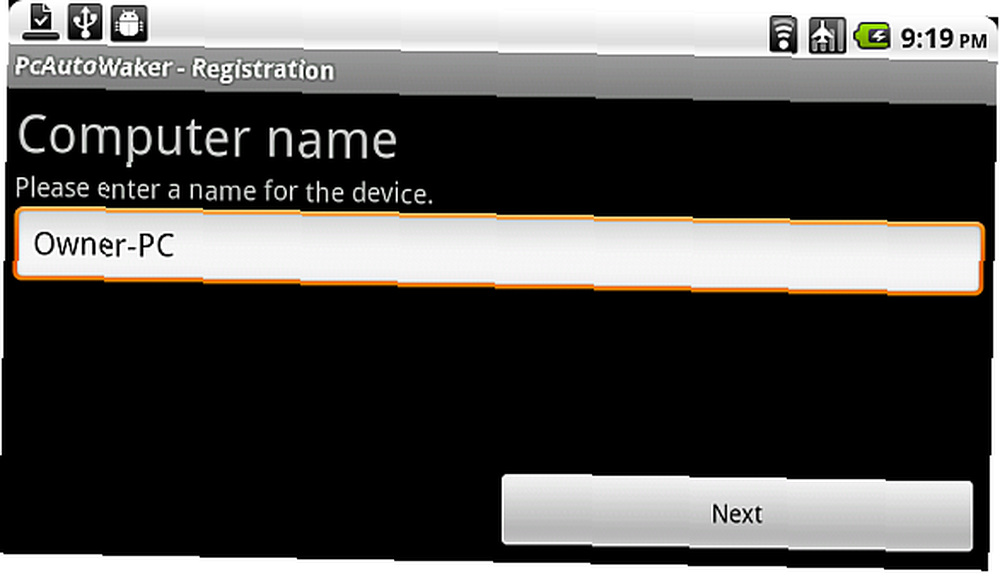
Dalším krokem bude Informace o PC. Zde zadáte fyzické číslo MAC, které jste si všimli z nastavení ethernetové karty, když jste to udělali “ipconfig” příkaz.
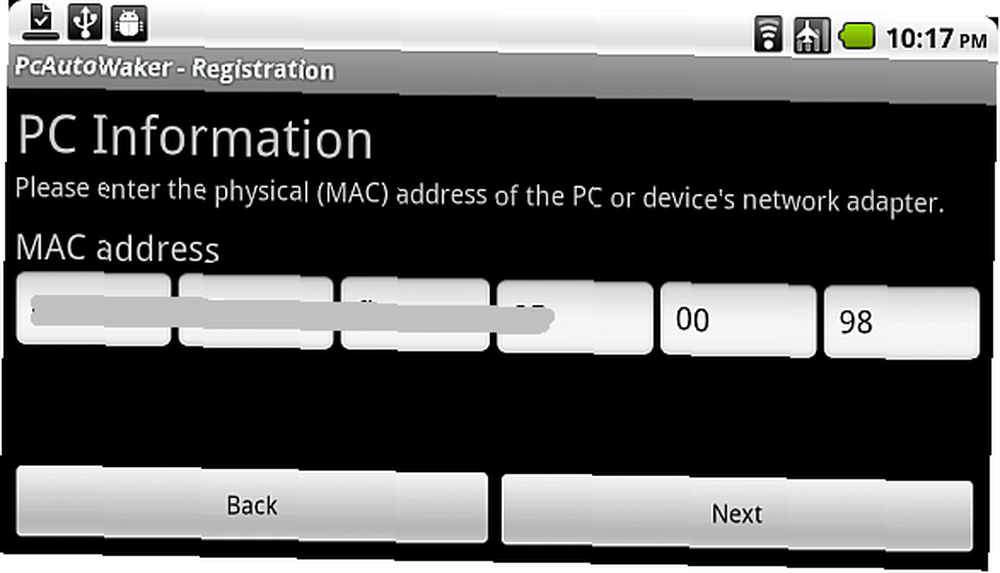
Nakonec zadejte název SSID sítě WiFi z názvu sítě, který jste také uvedli výše. Pokud jste již telefon připojili k domácí síti Wi-Fi, stačí kliknout na ikonu “Použít aktuální SSID připojení WiFi” a tento krok za vás automaticky dokončí.
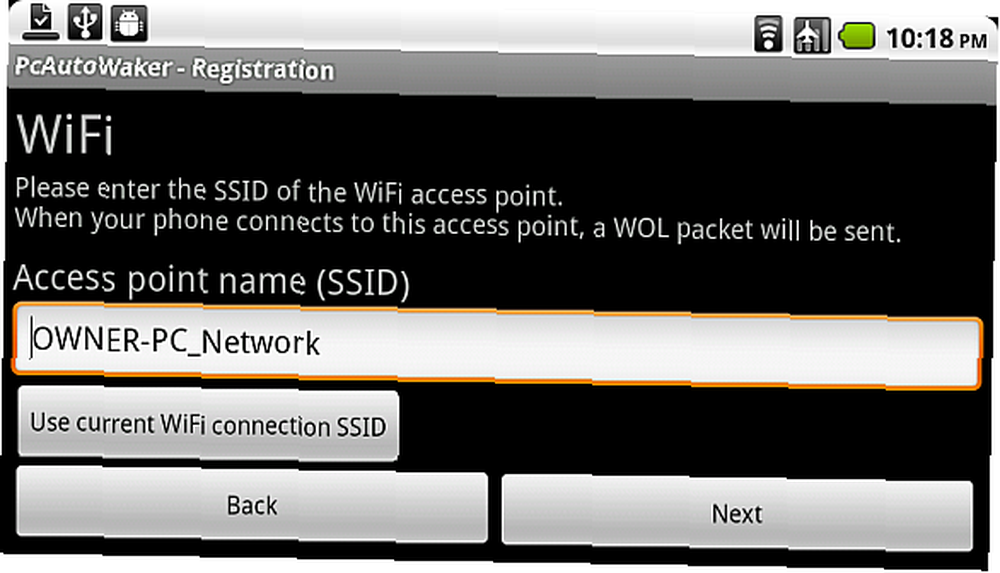
Jednou funkcí, kterou můžete nebo nechcete povolit, je “Automatická WOL“. Umožní vám to, aby se telefon po zapnutí domácích počítačů a notebooků zcela automatizoval. Jinými slovy, pojedete po příjezdové cestě a telefon rozpozná vaši domácí síť Wi-Fi a připojí se. Po připojení telefon zhasne a automaticky zapne počítače, kde jste to povolili “Automatická WOL” nastavení. Docela v pohodě, že??
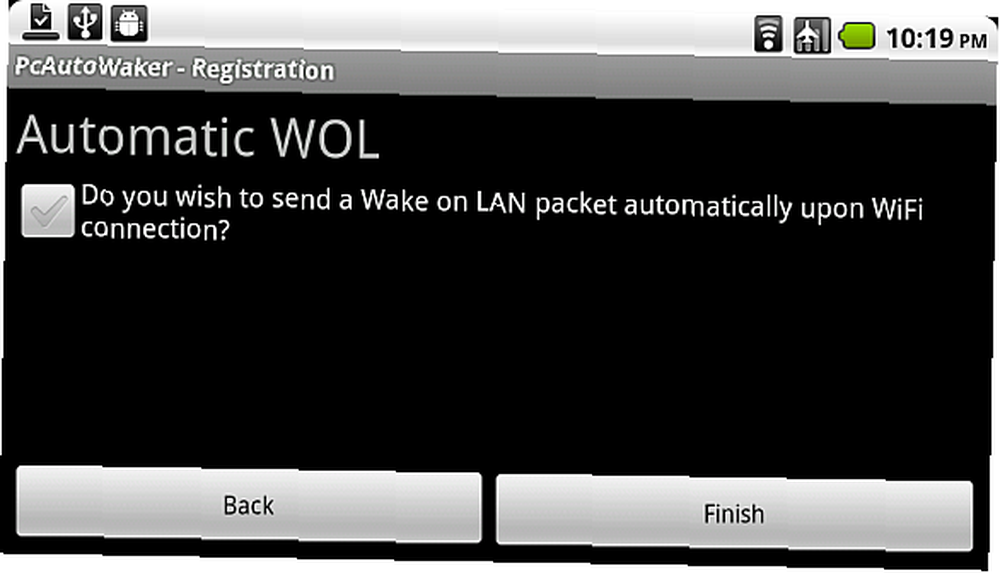
Pokud dáváte přednost manuální trase, pokaždé, když kliknete na kterékoli z nastavených připojení k počítači, zobrazí se následující nabídka pro tento počítač.
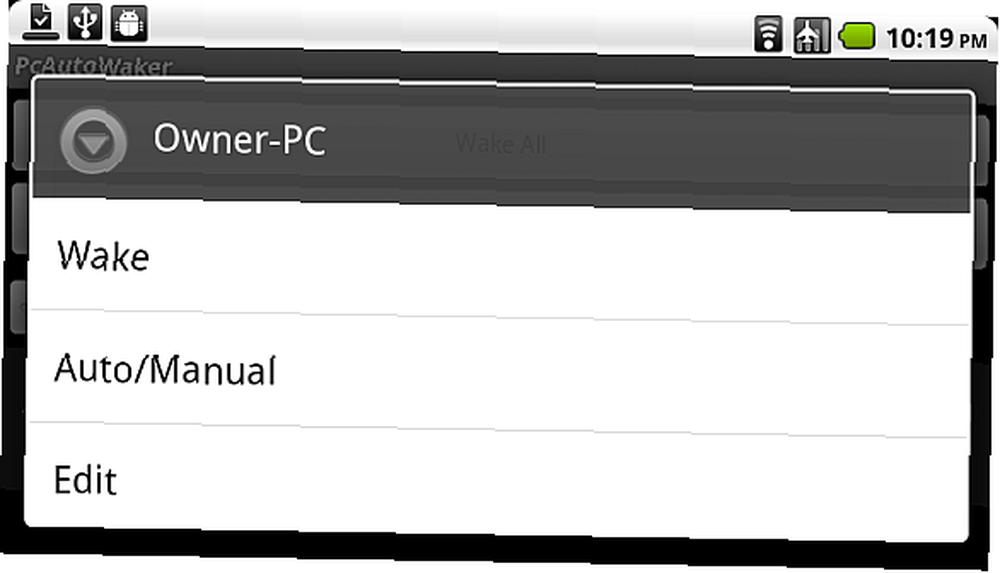
Můžete změnit automatické / ruční nastavení probuzení pro konkrétní počítač, upravit nastavení připojení nebo klepnutím na Wake ručně zapnout počítač.
Co je v pohodě na této aplikaci je, že se neomezuje pouze na jeden počítač nebo na jedno místo - každý počítač má své vlastní nastavení Wi-Fi, takže si můžete nastavit telefon tak, aby spouštěl počítače v kanceláři, doma nebo kdekoli jinak máte přístup k těmto počítačům a administrátorská práva k provedení požadovaných nastavení počítače.
Pokud vlastníte Android, proč tuto aplikaci nechat roll, pak se vraťte a dejte nám vědět, jak to šlo. Rád bych také slyšel s jakýmkoli kreativním využitím, které někdo našel pro tuto probuzení v aplikaci LAN (jako je hraní praktického vtipu, možná?) Podělte se o své myšlenky v sekci komentářů níže.











