
Harry James
0
1381
24
Máte připojení k internetu pomocí síťového kabelu, ale chcete, aby vaše ostatní počítače a zařízení získaly bezdrátové připojení k internetu. Můžeš to udělat? Můžete svůj počítač se systémem Windows provozovat jako WiFi router?
Krátká odpověď zní: „Ano.“ Klíčovou součástí tohoto procesu je zajištění toho, aby počítač se systémem Windows měl bezdrátovou síťovou kartu. Pokud máte nainstalovanou správně, můžete svůj počítač se systémem Windows proměnit v hotspot WiFi 7 Funkce Wi-Fi systému Windows 10, které jste možná zmeškali 7 Funkce Wi-Fi systému Windows 10, které byste mohli zmeškat Můžete se zařízením Windows 10 Wi tolik udělat -Fi na Windows 10, budete překvapeni. Zaokrouhlili jsme ty nejlepší tipy a triky, které musíte vyzkoušet. a sdílet vaše připojení k internetu.
Jak to všechno funguje?
Většina WiFi karet pro PC lze použít pro bezdrátové sdílení kabelového připojení k internetu. Nezapomeňte, že použití této funkce vyžaduje nějaký software nebo speciální konfiguraci. Software nebo konfigurace je v podstatě to, co bude fungovat jako „virtuální směrovač“, který umožní počítači sdílet toto připojení k internetu. Podíváme se na několik různých způsobů, jak to udělat v počítači se systémem Windows, a na klady a zápory každé metody.
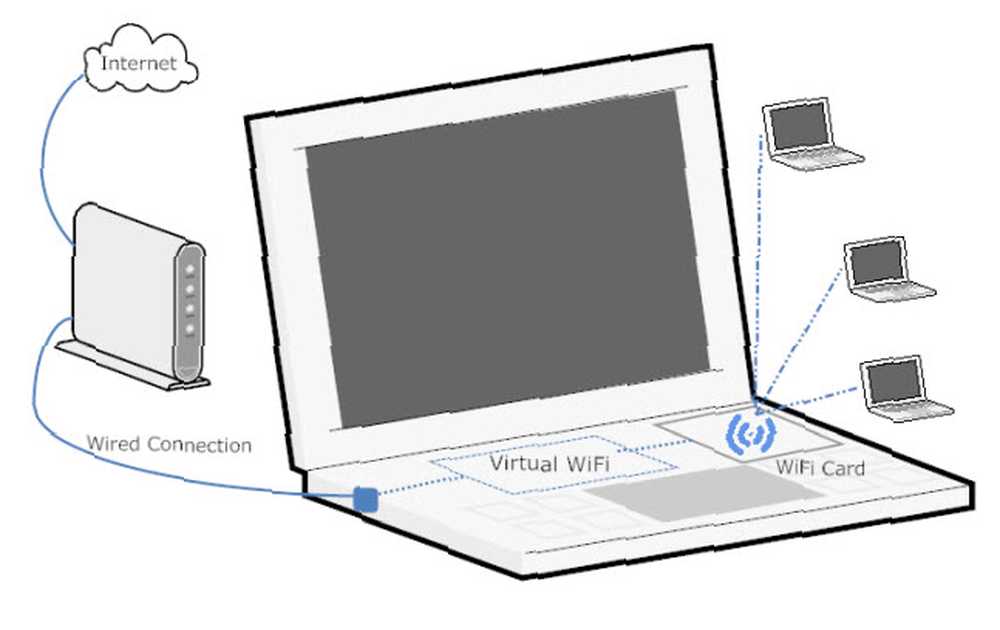
Ad-Hoc bezdrátové připojení prostřednictvím nabídek systému Windows
Ad-hoc je latinská fráze, která znamená „za to“. Účelem je popsat něco, co je nastaveno pro tohle pouze k určitému účelu. Často je to něco dočasného charakteru s minimálním nastavením, plánováním nebo podporou. V systému Windows lze nastavit bezdrátovou síť ad-hoc dvěma způsoby: jeden je prostřednictvím grafických nabídek a druhý prostřednictvím rozhraní příkazového řádku. Pojďme se nejprve podívat na grafické nabídky.
Klikněte na Nabídka Start, pak Kontrolní panel, pak Centrum sítí a sdílení. Zobrazí se následující okno:
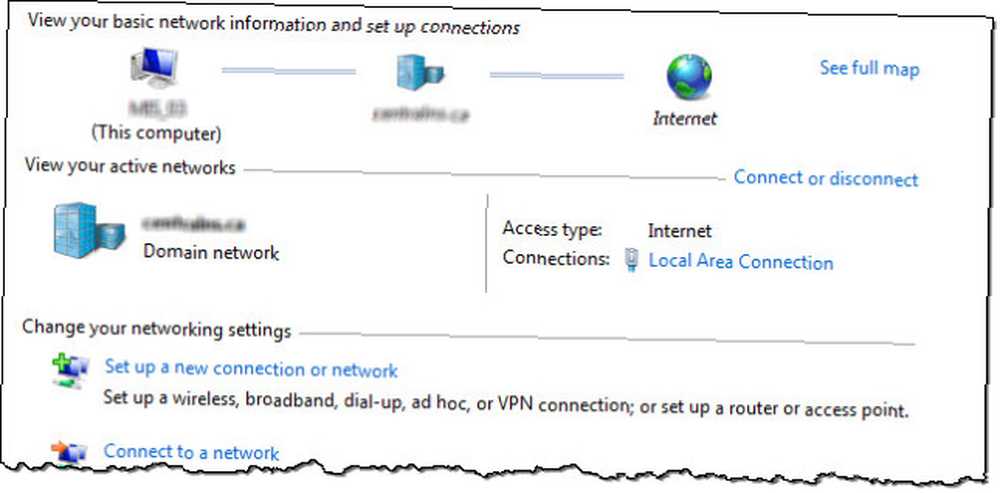
Nyní klikněte na Vytvořte nové připojení nebo síť. Po otevření nového okna přejděte dolů, dokud se nezobrazí Nastavte bezdrátovou síť ad hoc (počítač-počítač). Zvýrazněte tuto možnost tak, že na ni jednou kliknete a poté kliknete na ikonu další tlačítko.
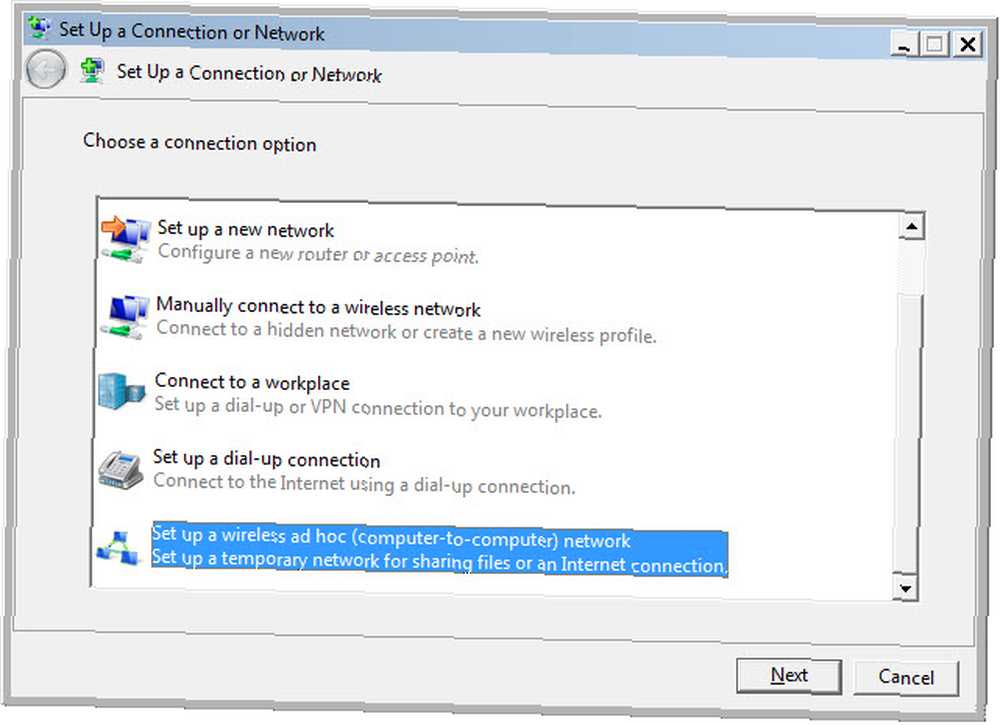
Uvidíte okno, které vysvětluje, co je bezdrátová síť ad-hoc, a která vám o ní řekne několik věcí. Nejdůležitější věcí, kterou je třeba poznamenat, je to, že všechna zařízení používající bezdrátovou síť ad-hoc musí být v každém směru ve vzdálenosti do 30 stop. Považujte to za maximální horní hranici, protože tak mnoho dalších věcí může ovlivnit dosah bezdrátového signálu. Očekávejte asi polovinu. Dosah můžete optimalizovat pomocí několika tipů, jak jsme zavolali bezdrátovému feng shui. Bezdrátové připojení Feng Shui: Jak optimalizovat svůj dům pro nejlepší příjem Wi-Fi Bezdrátové připojení Feng Shui: Jak optimalizovat svůj dům pro nejlepší Wi-Fi Příjem Nastavení sítě Wi-Fi by mělo být snadnou vyhlídkou, že? Myslím, že dům je uzavřený box a vy byste si mysleli, když umístíte zařízení, které přenáší bezdrátové signály ve všech směrech ... .
Druhou nejdůležitější věcí, kterou je třeba poznamenat, je, že pokud vytvoříte bezdrátové připojení ad hoc, jakékoli bezdrátové připojení, které právě máte k zařízení, bude zrušeno. Pokud si myslíte, že se můžete bezdrátově připojit k jedné síti a sdílet tuto síť bezdrátově s ostatními - nemůžete. Je to jedno nebo druhé. Klikněte na ikonu další tlačítko pro přechod na další okno.
V tomto okně můžete nastavit název vaší sítě a jaký druh zabezpečení v ní má. Doporučujeme použít volbu WPA2-Personal Typ zabezpečení. Díky tomu získáte nejlepší zabezpečení, jaké můžete dosáhnout pomocí připojení typu ad-hoc. Použijte heslo, které vám nevadí dát jiným lidem. Nerecyklovat heslo Jak vytvořit silné heslo, které nezapomenete Jak vytvořit silné heslo, které nezapomenete Víte, jak vytvořit a zapamatovat si dobré heslo? Zde je několik tipů a triků, jak udržovat silná a samostatná hesla pro všechny vaše online účty. používáte pro jiné věci, jako je Facebook nebo bankovnictví. Brzy budete litovat, pokud ano. Pokud máte v úmyslu v budoucnu znovu nastavit bezdrátovou síť ad-hoc, můžete zaškrtnout políčko, které se přečte Uložit tuto síť a klikněte na další tlačítko.
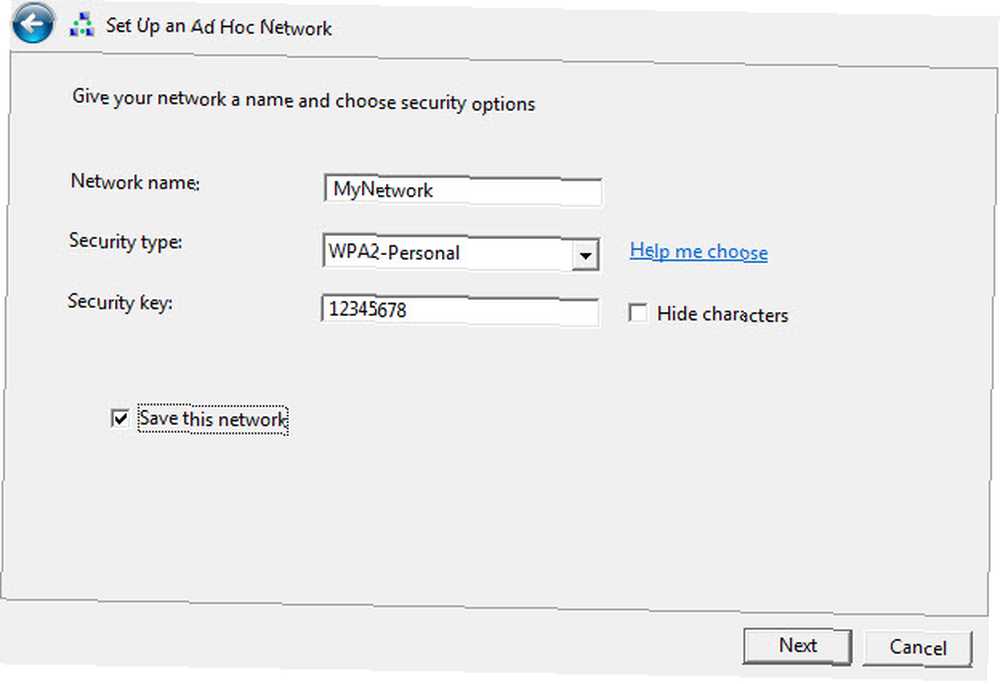
Gratulujeme! Právě jste vytvořili bezdrátovou síť ad-hoc! Sdílejte to se svými přáteli a rodinou, jak uznáte za vhodné.
Problémy s tímto druhem připojení není mnoho, ale nejedná se o nejuniverzálnější řešení. Lidé se systémem Windows 7 nebo staršími, kteří se pokoušejí připojit k zařízením jiných než Windows, měli určité potíže a museli důkladně prozkoumat, jak zjistit, jak nakonfigurovat svá zařízení mimo Windows, aby se mohli připojit.
Problémem je někdy to, že zařízení není kompatibilní s typem zabezpečení nebo šifrování, které má bezdrátová síť ad-hoc nastavena k použití. Někdy je to záležitost brány firewall v hostitelském počítači, která blokuje připojení zařízení. Někdy můžete tento problém vyřešit přiřazením statických IP adres připojovacím zařízením. Někdy se nezdá, že by vůbec existoval dobrý důvod, proč to nebude fungovat.
Z výzkumu, který jsem provedl, se zdá, že Windows 8 a novější mají menší problémy, jako je tento. Již dříve jsme vysvětlili, jak otestovat rychlost Wi-Fi Jak otestovat rychlost Wi-Fi (a 7 chyb, kterým byste se měli vyhnout) Jak otestovat rychlost Wi-Fi (a 7 chyb, kterým byste se měli vyhnout) Testy rychlosti Wi-Fi mohou říct, jak rychle je vaše bezdrátová rychlost. Tyto tipy vám pomohou přesně zkontrolovat rychlost Wi-Fi. a kterým chybám se vyhnout.
Verdikt o této metodě
Pozitivní je, že se jedná o snadné připojení a rychlé vypnutí. Tato metoda je nejvhodnější pro umožnění krátkého a dočasného připojení zařízení, o kterých víte, že budou fungovat.
Ad-Hoc bezdrátové připojení pomocí příkazového řádku nebo dávkového souboru
Můžete také vytvořit a zakázat bezdrátovou síť ad-hoc pomocí příkazového řádku. Pokud můžete něco udělat pomocí příkazového řádku v systému Windows, můžete také napsat dávkový soubor Jak vytvořit dávkový soubor (BAT) v pěti jednoduchých krocích Jak vytvořit dávkový soubor (BAT) v pěti jednoduchých krocích Tento článek popisuje, jak vytvořte dávkový soubor pomocí pěti jednoduchých kroků pro operační systém Windows. udělat totéž. To je zvláště užitečné pro úkoly, které byste opakovaně vykonávali.
Chcete-li to provést pomocí příkazového řádku, musíte otevřít příkazový řádek. Nejrychlejším způsobem, jak toho dosáhnout, je kliknout na ikonu Nabídka Start potom zadejte cmd v Prohledávejte programy a soubory pole. Když najde program Command Prompt, klikněte na něj pravým tlačítkem a vyberte Spustit jako administrátor, pokud nejste administrátorem.
Nejprve musíte inicializovat režim hostované sítě. Toto je příkaz: netsh wlan set režim hostednetwork = allow ssid = YourSSID key = YourPassword keyusage = persistent kde se měníš YourSSID na cokoli chcete síť pojmenovat a Vaše heslo na jakékoli heslo, které chcete v síti.
Za druhé, musíte zapnout síť: netsh wlan start hostednetwork
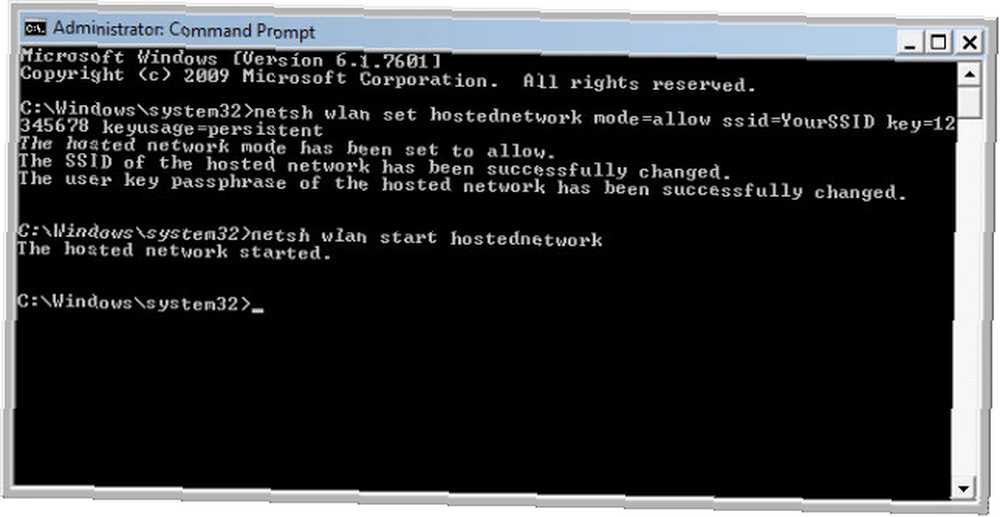
Za třetí, když chcete síť uzavřít, použijte příkaz: netsh wlan stop hostednetwork
Docela jednoduché. Pokud pro to chcete vytvořit dávkový soubor, otevřete Poznámkový blok a zkopírujte a vložte do něj následující. Znovu změňte YourSSID na cokoli chcete síť pojmenovat a Vaše heslo na jakékoli heslo, které chcete v síti.
<@echo off CLS :MENU ECHO. ECHO… ECHO. ECHO Press 1, 2, or 3 to select your task, or 4 to Exit. ECHO… ECHO. ECHO 1 - Set Wifi Sharing Attributes ECHO 2 - Start WiFi Sharing ECHO 3 - Stop WiFi Sharing ECHO 4 - Exit ECHO. SET /P M=Type 1, 2, 3, or 4, then press ENTER: IF %M%==1 GOTO SET IF %M%==2 GOTO START IF %M%==3 GOTO STOP IF %M%==4 GOTO EOF :SET netsh wlan set hostednetwork mode=allow ssid=YourSSID key=YourPassword keyusage=persistent GOTO MENU :START netsh wlan start hostednetwork GOTO MENU :STOP netsh wlan stop hostednetwork GOTO MENUUložte soubor na plochu jako něco jako AdHocNetwork.bat. Ujistěte se, že nemá .txt rozšíření. Nyní, když chcete vytvořit síť ad-hoc, stačí spustit dávkový soubor (jako správce) a postupujte podle pokynů v nabídce. Vypadá to takto:
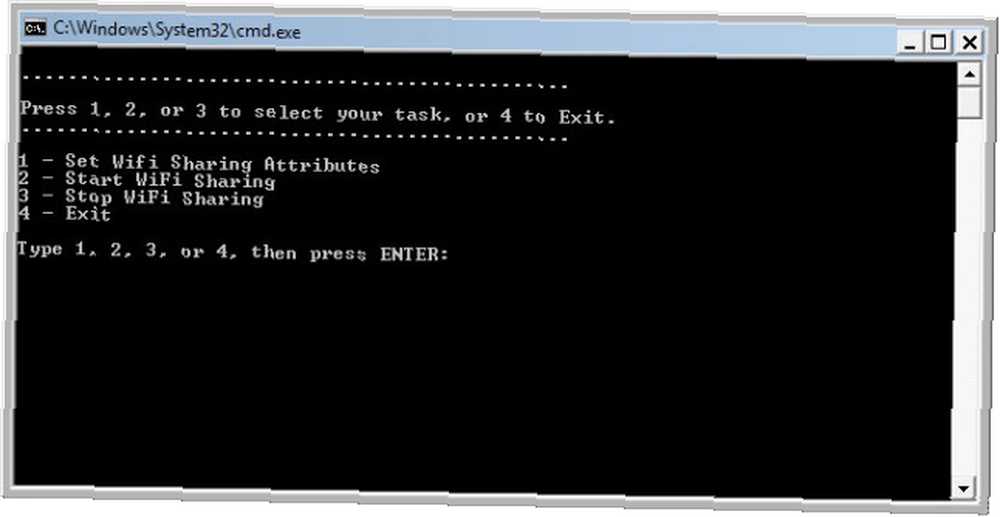
Verdikt o této metodě
Na toto se vztahují stejné výhody a nevýhody jako na ostatní sítě ad-hoc, které jste vytvořili metodou Windows. Je to skvělé pro nastavení krátkého a dočasného připojení zařízení, ale automatické a rychlejší nastavení.
Přístup k softwaru
Existuje spousta softwarových aplikací, díky kterým je nastavení počítače se systémem Windows jako virtuálního routeru WiFi co nejjednodušší. Většina z nich se stará o různé problémy, s nimiž se můžete setkat s tradičnějšími sítěmi ad-hoc. Virtuální WiFi Router [již není k dispozici], VirtualRouter (zdarma, naše recenze Jak sdílet vaše internetové připojení Windows s jakýmkoli WiFi zařízením pomocí Virtual Router Jak sdílet vaše Windows internetové připojení s jakýmkoli WiFi zařízením pomocí Virtual Router), Thinix a připojit HotSpot (viz níže) je jen několik dostupných aplikací, které to dokážou. Connectify HotSpot Pro je trvale nejlepším softwarem pro virtuální směrovače, který jsem použil, takže se s vámi o něco podělím zde.
Připojte HotSpot PRO - $ 40 USD
Podle mých zkušeností je Connectify nejlepší aplikace, kterou lze použít, protože je to velmi jednoduché nastavení, běží bezchybně a nikdy jsem neměl problém s připojením jakéhokoli zařízení, pokud to bylo v rozsah. Připojil jsem telefony a tablety se systémem Android, iPady a iPhony, knihy BlackBerry Playbooks a telefony a samozřejmě i Windows PC. Nejvíce jsem se připojil najednou bylo pět zařízení, a to fungovalo skvěle, bez výrazného zpoždění na mém PC nebo jiných zařízeních.
Jistě, Connectify stojí pár babek, ale přitěžování, které ušetří, za to snadno zaplatí. Software také pomáhá při sdílení souborů mezi zařízeními připojenými k němu a přístupu k místní síti. Chtěl bych říci, že Microsoft by měl zvážit získání Connectify a učinit tento software součástí Windows.
Obrázek vlevo ukazuje, jak snadné je konfigurovat, a obrázek vpravo ukazuje, jak sleduje, kdo je připojen, a který se dříve připojil..
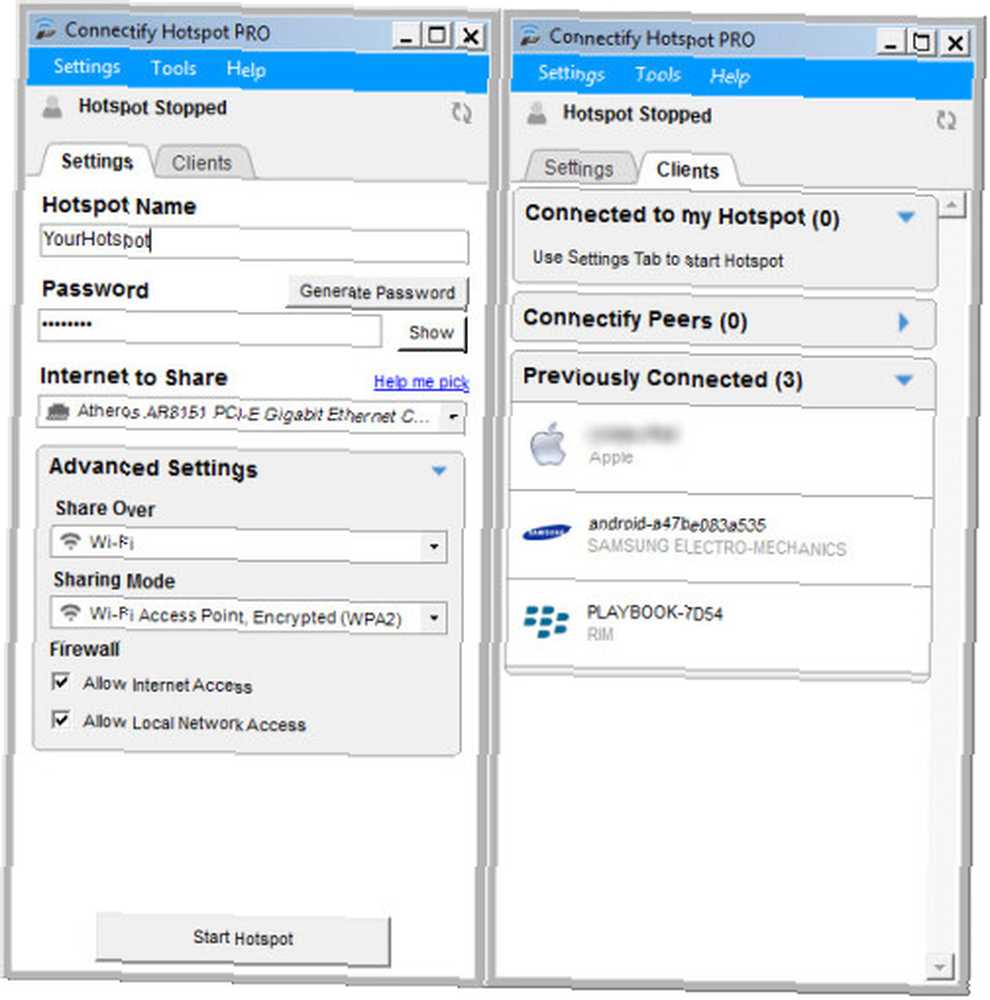
Někteří z vás možná přemýšlejí, “Proč bych si koupit Connectify, abych to udělal, když bych si mohl koupit bezdrátový router?” To je platná otázka. Pokud je váš počítač obvykle v klidu, pak získání routeru WiFi dává smysl. Pokud však potřebujete mít možnost nastavit WiFi router na různých místech, pokud cestujete za prací, pak je software mnohem snazší.
Verdikt o této metodě
Connectify je ideální pro lidi, kteří mohou být prodejci, firemní trenéři, lektoři a další.
Souhrn to
Teď už víte, že vy UMĚT proměňte svůj Windows PC nebo notebook na virtuální WiFi router, a máte několik různých způsobů, jak toho dosáhnout. Vyberte si ten, který vyhovuje vašim potřebám, vyzkoušejte ho, vyzkoušejte ho a získejte více informací o tom, co s ním můžete dělat.
Jaké další věci vám umožní virtuální WiFi router? Hrajte si a dejte nám vědět. Určitě existují i jiná využití, než jen připojení k internetu. Jak najít bezplatný neomezený přístup k internetu Wi-Fi téměř kdekoli Jak najít bezplatný neomezený přístup k internetu Wi-Fi téměř kdekoli Není nic lepšího než hodnocení bezplatného Wi-Fi. Zde je několik způsobů, jak najít bezplatné neomezené Wi-Fi bez ohledu na to, kde se nacházíte. , ale necháme to na vás, abyste prozkoumali a naučili se prozatím.
Nastavení virtuální sítě WiFi 9 Zdarma nástroje pro nastavení hotspotu Wi-Fi v systému Windows 9 Nástroje zdarma pro nastavení hotspotu Wi-Fi v systému Windows Internetové připojení ke své ploše nebo notebooku můžete sdílet s dalšími zařízeními otáčením počítače se systémem Windows. do hotspotu. Ukážeme vám nástroje, které vám to usnadní. ? Jak jsi to udělal? Jaké byly vaše metody? Existuje jeden způsob, který byste doporučili před jiným? Dejte nám vědět v komentářích, takto se všichni učíme a všichni jsme v tom spolu.
Zdroje obrázků: Pozadí oblohy prostřednictvím Flickru, notebooku, tabletu Android, chytrého telefonu, WiFi vlny přes Pixabay.











