
Gabriel Brooks
0
2300
12
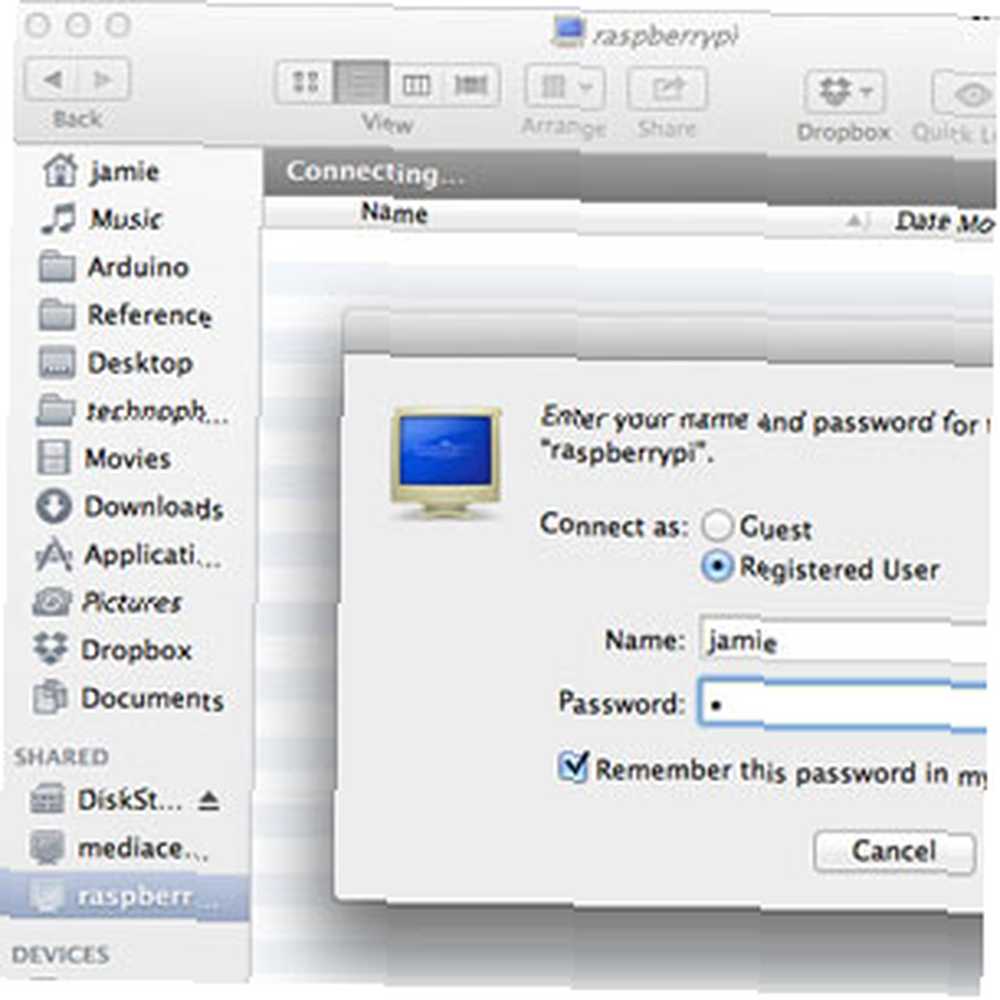 Máte kolem sebe pár externích pevných disků a Raspberry Pi? Vydělejte z nich levné, nízko napájené připojené paměťové zařízení. I když konečný výsledek rozhodně nebude tak působivý jako zařízení NAS s 500 USD, jako je Synology DiskStation, Synology DiskStation DS413j, NAS Review a prozradí Synology DiskStation DS413j, NAS Review a prozradí. Volání Synology DiskStation DS413j je NAS ponižující podhodnocení - ale ano, slouží souborům v síti. Chcete-li říci, že má RAID funkčnost, je také poněkud nespravedlivé…, dá vám málo síťového úložiště s nízkým výkonem - zvláště užitečné, pokud jste unavení z toho, že všechna vaše data prolétají zvědavými očima NSA - můžete skrýt to v podkroví.
Máte kolem sebe pár externích pevných disků a Raspberry Pi? Vydělejte z nich levné, nízko napájené připojené paměťové zařízení. I když konečný výsledek rozhodně nebude tak působivý jako zařízení NAS s 500 USD, jako je Synology DiskStation, Synology DiskStation DS413j, NAS Review a prozradí Synology DiskStation DS413j, NAS Review a prozradí. Volání Synology DiskStation DS413j je NAS ponižující podhodnocení - ale ano, slouží souborům v síti. Chcete-li říci, že má RAID funkčnost, je také poněkud nespravedlivé…, dá vám málo síťového úložiště s nízkým výkonem - zvláště užitečné, pokud jste unavení z toho, že všechna vaše data prolétají zvědavými očima NSA - můžete skrýt to v podkroví.
Budete potřebovat Raspberry Pi Nejlepších 5 úžasných použití pro svůj počítač Malina Pi Nejlepších 5 úžasných využití pro svůj počítač Malina Pi Nedávno jsem obdržel svůj Raspberry Pi po dlouhém čekání - a mám dost plánů na to. Problém je v tom, že si nejsem úplně jistý, na který projekt se chci nejprve pokusit. Zatímco ... samozřejmě, a jeden nebo dva náhradní disky. Menší 2,5 "disky lze napájet přímo přes USB, ale budeme potřebovat napájený rozbočovač, protože napájení poskytované přes porty USB RPi pro ně nestačí. Alternativně můžete použít USB flash disk nebo dokonce SD Ve skutečnosti jsem dnes používal kombinaci pevného disku USB a miniaturního disku, ale postup je stejný.
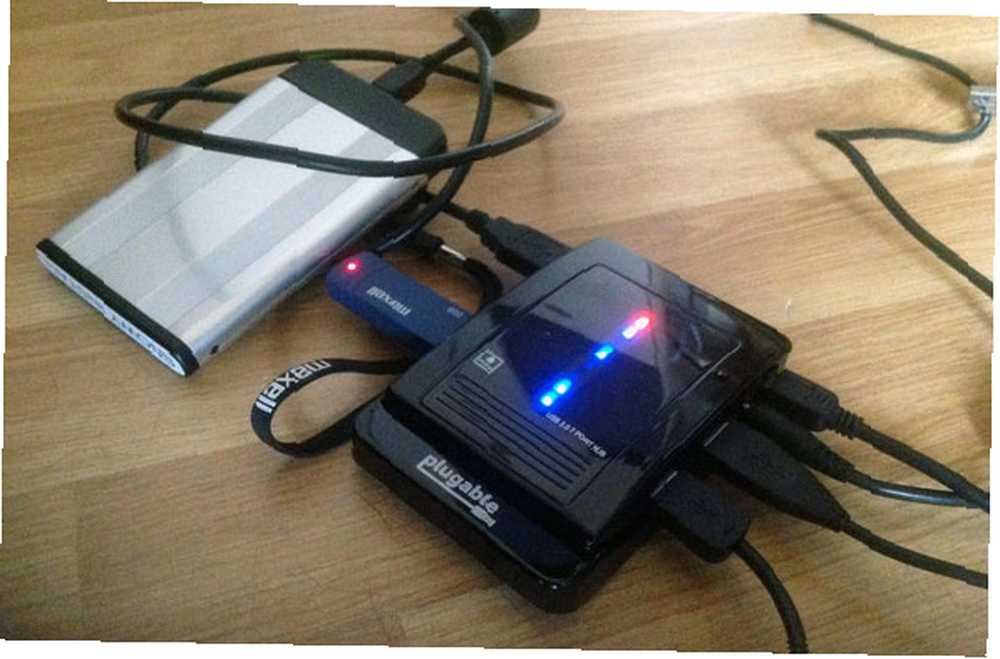
S pouze jednou jednotkou můžete stále vytvořit sdílenou oblast síťového úložiště, ale se dvěma budete moci nastavit redundanci dat v případě selhání.
Připravte své disky
Začněte formátováním disků jako NTFS z plochy. Toto je pro pohodlí, takže pokud se něco pokazí, budeme schopni je odpojit od NAS a stále číst data z jakéhokoli PC.
My mohl formátovat je z Raspberry Pi, ale zabere to několik hodin a je mnohem rychlejší provádět z počítače. Udělej to hned teď.
Chcete-li nakonfigurovat SSH a povolit uživatele root, nejprve vytvořte heslo pro uživatele root:
sudo -i
kořen passwd
(zadejte své heslo)
Pak spusťte raspi-config skript z příkazové řádky, buď pomocí sudo nebo odhlášením a opětovným přihlášením jako root. Z nabídka pokročilých možností, umožnit SSH.
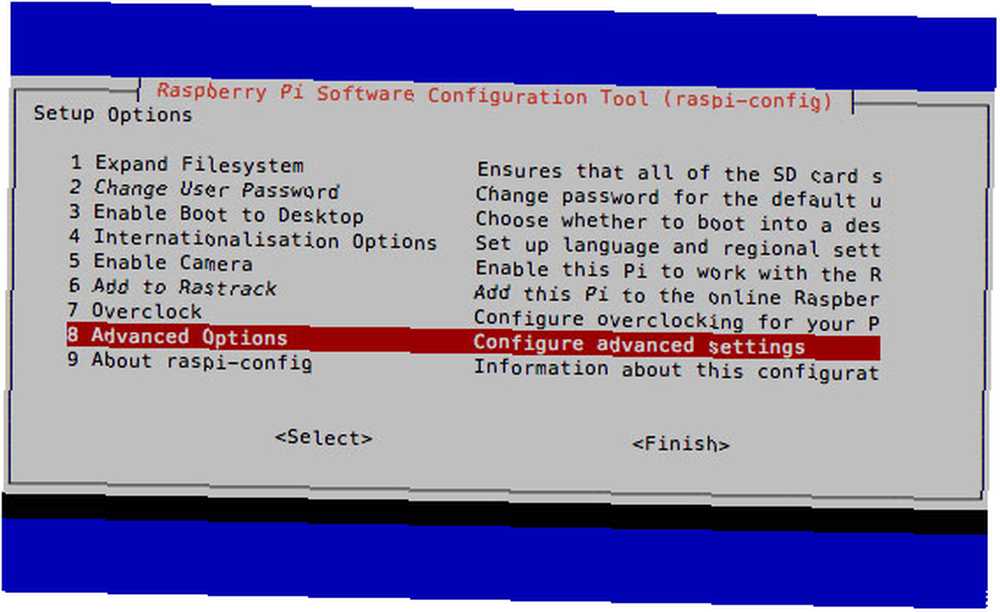
Po restartování byste se měli moci přihlásit z jiného počítače připojeného k síti pomocí (použijte Putty, pokud používáte Windows)
SSH root @ [IP adresa]
Po přihlášení zjistěte, která zařízení jsou vaše další jednotky. Předpokládám, že pro redundanci dat použijete dva. Typ
fdisk -l
seznam připojených úložných zařízení. Měli byste něco takového vidět.
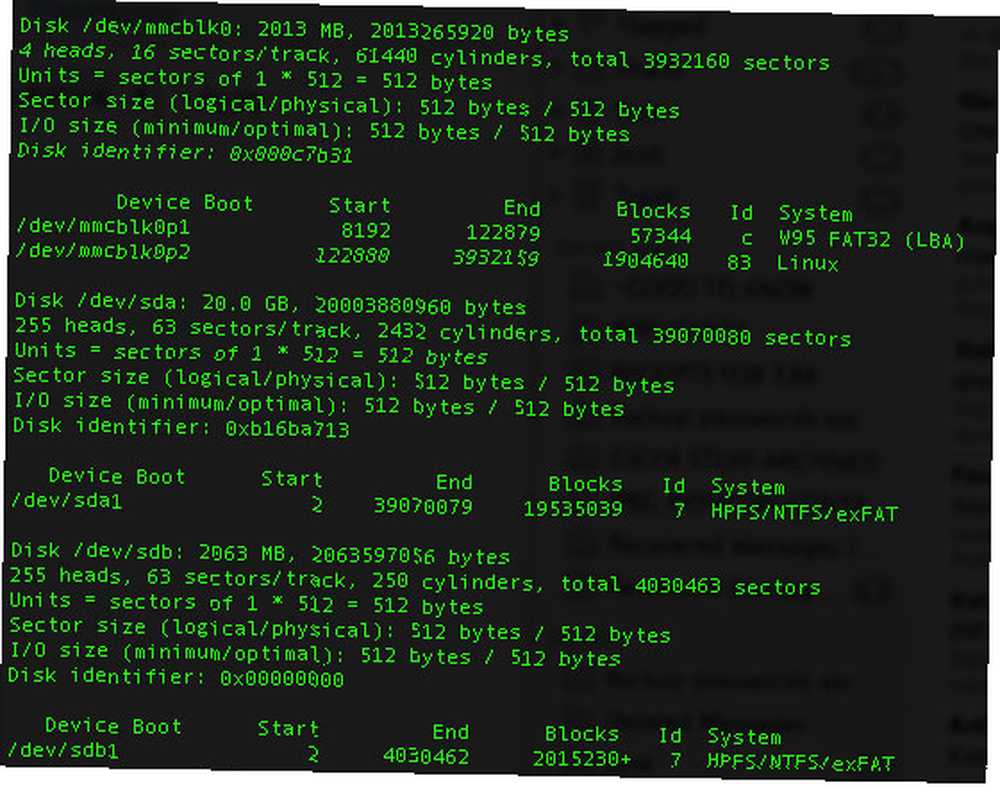
/dev / mmc oddíly jste operační systém Pi, mmc s odkazem na SD karta. Matoucí / dev / sda1 a / dev / sdb1 nejsou ve skutečnosti s SD kartou nic společného a ve skutečnosti jsou to vaše připojené USB jednotky. (Původně, “Zařízení SCSI”, ale nyní znamená jakékoli připojené SATA nebo úložné zařízení)
Nainstalujte ntfs-3g pro linux, abychom měli přístup k jednotkám Windows ve formátu NTFS.
apt-get install ntfs-3g
Dále vytvořte adresáře, které chcete použít jako připojovací body, a připojte jednotky. Udržuji to tady jednoduché a označuji je jako 1 a 2.
mkdir / media / 1 mkdir / media / 2 mount -t auto / dev / sda1 / media / 1 mount -t auto / dev / sdb1 / media / 2 mkdir / media / 1 / share mkdir / media / 2 / share
Samba
Poté postavíme Sambu. Samba je protokol sdílení sítě používaný Windows (a nejnovější OSX Mavericks).
apt-get install samba apt-get install samba-common-bin cp /etc/samba/smb.conf /etc/samba/smb.conf.bak nano /etc/samba/smb.conf
Pokud nejste obeznámeni s těmito druhy konfiguračních souborů, # na začátku řádku znamená, že je okomentován, a proto není aktuálně nastaven nebo nakonfigurován. Chcete-li něco povolit, můžete buď přidat nový řádek, nebo zrušit komentář k existujícímu řádku, aby byl aktivní.
Začneme povolením zabezpečení uživatelů; lis CTRL-W a typ “bezpečnostní” najít příslušnou sekci. Odstraňte symbol # z řádku, který říká
security = uživatel
Nakonec přejděte dolů (nebo podržte) CTRL V dokud se tam nedostanete) a přidejte libovolný počet síťových sdílení. Použijte následující formát:
[test] comment = Test share share path = / media / 1 / shared valid users = @users force group = users create mask = 0660 directory mask = 0771 only read = no
Avšak odkazujte pouze na první připojenou jednotku - později ji budeme synchronizovat s 2. sdílením, abychom zajistili redundanci.
Až budete hotovi, trefte CTRL X a pak y zachránit.
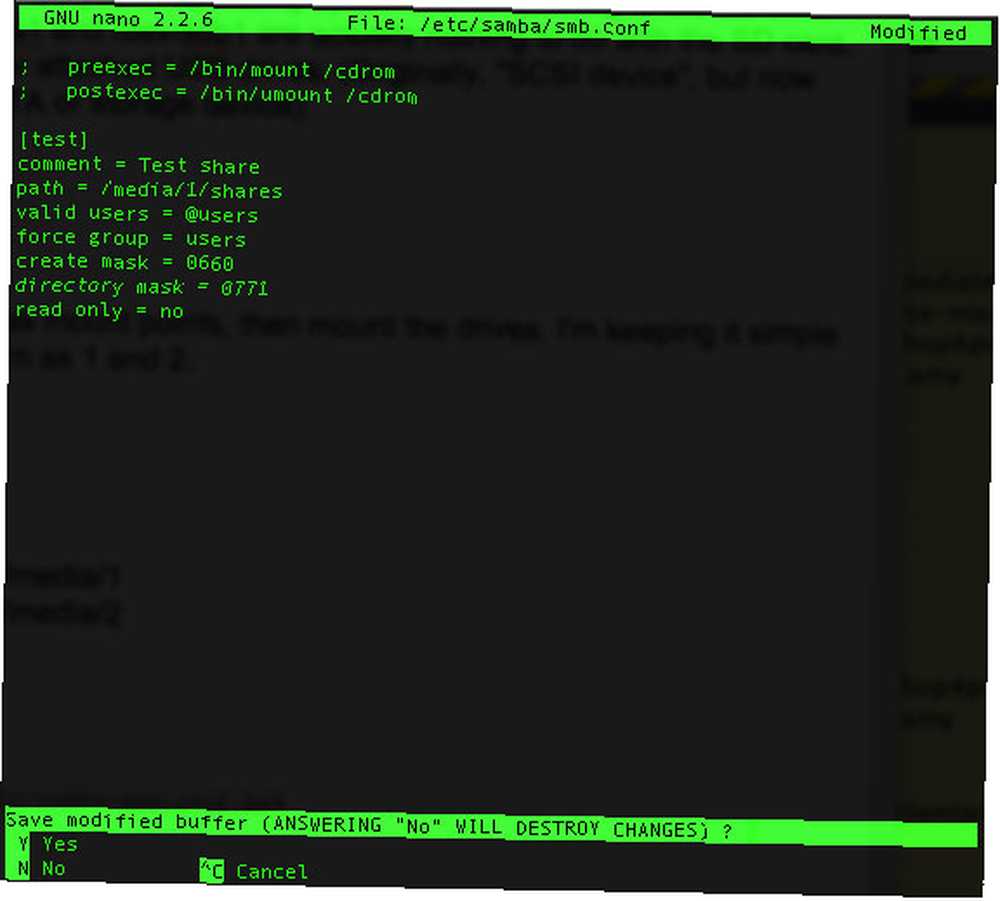
Poté restartujte Sambu pomocí následujícího příkazu.
restartování služby samba
Nyní do svého Pi přidejte nového uživatele za předpokladu, že nechcete stejné přihlašovací jméno (náhradní “jamie” pro vlastního uživatele)
useradd jamie -m -G uživatelé
Po zadání následujícího příkazu budete vyzváni k zadání hesla pro uživatele a jeho potvrzení.
passwd jamie
Pak můžeme pokračovat a přidat tohoto uživatele systému do Samby. Heslo bude třeba znovu potvrdit dvakrát.
smbpasswd - jamie
Jděte do toho a vyzkoušejte síťové sdílení nyní - mělo by být viditelné z ostatních počítačů (Windows nebo Mac) a měli byste být schopni do něj zapisovat soubory..
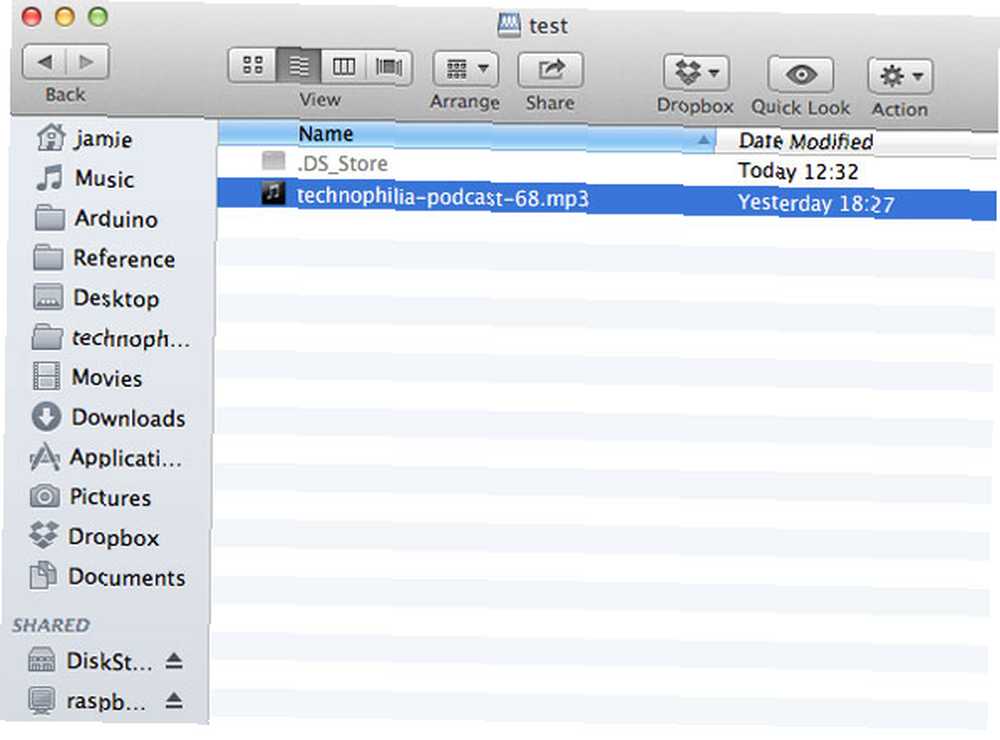
Jediným problémem v tomto bodě je to, že jednotky budou po restartování Pi odpojeny. Chcete-li to vyřešit, nainstalujte autofy.
apt-get installofof nano /etc/auto.master
Přidejte následující řádek pod + auto.master
/ media / /etc/auto.ext-usb - timeout = 10, výchozí nastavení, uživatel, exec, uid = 1000
Nyní byste měli být schopni bezpečně restartovat, aniž byste vše přerušili
Redundance dat
Za předpokladu, že jste nainstalovali dvě jednotky, můžeme nyní nastavit automatický skript pro synchronizaci dat z první jednotky do druhého, čímž nám nabídneme zálohu v případě selhání. K tomu použijeme nástroj rsync.
apt-get install rsync crontab -e
Crontab v linuxu je způsob automatizace úkolů; Krátce jsem o tom mluvil předtím, když jsem vám ukázal, jak automatizovat zálohování stránek Automatizovat zálohování Wordpressu pomocí jednoduchého skriptování prostředí a CRON Automatizovat zálohování Wordpressu pomocí skriptování jednoduchých prostředí a CRON Když jsme naposledy mluvili o zálohách Wordpressu, ukázal jsem vám, jak neuvěřitelně snadné bylo zálohujte celou databázi a soubory prostřednictvím SSH pouze pomocí několika příkazů. Tentokrát se ukážu ... Přidejte následující řádek:
30 5 * * * rsync -av --delete / media / 1 / share / media / 2 / shares /
Schéma číslování se používá takto:
minuta | hodina | den v měsíci | měsíc | den v týdnu
Takže v našem nově přidaném řádku bude příkaz rsync spuštěn 5:30 , každý den ( * zástupný význam “každý”, tak “každý den v měsíci”)
Pokud chcete pokračovat a okamžitě spustit zálohu, stačí vložit příkaz rsync
rsync -av --delete / media / 1 / share / media / 2 / shares /
V závislosti na tom, co vložíte do sdílené složky, vám může trvat několik sekund nebo déle, než vám podá zprávu. Skvělá věc, o rsync je, že ví, které soubory jsou aktualizovány, přidávány nebo by měly být odstraněny. Pokračujte a zkuste znovu stejný příkaz. Mělo by to skončit okamžitě, protože ví, že se nic nezměnilo.
To je vše, hotovo - nyní máte svůj vlastní rychlý a špinavý NAS. Ano, možná nebude mít všechny honosné vlastnosti správného NAS, ale práci to zvládne pěkně a za mnohem menší spotřebu energie.
Máte problémy? Dejte nám vědět v komentářích a uvidíme, co mohu udělat, ale ujistěte se, že používáte nejnovější raspianský obrázek.











