
William Charles
0
1808
420
Nejběžnější prezentace aplikace PowerPoint vytvoří linii od prvního snímku po poslední. Je to trochu předvídatelné a nudné. Skvělé prezentace, stejně jako skvělé příběhy, by však neměly být nuceny sledovat lineární dráhu mezi snímky.
Nová funkce v aplikaci PowerPoint 2016 10 tipů pro zlepšení prezentace aplikace PowerPoint s aplikací Office 2016 10 tipů pro zlepšení prezentace aplikace PowerPoint s aplikací Office 2016 Microsoft PowerPoint pokračuje v nastavování nových standardů. Nové funkce v aplikaci PowerPoint 2016 ukazují své nejlepší místo jako nejlepší možnost pro chytré a kreativní prezentace. volal “Shrnutí Zoom” umožňuje skákat dovnitř a ven z různých snímků a vytvářet vzrušující variace.
Jak funguje souhrnné zvětšení v aplikaci Microsoft PowerPoint
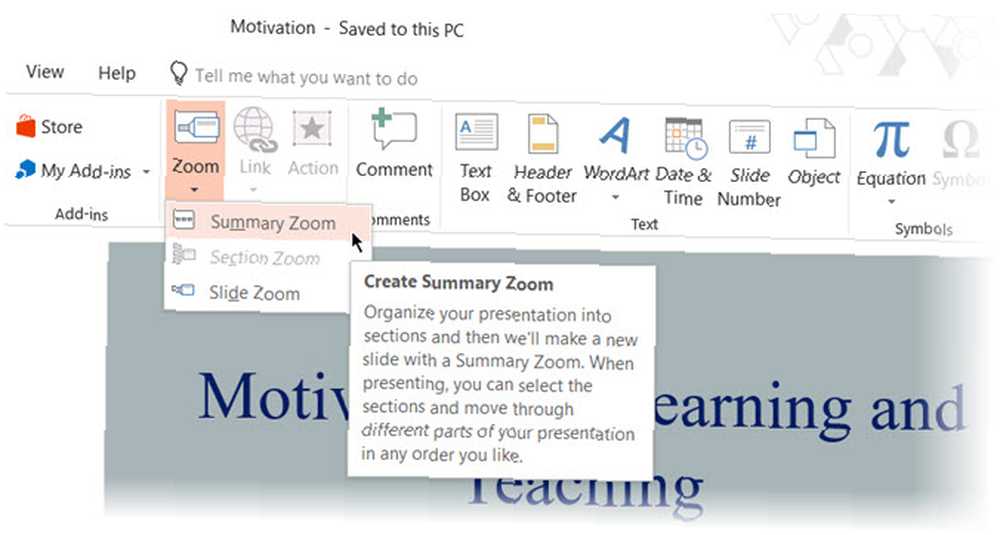
PowerPoint popisuje souhrnné zvětšení: svoboda přeskakovat z libovolného snímku na jakýkoli jiný snímek a zpět vám pomůže přidat do vašich prezentací více interaktivity. Je to jako hlavní index, odkud můžete přejít z jednoho místa v prezentaci na jiné v libovolném pořadí. Zoom pro Microsoft PowerPoint je k dispozici pouze pro předplatitele Office 365 a pouze pro Windows.
Postup nastavení:
- Až budou vaše snímky připraveny, přejděte na Pás karet> Vložit> Lupa.
- Z rozbalovací nabídky vyberte Shrnutí Zoom.
- Souhrn Zoom Vložit Otevře se dialogové okno s výzvou k výběru snímků, které chcete do zoomu zahrnout.
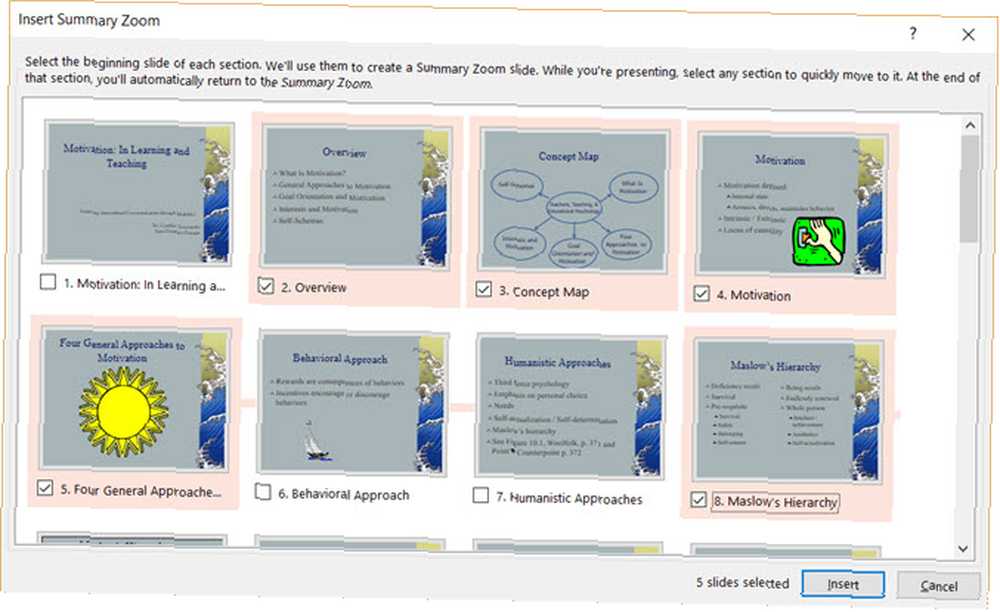
- Jakmile vyberete správné snímky, klikněte na ikonu Vložit tlačítko.
- Bude vytvořen snímek Souhrnný zoom a objeví se jako nový snímek umístěný těsně před prvním snímkem, který jste zahrnuli do Souhrnného zoomu. Zadejte název tohoto snímku a uložte prezentaci.
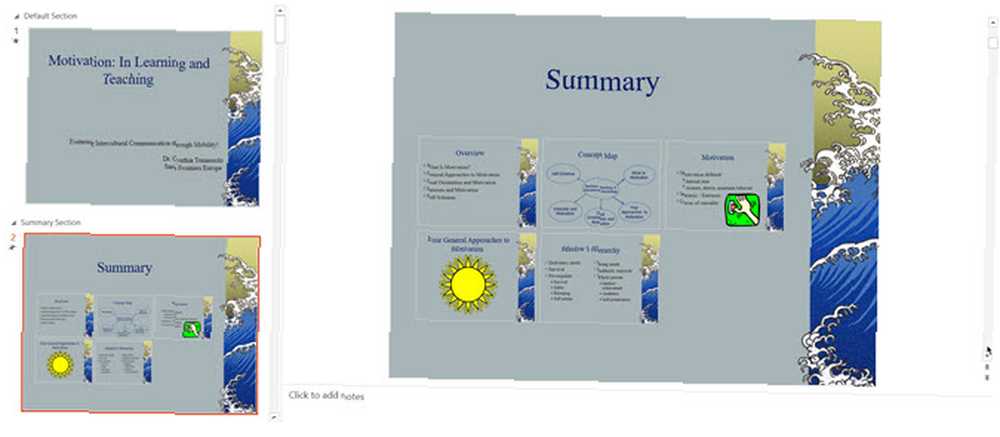
Přejít na Prezentace zobrazte a použijte souhrnné přiblížení, abyste poslali své publikum do klíčových částí prezentace. Můžete procházet malý příběh se snímky vybranými v souhrnném zoomu. Můžete ignorovat další snímky mezi tím, které nemusí být součástí vašeho vyprávění. Funkce Summary Zoom vám pomůže vytvořit plynulejší prezentaci a lépe ji vysvětlit.











