
Michael Fisher
1
3567
740
Skype většinu času prostě funguje. Ale někdy narazíte na problém a zjistíte, že se Skype nemůže připojit nebo jinak nefunguje správně. Tyto kroky pro řešení problémů vyřeší nejběžnější problémy Skype, ať už váš mikrofon nefunguje nebo že jiná osoba zní jako robot.
Pokud stále zjistíte, že Skype po provedení těchto kroků nefunguje, nezapomeňte požádat osobu, se kterou kontaktujete, aby je také vyzkoušela - problém by mohl být na jejich konci.
1. Zkontrolujte Skype Heartbeat
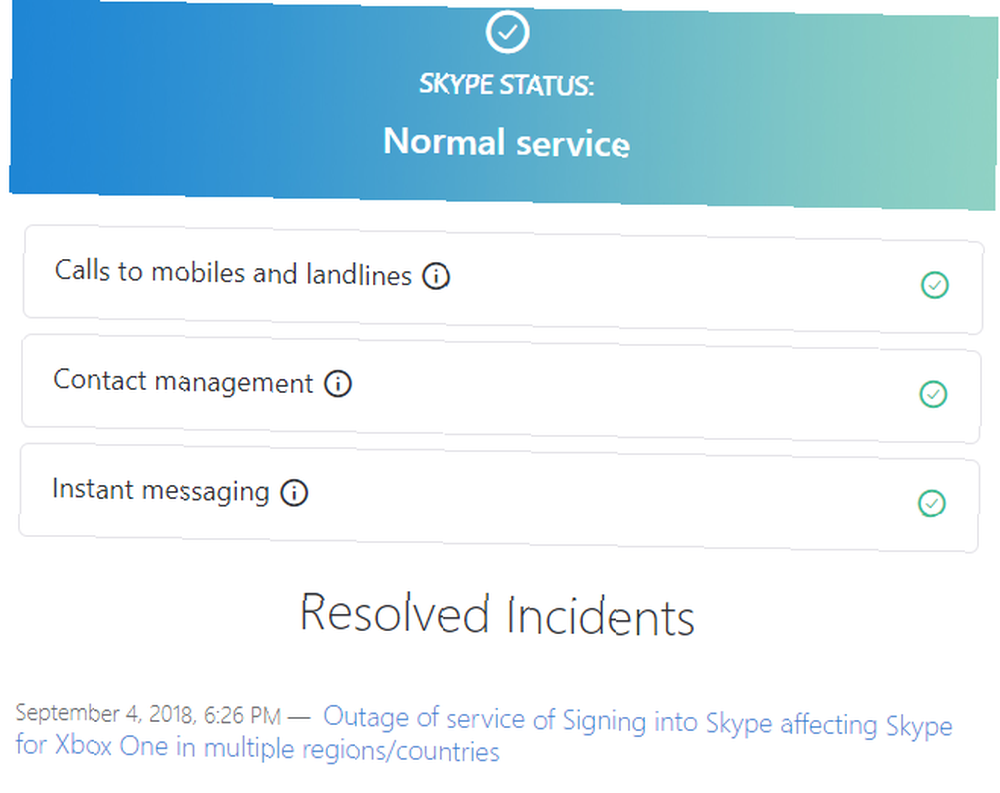
Před jakýmkoli řešením problémů byste měli zkontrolovat, zda má Skype problémy. Pokud se Skype nepřipojí nebo nemůžete použít konkrétní funkci Skype, podívejte se na stránku Skype Heartbeat. K tomu se dostanete také kliknutím na Pomoc v Skype a výběrem Heartbeat (Skype Status).
Srdeční stránka vás informuje o stavu systému Skype. Pokud máte problémy s infrastrukturou Skype, uvidíte je zde. Na této stránce je také uveden seznam posledních problémů se Skype. 7 Skype Bugs, kterým se Microsoft mohl vyhnout 7 Skype Bugs, kterým se Microsoft mohl vyhnout Už jste se potýkali s Skype? Poslední aktualizace byla opět plná chyb. Microsoft vydal opravu. Stále zůstává mnoho problémů. Co je to hovězí maso s Skype? ve spodní části jako reference. S těmito problémy nemůžete nic dělat - čekat, až je Microsoft opraví, a zkuste se připojit později.
2. Zkontrolujte nastavení zvuku Skype
Pokud mikrofon Skype nefunguje, můžete vyzkoušet svůj mikrofon (a reproduktory) pomocí Nastavení zvuku panel. Otevři Možnosti v Skype kliknutím Nástroje> Možnosti.
Chcete-li vyzkoušet mikrofon, promluvte do něj. Měli byste vidět zelený pruh hlasitosti pod Mikrofon pohybujte se, jak mluvíte.
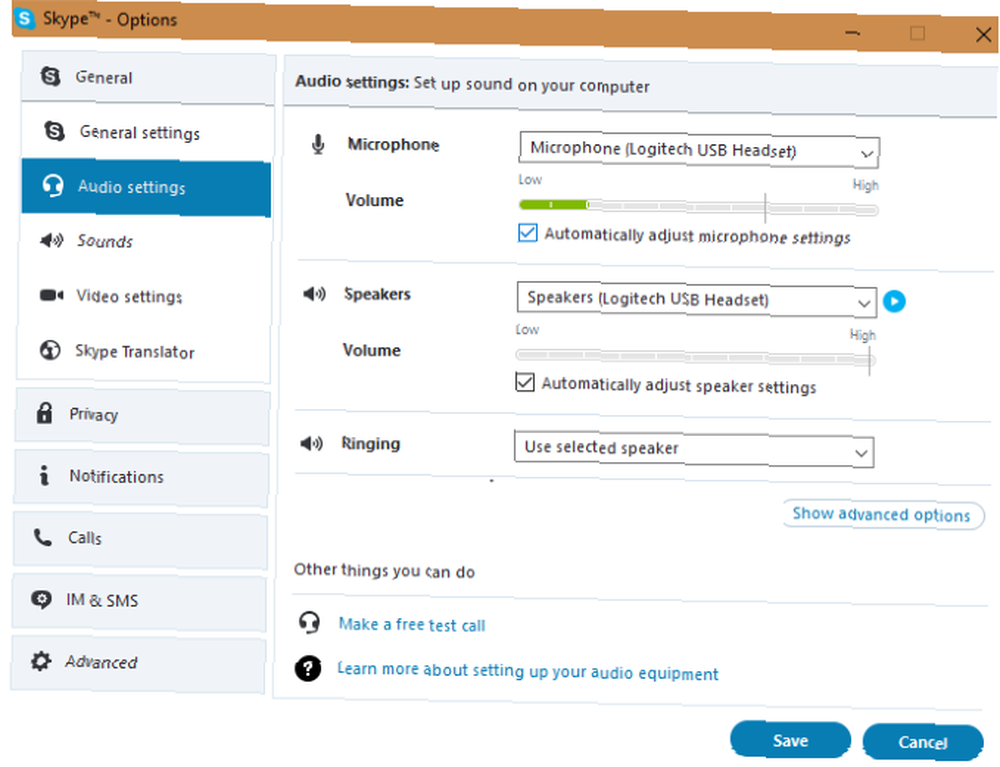 Pokud nevidíte pohyb hlasitosti, klikněte na rozbalovací pole vedle Mikrofon a vyberte jiné zařízení. Pokračujte v pokusu o různá zařízení, dokud neuvidíte posuvník hlasitosti, když mluvíte. Zkuste to pomocí chytrého telefonu jako provizorního mikrofonu. Jak používat chytrý telefon jako mikrofon Windows Jak používat chytrý telefon jako mikrofon Windows Mikrofon je užitečný, pokud se chcete připojit ke konverzaci online. Co když váš počítač nemá? Jednoduše připojte svůj smartphone jako mikrofon. Zde je návod. .
Pokud nevidíte pohyb hlasitosti, klikněte na rozbalovací pole vedle Mikrofon a vyberte jiné zařízení. Pokračujte v pokusu o různá zařízení, dokud neuvidíte posuvník hlasitosti, když mluvíte. Zkuste to pomocí chytrého telefonu jako provizorního mikrofonu. Jak používat chytrý telefon jako mikrofon Windows Jak používat chytrý telefon jako mikrofon Windows Mikrofon je užitečný, pokud se chcete připojit ke konverzaci online. Co když váš počítač nemá? Jednoduše připojte svůj smartphone jako mikrofon. Zde je návod. .
Uživatelé Windows 10 možná zablokovali aplikacím úplně používat jejich mikrofon. Chcete-li to zkontrolovat, vydejte se na Nastavení> Soukromí a vyberte Mikrofon kartu vlevo. Povolit Povolit aplikacím přístup k mikrofonu jezdec a ujistěte se, že Skype aplikace má také povolení.
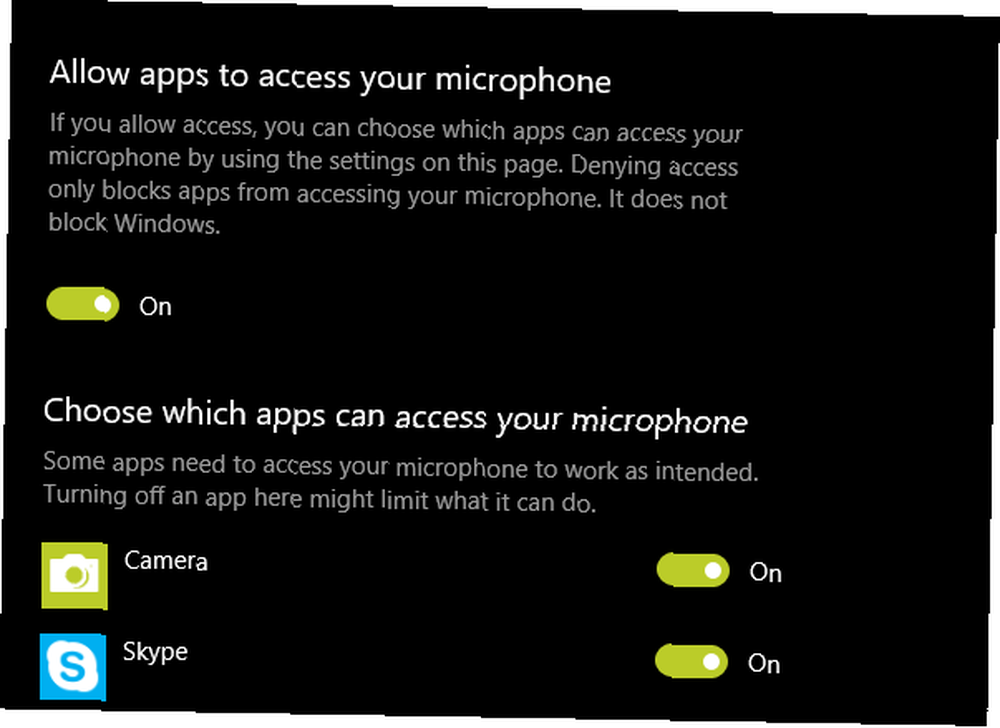
Žádný zvuk v Skype? Otestujte své reproduktory stejným způsobem kliknutím na Hrát si tlačítko napravo od Reproduktory box. Měli byste slyšet zvuk volání Skype. Pokud tak neučiníte, vyberte jiné zařízení ze seznamu Reproduktory a zkuste to znovu.
3. Odstraňování problémů se zvukovým hardwarem
Pokud hrajete s možnostmi na Nastavení zvuku panel nepomůže, prozkoumejte samotný hardware. Některé mikrofony a náhlavní soupravy mají na šňůrách posuvníky hlasitosti nebo vypínače zvuku. Mohli jste tedy omylem pohnout posuvníkem nebo přepnout spínač.
Zkontrolujte také, zda jsou váš mikrofon a reproduktory zapojeny do správných portů. Můžete připojit USB mikrofony do jakéhokoli USB slotu, zatímco analogové mikrofony se musí připojit ke správnému zvukovému konektoru.
Mikrofonní konektor je obvykle růžový, ačkoli různý zvukový hardware může někdy používat odlišné barvy.

Pokud používáte stolní počítač a mikrofon nefunguje, když je zapojen do zvukového konektoru na přední straně počítače, zkuste zvukový konektor na zadní straně počítače. Možná budete muset vyřešit problém s mikrofonem Jak vyřešit problémy s mikrofonem v systému Windows 10 Jak vyřešit problémy s mikrofonem v systému Windows 10 Nepracuje váš mikrofon vůbec nebo se vysekává neustále? Vyzkoušejte tyto tipy pro řešení problémů se zvukovým vstupem pro Windows. pokud nic nefunguje.
4. Upravte nastavení videa Skype
Za předpokladu, že máte webovou kameru, můžete ji nakonfigurovat z Nastavení videa v Skype Možnosti okno.
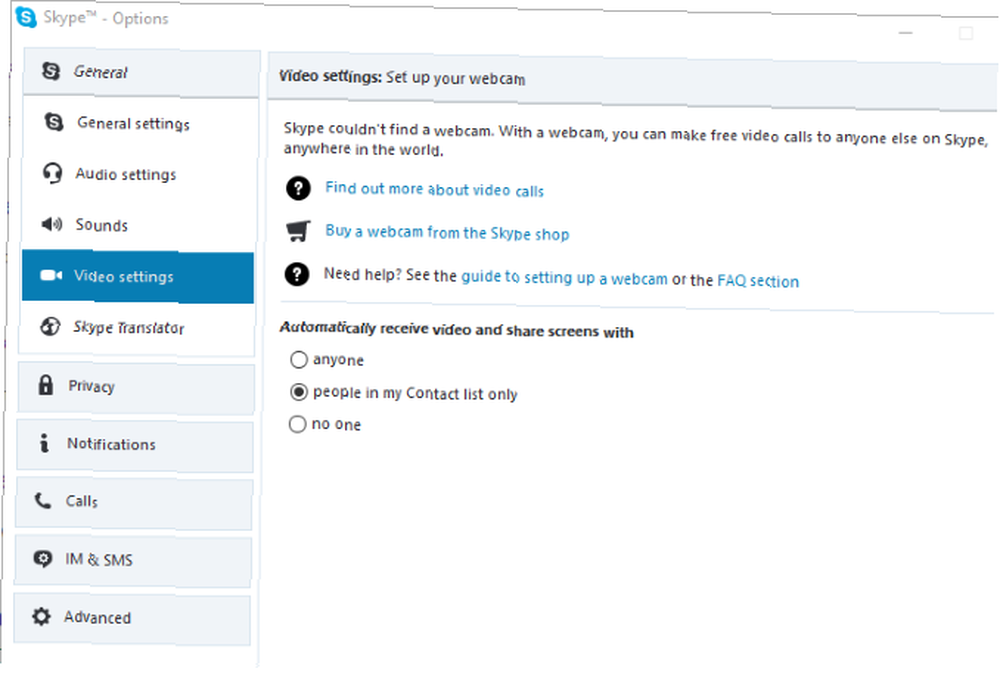
Pokud je webová kamera připojena a v tomto okně se nezobrazuje, možná budete muset nainstalovat ovladače. Ovladače obvykle můžete chytit z webové stránky výrobce webové kamery nebo počítače.
Jak je uvedeno v části řešení problémů s mikrofonem, měli byste také zkontrolovat nastavení ochrany osobních údajů v systému Windows 10 pro přístup k fotoaparátu. Návštěva Nastavení> Soukromí a otevřít Fotoaparát na levém postranním panelu. Ujistěte se, že máte Povolte aplikacím přístup k vašemu fotoaparátu povoleno a potvrzeno Skype má svolení.
Podívejte se na našeho průvodce řešením problémů s webovou kamerou Skype. Video Skype nefunguje? Jak otestovat a vyřešit problém s kamerou Skype Video nefunguje? Jak testovat a řešit problémy s fotoaparátem Je frustrující, když video ve službě Skype nefunguje. Tento kontrolní seznam použijte k vyřešení běžných problémů s streamem videa Skype. Pro více informací.
5. Proveďte testovací hovor Skype
Pokud vše výše funguje správně, zkuste zkušební hovor. Jedním ze způsobů, jak to provést, je klepnutí na ikonu Proveďte bezplatné zkušební volání odkaz ve spodní části Nastavení zvuku okno. Můžete také přidat pojmenovaného uživatele Skype echo123 (pojmenováno Služba Echo / Sound Test Service) do seznamu kontaktů a zavolejte jej jako test.
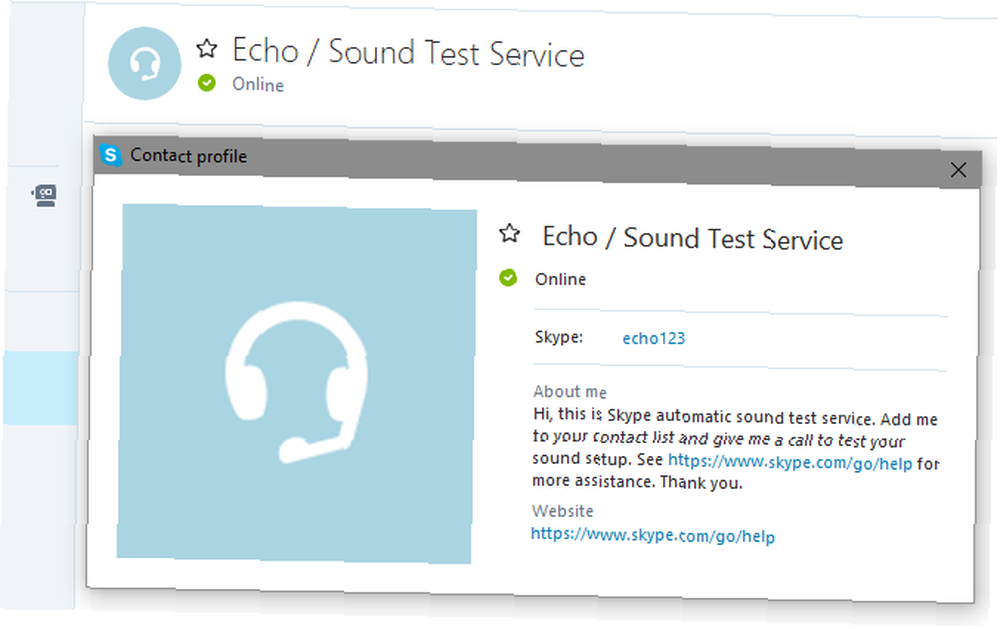 Služba testování hovorů vás po pípnutí požádá, abyste hovořili do mikrofonu. Zaznamená to, co říkáte, a po několika sekundách přehraje vaši zprávu zpět vám. Tím je zajištěno, že vše funguje správně - váš mikrofon, reproduktory a síťové připojení. Pokud hovor fungoval správně, měli byste být dobrí.
Služba testování hovorů vás po pípnutí požádá, abyste hovořili do mikrofonu. Zaznamená to, co říkáte, a po několika sekundách přehraje vaši zprávu zpět vám. Tím je zajištěno, že vše funguje správně - váš mikrofon, reproduktory a síťové připojení. Pokud hovor fungoval správně, měli byste být dobrí.
Pokud na Skype neslyšíte jinou osobu, je to pravděpodobně problém na jejich konci.
6. Znovu zkontrolujte využití šířky pásma
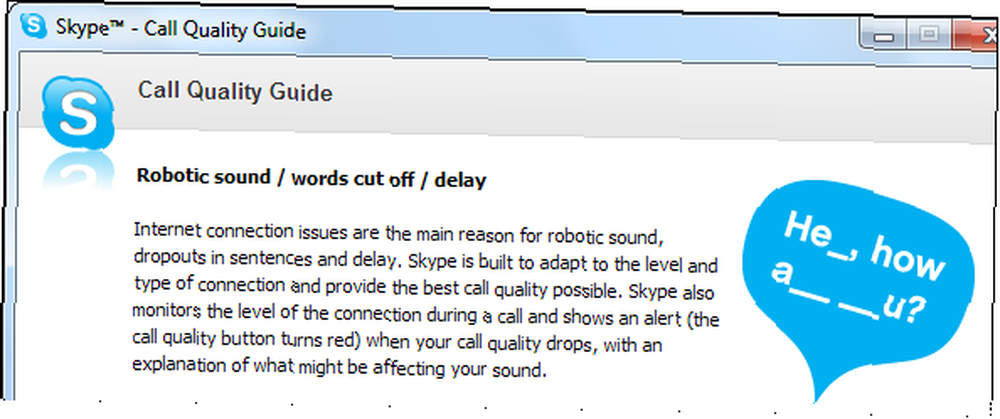
Pokud vy nebo kdokoli jiný ve vaší síti přetěžujete šířku pásma sítě náročnými úkoly, jako je stahování velkých souborů nebo streamování videa 4 000, dojde ke zhoršení kvality hovoru. Jedním ze zřejmých příznaků přetížení sítě jsou roboticky znějící hlasy. Když se to stane, Skype obvykle zobrazí červenou ikonu připojení.
Zavřete všechny programy pro stahování souborů (v počítači i v ostatních počítačích v síti) a zkuste znovu zavolat Skype. Pokud jste v síti Wi-Fi, zkuste připojení přiblížit blíže ke směrovači. Možná budete chtít projít také našeho průvodce řešením problémů se sítí Problémy se sítí? 7 diagnostických triků a jednoduché opravy síťových problémů? 7 Diagnostické triky a jednoduché opravy Než budou vyřešeny, musí být diagnostikovány problémy se sítí. Tento článek popisuje sedm jednoduchých triků pro opravu vaší sítě. pokud máte další problémy se sítí.
Skype Problémy vyřešeny!
Pomocí tohoto rychlého kontrolního seznamu můžete eliminovat běžné problémy se službou Skype a zajistit, aby vaše hovory zněly skvěle. Většinou to, co vypadá jako obrovský problém, je docela jednoduchá oprava.
Nezapomeňte, že u skupinových hovorů Skype může jeden uživatel, který má některý z těchto problémů, ovlivnit kvalitu pro každého. Další tipy pro řešení problémů můžete také získat z průvodce kvalitou hovorů integrovaného do Skype. Klikněte na ikonu Pomoc a vyberte Zavolejte na Průvodce kvalitou otevřít.
Můžete se stát lepším uživatelem pomocí našich špičkových tipů pro efektivitu Skype. 10 tipů, jak zefektivnit uživatele Skype 10 tipů, jak zefektivnit uživatele Skype Skype dokáže udělat víc, než si myslíte. V tomto článku se dozvíte vše o jeho nejlepších skrytých a pokročilých funkcích. Je to příručka pro produktivitu Skype. . Nebo pokud jste se rozhodli, že Skype nakonec nestojí, zkuste jednu z nejlepších bezplatných alternativ k Skype Sick of Skype? 7 nejlepších bezplatných alternativ Skype Sick of Skype? 7 nejlepších bezplatných alternativ Skype Alternativy Skype vás mohou osvobodit od průměrnosti a výrazně zlepšit zážitek z videochatu. Tento článek se zabývá osmi možnostmi. .
Image Credits: Grublee, Tomas Jasinskis, RossHelen / Shutterstock











