
Lesley Fowler
0
4299
300
Pokud nechcete čelit strmé křivce učení v aplikaci Adobe Photoshop, ale přesto chcete vykouzlit nějakou zobrazovací magii, musíte hledat jinde..
Zvažovali jste tedy použití aplikace Microsoft Word?
Co! MS Word jako náhrada za Photoshop! Zničte myšlenku. To nemůže držet svíčku proti obři, ale to má nemnoho nástrojů zapálit nějaké kreativní ohně.
S programem MS Word 2017 a jeho nástroji pro úpravu obrázků můžete udělat několik úžasných funkcí pro úpravy obrázků. Pojďme vystřelit kreativní Zen.
Hlava pro obrazové nástroje
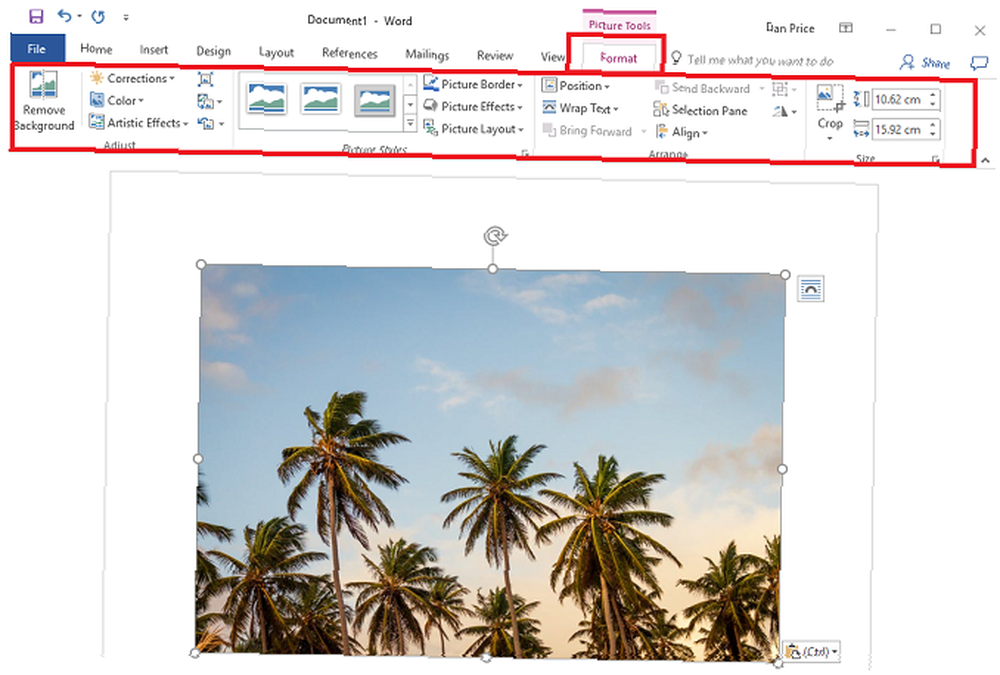
Většina magie pro úpravu obrázků v MS Word leží v Obrazové nástroje tab.
Obrázek Nástroje pracovat na všech typech obrázků, které vložíte do dokumentu aplikace Word. Většina možností je samozřejmá, ale jedná se o funkce úpravy obrázků, které můžete s nimi udělat, nebo v kombinaci s možnostmi jako Textové efekty to vše dělá zajímavým.
Mohlo by to začít s Screenshot
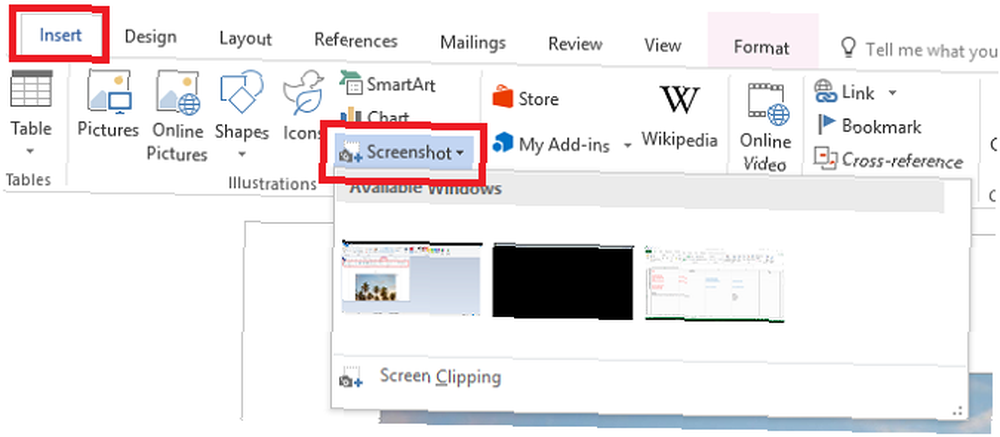
Mohlo vás to jen uniknout, ale Microsoft Word (a také další aplikace) má užitečný nástroj pro snímání obrazovky. Můžete jej rychle použít k pořízení snímku obrazovky otevřených Windows (včetně oken prohlížeče) nebo něčeho na ploše a vložení do otevřeného dokumentu.
S Ořezávání obrazovky, celé zatáčky vašeho okna se dočasně stanou neprůhlednými nebo “zamrzlý”. Váš výběr se ukáže skrz tuto neprůhlednost, když ji přetáhnete a vyberete.
Vložit obrázek do tvaru
Zajímavou grafiku můžete vytvořit kombinací tvaru a obrázku uvnitř, čímž se tvar chová jako rámeček.
Nejprve zvolte Vložit> Tvar. Vyberte si jakýkoli tvar ... i volný tvar lze vyplnit obrázkem. Můžete stisknout Posun při kreslení tvaru nakreslete dokonale proporční tvar.
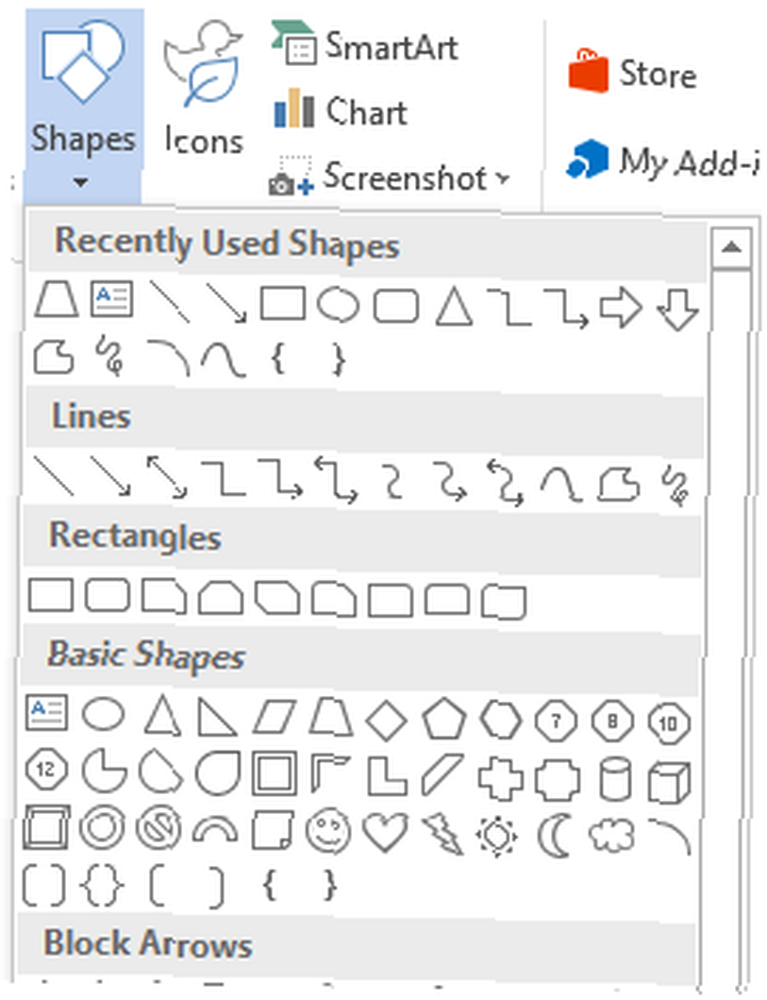
S tvarem na plátně a vybraným, Kreslicí nástroje objeví se na pásu karet. Vybrat Výplň tvaru> Obrázek. Klikněte na Vložit a obrázek je vložen do tvaru.

Chcete-li grafiku doladit, můžete na obrázek kliknout pravým tlačítkem a vybrat Tvar formátu. Například můžete použít nastavení Oříznutí k umístění obrázku. Můžete také přejít na Vyplnit nastavení a změnit úroveň průhlednosti.
Dejte svému okraji jemnější dotek
Namísto pouhého vložení obrázku jej můžete trochu stylizovat zavedením jemných okrajů do obrázku. Poskytuje vzhled obrázku pomalu mizejícího na pozadí stránky.
Vložte svůj obrázek výběrem Obdélník s měkkými okraji pod Styly obrázků.
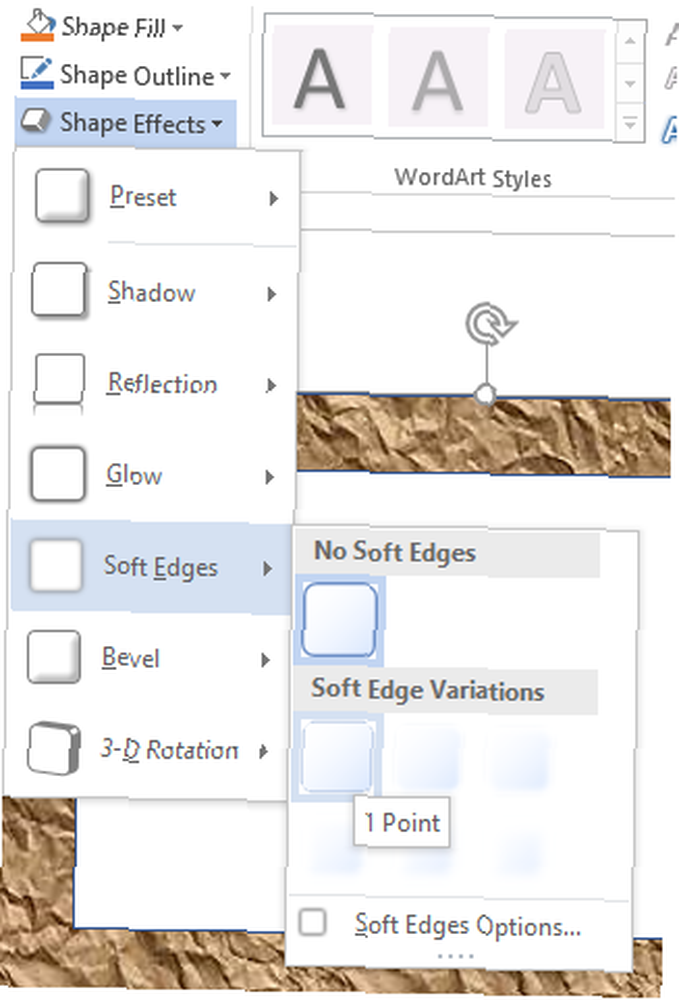
Chcete-li zvýšit měkkost, klepněte pravým tlačítkem myši na obrázek a vyvolejte Formátovat obrázek dialogové okno. Zde si můžete hrát s těmito možnostmi - konkrétně s Záře a Měkké okraje nastavení. Pro Měkké okraje, vzhled můžete změnit pomocí předvoleb nebo přetažením posuvníku. Efekt vypadá opravdu dobře s černobílými fotografiemi.
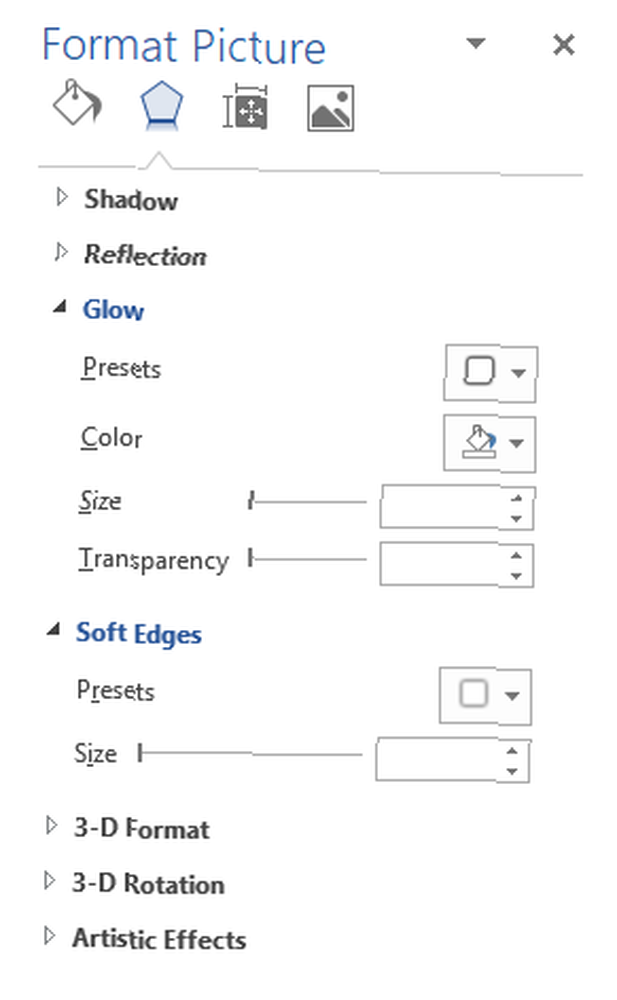
Odebrat pozadí
Odebrat pozadí funkce je součástí Obrazové nástroje Jídelní lístek.
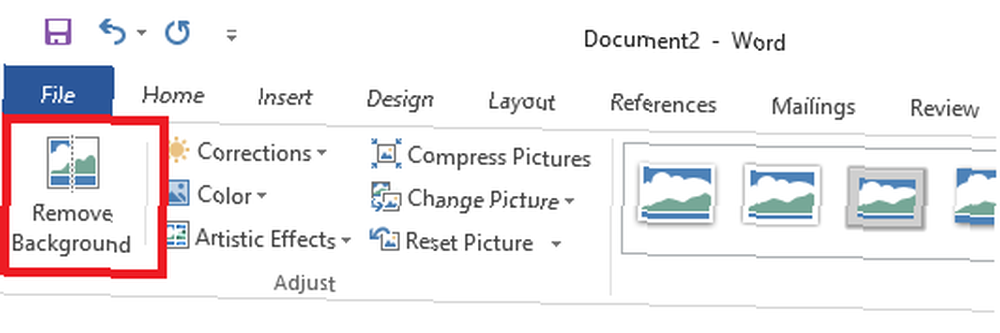
Přesuňte jednu z úchytů na ohraničujících liniích a potom je přetáhněte, abyste zahrnuli část obrázku, kterou chcete zachovat, a vyloučte oblasti, které chcete odstranit. U lineárních tvarů to funguje dobře, ale u komplikovanějších tvarů ji musíte trochu vylepšit.
Klikněte na Označte oblasti, které chcete zachovat pro vymezení částí obrázku, které chcete odstranit, a klikněte na Označte oblasti, které chcete odebrat pro vymezení částí obrázku, které chcete odstranit. Vždy můžete kliknout na Smazat Mark opravte značkovací body.
Nakonec klikněte na Zachovat změny dokončit odstranění pozadí a zavřít nástroj.
Použití “Vrstvy” V aplikaci Word
Ne, úpravy obrázků ve Wordu nejsou z hlediska vrstev tak pokročilé jako Photoshop. Existuje však řešení. Slovo má volanou možnost - Před textem. Najdete ji pod Nástroje pro obrázky> Zabalte text.
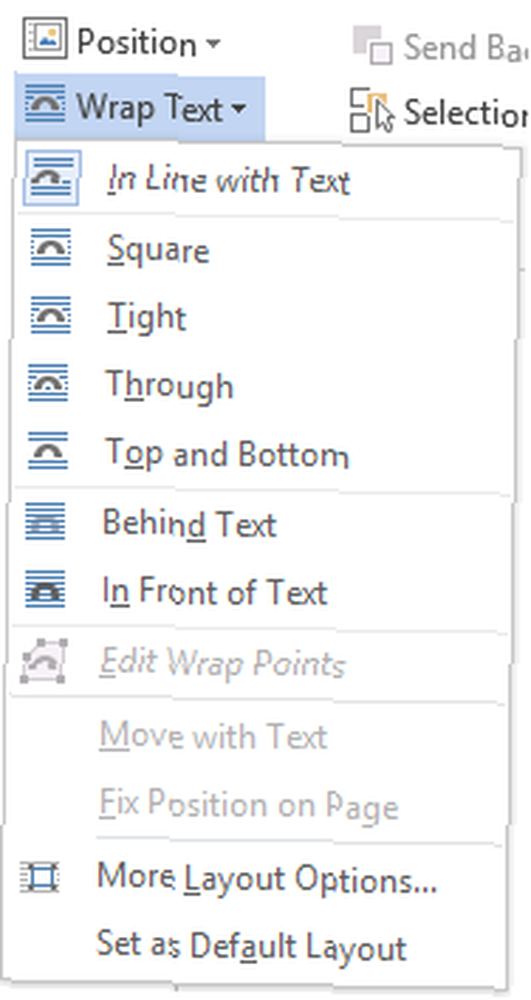
Výběr Před textem vám pomůže skládat více obrázků na sebe, jako jsou vrstvy a aplikovat zajímavé efekty.
Dalo by se odstranit pozadí horního obrázku, takže zůstane pouze obraz v popředí. To vám umožní zviditelnit jakékoli umělecké efekty na spodním obrázku.
Použijte nástroj Odebrat pozadí Označte oblasti, které chcete zachovat v různých bodech, pak použijte Označte oblasti, které chcete odebrat označit oblasti, které chcete odstranit. Vybrat Zachovat změny uložit změny a odstranit pozadí z horní 'vrstvy'.
Nyní můžete použít různé barevné efekty (např. Změnit sytost barev nebo přebarvit) a / nebo umělecké efekty ke spodnímu obrázku a vytvořit zajímavé kombinace. Například můžete přebarvovat spodní obrázek na sépie, přičemž barevný obrázek zůstane nahoře.
Není to náhrada, ale šikovný stand-in
S obrázky a MS Word se dá dělat mnohem víc. Tento krátký článek může sloužit pouze jako úvodní odrazový můstek pro grafické dobrodružství vpřed. Vynechal jsem některé z více zřejmých funkcí pro úpravu obrázků, které můžete provádět jako
Vynechal jsem některé z více zřejmých funkcí pro úpravu obrázků, které můžete provádět jako použít umělecké efekty Jak pořídit snímek obrazovky a aplikovat umělecké efekty s novým MS Word 2010 Jak udělat snímek obrazovky a použít umělecké efekty s novým MS Word 2010 Pokud Microsoft 2007 pokrýval vše, co byste mohli s dokumentem udělat, přemýšlejte znovu. Dvě nové funkce (mezi deseti nebo takovými) představené v aplikaci Microsoft Word 2010 pomáhají snížit vaši závislost na ... změnit jas, kontrast nebo rozmazání obrázku; nebo nakonec uložte původní verzi upraveného obrázku do propojených výukových programů.
Znáte úžasnou funkci pro úpravu obrázků, kterou lze v MS Word provést? Sdílejte je s námi.
Obrázek Kredit: Dmitry Molchanov přes Shutterstock.com











