
Owen Little
0
4775
552
Hlavní panel systému Windows 10 je jedním z nejméně oceněných aspektů uživatelského rozhraní systému Windows (UI). Je to tam, je to spolehlivé a dělá přesně to, co má.
Někteří se však vyrovnali se skutečností, že přizpůsobení plochy je žízeň, která nezná hranice. I váš hlavní panel není mimo limity Váš hlavní panel Windows by měl být svislý, zde je důvod, proč váš hlavní panel Windows by měl být svislý, zde je důvod, proč Výchozí pozice hlavního panelu Windows je ve spodní části obrazovky. Ale svislý panel úloh může být pro vás lepší. Pojďme zjistit proč. : existuje spousta způsobů, jak ve výchozím nastavení, tak prostřednictvím softwaru třetích stran, který uživatelům umožňuje vyladit všechny myslitelné aspekty jejich hlavního panelu 7 Tipy pro přizpůsobení systému Windows 10 Hlavní panel 7 Tipy pro přizpůsobení hlavního panelu Windows 10 Hlavní panel zůstává základní funkcí v systému Windows 10. Byl získán nový vzhled a nové funkce, včetně Cortany. Ukážeme vám všechna vylepšení, abyste si vytvořili vlastní panel. .
Vzhledem k tomu, že se jedná o tak malý aspekt uživatelského rozhraní, téměř nikdy neexistuje úplný online průvodce, jak kroužit, tvarovat a měnit hlavní panel. To je až dosud! Čtěte dál a naučte se, jak na to zcela přizpůsobte hlavní panel systému Windows 10.
Výchozí možnosti hlavního panelu Windows 10
Existuje celá řada možností přizpůsobení, které můžete použít ke změně různých aspektů hlavního panelu Windows 10.
Centrum programů na hlavním panelu systému Windows 10
Toto je moje oblíbená výchozí přizpůsobení jednoduše kvůli tomu, jak je chytrý. To také přispívá k esteticky příjemnější ploše. První, klikněte pravým tlačítkem myši na hlavním panelu Windows 10 a zajistěte Zamkněte hlavní panel parametr není zaškrtnut. Pak přejeďte myší Panely nástrojů a vyberte Odkazy.
Nyní byste měli vidět a Odkazy na hlavním panelu. Přetáhněte oddělovač vedle odkazů na nejzazší okraj hlavního panelu. Vaše ikony by se měly automaticky posunout doprava. Potom přetáhněte oddělovač na pravé straně doprostřed a posuňte programy spolu s ním.
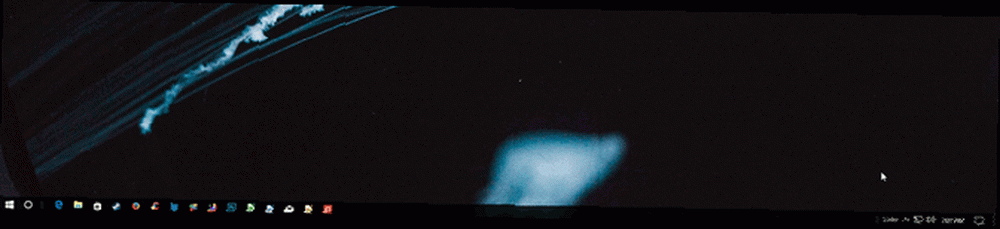
Po vycentrování ikon klepněte pravým tlačítkem myši na parametr Odkazy (který by nyní měl být nalevo od hlavního panelu) a zrušte zaškrtnutí obou Zobrazit text a Ukázat nadpis. Konečně, klikněte pravým tlačítkem myši na hlavním panelu a vyberte Zamkněte hlavní panel. To je vše: šli jste z běžného hlavního panelu na středový.
Automatické skrytí hlavního panelu Windows 10
Klikněte pravým tlačítkem myši na hlavním panelu Windows 10 a vyberte Nastavení hlavního panelu. Toto okno poskytuje uživatelům různé základní možnosti na hlavním panelu. Přepněte Automaticky skrýt hlavní panel v režimu desktop / tablet možnosti Na. To by mělo okamžitě skrýt hlavní panel.
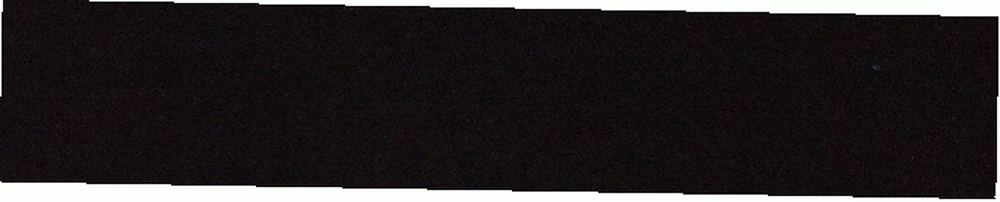
Chcete-li znovu zobrazit hlavní panel, přesuňte myš na předchozí místo na hlavním panelu.
Odebrat text na hlavním panelu Windows 10
Nejsem si jistý proč, ale mít text na mém hlavním panelu mě nutí k ničemu. Chcete-li změnit, vyhledejte Kombinovat tlačítka na hlavním panelu parametr na panelu Nastavení hlavního panelu.
Klikněte na v rozbalovací nabídce a vyberte možnost Štítky vždy skryjte.
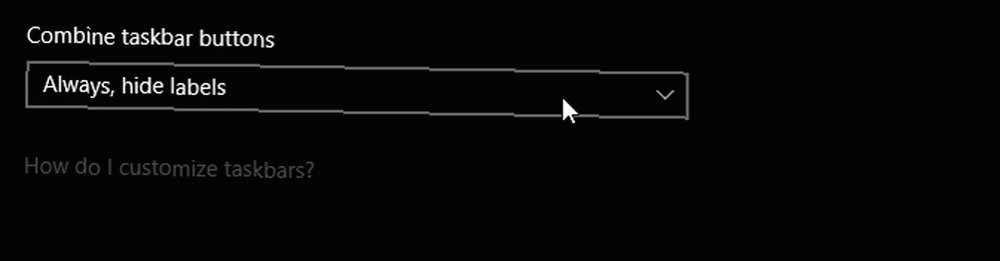
Vaše změny by se měly projevit okamžitě.
Zobrazit specifické ikony na hlavním panelu Windows 10
Proč vynechat oznámení Slack, pokud nemusíte? Chcete-li změnit ikony, které se zobrazují na hlavním panelu Windows 10, přejděte na Oblast oznámení v nastavení na hlavním panelu a klikněte na ikonu Vyberte, které ikony se zobrazí na hlavním panelu volba.
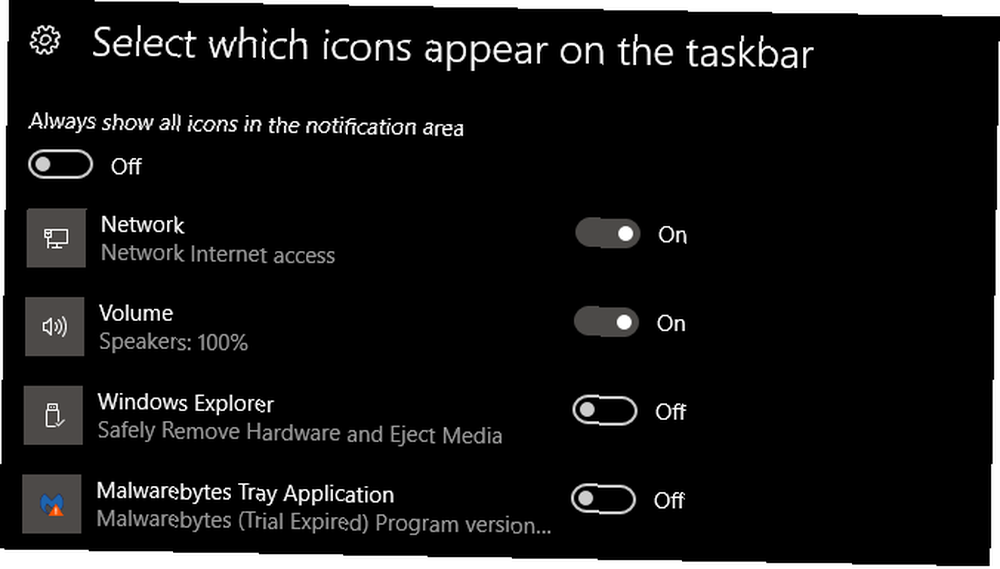
Projděte si tento seznam a vyberte ikony, které chcete umístit přímo na hlavní panel. Kromě toho můžete aktivovat a deaktivovat systémové ikony - například hodiny hlavního panelu - kliknutím na ikonu Zapnutí nebo vypnutí systémových ikon a výběr z tohoto seznamu.
Vícenásobné zobrazení hlavního panelu Windows 10
Příliš dlouho byl na sekundárním monitoru umístěn zřídka používaný panel úloh. Chcete-li upravit hlavní panel druhého monitoru nebo jej odebrat, přejděte na Více displejů části našeho okna Nastavení.

Chcete-li jej vypnout, nastavte Zobrazit panel úloh na všech displejích volba Vypnuto. V níže uvedených možnostech můžete také upravit způsob zobrazení ikon na hlavním panelu.
Upravit oznámení na hlavním panelu systému Windows 10
Většina si neuvědomuje, že záznamy a pingy výstrah programu se vyskytují prostřednictvím hlavního panelu Windows 10, což může být obzvláště nepříjemné. Upravit, klikněte v nabídce Start a zadejte oznámení. Poté vyberte Nastavení oznámení a akcí volba. Přejděte dolů, dokud neuvidíte Získejte oznámení od těchto odesílatelů kategorie.

Pokračujte výběrem Vypnuto pro programy, od kterých byste nechtěli slyšet oznámení. Pokud chcete úplně vypnout oznámení z konkrétního programu, musíte odinstalovat to.
Přesuňte hlavní panel Windows 10
Pokud zjistíte, že výchozí dolní panel úloh je neschopný, změna jeho umístění je stejně snadná jako stisknutí tlačítka. Přejděte na nastavení na hlavním panelu a vyhledejte Umístění hlavního panelu na obrazovce volba.
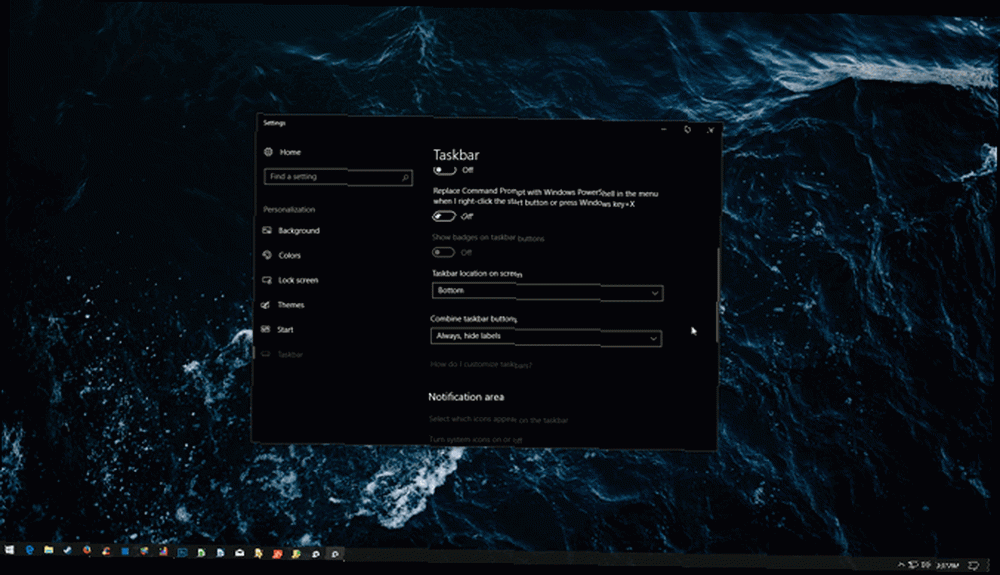
Jednoduše klikněte na rozbalovací nabídku a vyberte svou orientaci.
Připnutí programů a složek na hlavní panel systému Windows 10
Pokud již máte programy na hlavním panelu Windows 10, je pravděpodobné, že se nemusíte učit, jak je připnout. Jednoduše vyhledejte svůj program - buď pomocí nabídky Start nebo Průzkumníka souborů - klikněte pravým tlačítkem myši a vyberte Připnout na hlavní panel.
Věděli jste však, že můžete také ukládat konkrétní složky také na hlavní panel? Nejprve klikněte pravým tlačítkem myši na plochu a najeďte myší Pohled. Zajistit Zobrazit ikony na ploše je kontrolovány. Pak, klikněte pravým tlačítkem myši na ploše a zamířte Nový, pak Zkratka. Z Vytvořit zástupce klikněte na Procházet, a vyberte složku. Před dokončením se ujistěte, že jste zadali badatel před umístěním složky (jak je uvedeno v příkladu níže, včetně přiloženého) prostor mezi badatel a vaši adresu).
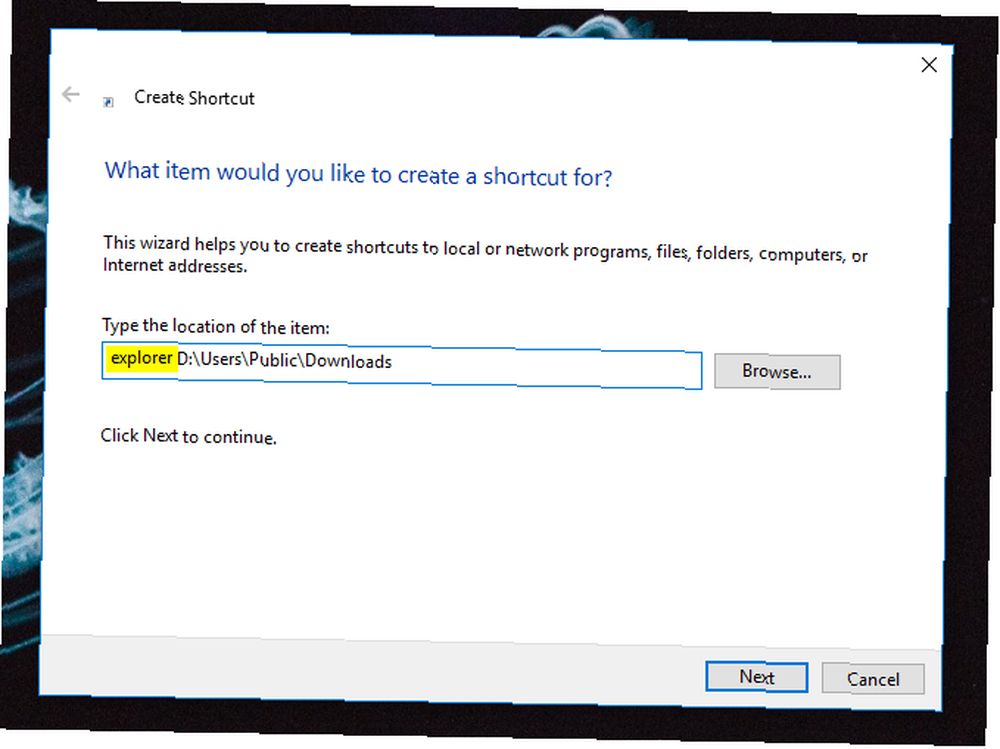
Pokračujte vytvořením zástupce. Jakmile je zástupce vytvořen, vyhledejte jej na ploše, klikněte pravým tlačítkem myši zástupce a vyberte Připnout na hlavní panel. Vaše složka by se nyní měla objevit na hlavním panelu.
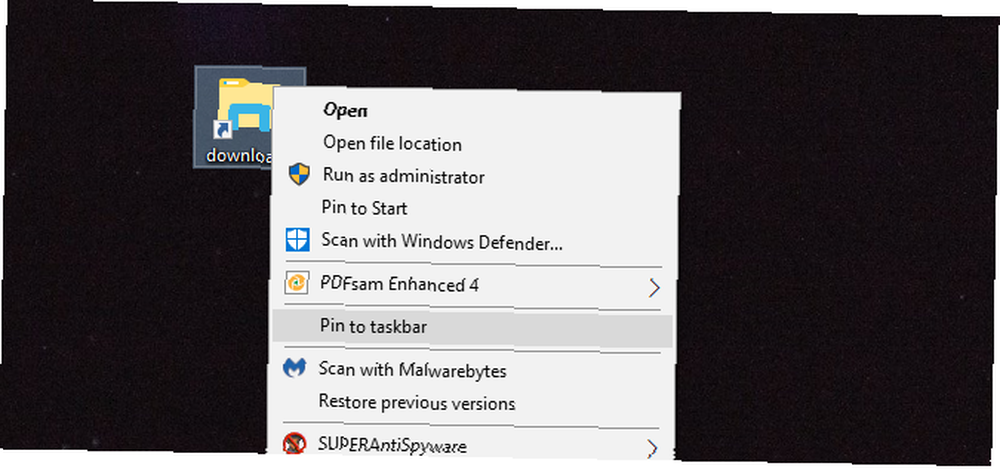
To je zvláště užitečné, pokud máte nastavení s více pevnými disky a uložíte je na jeden z druhého.
Zvětšení a zmenšení ikon na hlavním panelu Windows 10
Zvětšení ikon na hlavním panelu Windows 10, klikněte pravým tlačítkem myši na hlavním panelu a vyberte možnost Nastavení hlavního panelu.
Vystopovat Použijte malá tlačítka na hlavním panelu a přepněte jej Vypnuto.

Tím se zvětší váš hlavní panel. Chcete-li zmenšit ikony, přepněte tento parametr Na.
Změnit barvu hlavního panelu Windows 10
Změna barvy na hlavním panelu, klikněte pravým tlačítkem myši na ploše a vyberte Přizpůsobte. V okně nastavení vyberte ikonu Barva kategorie. Vyhledejte Zobrazit zvýrazňující barvu na následujících površích (pod Více možností) a zajistěte, aby byl zkontrolován.

Chcete-li povolit průhlednost, otočte Efekt průhlednosti parametr Na. Poté vyberte barvu hlavního panelu pomocí panelu barev Windows. Barva hlavního panelu by se měla změnit automaticky.
Odebrat Cortana a zobrazení úkolů
Dva z nejméně využívaných aspektů na hlavním panelu systému Windows jsou Zobrazení úkolů Úvod do virtuální plochy a zobrazení úkolů v systému Windows 10 Úvod do zobrazení Virtuální plochy a zobrazení úkolů v systému Windows 10 Nové funkce virtuální plochy a zobrazení úloh systému Windows 10 jsou kvalitou života vylepšení, která byste neměli přehlédnout. Zde jsou důvody, proč jsou užitečné a jak z nich můžete začít těžit hned teď. a Cortana, oba aktivované ve výchozím nastavení.
Chcete-li odebrat zobrazení úkolů, klepněte pravým tlačítkem myši na hlavní panel a zrušit zaškrtnutí Tlačítko Zobrazit úkol parametr.
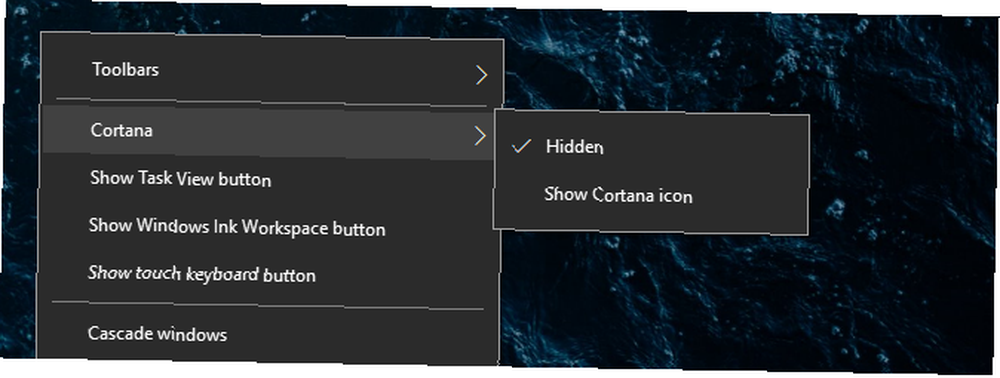
Chcete-li odstranit Cortanu, přejeďte myší myší Cortana ve stejném okně a vyberte Skrytý.
Přizpůsobení hlavního panelu Windows 10
To je pro výchozí možnosti přizpůsobení. Nyní se dostáváme k zábavné části. Spousta nástrojů třetích stran vám umožňuje upravovat všechny aspekty hlavního panelu systému Windows 10. 8 nejlepších nástrojů pro vyladění a přizpůsobení systému Windows 10 8 nejlepších nástrojů pro vylepšení a přizpůsobení systému Windows 10 Chcete dát svému počítači jedinečný vzhled? Naučte se, jak přizpůsobit Windows 10 pomocí těchto výkonných vyladěcích nástrojů, které pokryjí vaše potřeby. . Zde jsou!
Classic Shell
Classic Shell umožňuje uživatelům bezplatně měnit většinu aspektů tlačítka Start a hlavního panelu. I když plní mnoho dalších funkcí, zaměříme se na tyto dvě. Nejprve jděte na web Classic Shell a stáhněte si Classic Shell.
Po stažení se ujistěte, že je spuštěn Classic Shell. Poté klepněte pravým tlačítkem myši na Tlačítko Start a vyberte Nastavení. Tím otevřete nastavení Classic Start Menu. Poté klikněte na ikonu Tlačítko Start tab. Chcete-li změnit tlačítko spuštění, které není ve výchozím nastavení snadno změněno, zaškrtněte políčko Vyměňte tlačítko Start volba.
Máte několik výchozích výběrů. Pokud chcete přidat vlastní, najděte ikonu nabídky Start online. DeviantArt je fantastický zdroj, mimo jiné pro ikony nabídky Start. Přejděte na následující odkaz a stáhněte si uvedený příklad. Rozbalte a přesuňte na památné místo. Pak ve vašem Tlačítko Start klikněte na záložku Vlastní tlačítko možnost a pak Obrázek tlačítka.
Vyhledejte obrázek tlačítka, dvakrát na něj klikněte a vyberte OK. Tlačítko Start by se mělo změnit automaticky.
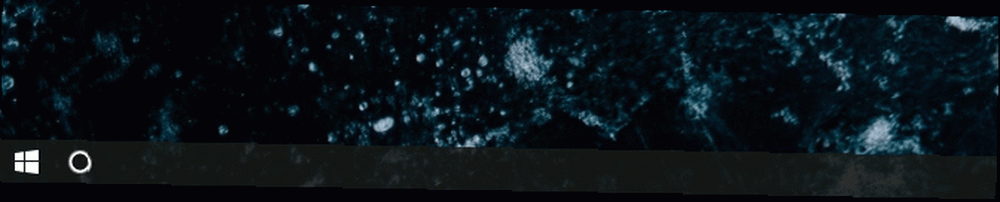
Chcete-li upravit hlavní panel systému Windows 10, přejděte na Hlavní panel kategorie. Z tohoto okna můžete změnit krytí a průhlednost svého Správce úloh, což ve výchozím nastavení není povoleno.
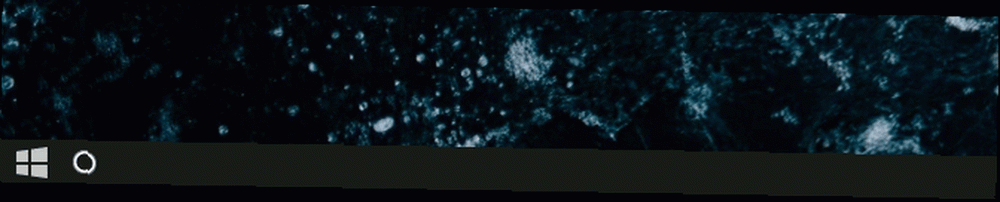
Můžete také změnit strukturu hlavního panelu a dát mu výrazný vzhled, což je užitečné pro simulaci předchozích verzí systému Windows Jak udělat Windows 10 vypadat jako Windows XP, 7 nebo 8.1 Jak Windows 10 vypadat jako Windows XP, 7 nebo 8.1 Obtížná část inovace systému Windows spočívá v tom, že se vše mění. Zde je návod, jak změnit systém Windows 10 na podobu Windows XP, 7 nebo 8.1, aby byl pohyb snadnější - pro sebe nebo přítele. .
Start10
Start10, i když je placený, je jedním z nejlepších dostupných programů pro rychlé a spolehlivé přizpůsobení hlavního panelu. Další výhodou systému Start10 je elegantní design uživatelského rozhraní a vysoce kvalitní efekty.
Kromě možnosti texturování hlavního panelu Windows 10 můžete také změnit tlačítko Start a Nabídka Start. I když byste mohli získat spoustu funkcí tohoto placeného softwaru od společnosti Classic Shell, snadné použití a vysoká kvalita jeho výchozího nastavení umožňuje veškerou funkčnost, kterou byste potřebovali od softwaru pro přizpůsobení stolního počítače..

Nezapomeňte: Start 10 také umožňuje uživatelům měnit každou barvu, vytvářet vlastní textury a tlačítka Start a upravovat (někdy neohrabaně) nabídku Start v jediném, přístupném programu.
Vezměte na svůj hlavní panel Windows 10
Přizpůsobení a dokonalost. Pro ty, kteří tráví většinu svého profesionálního času před obrazovkou počítače, je zvláštní spokojenost s tím, jak si vytvořit vlastní plochu. Jak změnit vzhled a dojem z vaší plochy Windows 10 Jak změnit vzhled a dojem z vaší plochy Windows 10 Právě jste upgradovali na Windows 10 a zajímá vás, jak si ji můžete přizpůsobit a přizpůsobit. Pomůžeme vám proměnit vaši plochu na virtuální prostředí Windows, a to jeden po druhém. .
Ať už jde o funkčnost nebo pro potěšení, dokonce i váš hlavní panel je náchylný k úpravám. Šťastný přizpůsobení!
Další aspekt systému Windows, který chcete přizpůsobit? Dejte nám vědět v komentářích níže!
Dále byste se měli naučit, jak navigovat na hlavním panelu systému Windows 10 pomocí klávesových zkratek Jak navigovat na hlavním panelu systému Windows 10 pomocí klávesových zkratek Jak navigovat na hlavním panelu systému Windows 10 pomocí klávesových zkratek . Zde je skvělá sbírka zástupců, které se zabývají hlavním panelem Windows. . A pokud vás tento článek zajímá o přizpůsobení systému Windows, podívejte se také, jak si můžete vytvořit vlastní motiv Rainmeter pro svou plochu Jak vytvořit vlastní motiv Rainmeter pro vaši plochu Windows Jak vytvořit vlastní motiv Rainmeter pro vaši plochu Desktop Rainmeter vám může pomoci vytvořte skutečně velkolepou plochu pomocí několika kliknutí. Ukážeme vám, jak se máte. !











