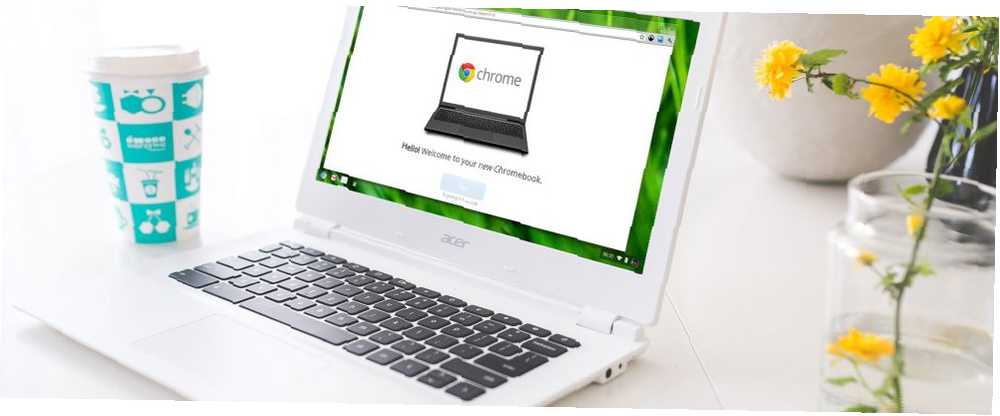
Edmund Richardson
0
772
172
Vybrali jste si tedy čas na zvážení jeho stránek. 7 Co byste měli zvážit před nákupem Chromebooku 7 Co je třeba zvážit před nákupem Chromebooku Jak víte, zda je Chromebook pro vás ten pravý? V tomto článku vám vysvětlím sedm věcí, které musíte zvážit před provedením nákupu. a rozhodl se ho získat? Skvělá volba! První Chromebook jsem dostal před několika měsíci a s laptopem jsem nikdy nebyl spokojenější. A i když se váš počet najetých kilometrů může lišit, jsem si jistý, že budete také spokojeni. Jak se rozhodnout, zda je Chromebook pro vás nejvhodnější Jak se rozhodnout, zda je Chromebook pro vás to pravé Je Chromebook pro každého? Jedním slovem: Ne. Pro Chromebook je čas a místo. Pokud uvažujete o výměně laptopu, měli byste nejprve zvážit několik věcí. .
Chromebooky však přicházejí s křivkou učení. Vaše nové zařízení se bude ve srovnání s MacBookem nebo povrchovým notebookem cítit divně, takže mu dejte čas. Asi za týden, slibuji, že se zamilujete. Jak již bylo řečeno, zde je několik tipů a triků pro Chromebook, které tento proces urychlují.
1. Vytvořte více uživatelských profilů
Chromebooky Chrome dobře využívají Uživatelské profily Tato funkce vám umožní rozdělit váš stroj do samostatných přihlašovacích údajů k profilu. Každý profil udržuje své vlastní aplikace, nastavení a ovládací prvky. Jste jediným uživatelem ve vašem zařízení? Stále byste měli používat více profilů. 5 Vlastních profilů Chrome, které byste měli začít používat. Ukážeme vám, jak mohou usnadnit váš život. A ano, profily můžete používat také v prohlížeči Firefox a dalších prohlížečích. .
Ale profily jsou rozhodující, pokud máte děti. Povolením Kontrolovaní uživatelé můžete vytvořit omezené profily, které mohou procházet pouze určité weby a nemohou deaktivovat Bezpečné vyhledávání. Jde v podstatě o vestavěnou rodičovskou kontrolu.
2. Pro hosty použijte režim hosta
I když výše uvedenou funkci Profily nepoužíváte, určitě byste si měli být vědomi Režim hosta. Režim hosta vám umožní předat zařízení někomu jinému a být si jisti, že nikdy neuvidí vaše data Zabezpečení Chromebooku se dvěma snadnými vylepšeními Zabezpečení Chromebooku se dvěma jednoduchými vylepšeními Jednou z nejvýznamnějších výhod Chromebooku je jeho bezpečnost . Existují však nějaké kroky, které mohou vlastníci podniknout, aby se zlepšila a zvýšila současná úroveň ochrany? (např. historie procházení, stahování, záložky atd.) nebo přistupovat k aplikacím.
A když je host hotový, všechny stopy jeho činnosti jsou vymazány z vašeho zařízení - není třeba provádět ruční úklid. (I když to může znít podobně jako režim inkognito v Chromu, uvědomte si, že režim hosta a režim inkognito nejsou stejné režim hosta vs. režim inkognito v prohlížeči Chrome: Jaký je rozdíl? „Chrome nabízí anonymní režim a režim hosta pro soukromé prohlížení. Zatímco jsou podobné, některé klíčové rozdíly je oddělují. Zde je, kdy použít který z nich.!)
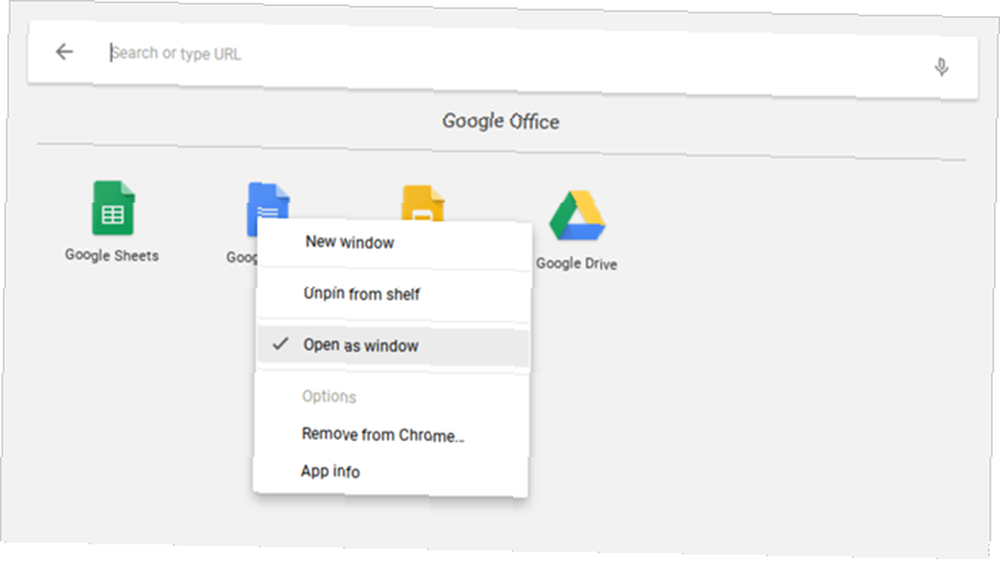
3. Otevřete aplikace v samostatném systému Windows
Vzhledem k tomu, že všechny aplikace Chromebooku jsou skryty webové aplikace, první uživatelé mají sklon být odradeni skutečností, že aplikace jsou v prohlížeči Chrome vždy otevřené. Naštěstí je možné vynutit jakoukoli nainstalovanou aplikaci otevřít ve vlastním samostatném okně.
Vyhledejte požadovanou aplikaci ve Spouštěči aplikací nebo na hlavním panelu, klikněte na ni pravým tlačítkem a vyberte Otevřít jako okno. Je to tak jednoduché! Nyní se vaše zařízení bude cítit jako nemovitý laptop, nejen oslavovaný prohlížeč Chrome.
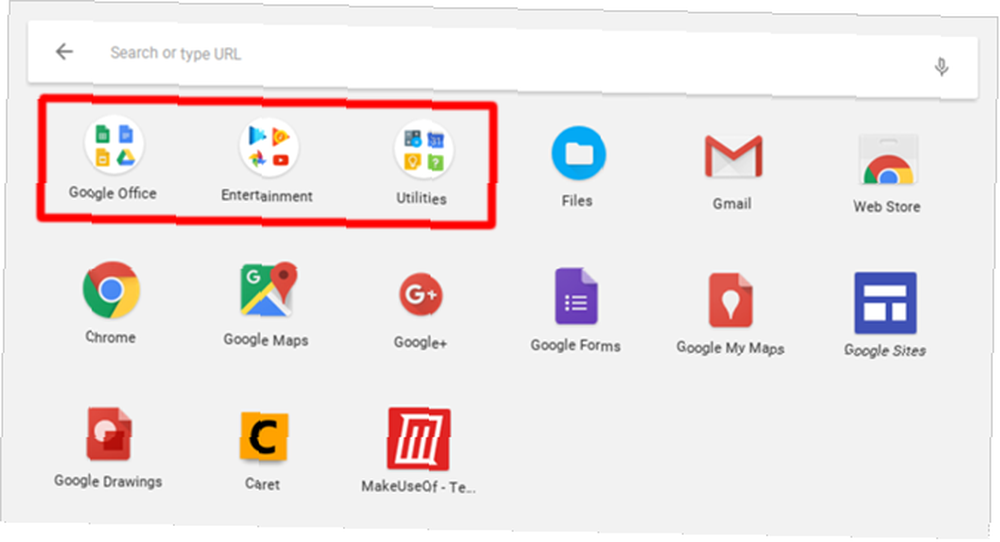
4. Uspořádejte aplikace do složek
Když zařízení stále více používáte, brzy nashromáždíte příliš mnoho nainstalovaných aplikací, které vám umožní obtočit hlavu. I když Spouštěč aplikací usnadňuje rychlé spuštění jakékoli aplikace, můžete raději klepnout nebo klepnout. V takovém případě byste měli využít Složky aplikací.
Otevřete Spouštěč aplikací a klikněte na Všechny aplikace, poté přetáhněte libovolnou ikonu aplikace na jakoukoli jinou ikonu aplikace a seskupte je do složky. Přetáhněte tolik ikon, kolik je potřeba. Chcete-li složku pojmenovat, klikněte na ni a změňte ji “Nepojmenovaná složka” na vrcholu, co chcete.
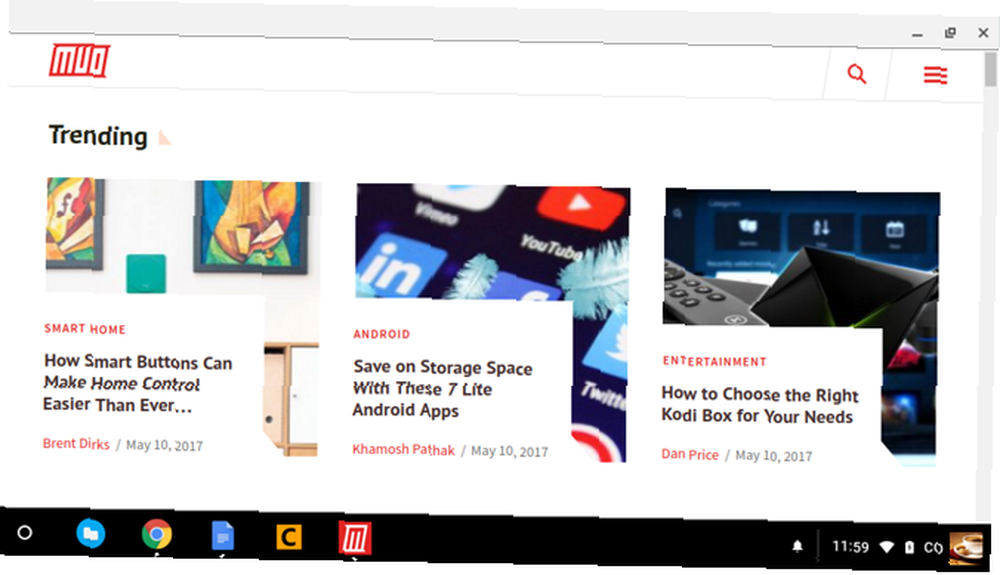
5. Přeměňte webové stránky na aplikace
Pamatujte, že aplikace Chromebooku jsou v podstatě pouze weby maskované jako aplikace. I když to přichází s několika nevýhodami, je tu jedna opravdu šikovná výhoda: můžete z libovolného webu udělat aplikaci a spusťte jej ve vlastním samostatném okně.
Otevřete Chrome, přejděte na web, který chcete použít, a klikněte na ikonu tlačítko se třemi tečkami vpravo nahoře. Jděte dolů Více nástrojů, pak vyberte Přidat do police… Pojmenujte aplikaci a zkontrolujte ji Otevřít jako okno, a poté klikněte na Přidat.
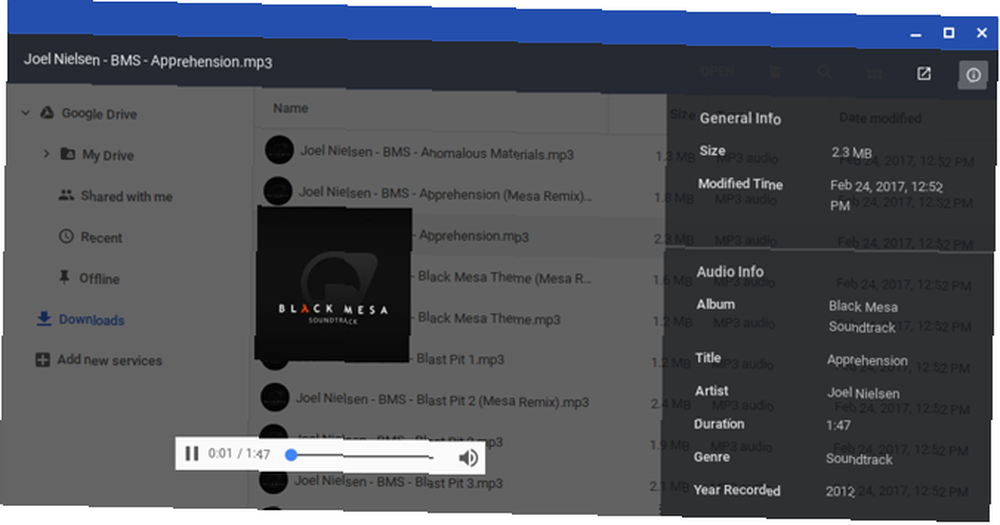
6. Náhled souborů před otevřením
Jedna z nejlepších věcí o Finderu v MacOS 8 Finder Tipy pro Mac Nováčky 8 Finder Tipy pro Mac Nováčky Procházení souborů a složek pomocí nativního prohlížeče souborů Mac Finder je dostatečně snadné, ale za nabídkami a klávesovými zkratkami se skrývá mnoho dalších funkcí. je, že můžete zvýraznit většinu libovolného souboru a stisknutím mezerníku zobrazit náhled tohoto souboru, aniž byste jej skutečně spustili v přidružené aplikaci. Věděli jste, že Chrome OS má také podobnou funkci náhledu?
Otevři Soubory vyberte libovolný soubor, aniž byste jej skutečně otevřeli, a stiskněte Mezerník. Zobrazí se překryv s některými podrobnostmi o souborech (např. Velikost, typ, naposledy změněný čas atd.) A některé informace specifické pro daný typ souboru (např. ID3 tagy pro MP3). Některé typy, například obrázky a zvuk, budou mít také náhled.
7. Přichytte Windows doleva a doprava
Pokud máte Chromebook, který podporuje rozlišení 1920 x 1080 nebo vyšší, pravděpodobně nebudete chtít maximalizovat své aplikace. Chcete-li dosáhnout vyšší produktivity, můžete lépe využít své vlastnosti obrazovky tím, že necháte dvě okna otevřená vedle sebe.
Snadný způsob, jak toho dosáhnout, je přetáhněte okna k levému nebo pravému okraji a Chrome OS je automaticky zaskočí na stranu a zaplní polovinu obrazovky. Nebo můžete vybrat okno a stisknout Alt + [ pro levý snímek nebo Alt +] pro pravý snímek.
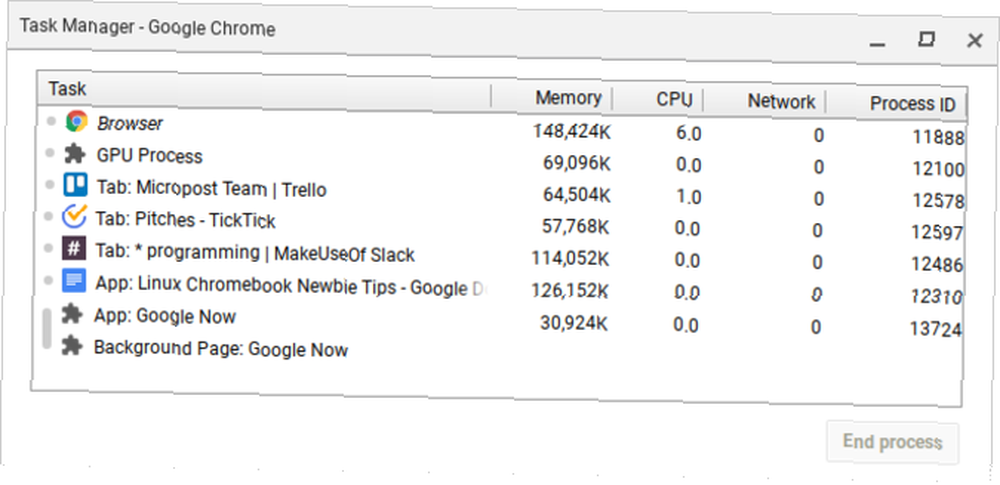
8. Vynutit ukončení aplikace Frozen Apps
Pravděpodobně se nespustíte do zmrazených aplikací tak často v systému Chrome OS jako v systému Windows nebo Mac, ale pokud tak učiníte, vše, co musíte udělat, je otevřít Správce úloh (pomocí Tlačítko Hledat + Útěk klávesová zkratka).
Jakmile je otevřený, najděte zmrazený proces, vyberte jej a klikněte na Ukončení procesu. Správce úloh je jednou z nejdůležitějších funkcí systému Chrome OS, takže se ujistěte, že začnete používat tuto klíčovou funkci systému Proč všichni potřebují používat nejlepší funkci prohlížeče Chrome Proč všichni potřebují používat nejlepší funkci prohlížeče Chrome Chrome má mnoho užitečných funkcí, ale jeden vyniká tak užitečně, že každý člověk by se měl naučit, jak ho používat a využívat ho. .
9. Vynutit restart systému Frozen System
Ve výjimečných případech, kdy se na systémové úrovni něco pokazí, můžete zjistit, že se Správce úloh neotevře nebo není schopen uvolnit rozmrazení vašeho zařízení. Pokud k tomu dojde, můžete vždy použít poslední možnost: Tvrdý restart.
Každý Chromebook je dodáván se speciální sadou mediálních kláves nad řádkem číselných kláves. Jednou z nich je klávesa Obnovit (vypadá jako kruhová šipka) a jednou z nich je klávesa Power (vypadá jako kruh se svislou čarou). lis Power + Refresh okamžitě restartovat.
Všimněte si, že se tím dostanete ztratit veškerá neuložená data v otevřených aplikacích. Také si všimněte, že to není totéž jako u Powerwash, které je podrobněji popsáno v Tip # 20 níže.
10. Ovládejte vestavěný vyhledávací klíč
Jedinou věcí jedinečnou na klávesnici Chromebooku je nedostatek klávesy Windows nebo Command Command. Místo toho se Google rozhodl nahradit klíč Caps Lock klíčem Vyhledávací klíč, který po stisknutí otevře Spouštěč aplikací.
Tento klíč je užitečný třemi základními způsoby:
- Rychle spusťte jakoukoli aplikaci zadáním jejího názvu. V tomto smyslu je velmi podobná nabídce Start systému Windows 10 a Mac Spotlight.
- Rychle spusťte libovolnou adresu URL webu nebo dotaz vyhledávače.
- Hlasové vyhledávání aktivujte kliknutím na tlačítko mikrofonu.
Může to být divné používat Caps Lock klíč tímto způsobem, ale je to jedna z těch věcí, kde není možné vrátit se, jakmile se dostanete do drážky.
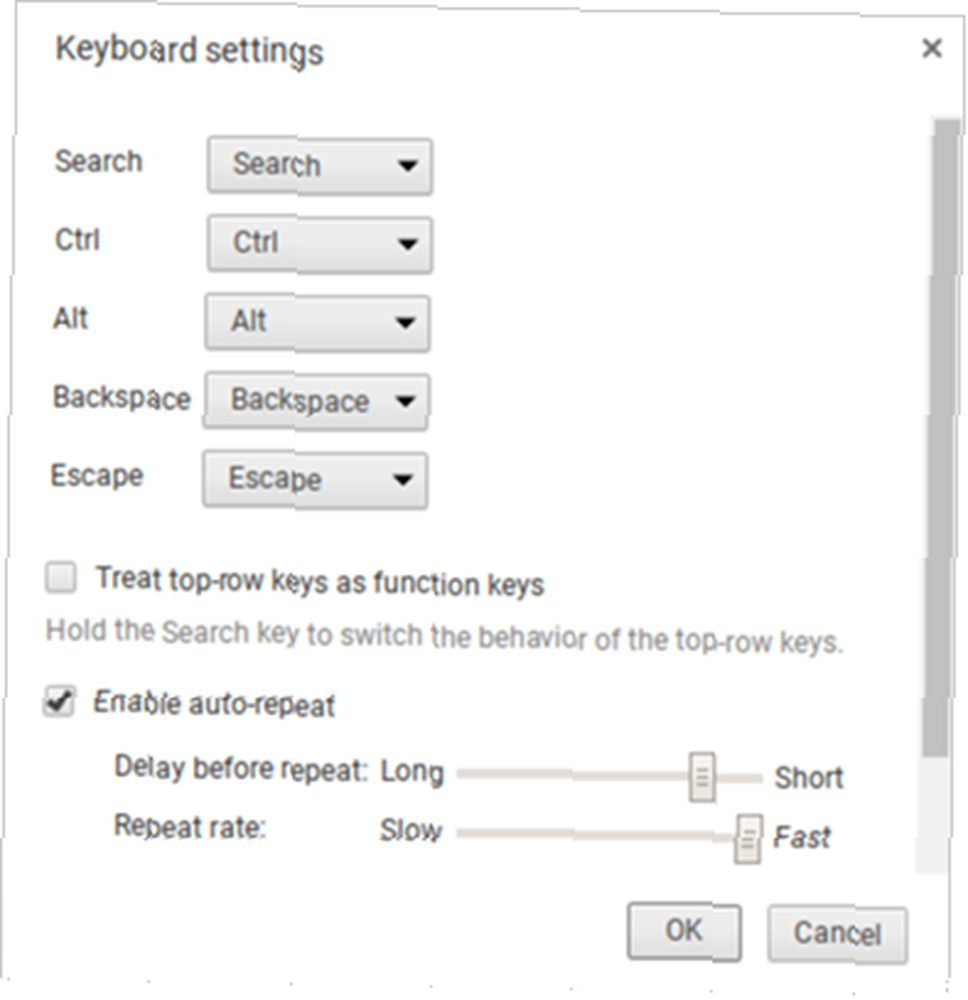
11. Vytvořte speciální klíče
Systém Chrome OS zachází s pěti klíči jako se speciálními možnostmi, což vám umožní je v případě potřeby vrátit zpět: Hledat, Ctrl, Alt, Backspace a Escape. Můžete je vrátit k některému z dalších pěti, plus Caps Lock a Disabled. Nesnášíte klíč pro vyhledávání? Vraťte jej sem Caps Lock. Nebo ji úplně vypněte.
Klikněte na ikonu svého profilu vpravo dole a poté kliknutím na ikonu ozubeného kola otevřete Nastavení. Přejděte dolů do části Zařízení a klikněte na Nastavení klávesnice. Prostě změňte klíčové vazby pomocí rozbalovací nabídky. Zaškrtnutím políčka také můžete převést mediální klávesy v horním řádku na funkční klávesy.
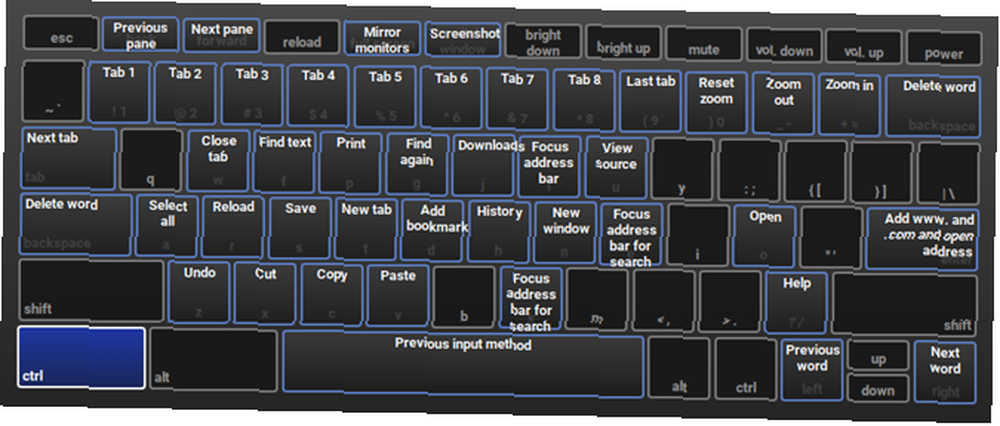
12. Naučte se klávesové zkratky systému
Kromě jiného rozložení klávesnice mají Chromebooky různé klávesové zkratky pro akce na úrovni systému. Naštěstí společnost Google velmi snadno naučila tyto nové zkratky: vše, co potřebujete, je Ctrl + Alt +? klávesová zkratka.
Zobrazí se interaktivní mapa klávesnice, která vám ukáže, co dělá každá zkratka. Pokud podržíte tlačítko Hledat, zobrazí se každá zkratka, která zahrnuje klíč Hledat. Totéž platí pro klávesy Ctrl, Alt a Shift. Jak již bylo řečeno, začněte s naším přehledem nejdůležitějších zkratek Chromebooku Každá klávesová zkratka Chromebooku, kterou kdy budete potřebovat Každá klávesová zkratka Chromebooku, kterou budete někdy potřebovat Master Chrome OS s tímto seznamem všech důležitých klávesových zkratek Chromebooku, které budete někdy potřebovat. .
13. Klepněte pravým tlačítkem a prostředním tlačítkem na Touchpad
Nenáviděl jsem své první tři dny na Chromebooku, protože dotykový panel není dodáván s žádnými tlačítky myši. Díky tomu bylo procházení webu noční můrou, protože jsem neměl přístup k kliknutí pravým nebo středním kliknutím. Jak se ukazuje, obě tyto akce jsou jednodušší, než jsem si myslel.
Klepněte pravým tlačítkem myši, stačí klepnout na touchpad dvěma současnými prsty. Chcete-li kliknout prostředním tlačítkem, stačí klepnout na touchpad třemi současnými prsty. Tento tip sám o sobě vylepší váš Chromebook miliónkrát.
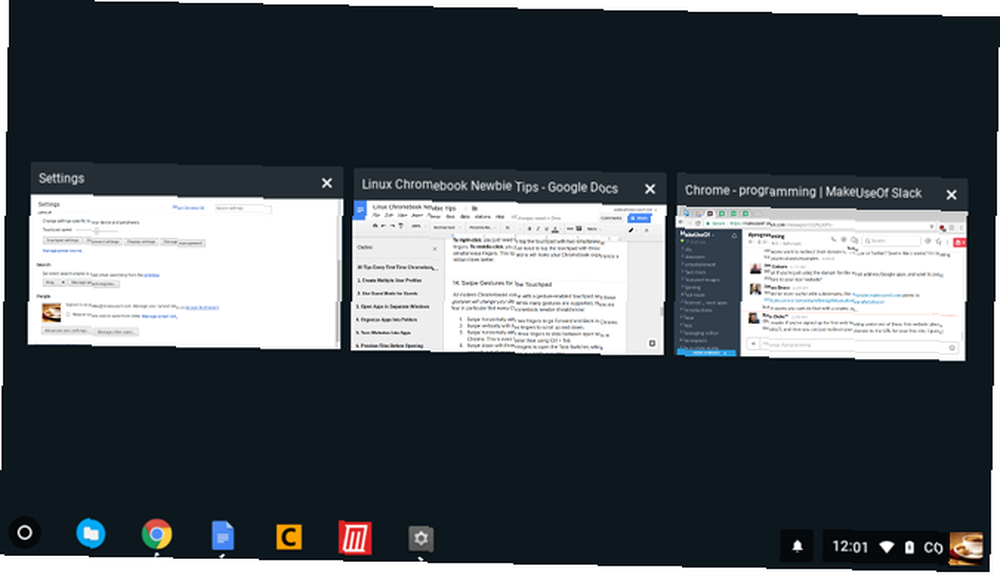
14. Přejeďte gesty pro Touchpad
Všechny moderní Chromebooky jsou dodávány s touchpadem podporujícím gesta a tato gesta změní váš život. Přestože je podporováno mnoho gest, je třeba vědět, že každý nováček Chromebooku by měl vědět zejména:
- Přejeďte vodorovně dvěma prsty jít v prohlížeči Chrome vpřed a zpět.
- Přejeďte svisle dvěma prsty posouvat nahoru a dolů.
- Přejeďte vodorovně třemi prsty pro procházení mezi otevřenými kartami v prohlížeči Chrome. To je ještě rychlejší než použití Ctrl + Tab.
- Přejeďte třemi prsty dolů otevřít Spínač úloh, který rozloží všechny otevřené aplikace z ptačí perspektivy.
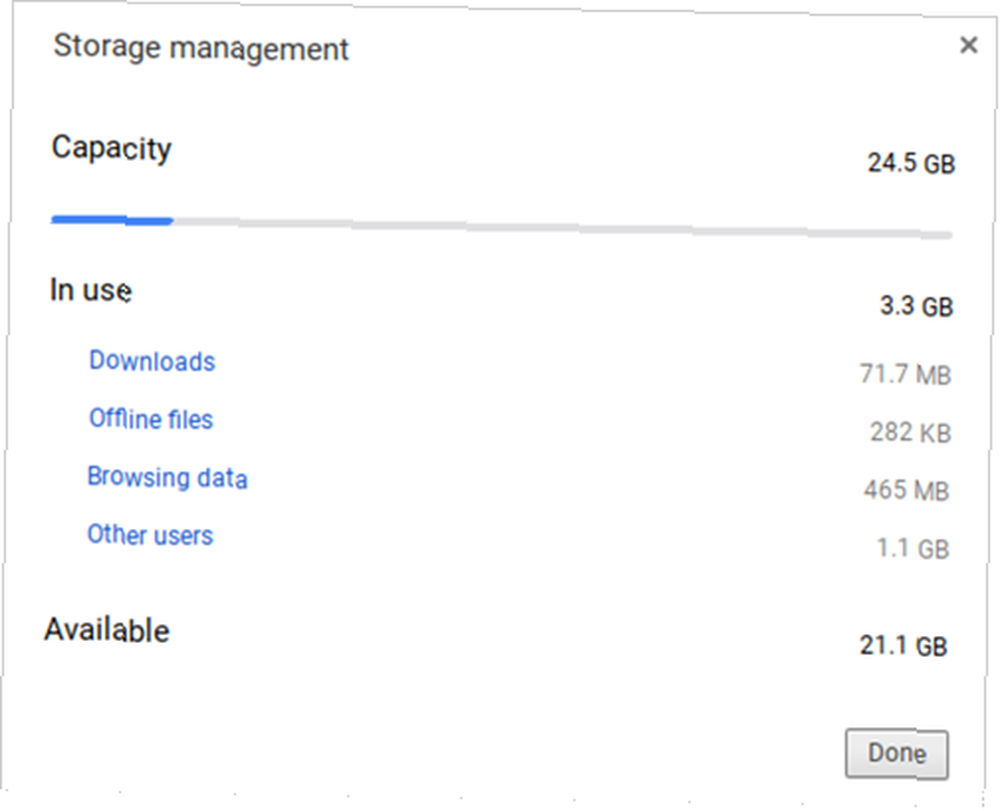
15. Rychle uvolněte místo na disku
Všechny Chromebooky jsou dodávány s nějakou formou SSD pro ukládání dat PCIe vs. SATA SSD: Který typ datové jednotky je pro vás nejlepší? PCIe vs. SATA SSD: Který typ datové jednotky je pro vás nejlepší? SSD PCIe jsou rychlejší než SSD SATA. Ale možná jej nebudete potřebovat. Tento článek vysvětluje, jak se SSI PCIe liší od SSD SATA. . I když je to skvělá zpráva pro rychlost a výkon, je tu jedna nevýhoda: SSD mají malé velikosti úložiště. Bylo by těžké najít cenově dostupný Chromebook, který dokáže uložit více než 32 GB.
Z tohoto důvodu je správa místa na disku tak důležitá. Klikněte na ikonu svého profilu vpravo dole a poté kliknutím na ikonu ozubeného kola otevřete Nastavení. V části Zařízení klikněte na Správa úložiště. Zde můžete vidět, co zabírá místo ve vašem systému, a v případě potřeby můžete jedním kliknutím smazat.
16. Vypněte režim spánku
Od tohoto psaní systém Chrome OS nenabízí žádné možnosti vylepšení možností úspory energie. Po odpojení se obrazovka vypne po několika minutách nečinnosti. Po připojení se prodleva prodlužuje o několik minut, ale stále se deaktivuje.
Pokud vás to obtěžuje, existuje rozšíření pro Chrome, které deaktivuje režim spánku Jak deaktivovat režim spánku Chromebooku pro dobrý způsob Jak deaktivovat režim spánku Chromebooku pro dobrý systém Chrome nemá vestavěný způsob, jak deaktivovat režim spánku, ale stále můžete zabráňte tomu, aby váš stroj usnul s jednoduchým prodloužením. - a nejen to, ale také vám umožní vybrat mezi režimy pro spánek pouze na obrazovce a spánek na obrazovce a systému.
17. Take Easy Screenshots
Pokud na vašem Chromebooku není tlačítko pro tisk obrazovky, jak byste měli zachytit obrázek obrazovky? Jednoduše stiskněte Ctrl + klávesa Přepnout okno. (Okno Switch je speciální klávesa v horní řadě, která vypadá jako obdélník se dvěma svislými čarami vedle něj.)
Uložené snímky obrazovky se zobrazí ve složce Stažené soubory, ke které máte přístup pomocí aplikace Soubory. Všimněte si, že můžete také použít Ctrl + Shift + Okno přepínání omezit snímek obrazovky na určitou oblast obrazovky.
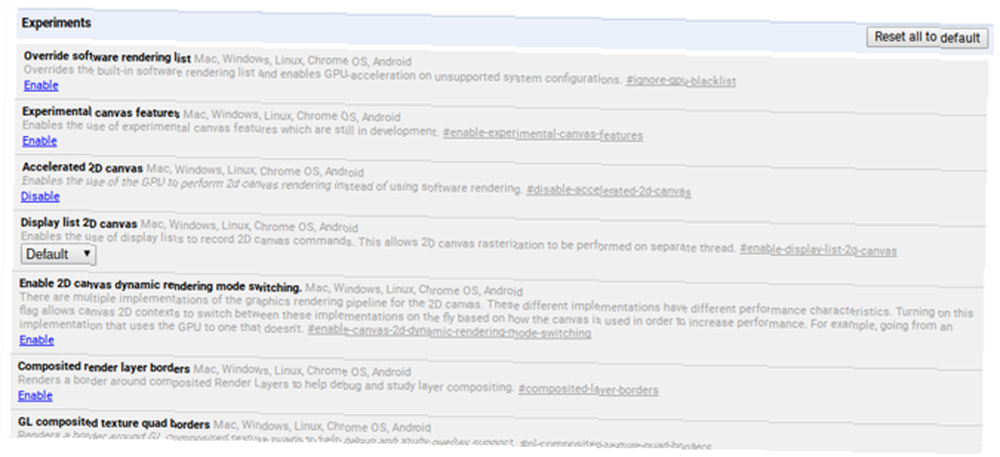
18. Povolte volitelné funkce s příznaky
Otevřete Chrome a napište chrome: // flags na panelu adresy URL, abyste získali přístup k mnoha volitelným funkcím systému Chrome OS. Neváhejte je procházet ve svém volném čase, ale pokud tak neučiníte, podívejte se alespoň na tyto příznaky, které by mohly zlepšit výkon. Zrychlete Chrome změnou těchto 8 příznaků Zrychlete Chrome změnou těchto 8 příznaků Zatímco mnoho lidí tvrdí, že Chrome je paměti prase, je možné výrazně zlepšit rychlost vašeho prohlížeče vyladěním některé "vlajky". Zde je osm nejlepších vylepšení, které můžete dnes udělat. .
Tyto volitelné funkce nemusí být zcela stabilní. V nejlepším případě nemusí fungovat tak, jak bylo zamýšleno. V nejhorším případě mohou být dost buggy, aby způsobily ztráty dat. Většina z nich je blízko stabilních a extrémní chyby jsou vzácné, ale toto riziko je vždy spojeno s těmito volitelnými funkcemi.
19. Experimentální funkce na Beta a Dev kanálech
Pokud se cítíte dobrodružně, ale nechcete se bavit s volitelnými vlajkami výše, zvažte přechod na Beta kanál nebo Dev kanál.
Beta kanál poskytuje nízko rizikové plíživé nahlédnutí na připravované funkce, přibližně měsíc před stabilním kanálem. Kanál Dev poskytuje vysoce rizikový, náchylný k chybám na experimentální funkce daleko před stabilním kanálem. Přepnutí na kanály Beta nebo Dev:
- Klikněte na ikonu svého profilu vpravo dole.
- Klepnutím na ikonu ozubeného kola otevřete Nastavení.
- V horní části klikněte na O systému Chrome OS.
- Klikněte na Více informací…
- Klikněte na ikonu Změnit kanál tlačítko.
- Vyberte kanál Beta nebo Dev.
Pokud chcete minimalizovat selhání systému a potenciál ztráty dat, držte se stabilního kanálu. Přepnutím z experimentálního kanálu na stabilní kanál odstraníte vše z Chromebooku, včetně účtů!
20. Obnovení továrního nastavení pomocí funkce Powerwash
Pokud chcete začít znovu s prázdnou břidlicí nebo pokud máte v úmyslu prodat Chromebook, nebo pokud narazíte na katastrofickou chybu, která způsobí neustále selhání systému, možná budete muset Powerwash vaše zařízení.
Powerwash je termín společnosti Google pro “tovární nastavení.” Vymaže všechna data z Chromebooku a vrátí jeho stav zpět do stavu, v jakém byla při opuštění továrny. I přes ztrátu místních dat nebudou vaše účty a profily Google ovlivněny ani žádná z vašich dat synchronizována s cloudem Google.
Chcete-li se dozvědět více, podívejte se na náš příspěvek týkající se přeformátování Chromebooku Dva způsoby, jak naformátovat Chromebook: Powerwash & Full Recovery Dva způsoby, jak naformátovat Chromebook: Powerwash & Full Recovery Jedním z hlavních prodejních bodů Chromebooku je zabezpečení a stabilita disku bez státní příslušnosti. - ale jaké jsou vaše volby, když se něco pokazí? Máte dvě možnosti. .
Další tipy pro Chromebook, které by se vám mohly líbit
Stejně jako u všech počítačů se Chromebooky časem zpomalují kvůli opotřebení a hromadění nevyžádané pošty. Naštěstí můžete podniknout kroky, abyste urychlili Chromebook a získali zpět výkon 5 způsobů, jak zastavit Chromebook zpomalení 5 způsobů, jak zastavit zpomalení Chromebooku Chrome Chrome se zastavil? Je Chromebook načítání stránek pomalé? Zpomaluje Chromebook obecně? Je čas znovu Chrome zrychlit. . Pokud jsou věci nesnesitelně pomalé, zvažte upgrade na vysoce výkonný Chromebook Nejlepší Chromebook pro výkon v roce 2017 Nejlepší Chromebook pro výkon v roce 2017 Co je nejlepší Chromebook pro výkon v roce 2017? Zařadili jsme několik nejrychlejších Chromebooků pro profesionály v ceně od 395 do 840 $. .
Ještě poslední věc: Chromebooky nejsou dokonalé, přestože zpívám jejich chválu a domnívám se, že jsou nejlepším zařízením pro běžné domácí použití. Podívejte se na našeho průvodce, jak překonat negativy Chromebooku. Chromebooky nejsou dokonalé - práce kolem negativů Chromebooky nejsou dokonalé - práce kolem negativů Ačkoli jsme nedávno publikovali články o základních pozitivech Chromebooku, bylo by to krátkozraké předstírat, že zařízení jsou dokonalá a bez vad. .
Jak se vám líbí váš Chromebook? Existují nějaké další tipy pro nováčky, které jsem přehlédl? Sdílejte s námi komentáře níže!











