
Joseph Goodman
0
3686
338
Vrstva 1… Vrstva 2… Vrstva 3… nekonečně.
Vrstvy považujte za průhledné plastové fólie uspořádané nad sebou a obraz je jasný. Špatná organizace je však může proměnit v hromady novin - a recept na katastrofu, pokud jde o jakoukoli práci s úpravami fotografií. Vrstvy jsou jádrem Adobe Photoshopu.
Možná jste jako začátečník odložili používání triků správy vrstvy Photoshopu na později. Organizace je však stejně zvyk, jako priorita. Jen na sebe pomysli na přijímajícím konci: někdo ti právě poslal soubor PSD se dvěma desítkami vrstev a to vše bez jmen nebo zdání pořádku. Hodně štěstí s tím pracovat!
Pravidlo číslo jedna je pojmenovat všechny vrstvy Photoshopu, jakmile je vytvoříte. Existuje však několik dalších pravidel, se kterými můžete pracovat, a všichni vám mohou usnadnit život.
1. Vrstvy barevných kódů
Pojmenujte každou vrstvu. Také jim dejte jedinečnou barvu, abyste je mohli spatřit ve stohu vrstev. Například můžete barevně kódovat podobné vrstvy se stejnou barvou. Nebo můžete použít barevný kód, který odpovídá barvě v dané konkrétní vrstvě.
Klikněte pravým tlačítkem myši na ikoně Oko vrstvy, kterou chcete barevně označit> Vedle vrstvy se zobrazí nabídka pravým tlačítkem> Vyberte barvu vrstvy> Klikněte na OK.
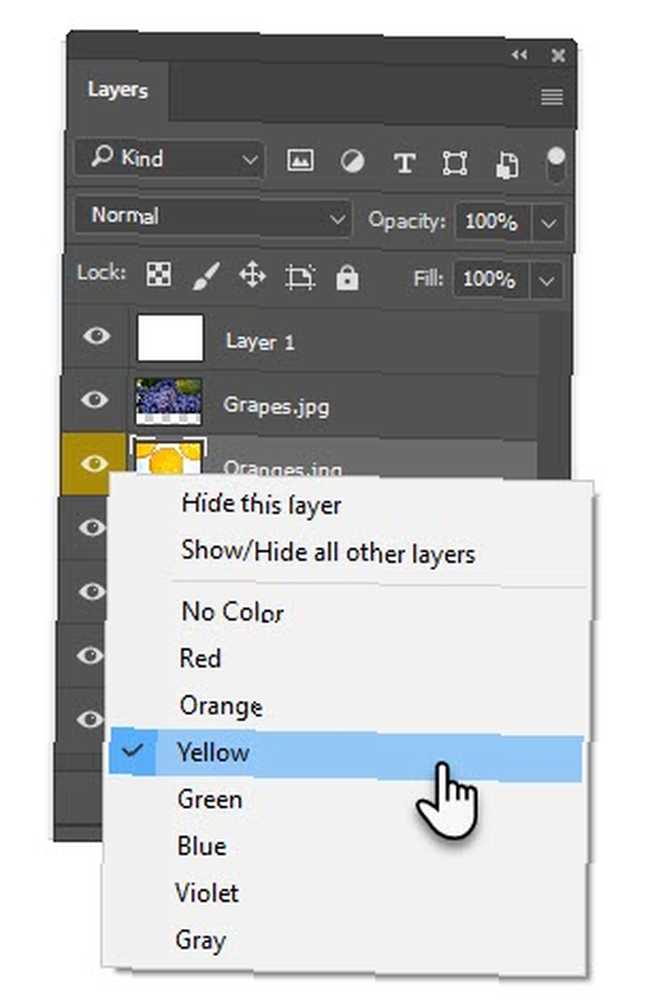
Chcete-li odebrat barevný kód, klikněte znovu pravým tlačítkem a vyberte Žádná barva.
2. Uspořádejte vrstvy ve složkách
Seskupte podobné funkční vrstvy do svých vlastních složek. Příliš mnoho vrstev naskládaných na sebe a při použití úprav nebo masek se můžete ztratit.
Vrstvy jsou jako průhledné plastové fólie na sobě. Složka je jako pořadač, který používáte k udržování těchto podobných listů (např. Všech vrstev, které přecházejí do úpravy oblohy na fotografii) pohromadě, takže na nich můžete pracovat jako skupina.
Nejprve vyberte požadované vrstvy a poté na ně klikněte Nová skupina v dolní části palety Vrstvy.
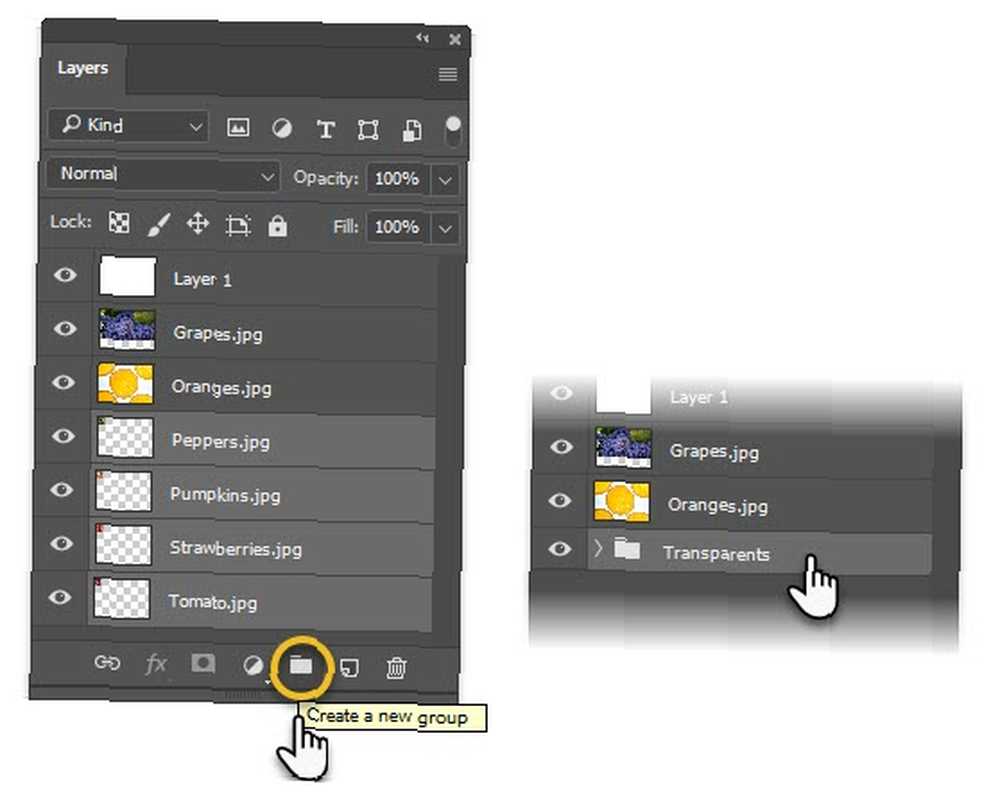
Můžete také vytvořit prázdnou skupinu a potom přetáhnout vrstvy do složky jednu po druhé nebo několik najednou. Označte seskupenou složku názvem. Chcete-li zobrazit všechny jednotlivé vrstvy, kliknutím na malou šipku rozbalte celou skupinu.
Skupiny vám pomohou společně použít jakýkoli pracovní postup úprav na více vrstvách. Viditelnost seskupených vrstev můžete přepínat stejně jako u jednotlivých vrstev. Velkou výhodou je, že můžete masky aplikovat na celou skupinu.
Photoshop také umožňuje vnořit skupiny do sebe a vytvořit vrstvenou strukturu složek, která usnadňuje správu složitých dokumentů. Chcete-li rozdělit skupinu vrstev, klepněte pravým tlačítkem myši na skupinu a vyberte možnost Oddělte se.
3. Skrýt více vrstev Photoshopu jedním kliknutím
Soubor obrázku může mít stovky vrstev, ale chcete vidět pouze jednu vrstvu, aniž by do ní zasahovaly ostatní. Nemusíte chodit do každé vrstvy nebo skupiny vrstev a vypnout viditelnost. Pomocí zástupce můžete rychle vypnout všechny vrstvy kromě jedné.
Stiskněte dolů Alt klíč (Volba (v počítačích Mac) a klikněte na ikonu oka vedle vrstvy, kterou chcete vidět. Všechny ostatní vrstvy se automaticky skryjí.
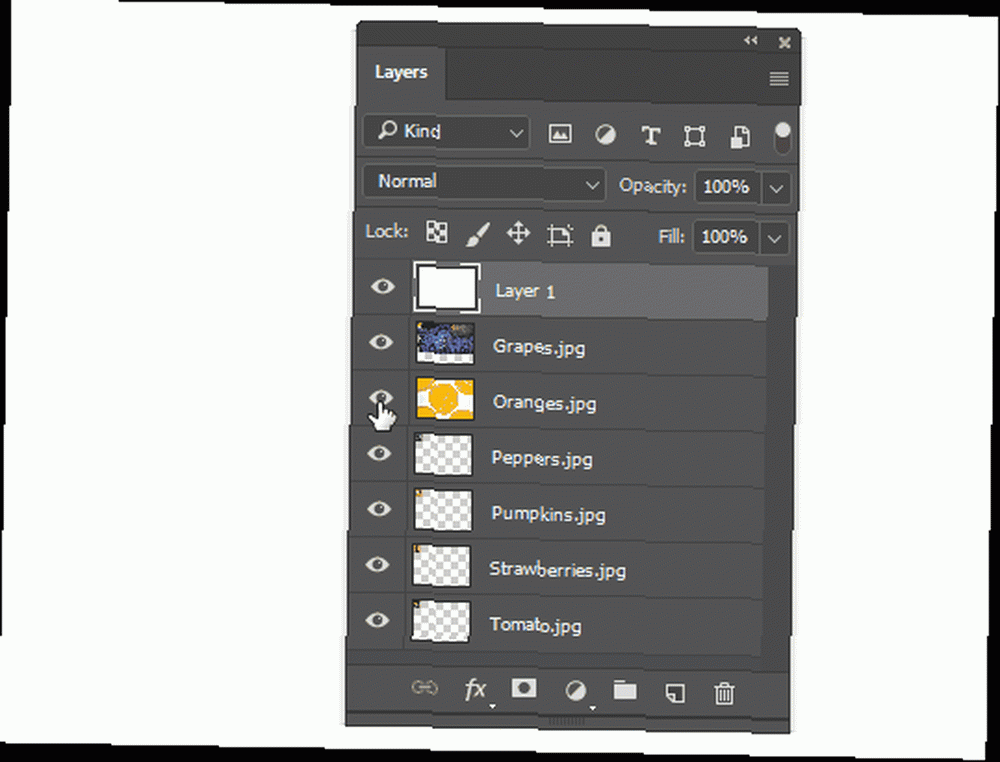
Stiskněte klávesu Alt a znovu klikněte na oko, aby byly všechny znovu viditelné.
Chcete se stát dobrým fotografem? Začněte vrstvami i jako fotograf a začátečník Photoshopu 10 Předběžné úvodní informace o Photoshopu pro začátečníky 10 Předběžné úvodní informace pro Photoshop pro začátečníky máte malé nebo žádné předchozí zkušenosti s úpravou fotografií. .
Už jste přišli na základní myšlenku za vrstvami? O jakých dalších časově úsporných zkratkách aplikace Photoshop znáte?











