
Peter Holmes
0
5095
1483
Máte nějaké počítačové úkoly, které jste odložili? Někdy je těžké najít motivaci pracovat na velkém projektu, když získáte víkend zdarma. Pokryli jsme některé z těchto důležitých projektů pro uživatele systému Windows 8 Projekty Windows pro nový rok 8 Projekty Windows pro nový rok Nosí vás systém Windows? Možná je čas přemýšlet o tom, jak mu můžete dát nový vzhled a opravit některé z jeho problémů. Nabízíme seznam projektů, které vám pomohou začít. před.
To však neznamená, že menší projekty nejsou stejně důležité. Pojďme diskutovat o některých malých Windows projekty, které můžete dokončit za hodinu nebo dva o víkendu.
1. Odstraňte Bloatware
Pravděpodobně je, že váš počítač přišel s nezdravými programy, které nepoužíváte nebo je nezajímáte, známé jako bloatware. Patří sem aplikace, které duplikují funkce systému, nefungují bez placení nebo neslouží k ničemu užitečnému. Obvykle je výrobce vašeho počítače načte, ale v dnešní době Windows 10 zahrnuje také odpadky jako Candy Crush. Ztrácejí místo na vašem PC a mohou také využívat systémové prostředky.
Chcete-li bloatware odstranit ručně, přejděte do seznamu nainstalovaných aplikací. V systému Windows 10 to najdete na adrese Nastavení> Aplikace> Aplikace a funkce. Procházejte seznamem a když najdete něco, co nechcete, klikněte na něj a vyberte Odinstalovat. Pokud si nejste jisti, zaškrtněte políčko Mám jej odebrat? abyste se ujistili, že to ve skutečnosti není důležitý program.
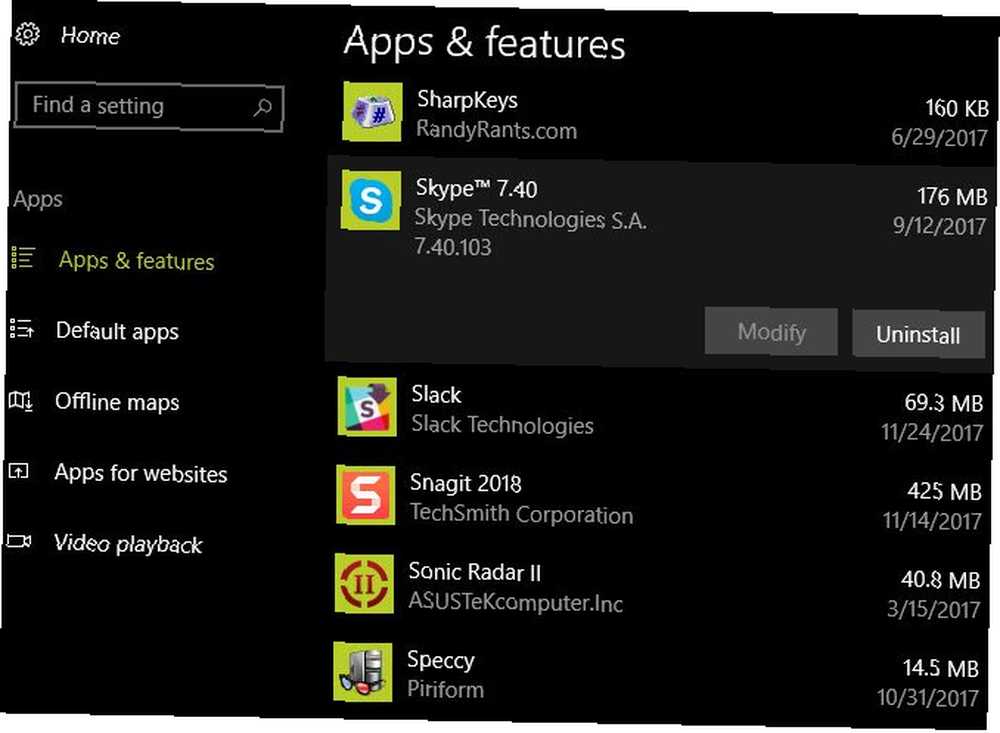
Pokud máte k dispozici hodně bloatwaru, výše uvedená metoda není vaše nejefektivnější možnost. Místo toho byste měli postupovat podle našeho průvodce, jak rychle odstranit bloatware Unavený z Bloatware? Jak očistit aplikace Windows 10 Store unavené z Bloatware? Jak očistit aplikace úložiště Windows 10 Pro Microsoft je Windows 10 automatem. Při budoucích aktualizacích bude v nabídce Start předinstalováno a propagováno více aplikací. Ukážeme vám, jak snadno odebrat předinstalované aplikace Windows Store. a jak se tomu v budoucnu vyhnout Jak odebrat Bloatware a vyhnout se mu na nových notebookech Jak odebrat Bloatware a vyhnout se tomu na nových notebookech Už vás nebaví software, který jste nikdy nechtěli spotřebovávat prostředky svého notebooku? Váš počítač není volný reklamní prostor. Zde je návod, jak se zbavit bloatware. .
2. Automaticky naplánujte odstraňování starých souborů
Pravděpodobně víte, že Windows v průběhu času vytváří nevyžádané soubory. 7 Skryté mezipaměti Windows a jak je vymazat 7 Skryté mezipaměti Windows a jak je vymazat Soubory mezipaměti mohou zabrat mnoho bajtů. I když vyhrazené nástroje vám mohou pomoci uvolnit místo na disku, nemusí to všechno vymazat. Ukážeme vám, jak ručně uvolnit úložný prostor. . Čištění dočasných souborů vám proto pomůže občas získat zpět místo. Ale můžete si nastavit čistič, aby běžel podle plánu, takže si nemusíte pamatovat, abyste to udělali sami.
Ve skutečnosti má Windows 10 tuto funkci zabudovanou do svých nejnovějších verzí. Návštěva Nastavení> Systém> Úložiště podívat se na Skladovací smysl možnosti. Zde musíte otočit Skladovací smysl posuvník zapnutý, aby systém Windows automaticky vyčistil staré soubory.
Klikněte na Změňte způsob uvolnění prostoru povolit tři možnosti. Díky tomu systém Windows automaticky smaže dočasné soubory, obsah koše a soubory ve složce Stažené soubory, které jste nepoužívali měsíc.
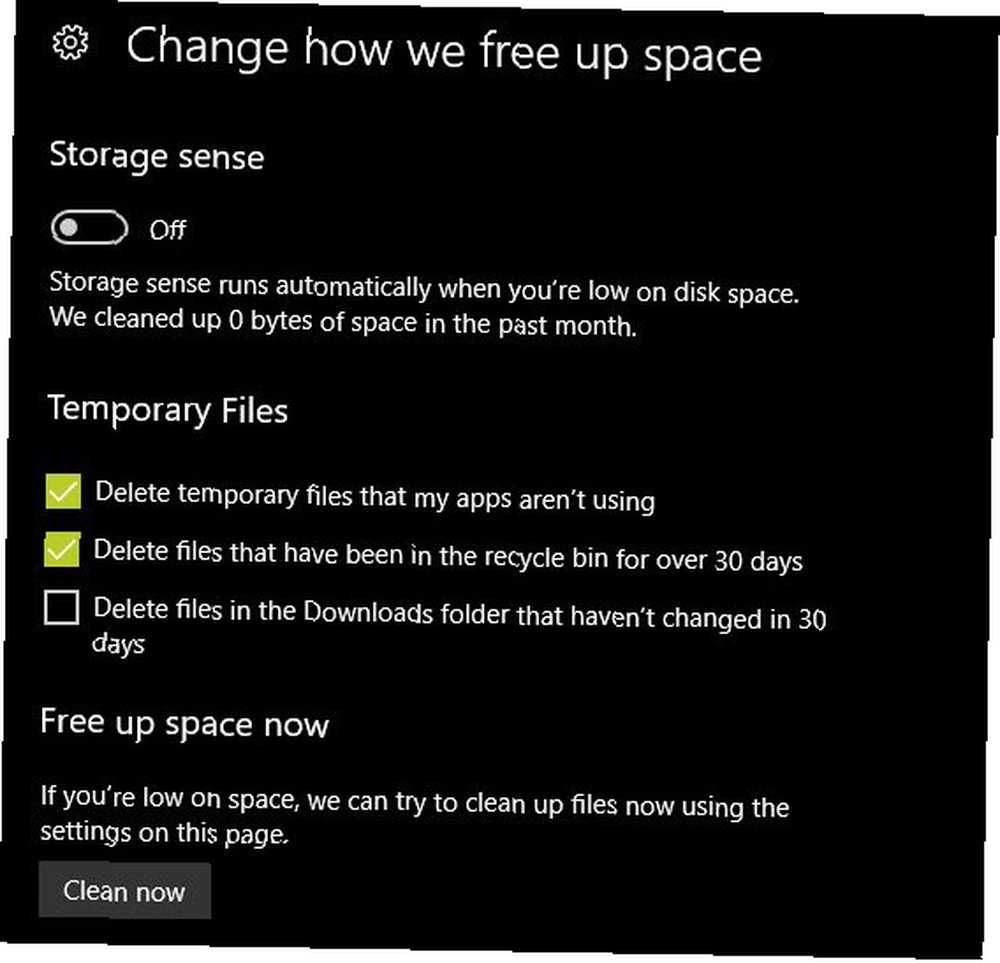
Postupujte podle našeho úplného průvodce čištění systému Windows Nejlepší způsob čištění systému Windows 10: Průvodce krok za krokem Nejlepší způsob čištění systému Windows 10: Průvodce krok za krokem Nevíte, jak vyčistit systém Windows 10? Zde je přehledný průvodce krok za krokem, jak počítač znovu pěkně uklidit. pro více tipů.
3. Začněte používat program Windows Defender
Windows Defender dostal špatný rap, když byl nový. Postrádal základní funkce, nevedl dobře v testech škodlivého softwaru a většina lidí nadále používala antivirový program třetích stran. Přestože pro průměrného uživatele stále existují spolehlivé možnosti třetích stran, myslíme si, že Windows Defender je skvělá možnost. 4 Důvody pro použití programu Windows Defender v systému Windows 10 4 Důvody pro použití programu Windows Defender v systému Windows 10 V minulosti byl Windows Defender zastíněn jinými možnosti, ale nyní je to docela uchazeč. Zde je několik důvodů, proč byste měli zvážit zrušení vaší sady zabezpečení ve prospěch programu Windows Defender. .
Program Defender splňuje dvě kritická kritéria: nikdy nezobrazuje nag obrazovky a při instalaci se nepokouší napěchovat do koše - protože je již zabudován do systému Windows. Společnost Microsoft má motivaci udržovat Defender solidní a nemusíte se starat o to, že společnost za tím bude časem nafouknout. Jiné aplikace, jako je Avast, dodávají šílený nepotřebný software a polovina z nich nefunguje správně, pokud nezaplatíte.
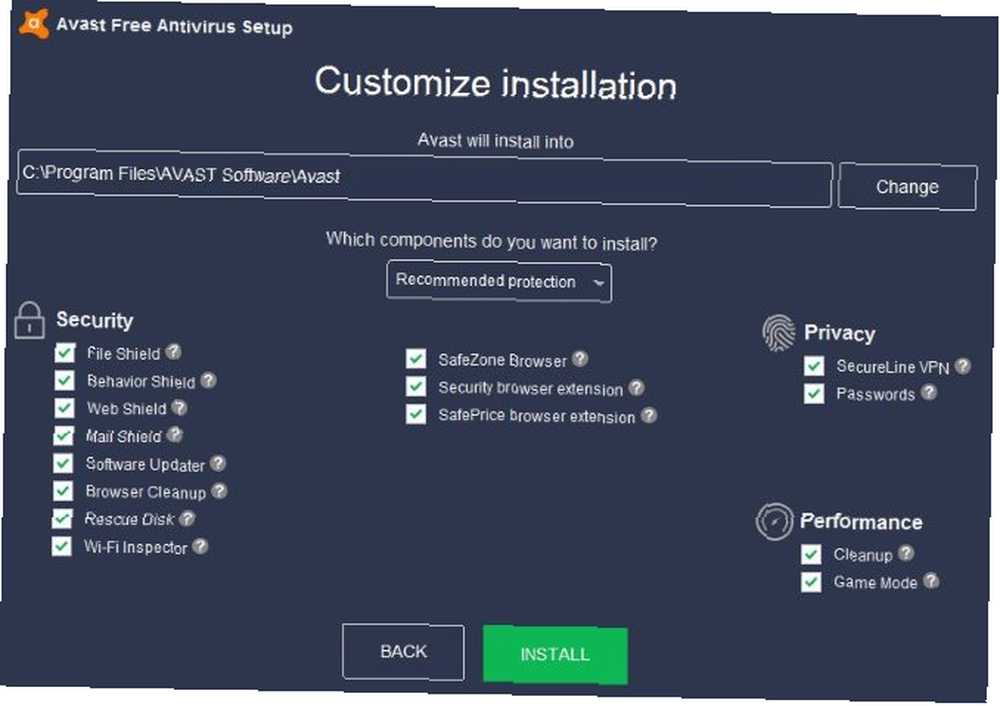
Důrazně doporučujeme, abyste si přečetli důvody Roberta O'Callahana, bývalého vývojáře Firefoxu, o tom, proč může antivirus třetích stran způsobit více škody než užitku. Protože spojuje drápy s tolika aspekty vašeho počítače, může způsobit problémy, které vypadají jako chyba něčeho jiného.
Chcete-li přepnout na program Windows Defender, odstraňte svůj aktuální antivir podle pokynů v bodě 1 výše. Restartujte a zamířte Nastavení> Aktualizace a zabezpečení> Windows Defender a klikněte Otevřete Centrum zabezpečení programu Windows Defender. Pokud vidíte Vaše zařízení je chráněno, pak je program Windows Defender aktivní.
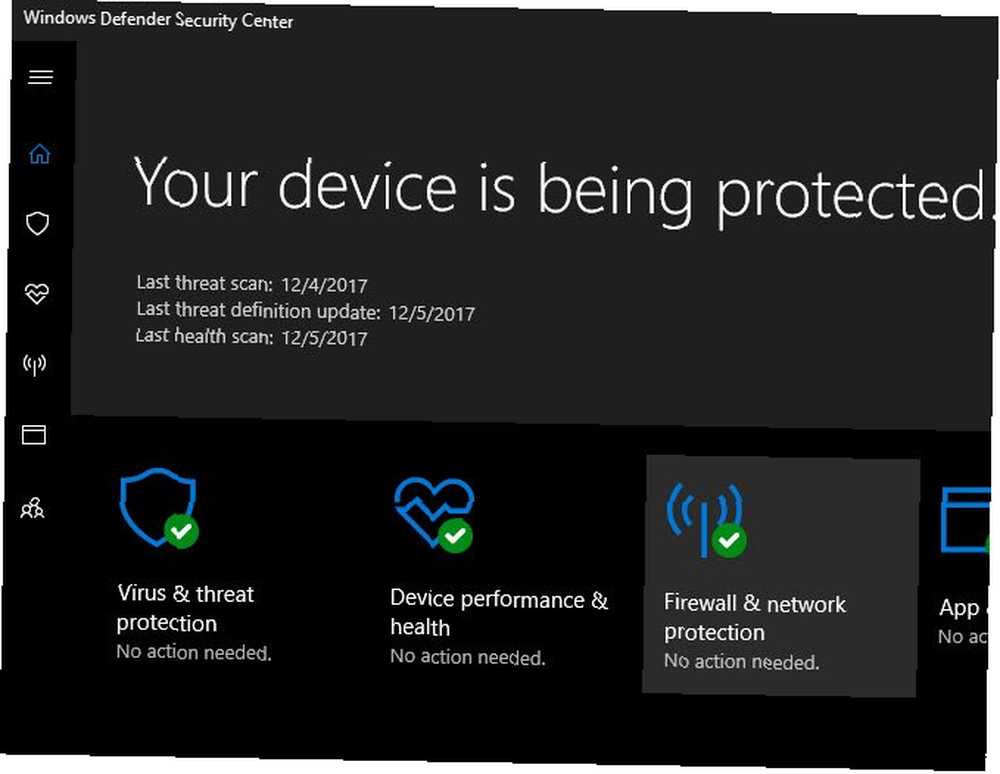
Antivirus vás nemůže chránit před vším 3 věci, o které se Antivirus nestará 3 věci, které se Antivirus nestará o antivirový software Softwre by měl být nainstalován na každém počítači, ale o co se nestará? Které aspekty antivirového programu by vás nebo vaši firmu mohly vystavit, i když jste nainstalovali a aktualizovali? . Ale v kombinaci s návyky inteligentního prohlížení 10 snadných způsobů, jak nikdy nezískat virus 10 jednoduchých způsobů, jak nikdy nezískat virus S trochou základního školení se můžete zcela vyhnout problému virů a malwaru na počítačích a mobilních zařízeních. Nyní se můžete uklidnit a užít si internet! a další bezpečnostní software, Windows Defender vám nebude bránit při ochraně vašeho PC.
4. Aktualizujte všechny své programy
V systému Windows neexistuje žádný vestavěný centrální nástroj pro aktualizaci všech vašich aplikací. Jistě, obchod má Aktualizace stránku, ale pravděpodobně nemáte mnoho svého softwaru Desktop vs. Windows Store Apps: Které byste si měli stáhnout? Aplikace pro stolní počítače a Windows Store: Které byste si měli stáhnout? V systémech Windows 10 a 8.1 můžete stahovat a instalovat aplikace pro počítače z webu, nebo můžete získat aplikaci z Windows Store. Zkoumáme rozdíly mezi stolními počítači a obchodem… odtamtud.
Není to okouzlující, ale stojí za to zajistit, aby všechny nainstalované programy byly aktuální. Tím zajistíte, že budete mít nejnovější bezpečnostní záplaty, a také to přinese nové funkce.
Některé aplikace se aktualizují samy, jiné mají ve své nabídce možnost a jiné mají samostatný program pro aktualizaci (jako je Adobe Creative Cloud). Ve většině aplikací můžete navštívit Nápověda> Vyhledat aktualizace nebo Nápověda> O aplikaci [Aplikace] spustit kontrolu. Některé vás také vyzvou k aktualizaci, jakmile je otevřete.
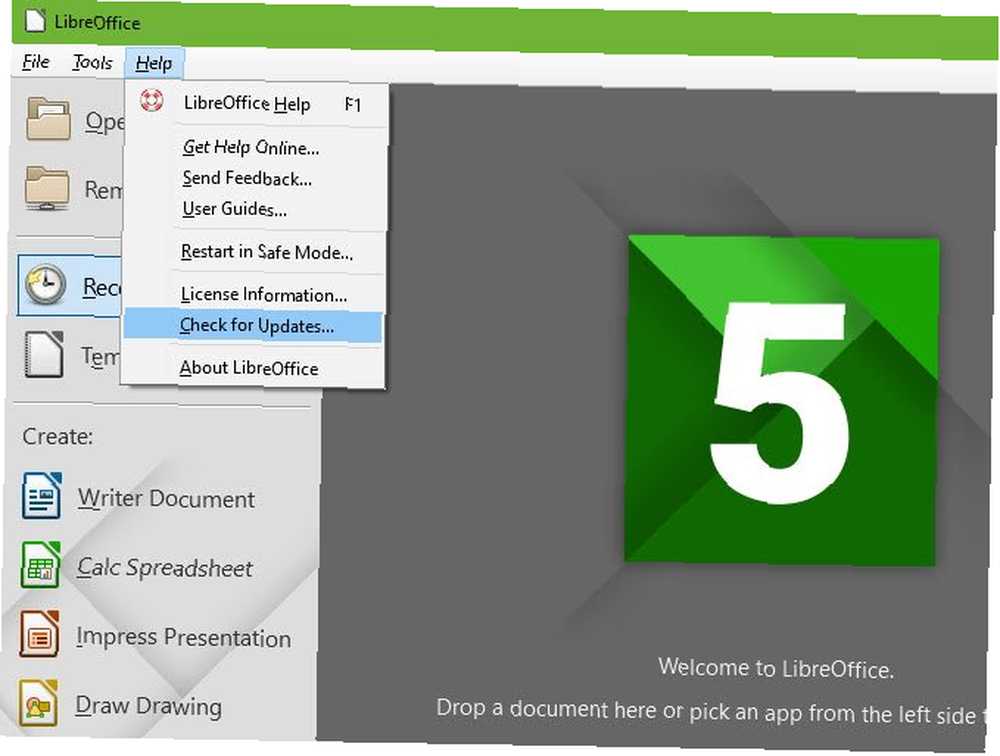
Určitě byste měli zkontrolovat své nejdůležitější aplikace, včetně prohlížeče a pluginů, jako je Flash a Java Think Flash je jediný nezabezpečený plugin? Think Think Think Flash je jediný nejistý plugin? Think Again Flash není jediný plugin prohlížeče, který představuje riziko pro vaše soukromí a zabezpečení online. Zde jsou další tři doplňky, které jste pravděpodobně nainstalovali do svého prohlížeče, ale měli byste je odinstalovat ještě dnes. (pokud je máte stále nainstalované). Pokud potřebujete pomoc, zkuste nainstalovat bezplatný aktualizační program Jak zajistit, aby všechny vaše programy zůstaly aktuální Jak zajistit, aby všechny vaše programy zůstaly aktuální Udržování aktualizovaného softwaru může být fuška, tak proč ne nechte FileHippo vyhledat aktualizace všech vašich zastaralých programů za vás? jako FileHippo Update Checker. Můžete také spojit všechny programy, které chcete aktualizovat, do Ninite a automaticky nainstaluje aktualizace.
5. Zvyšte paměť systému
Většina upgradů hardwaru, například přesun systému Windows na SSD Jak přesunout Windows z HDD na SSD pro zlepšení výkonu Jak přesunout Windows z HDD na SSD pro zlepšení výkonu Aktualizace Solid State Drive skutečně zvyšuje výkon. Jak ale můžete vytlačit rozsáhlou instalaci systému Windows na malou jednotku SSD? Uživatelé Windows mohou pohodlně migrovat z HDD na SSD za velmi krátkou dobu. , věnujte příliš mnoho času místu na tomto seznamu. Ale jeden z nejjednodušších způsobů, jak zlepšit výkon vašeho PC Tyto upgrady zlepší výkon vašeho PC nejvíce! Tato vylepšení zlepší výkon vašeho PC nejvíce! Potřebujete rychlejší počítač, ale nejste si jisti, co byste měli upgradovat na počítači? Postupujte podle naší kontroly PC upgrade. přidává více RAM (paměť s náhodným přístupem). V závislosti na počítači to může být snadné, obtížné nebo nemožné.
Nejprve doporučujeme vyhledat model počítače a zjistit, zda lze paměť RAM snadno vyměnit. Pro pracovní plochu by to neměl být žádný problém. Některé notebooky mají vyhrazený kryt, který můžete odstranit pro snadný přístup k paměti RAM. Jiné notebooky však nemají RAM na vhodném místě. Pokud tedy nebudete pohodlně rozebírat svůj stroj v polovině, nedoporučujeme jej.
Dále navštivte web společnosti Crucial a podívejte se, co je RAM kompatibilní. Rychlý a špinavý průvodce RAM: Co potřebujete vědět Rychlý a špinavý průvodce RAM: Co potřebujete vědět RAM je klíčovou součástí každého počítače, ale může být matoucí. Rozdělujeme to podle snadno pochopitelných podmínek, kterým rozumíte. s vaším systémem.
Na hlavní stránce uvidíte dvě možnosti. Zásadní poradce nástroj umožňuje zadat doporučení výrobce a výrobce počítače. Obvykle to najdete přímo na svém počítači, ale pokud ne, použijte Skener klíčových systémů. Tím se váš systém prohledá automaticky a poskytne potřebné informace.
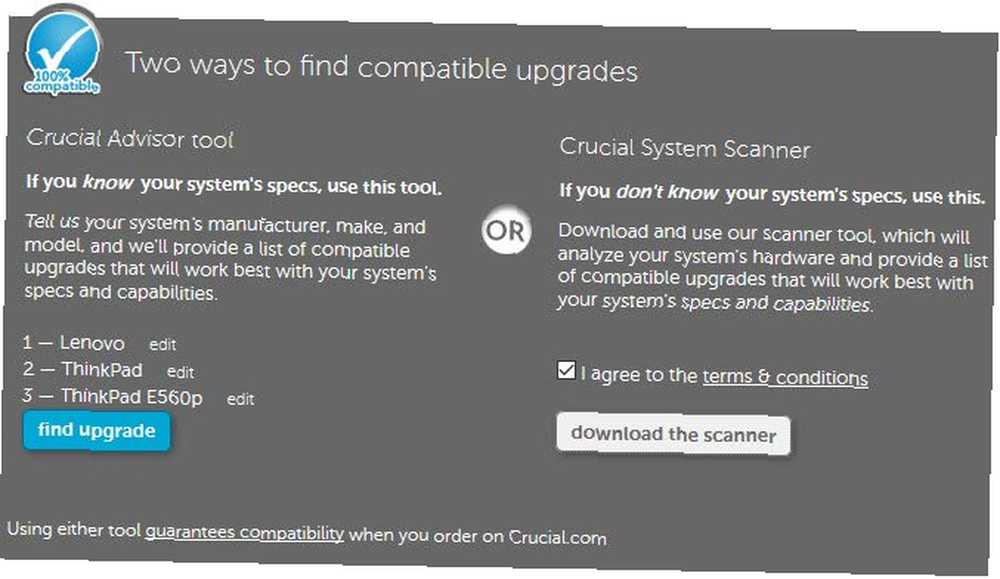
Jakmile najdete svůj počítač s některou z těchto možností, uvidíte zásoby společnosti Crucial, které jsou kompatibilní s vaším systémem. Na levé straně uvádí Crucial maximální kapacitu paměti RAM, kterou může váš počítač zabrat.
Pak se budete muset rozhodnout, kolik paměti RAM potřebujete. Kolik paměti RAM skutečně potřebujete? Kolik paměti RAM skutečně potřebujete? RAM je jako krátkodobá paměť. Čím více budete multitask, tím více budete potřebovat. Zjistěte, kolik má váš počítač, jak z něj vytěžit maximum, nebo jak získat více. . Všimněte si, že ve většině případů budete chtít koupit tyčinky paměti RAM v párech. Pokud tedy chcete upgradovat na 16 GB, měli byste si koupit dvě jednotky 8 GB. V závislosti na vašem počítači byste mohli mít volné sloty pro více paměti RAM nebo možná budete muset nahradit stávající paměť RAM. Speccy vám řekne, kolik slotů RAM máte zdarma, pokud si nejste jisti.
Jakmile si objednáte RAM, je to prostě otázka její instalace. To se bude lišit v závislosti na počítači, proto si přečtěte našeho průvodce sestavením počítače Jak vytvořit vlastní počítač Jak vytvořit vlastní počítač Je velmi potěšitelné vytvořit si vlastní počítač; stejně jako zastrašující. Ale samotný proces je ve skutečnosti celkem jednoduchý. Provedeme vás ve všem, co potřebujete vědět. pro pár obrázků a rad.
6. Vyzkoušejte nějaký úžasný nový software
Už vás nebaví používat stejné programy? Měli byste strávit svůj čas na projektu instalací některých čerstvých aplikací, abyste vylepšili svůj zážitek.
Pokud nemáte žádnou z aplikací, každý by měl nainstalovat první Nové PC? 15 Musíte mít Windows aplikace, které byste měli nainstalovat první nové PC? 15 Musíte mít aplikace Windows, které byste měli nejprve nainstalovat Máte nový počítač nebo jen přeinstalovat Windows? Tyto základní aplikace jsou nezbytným softwarem pro Windows 10, bez ohledu na to! , rozhodně začněte s těmi. Pak jděte dále tím, že nahradíte některé výchozí aplikace systému Windows vynikajícími alternativami. 7 Další výchozí aplikace systému Windows, které byste měli nahradit 7 Více výchozích aplikací systému Windows, které byste měli nahradit Systém Windows obsahuje mnoho výchozího softwaru, ale pro mnoho nástrojů můžete najít vynikající alternativy. Zde je dalších sedm, měli byste zvážit výměnu. . Pokud se cítíte odvážní, vyzkoušejte některé z nejlepších aplikací v moderním obchodě Nejlepší bezplatné aplikace Windows Store, které stojí za váš čas Nejlepší bezplatné aplikace Windows Store, které stojí za váš čas Windows Store může být zastrašující. Šli jsme hledat aplikace, které byste měli vyzkoušet. Tyto méně známé drahokamy nás přesvědčily o skvělých službách a funkčnosti. .
Nahlédněte do našeho seznamu nejlepších programů pro systém Windows Nejlepší počítačový software pro počítač se systémem Windows Nejlepší počítačový software pro počítač se systémem Windows Chcete pro svůj počítač se systémem Windows nejlepší počítačový software? Náš rozsáhlý seznam shromažďuje nejlepší a nejbezpečnější programy pro všechny potřeby. pro desítky dalších možností. Jste povinni najít něco nového a vzrušujícího!
7. Nakonec upgradujte na Windows 10
Windows 10 je několik let starý, ale mnoho lidí odmítlo nabídku bezplatného upgradu společnosti Microsoft a stále visí na Windows 7 nebo 8.1. Přesto máte možnost upgradovat na Windows 10 zdarma, pokud máte platný licenční klíč. Napsali jsme kompletní příručku k upgradu na Windows 10 Jak bezpečně upgradovat na Windows 10 a downgrade zpět na Windows 7 nebo 8.1 znovu Jak bezpečně upgradovat na Windows 10 a downgrade zpět na Windows 7 nebo 8.1 znovu Stále používat Windows 7 nebo 8.1 ? Ukážeme vám, jak upgradovat na Windows 10 zdarma. Vysvětlíme také, jak se můžete vrátit k původní verzi systému Windows. , včetně toho, jak se vrátit do systému Windows 7 nebo 8.1, pokud se vám to nelíbí.
Všimněte si, že společnost Microsoft uzavře mezeru, která vám stále umožňuje upgradovat na Windows 10 zdarma. Stále můžete upgradovat na Windows 10 zdarma ... Pokud jste rychlý, můžete stále upgradovat na Windows 10 zdarma ... Pokud jste rychlý, pokud dosud se nepřepnul na Windows 10, a to ani upgradem stávajícího počítače, ani zakoupením nového, není příliš pozdě. Pokud to čtete v roce 2017. do 31. prosince 2017.
Pokud již používáte systém Windows 10 a nenávidíte ho, proč nepřestat na to stěžovat a učinit projekt z přechodu na nižší verzi zpět na starou verzi 3 Způsoby, jak downgradovat Windows 10 a vrátit se zpět na Windows 7 nebo 8.1 Neomezeně 3 způsoby, jak downgradovat Windows 10 & Vrácení zpět na Windows 7 nebo 8.1 Neurčitě jste upgradovali na Windows 10, abyste si zajistili bezplatnou kopii, nebo jste byli inovováni násilím. Sdílíme tři triky, které vám pomohou downgrade nyní nebo později a ušetří vás, pokud vaše aktualizace selže. ? Není to tak snadné jako vestavěná možnost vrácení zpět, ale stále je to možné.
Ujistěte se, že před upgradem na Windows 10 provedete několik kontrol. Proveďte to před upgradem na Windows 10 Proveďte to před upgradem na Windows 10 29. července končí platnost bezplatné nabídky pro upgrade na systém Windows 10. Ukážeme vám, jak se připravit na bezproblémový upgrade. aby to zajistilo hladký chod.
Jaké projekty Windows řešíte tento víkend?
Sdíleli jsme sedm solidních projektů, které můžete dokončit za několik hodin. To vše zlepší vaše prostředí Windows, takže se vyplatí udělat, pokud se při práci na počítači cítíte trochu zatraceně. Možná jste je na chvíli odložili ve prospěch jiných úkolů, ale bude se cítit skvěle připoutat se a vylepšit počítač!
Pro další nápad projektu zkuste převzít kontrolu nad nastavením v systému Windows 10. Nemáte čas vyzkoušet jeden z těchto projektů? Můžete zrychlit Windows 10 za méně než 10 minut Zrychlit Windows s 10 triky a hacky Zrychlit Windows s 10 triky a hacky Chcete zrychlit počítač, aniž byste museli trávit spoustu času? Zde je 10 vylepšení, které zrychlují Windows a zabírají méně než 10 minut. s rychlými triky.
Jaké další víkendové projekty Windows byste uživatelům doporučili? Vylepšili jste tím své prostředí Windows? Sdílejte s námi komentáře!
Obrázek Kredit: Pinkyone / Depositphotos











