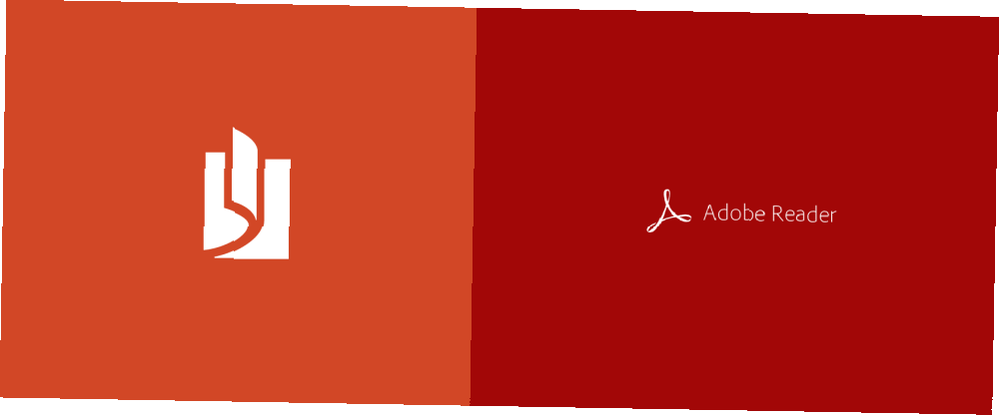
Gabriel Brooks
0
4809
1032
Výchozí čtečka PDF, která je dodávána s předinstalovaným operačním systémem Windows 8 / 8.1, není špatná, ale má tuhou konkurenci přicházející od společnosti Adobe s verzí Adobe Reader pro Windows 8. Obě tyto aplikace mají své výhody a nevýhody, které byste však měli používat v zařízení Windows 8?
Čtenář
Ve výchozím nastavení otevření PDF v systému Windows 8 / 8.1 otevírá vhodně pojmenovanou aplikaci Reader. Je to docela základní čtečka PDF, ale ve skutečnosti se mi to líbilo; je ideální pro skicování poznámek v rohu. Jak je vidět níže, čísla stránek se zobrazí vlevo nahoře, když přejdete na novou stránku, ale zmizí, jakmile zastavíte rolování.

Zvláštní věcí na psaní poznámek stylusem je to, že když píšete, vytváří zubaté rovné čáry, a jakmile zvednete pero z obrazovky, vyhladí tyto zubaté čáry a vytvoří dopis, který jste se snažili kreslit. Výsledkem je spíše normální psaní, jak je vidět výše, ale to znamená, že musíte psát pomalu. Zkuste psát rychle a počítač nedokáže držet krok - místo toho získáte zcela nečitelné škrábance. Microsoft by měl opravdu vzít nápovědu z jejich vlastní aplikace Windows 8 OneNote, která má skvělou podporu stylusu Perfektní moderní notetaking aplikace: OneNote pro Windows 8 Perfektní moderní notetaking aplikace: OneNote pro Windows 8 Microsoft konečně udělal něco v pořádku! OneNote změní váš tablet Windows 8 na praktický notebook. Rychle zapište poznámky a vyzvedněte je kdekoli. Synchronizace přes SkyDrive je automaticky zpřístupní na ploše. a použít to zde.
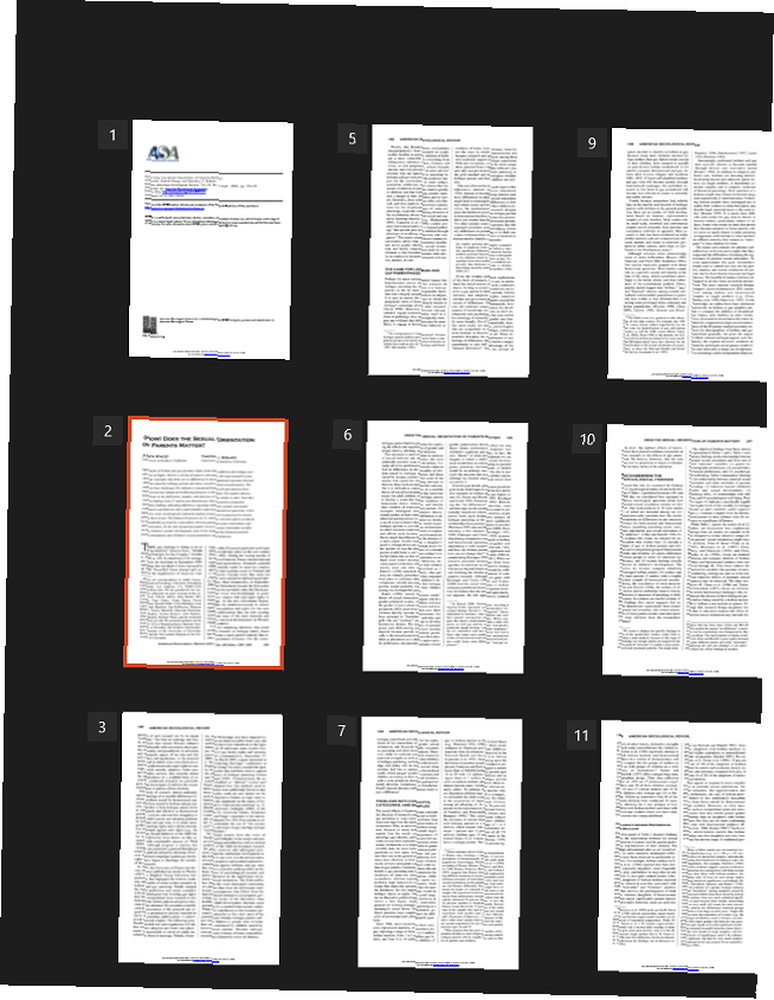
Přiblížením k oddálení získáte přehled o PDF, jak je vidět výše, což vám umožní rychle procházet velkým množstvím stránek. Můžete jednoduše klepnout na stránku a odtud ji otevřít.
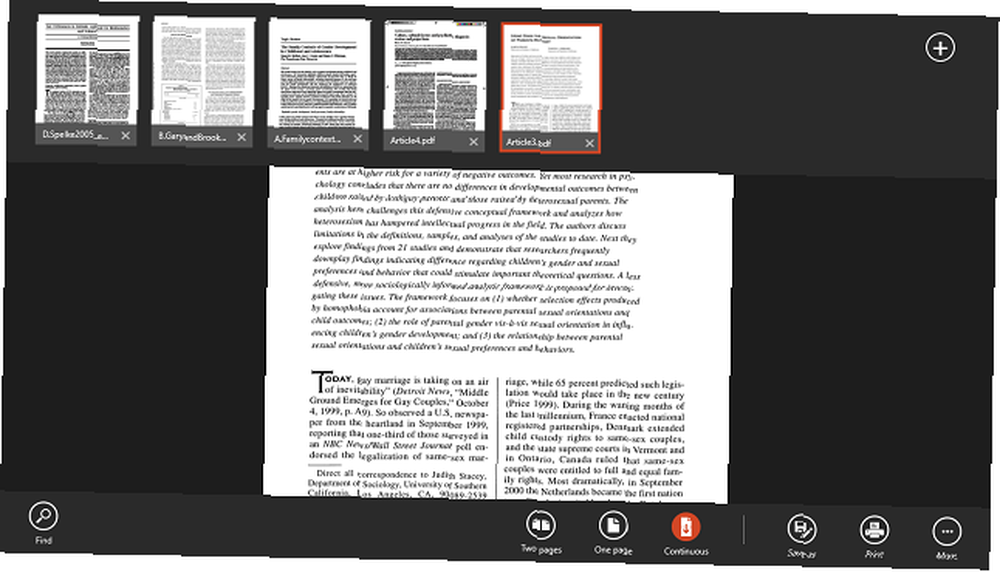
Přejetí z horní nebo dolní části obrazovky (nebo klepnutí pravým tlačítkem, pokud nemáte dotykovou obrazovku) vyvolá zobrazení na kartě a možnosti podél spodní části. Máte funkci vyhledávání, možnosti prohlížení, funkce uložení a tisku a pod tlačítkem Další máte možnosti otočit stránku nebo zobrazit informace o souboru. Karty nahoře usnadňují otevírání několika souborů PDF a rychle se mezi nimi přepínají. Je to hlavní výhoda oproti aplikaci Adobe Reader Touch.
Adobe Reader Touch
Po použití aplikace Reader se aplikace Adobe Reader Touch snadno používá, protože následuje podobné uživatelské rozhraní. Níže vidíte, že čísla stránek se objevují spíše dole než nahoře, ale mají stejný účinek, že se objevují při rolování a poté zmizí, aby se stránka neblokovala..

Reader Touch má také stejné režimy prohlížení, buď jednu stránku najednou, nebo jeden dlouhý nepřetržitý posun. Připnutí vám opět umožní zobrazit přehled všech stránek.

Největší rozdíly jsou v tom, jak si budete dělat poznámky. Můj stylus je v aplikaci Touch Touch k ničemu, protože všechny poznámky se pořizují pomocí klávesnice. K dispozici jsou také možnosti zvýraznění, proškrtnutí a zdůraznění částí textu. Jsou přístupné pomocí tlačítka Komentáře vpravo dole, viz níže.

Jak vidíte výše, existují známé možnosti pro režimy vyhledávání a prohlížení, jakož i pro tisk a uložení. Dalším tlačítkem zde jsou Komentáře, o kterých budeme mluvit více za sekundu. V horní části uvidíte, že neexistuje žádné procházení kartami, takže otevření jiného souboru PDF vyžaduje zálohování a výběr jiného souboru. Tlačítko Záložky v pravém horním rohu je užitečné, pokud je ve vašem PDF vestavěné záložky, ale v aplikaci není možné vkládat záložky..
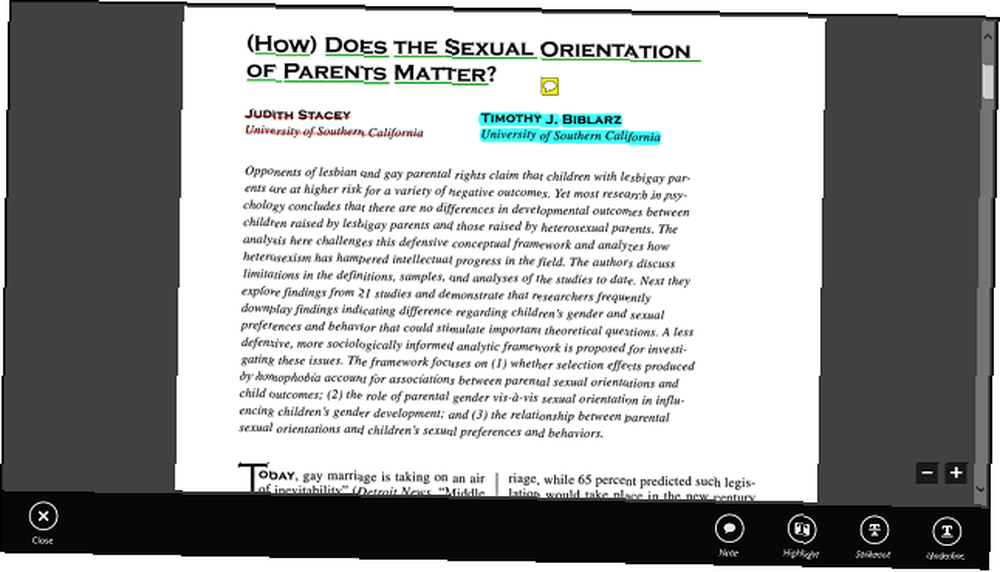
Nahoře je obrazovka, která se zobrazí po kliknutí na tlačítko Komentáře. Zde máte možnost zanechat text poznámky, zvýraznění, přeškrtnutí nebo podtržení. Každá z těchto možností je přizpůsobitelná od barvy k neprůhlednosti; stačí kliknout pravým tlačítkem na text, který byl naformátován.
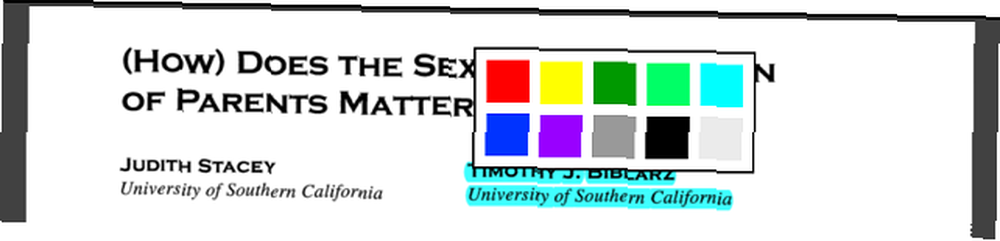
Poznámky lze snadno opustit také. Uprostřed obrazovky se objeví malý poznámkový blok s vaším jménem a datem. Tato poznámka bude poté přístupná žlutou chatovací bublinou, kterou lze přesunout kdekoli v PDF.

To je vše, co Adobe Reader Touch nabízí. Pro textové úpravy a pro použití bez stylusu je to velmi kompetentní prohlížeč PDF.
Závěr
Na konci dne mám tendenci používat Reader nejvíce pro zobrazení v záložkách a pro podporu dotykového pera. Pokud však nemáte stylus, nabízí aplikace Adobe Reader Touch mnohem užitečnější nástroje, jako jsou poznámky, zvýraznění, prozrazení a podtržení..
Pokud nejste fanouškem moderních aplikací a chcete se jen držet plochy, máme také 6 nejlepších čtenářů PDF. 6 nejlepších čteček PDF pro Windows v roce 2019 6 nejlepších čteček PDF pro Windows v roce 2019 Nejlepší čtenáře PDF nestojí žádné peníze. Přečtěte si náš přehled prohlížečů PDF s bohatými funkcemi, které fungují dokonce i v aplikaci Adobe Reader. pro Windows a Chrome má dokonce velmi funkční vestavěnou čtečku PDF, jak vestavěný prohlížeč PDF v prohlížeči Chrome umožňuje víc, než jen číst soubory PDF Jak vestavěný prohlížeč PDF v prohlížeči Chrome umožňuje více, než jen číst soubory PDF Chrome má vestavěný v nástroji Prohlížeč PDF, který dokáže upravovat soubory PDF. Jistě, není to tak silné jako u určitých programů. Přesto je Chrome jako řešení rychlé opravy perfektní. . I když jste u toho, statečný osvojitel systému Windows 8, možná budete chtít postupovat podle těchto tipů ke zlepšení rychlosti vašeho stroje 5 způsobů, jak zvýšit rychlost a efektivitu v systému Windows 8 5 způsobů, jak zvýšit rychlost a efektivitu v systému Windows 8 Má Windows 8 zpomalil vás ? Dostaneme vás zpět k rychlosti! Od spuštění po vypnutí a vše mezi tím - ukážeme vám ty nejlepší vylepšení a zkratky pro efektivní používání Windows 8. .
Co si myslíte o těchto čtečkách PDF? Máte jinou alternativu? Dejte nám vědět v komentářích.











