
Harry James
0
4707
693
 Se vzestupem notebooků a netbooků se touchpad stal klíčovým vstupním zařízením. Přesto v prostředí Windows byla práce s touchpadem více než potěšením. Přestože je hardware často schopen provádět stejné triky jako touchpady společnosti Apple, ovladače někdy nepodporují jeho úplné funkce nebo uživatelé jednoduše nevědí o dostupných funkcích. Tento článek vám ukáže, jak můžete objevit skutečné dovednosti svého touchpadu.
Se vzestupem notebooků a netbooků se touchpad stal klíčovým vstupním zařízením. Přesto v prostředí Windows byla práce s touchpadem více než potěšením. Přestože je hardware často schopen provádět stejné triky jako touchpady společnosti Apple, ovladače někdy nepodporují jeho úplné funkce nebo uživatelé jednoduše nevědí o dostupných funkcích. Tento článek vám ukáže, jak můžete objevit skutečné dovednosti svého touchpadu.
Zřeknutí se odpovědnosti: Tento článek jsem napsal na notebooku Sony Vaio se systémem Windows 7 Professional 64-bit. Tento notebook je dodáván se zařízením Synaptics TouchPad. Funkce, ke kterým máte přístup, závisí na počítači nebo operačním systému, který používáte. Záměrem tohoto článku je pomoci vám zjistit, co váš hardware dokáže, což se může výrazně lišit od toho, co prokazuji.
Aktualizujte ovladač touchpadu
Ujistěte se, že používáte nejnovější ovladač touchpadu. Přejděte na domovskou stránku výrobce notebooku pod Podpěra, podpora a / nebo Software, Vyhledejte model notebooku a operační systém a poté stáhněte a nainstalujte nejnovější ovladač touchpadu. Tím zajistíte, že budete mít přístup ke všem nejnovějším funkcím.
Jak přistupovat k nastavení touchpadu
Bohužel, Windows často není příliš intuitivní. Například pro přístup k nastavení touchpadu musíte skutečně otevřít vlastnosti myši.
- Jít do Start, typ nastavení myši na vyhledávací liště a vyberte možnost Změňte nastavení myši.
- Okno s názvem Vlastnosti myši otevře.
- Přejděte na stránku Nastavení zařízení a klikněte na Nastavení…
Níže je snímek obrazovky toho, co je obecné Nastavení zařízení karta vypadá jako pro touchpady Synaptics.
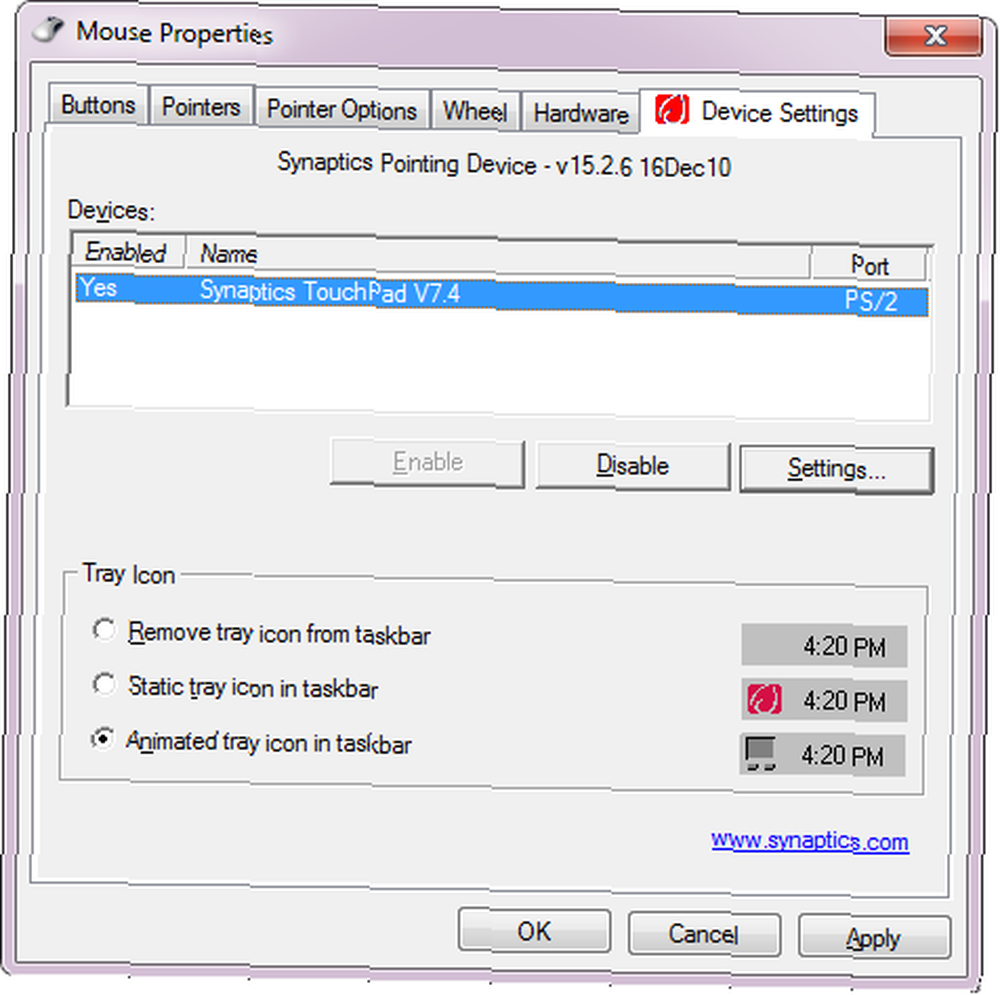
Jak vypnout touchpad
Než se ponoříme hlouběji do možností vašeho touchpadu, dovolte mi krátce vysvětlit, jak jej můžete vypnout. Systém Windows to opět neusnadňuje intuitivně ani pohodlně. Nejjednodušší způsob, jak to provést bez instalace softwaru třetích stran, je jít na Nastavení zařízení (viz screenshot o) a klikněte na Zakázat tlačítko. Tento postup byl také popsán v článku Jak zakázat dotykovou plochu při psaní Jak zakázat dotykovou plochu při psaní Jak zakázat dotykovou plochu při psaní .
Mnoho výrobců k tomu poskytuje zástupce, například samostatný klíč nad touchpadem (HP), citlivou oblast, na kterou dvakrát kliknete na samotný touchpad (HP) nebo funkční tlačítko zapnutí / vypnutí (Fn + F1 pro Sony). Pokud váš notebook nemá žádnou z těchto funkcí, můžete zkusit TouchFreeze, což je aplikace, která během používání klávesnice vypne touchpad..
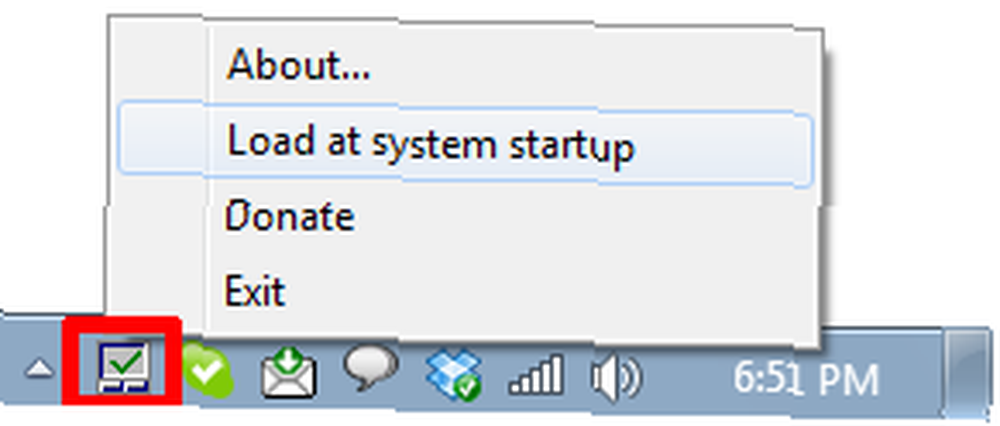
Tento nástroj jsem také představil jako jeden ze 6 programů, které musíte mít pro svůj notebook nebo Netbook. 6 Musí mít programy pro váš notebook nebo Netbook. A co je nejdůležitější, jsou malé a přenosné. Pohodlné hardwarové funkce notebooků však také znamenají mnoho omezení. V tomto článku vám představím… .
Zkoumání schopností vašeho touchpadu
Pokud byl váš notebook dodán se zařízením Synaptics TouchPad, při otevření nastavení dotykové plochy uvidíte něco podobného.
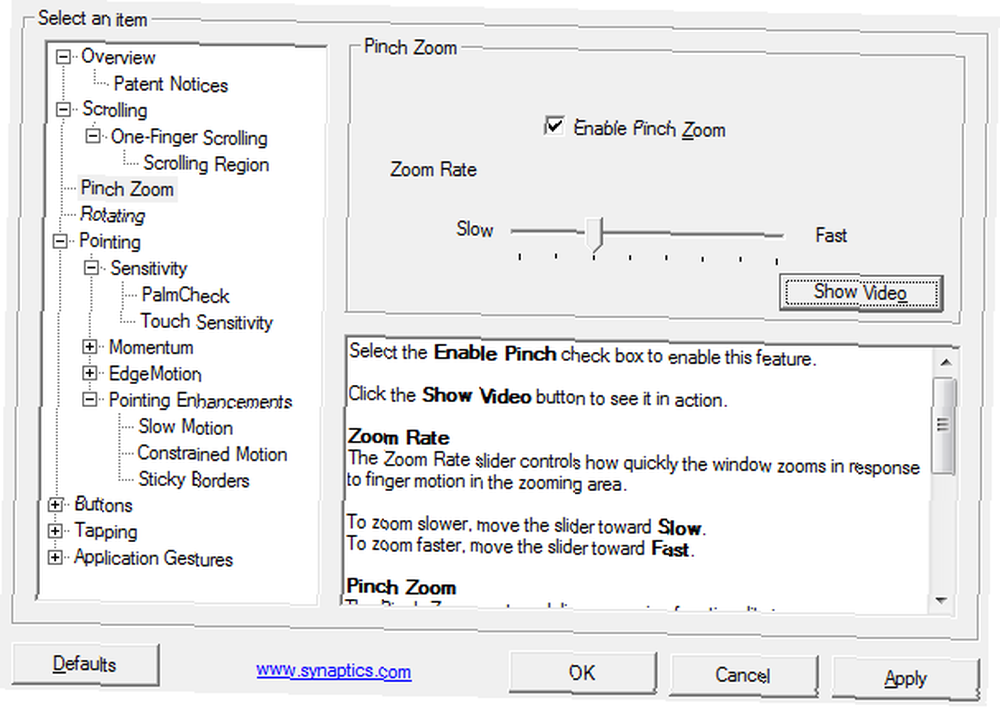
Synaptics TouchPad přichází s řadou funkcí a možností, o kterých mnoho uživatelů vůbec nevědí. Například můžete povolit svislé a vodorovné posouvání nastavením citlivých oblastí na pravé a spodní straně touchpadu. Nebo můžete použít rolování ChiralMotion, tj. Nekonečné rolování. Program Synaptics TouchPad také podporuje funkci Pinch Zoom, což znamená, že pomocí dvou prstů můžete přiblížit nebo oddálit webovou stránku, dokument nebo obrázek. Všechny funkce jsou důkladně vysvětleny a mnoho přichází s plynulými demonstračními videi.
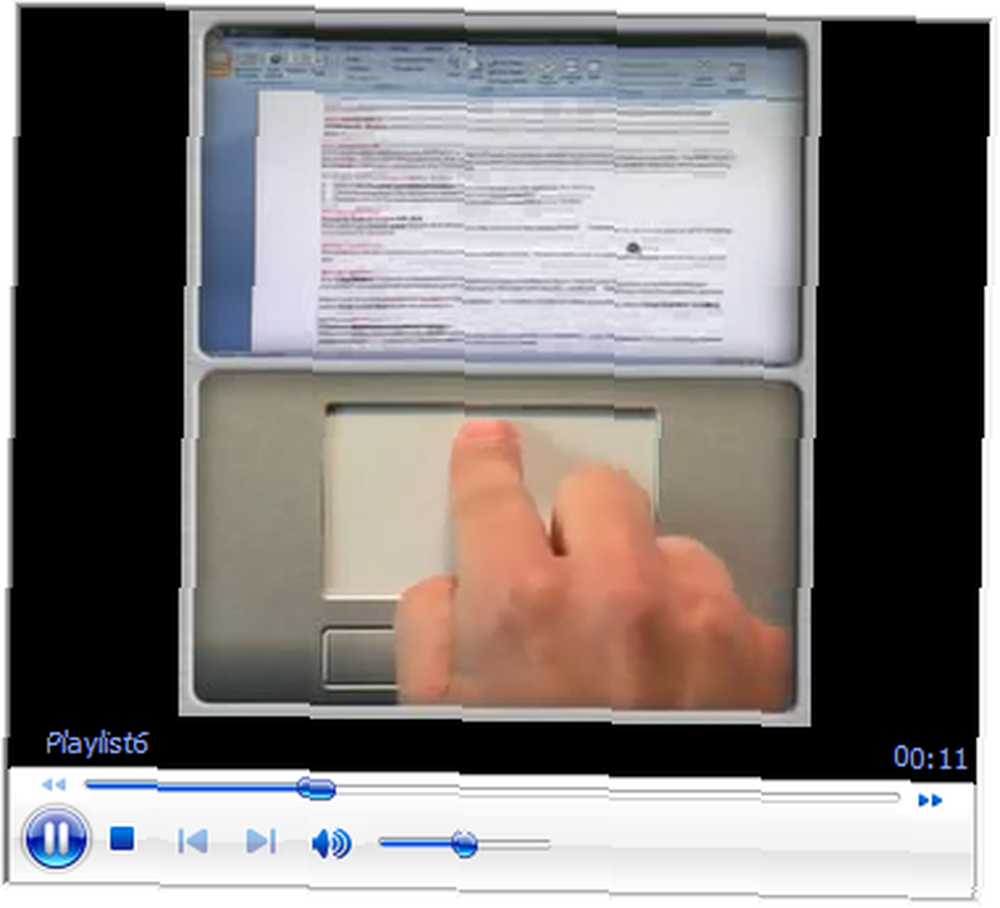
Další informace o sadě Synaptics Gesture Suite pro TouchPads najdete zde.
Vylepšete svůj TouchPad pomocí aplikací třetích stran
Kromě výše zmíněného TouchFreeze jsou ještě dvě aplikace, které bych doporučil: Two-Finger-Scroll a Scrybe. První z nich dělá to, co říká, zatímco druhé nabízí celou řadu funkcí, včetně posouvání dvěma prsty, klepnutím třemi prsty a gesty touchpadu.
Obě aplikace byly dříve pokryty na MakeUseOf. Podívejte se prosím na příslušné články pro důkladnou kontrolu:
- Jak snadno aktivovat dva rolování prstem v notebookech Windows Jak snadno aktivovat dva rolování prstů v notebookech Windows Jak snadno aktivovat dva rolování prstem v notebookech Windows
- Jak optimalizovat trackpad Windows pomocí Scrybe Jak optimalizovat trackpad Windows pomocí Scrybe
A konečně, pokud se chystáte koupit nový notebook, možná teď je čas věnovat pozornost druhu touchpadu, který s ním získáte. Tento článek vysvětlený technologií bude užitečný: Co potřebujete vědět o touchpadech před zakoupením dalšího notebooku Co potřebujete vědět o touchpadech před zakoupením dalšího notebooku [Vysvětlivá technologie] Co potřebujete vědět o touchpadech před zakoupením dalšího notebooku [Technologie Vysvětleno] Pokud vejdete do maloobchodního obchodu a požádáte obchodního zástupce, aby vám vysvětlil notebook, je pravděpodobné, že obdržíte dlouhý seznam hardwarových informací zaměřených na to, co je uvnitř. Toto jsou informace… .
Co jste tedy dnes zjistili o svém touchpadu? Naučili jste se nějaké nové triky, nebo je to pro vás tato stará zpráva?
TouchPad Via Shutterstock











