
Brian Curtis
0
975
147
 Pokud žijete ve více počítačových prostředích, budete vědět o výhodách používání NAS (Network-Attached Storage). Namísto ukládání běžných souborů v osobním počítači a pravidelné synchronizace všech těchto počítačů by bylo snazší ukládat soubory uvnitř NAS a mít k nim všechny počítače v síti přístup. NAS je ideální pro spolupráci v malé počítačové síti nebo pro ukládání a sdílení souborů.
Pokud žijete ve více počítačových prostředích, budete vědět o výhodách používání NAS (Network-Attached Storage). Namísto ukládání běžných souborů v osobním počítači a pravidelné synchronizace všech těchto počítačů by bylo snazší ukládat soubory uvnitř NAS a mít k nim všechny počítače v síti přístup. NAS je ideální pro spolupráci v malé počítačové síti nebo pro ukládání a sdílení souborů.
Ale získání NAS znamená utratit více peněz za hardware. Pokud se nacházíte v osobní síti, máte počítač s Ubuntu a místo na úložišti (místo interní nebo externí jednotky), můžete si vytvořit vlastní NAS pomocí všech složek, které již máte.
Instalace Samby v Ubuntu
První věc, kterou musíte udělat, než cokoli jiného, je zajistit, aby byl váš počítač připojen k místní síti. Bezdrátová síť je v pořádku, ale drátová síť je vysoce doporučena, protože vám poskytne stabilnější připojení.
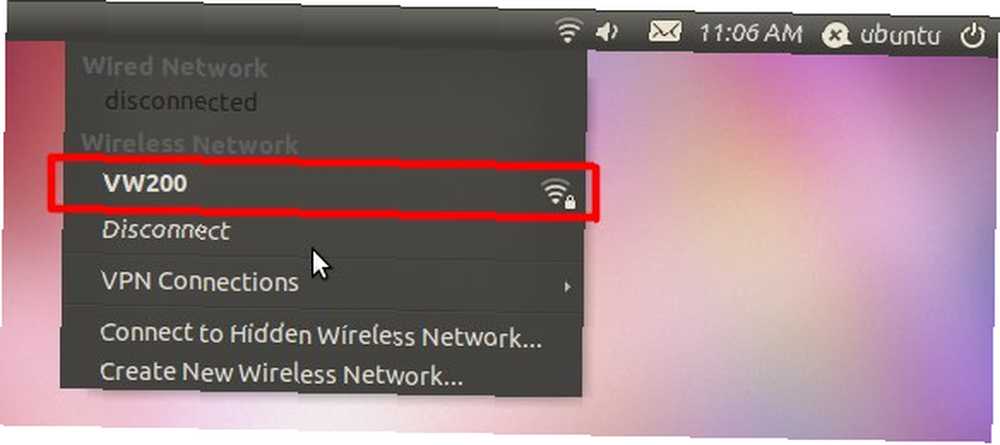
Druhou věcí pro potvrzení je, že máte počítač s nainstalovaným Ubuntu. Pro svůj experiment jsem použil netbook a Ubuntu Netbook Edition. Pokud nechcete nainstalovat Ubuntu do svého počítače, můžete nainstalovat operační systém na jednotku USB Jak vytvořit a používat USB Ubuntu Linux Boot Jump Drive Jak vytvořit a používat USB Ubuntu Linux Boot Jump Drive.
Abyste mohli sdílet úložiště v místní síti, musíte do svého Ubuntu přidat Sambu. Samba je nejčastěji používaný systém souborového serveru. Jedná se o open-source implementaci síťového protokolu společnosti Microsoft, což znamená, že bude fungovat se všemi počítači Windows, OS X a Linux ve vaší LAN.
- Začněte otevřením “Aplikace” z postranní nabídky a hledejte “Synaptic Package Manager“. Toto je nástroj pro přidání a odebrání balíčků (aplikací) v Ubuntu.
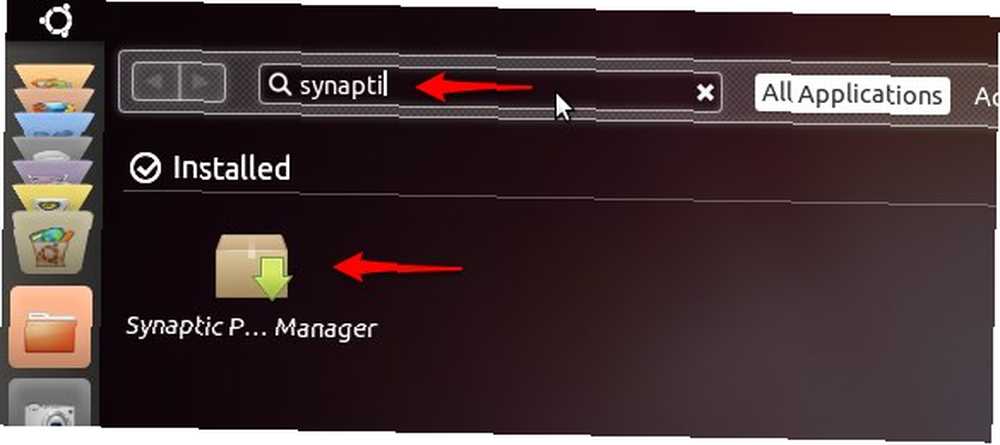
- Otevřete Správce balíků Synaptic a vyhledejte “samba“.
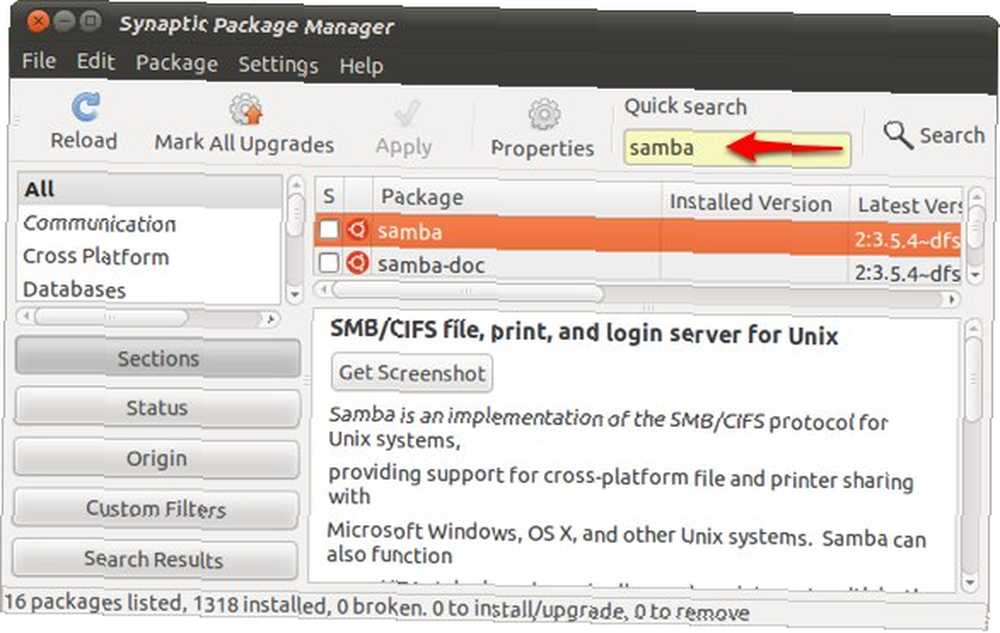
- Z výsledků vyhledávání klikněte pravým tlačítkem myši “samba” a vybrat “Značka pro instalaci“.
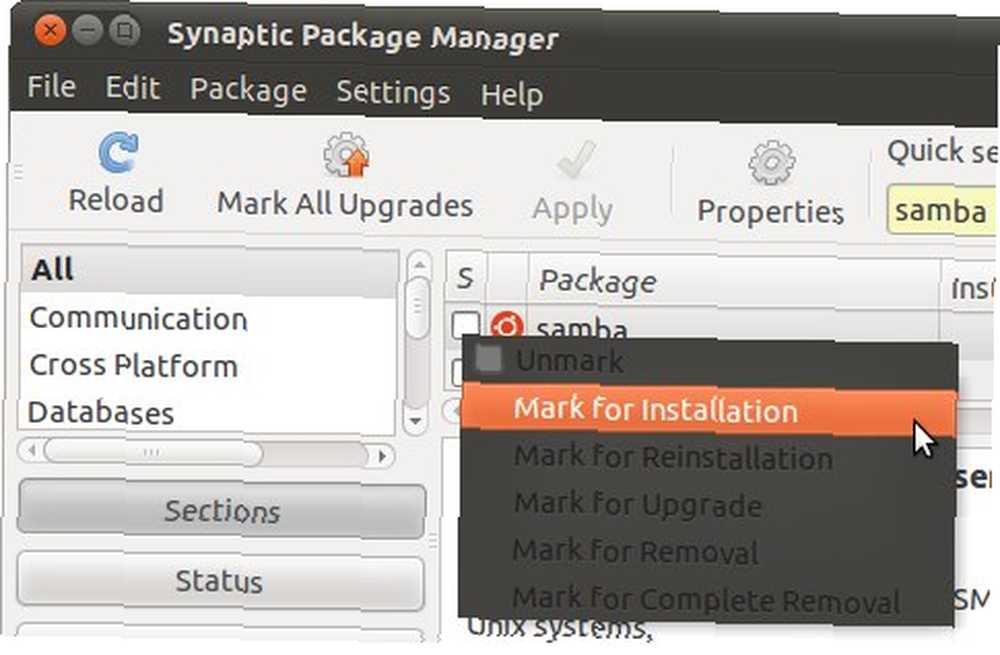
- Poté klikněte na “Aplikovat” tlačítko nainstalovat.
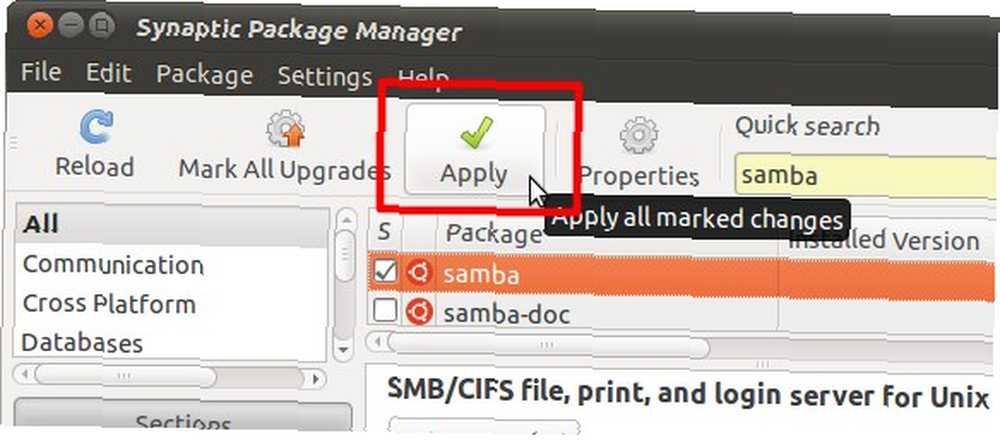
- Objeví se potvrzovací okno. Klikněte na “Aplikovat” pokračovat.
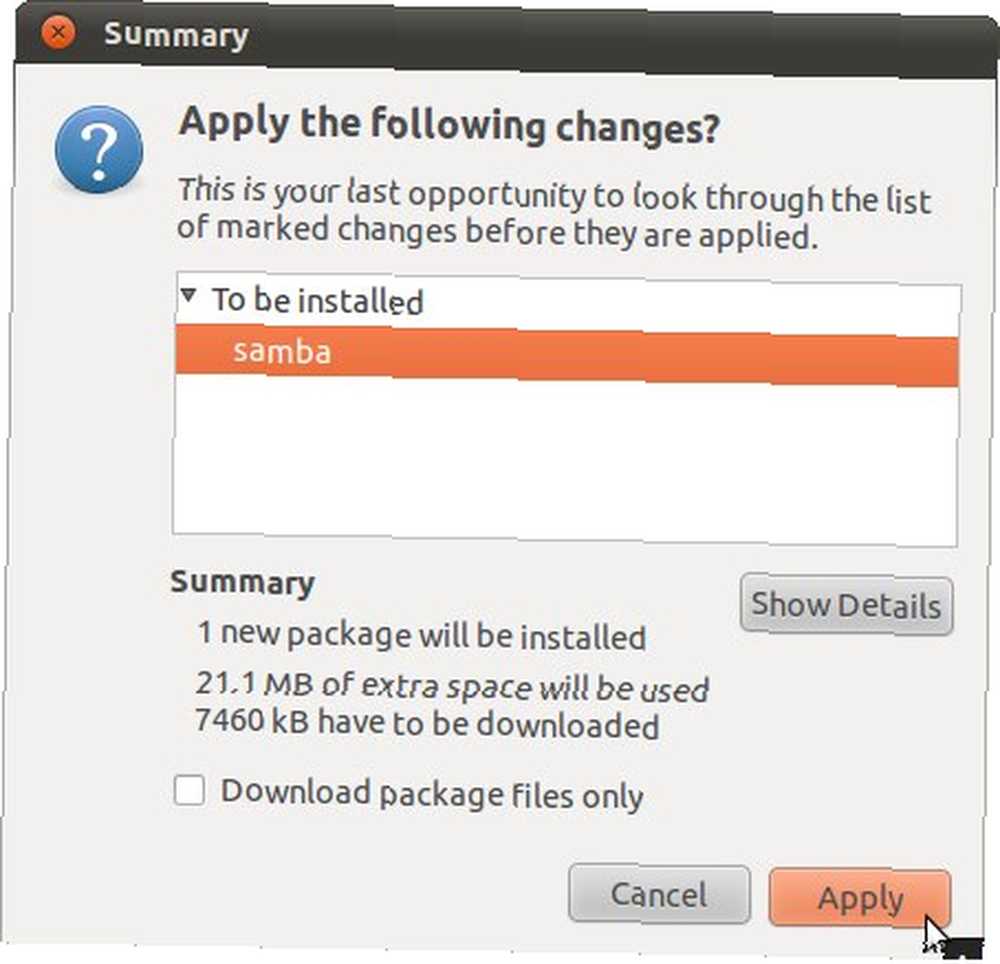
- Ubuntu balíček stáhne a nainstaluje. Tento proces může chvíli trvat v závislosti na rychlosti vašeho internetového připojení.
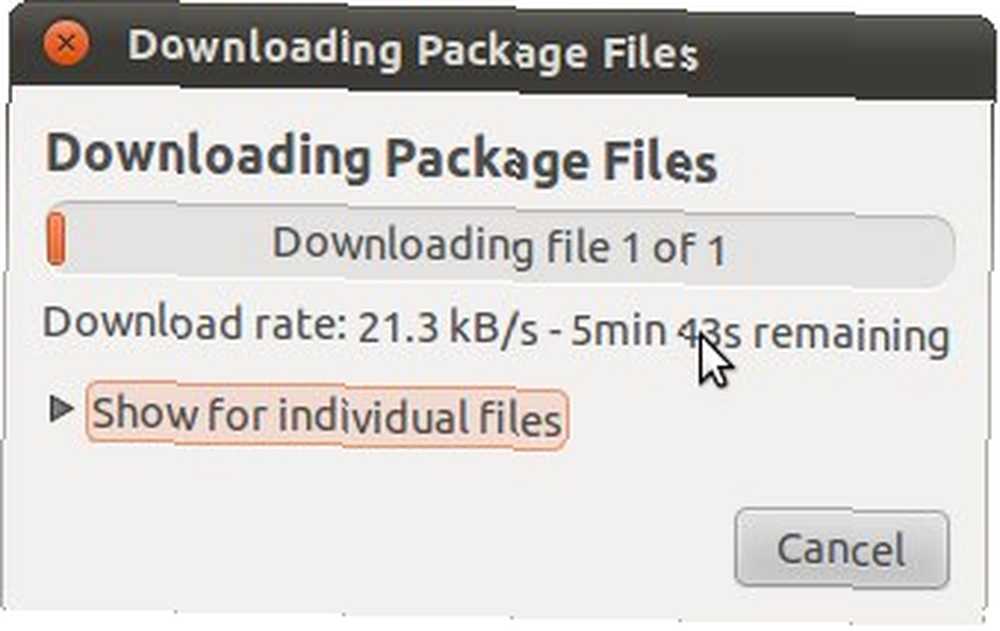
- Po dokončení instalace se zobrazí další potvrzovací okno.
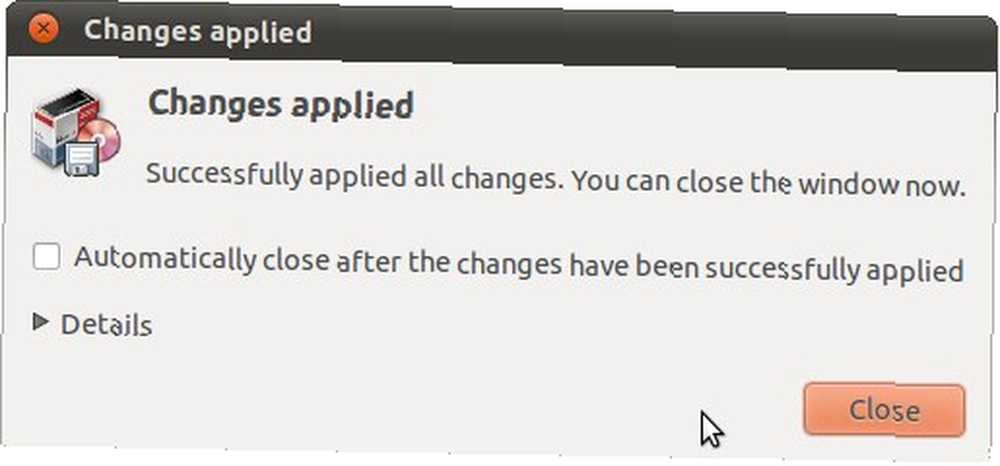
- Nyní jste připraveni sdílet nějaký úložný prostor v síti.
Vytvoření a sdílení složek
Dalším krokem je konfigurace složek, které budou sdíleny s ostatními uživateli ve vaší síti. Pokud chcete jako síťové úložiště použít externí jednotku, můžete ji připojit k systému. Pokud nechcete, aby ostatní uživatelé pokazili vaše stávající složky, jednoduše vytvořte nové složky ke sdílení uvnitř tohoto úložného prostoru kliknutím pravým tlačítkem na prázdné místo a výběrem “Vytvořit složku“.
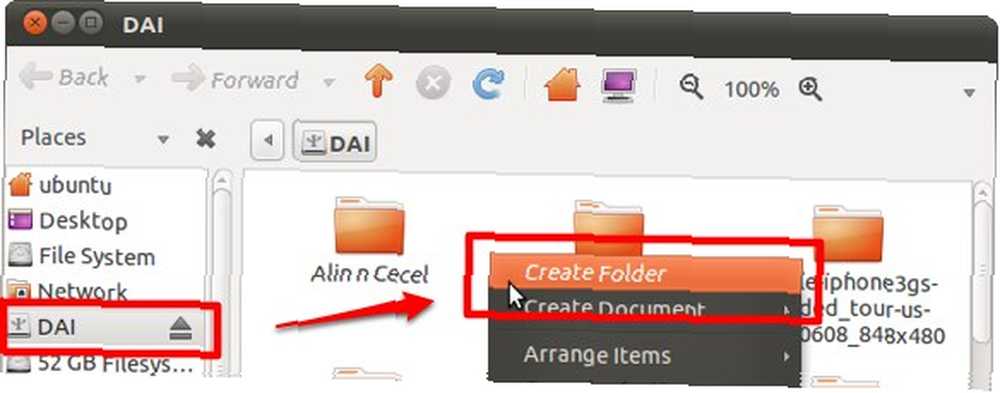
- Klepnutím pravým tlačítkem myši na libovolnou složku, kterou chcete sdílet, získáte přístup “Možnosti sdílení“.
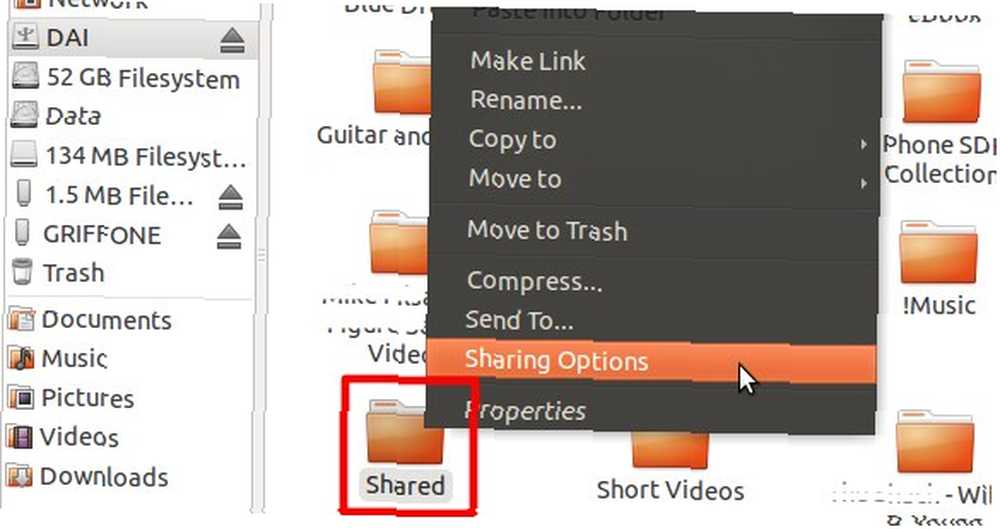
- Protože toto úložiště použijeme v osobní síti, zaškrtněte všechna políčka a vyplňte povinná pole. Pokud plánujete používat úložiště připojené k síti uvnitř veřejné sítě, obraťte se na správce sítě (nebo přátele, kteří rozumí síťovým připojením).
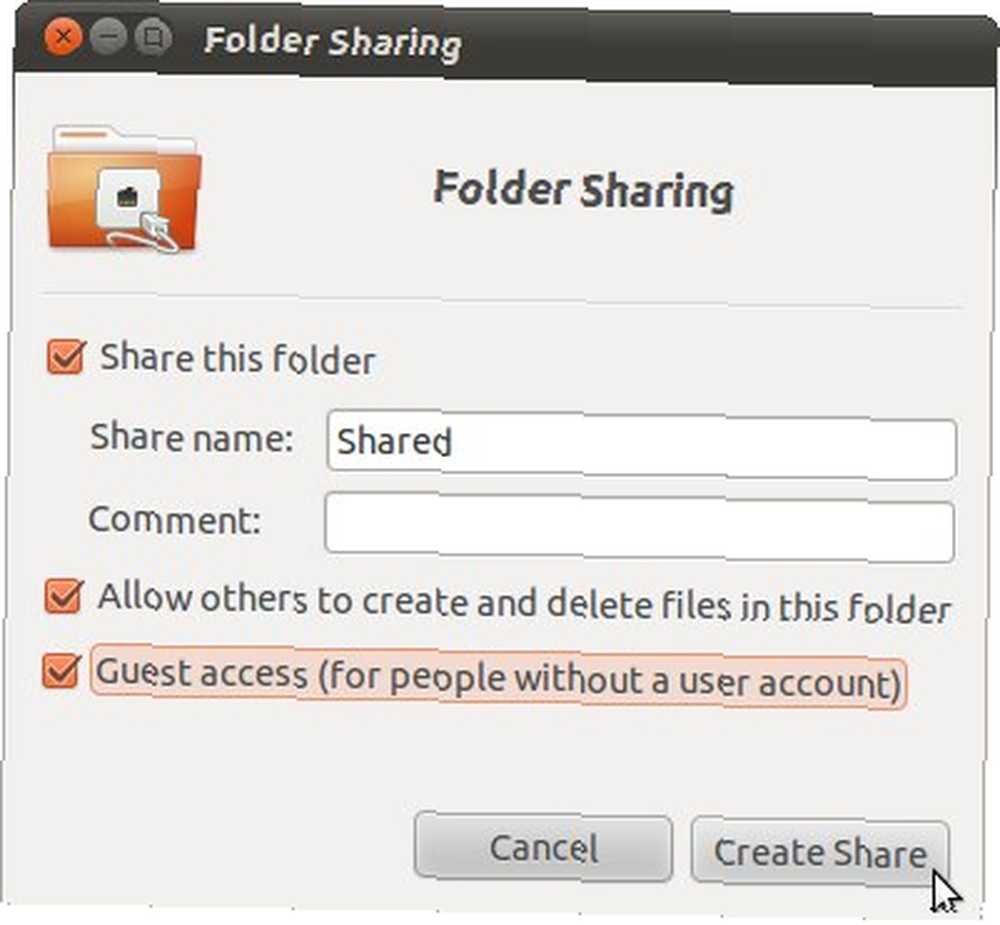
- Než budete moci složku sdílet, musíte svému počítači udělit oprávnění.
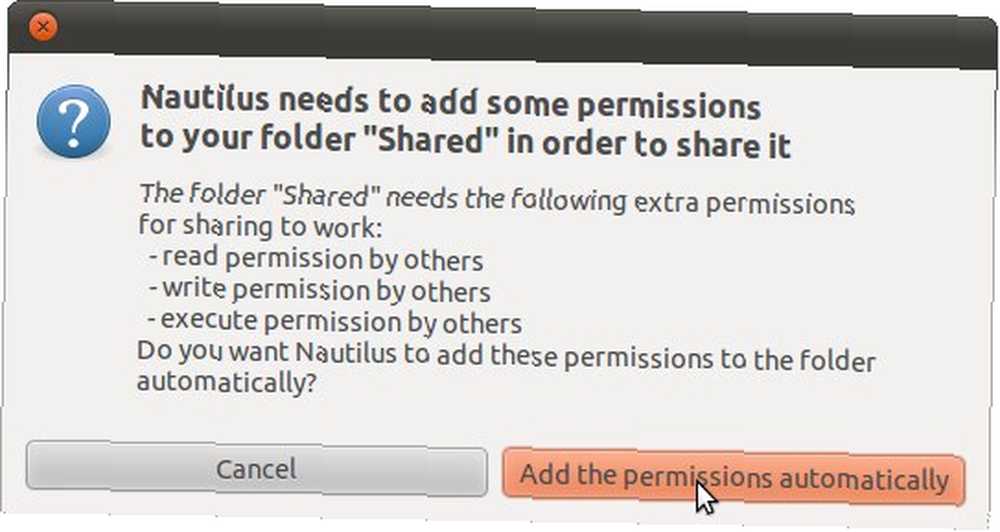
Poté se vaše sdílené složky objeví v síti a každý v síti může tyto složky použít k uložení svých souborů. Opakujte tento postup do dalších složek, které chcete sdílet v síti.
Přístup ke sdíleným složkám
Chcete-li přistupovat ke sdíleným složkám z libovolného počítače v síti, přejděte do správce souborů v počítači na:
smb: // ubuntu
- V systému Mac to můžete udělat přejděte na “Přejít - Připojte se k serveru” menu (nebo pomocí “Command + K“).
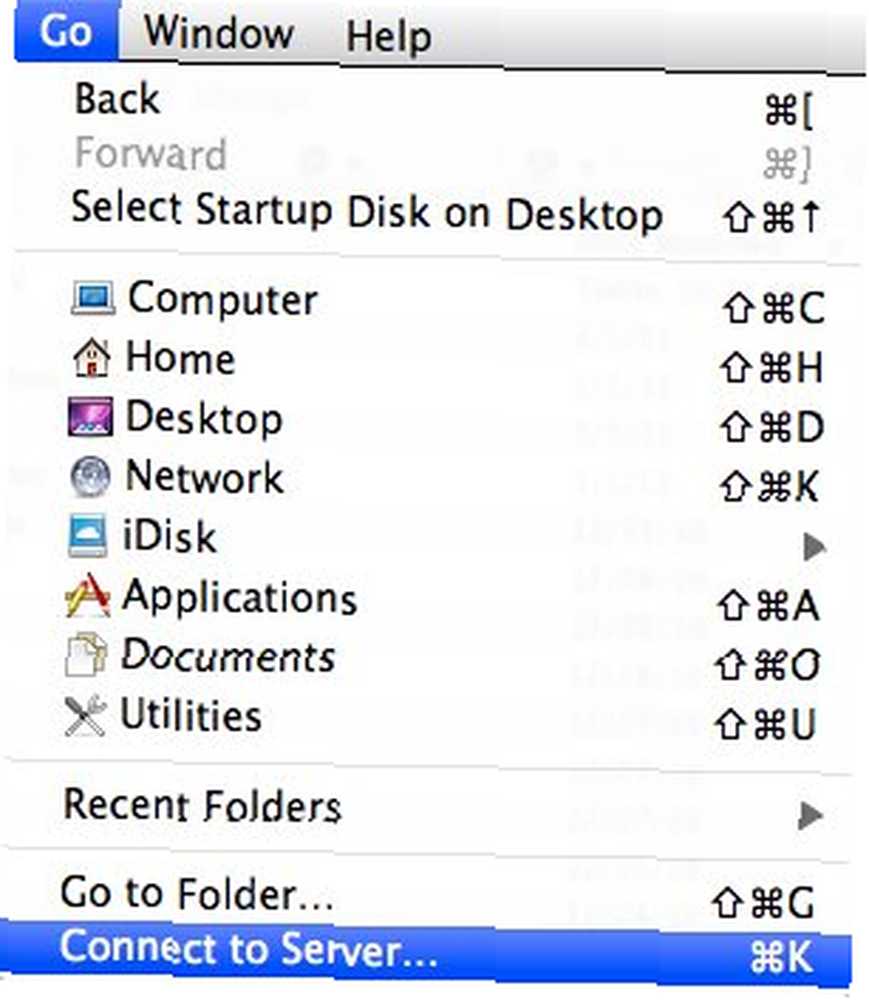
- Adresu si můžete zapsat ručně a kliknout “Připojit“, nebo můžete použít “Procházet” tlačítko pro nalezení umístění sdílených složek.
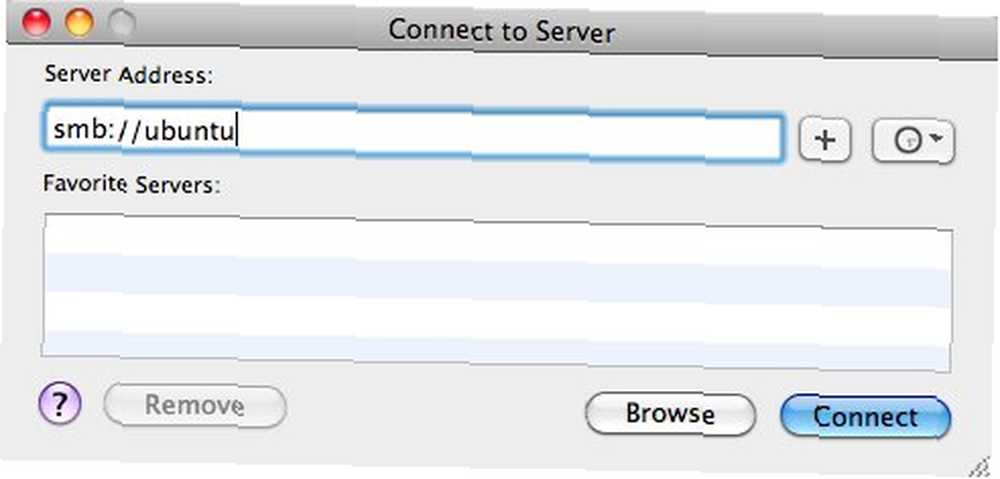
- V seznamu se zobrazí dostupné složky. Klikněte na “OK” připojit.
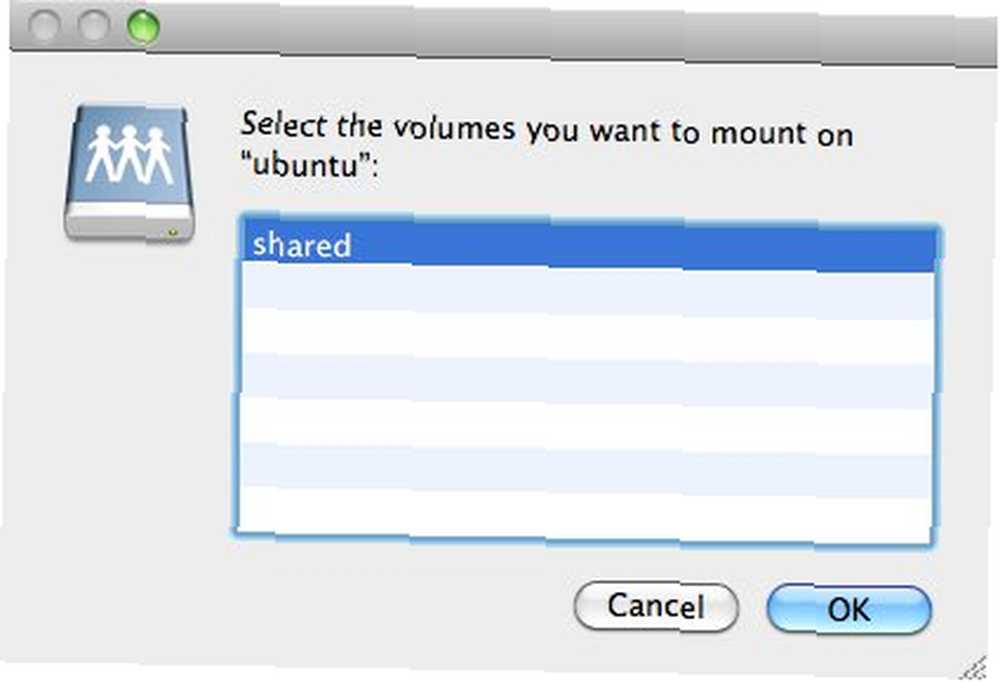
- Po připojení složky ji můžete použít, jako by se jednalo o složku uvnitř místního pevného disku.
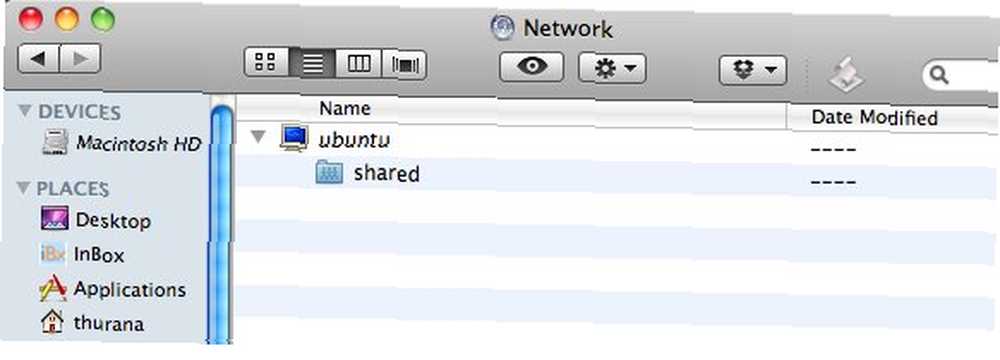
Nemohu uvést příklad přístupu ke sdílené složce na NAS ze stroje se systémem Windows, protože můj systém Windows je nainstalován na stejném počítači, kde jsem nainstaloval Ubuntu. Proces by však měl být podobný. Měli byste najít “Připojte se k serveru” menu od “Ovládací panel - síť“.
Také jsem použil poněkud nestabilní bezdrátovou síť, takže mé výsledky budování vlastního NAS jsou trochu zklamáním. Pokud to můžete vyzkoušet na stabilní síti a / nebo se také můžete pokusit o přístup ke sdíleným složkám ze stroje se systémem Windows, podělte se o své výsledky v komentářích níže.
Obrazový kredit: animaster











