
William Charles
0
3347
740
 Tento měsíc jsem se nakonec rozhodl upgradovat z mého archaického Windows 5.0 Cingular 8125 na nejnovější a největší mobilní zařízení na trhu. Teď vím, že tam je spousta mobilních uživatelů, kteří mají své vlastní oblíbené - nejoblíbenější jsou iPhone, Blackberry a samozřejmě sbírka mobilních telefonů se systémem Windows. Všechna tato mobilní zařízení jsou vlastními silami a na chvíli jsem byl mezi všemi třemi roztrhán. Potom, jednoho dne, když jsme seděli před televizí a sledovali premiéru show “PROTI,” přišla reklama, kterou jsem nikdy předtím neviděl.
Tento měsíc jsem se nakonec rozhodl upgradovat z mého archaického Windows 5.0 Cingular 8125 na nejnovější a největší mobilní zařízení na trhu. Teď vím, že tam je spousta mobilních uživatelů, kteří mají své vlastní oblíbené - nejoblíbenější jsou iPhone, Blackberry a samozřejmě sbírka mobilních telefonů se systémem Windows. Všechna tato mobilní zařízení jsou vlastními silami a na chvíli jsem byl mezi všemi třemi roztrhán. Potom, jednoho dne, když jsme seděli před televizí a sledovali premiéru show “PROTI,” přišla reklama, kterou jsem nikdy předtím neviděl.
Reklama byla pro nový Motorola Droid - nejnovější pokus společnosti Motorola vyhladit konkurenci s mobilním zařízením, které posouvá limity v oblastech, kde všechna ostatní mobilní zařízení nedosahují. Úlovná věta Droida je “Droid ano,” a od prvního dne udeřil strach do srdcí jiných výrobců mobilních telefonů a od chvíle, kdy jsem to dostal, jsem si všiml, že iPhone fanoušci jsou velmi defenzivní, kdykoli jim to ukážu. Budou opakovat frázi, “Jo, iPhone to dělá.” Dokud jim neukážu aplikaci nebo funkci, kterou iPhone nemůže udělat - pak se ponurě podívám a odejdou.
Droid bylo všechno, co jsem chtěl. Měl vysouvací klávesnici, kterou jsem chtěl, která iPhone chyběla. Měl dotykový displej, který jsem chtěl, aby většina Blackberrys chyběla. Splnilo vše, co jsem potřeboval, a pár věcí, které jsem ani nevěděl, co jsem chtěl, dokud jsem neslyšel, že to dokáže Droid - rozpoznávání hlasu pro vyhledávání Google, GPS navigace v autě s hlasem, noční hodiny s počasím a hudbou , osobní hudební přehrávač MP3 a integrace do každé sociální sítě, kterou používám. Mobilní operační systém Android, postavený na linuxovém jádru, díky tomuto novému výkonnému zařízení od společnosti Motorola získává významné tržní postavení. Ale jedna věc, kterou operační systém Android nemůže udělat, že všechna ostatní mobilní zařízení dokážou - pořídit snímek se systémem Android jediným stisknutím tlačítka. Dokonce i moje staré zařízení se systémem Windows 5 to dokázalo že.
Je snímání obrazovky v Androidu opravdu tak těžké?
Jako online spisovatel pro technologii jsem zjistil, že tato chybějící funkce je skličující. A to je je možné spustit aplikace, které snímají screenshoty na vašem Androidu, ale potřebujete root přístup - a pro většinu výrobců, pokud tak učiníte, můžete zrušit platnost záruky. Blokování aplikací před přístupem root je také jedním z důvodů, proč jsou uživatelé Linuxu hrdí na své operační systémy - jsou prakticky imunní vůči všem virům. Až budou napadena všechna ostatní mobilní zařízení - budete stát silní.
Navzdory této nevýhodě jsem však také zjistil, že pořizování snímku obrazovky Android není opravdu to obtížné pomocí PC nebo notebooku. Jiné webové stránky stanoví postup v směšně dlouhém a komplikovaném postupu. To je hloupé - a v tomto článku vám ukážu, jak připojit zařízení Android k počítači přes USB a rychle zachytit snímek obrazovky, kdykoli budete chtít. Prvním krokem je samozřejmě zajistit, aby byl váš počítač nakonfigurován pro rychlé připojení k telefonu Android. Chcete-li to provést, stačí nastavit následující aplikace jednou na tvém počítači.
- Nainstalujte do počítače ovladač USB telefonu. Ovladač Droid pro počítače se systémem Windows získáte zde.
- Vývojářská sada Java SE.
- Vývojová sada Android SDK.
Stáhněte si a nainstalujte tyto tři aplikace a už jste na půli cesty k pořizování snímků obrazovky se svým Androidem rychle a snadno. Po nastavení vývojářské sady Android SDK se zobrazí obrazovka s aktualizací, která pravděpodobně obsahuje chybu, která říká, že je třeba vynutit stažení. Jednoduše zrušte / zavřete tuto obrazovku a pokračujte níže uvedeným postupem.
Nastavení počítače pro pořizování snímků obrazovky Android (stačí nastavit jednou)
Mějte to na paměti - jakmile jednou projdete následujícím postupem, budete připraveni okamžitě pořizovat snímky obrazovky v systému Android s počítačem, kdykoli budete chtít. Pamatujte, že to nemusíte dělat pokaždé, když potřebujete screenshot, pouze jednou pro konfiguraci vašeho PC. Většina online instrukcí to nezjasňuje a většina uživatelů Androidu předpokládá, že postup je příliš nepříjemný a časově náročný - není to! Zde je návod, jak nastavit počítač tak, aby pořizoval screenshoty pro Android.
Nejprve, pokud stále máte obrazovku nastavení vývojářské sady Android SDK (pokud nechcete spustit pouze instalaci sady SDK ve složce, do které jste soubory extrahovali), klikněte na “Aktualizovat vše.” Pokud se však zobrazí chyba, která vás vyzve, abyste provedli stažení síly, stačí v nabídce kliknout na možnost Nastavení.
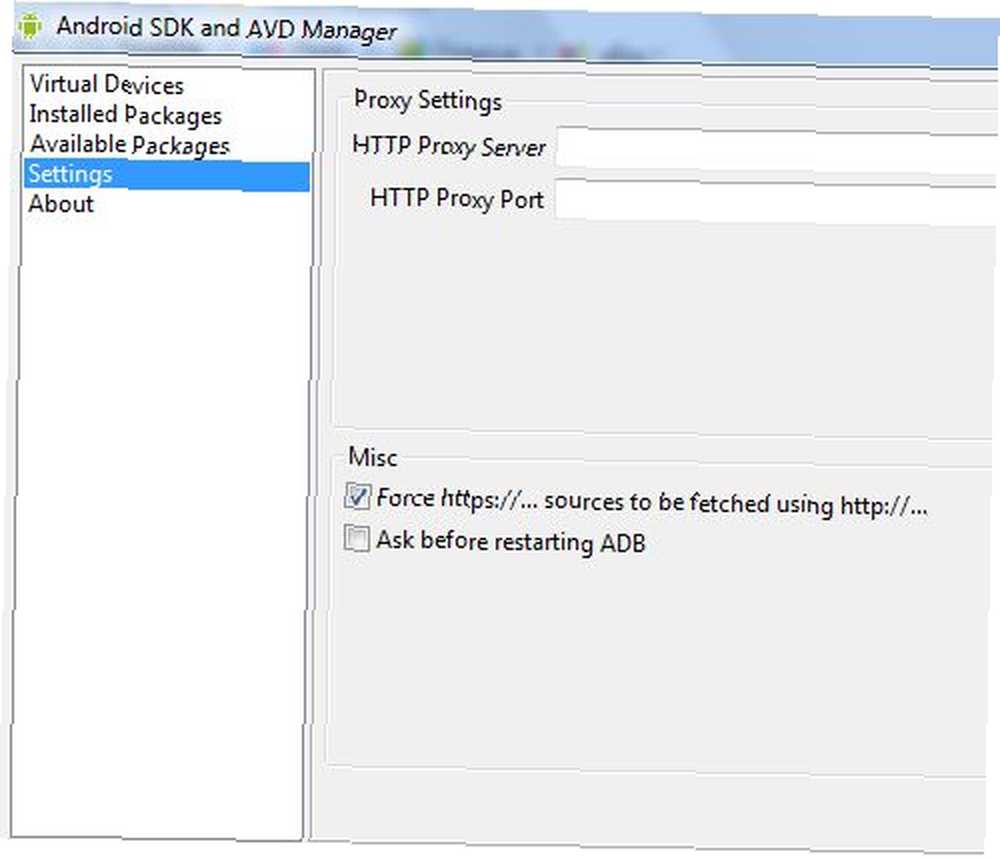
Jediné, co musíte udělat, je zajistit, aby “Vynutit https: //… ” je vybrána pod položkou “Různé” sekce. Klikněte na “Uložit a použít” a poté se vraťte na obrazovku Installed Packages. Klikněte na “Aktualizovat vše” tlačítko.
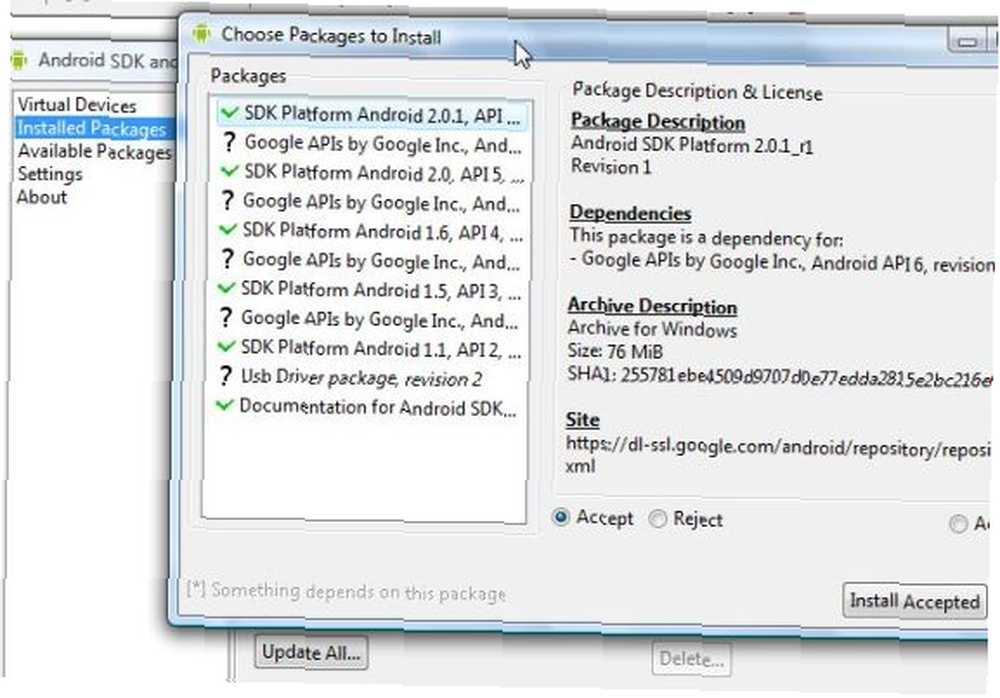
Pak stačí kliknout na “Instalace byla přijata,” a chvíli počkejte, až aplikace nainstaluje všechny balíčky. Je to dobrý nápad nainstalovat všechny z důvodu kompatibility. Po dokončení přejděte na stránku “Dostupné balíčky” a klikněte na “Obnovit.”
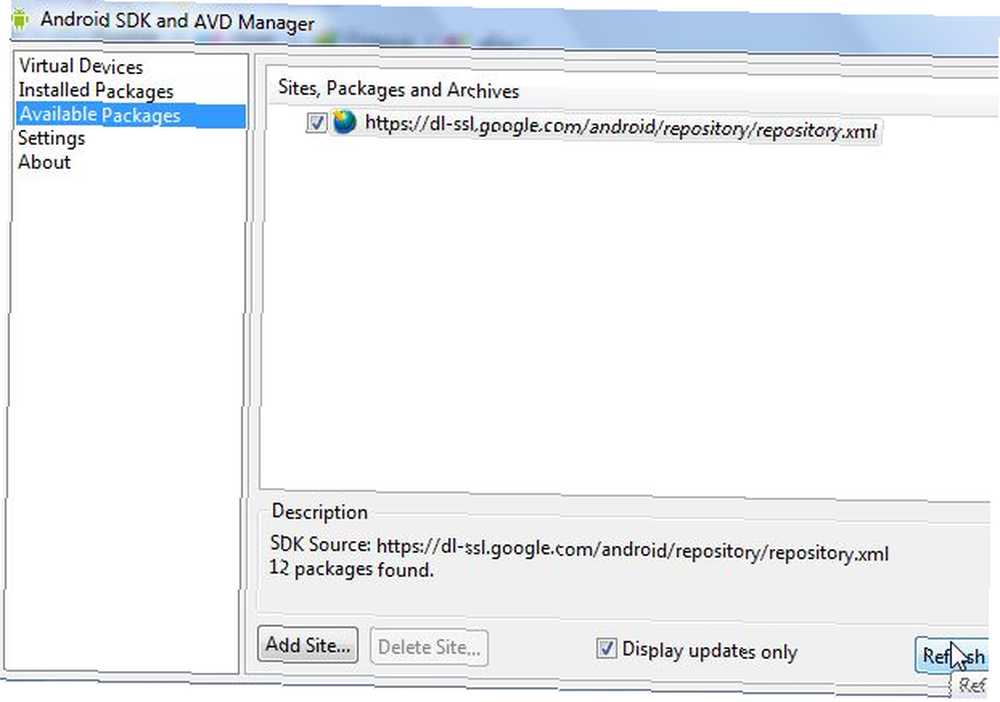
Nyní, když jste aktualizovali vývojářskou sadu Android SDK, jste připraveni začít pořizovat snímky obrazovky vašeho zařízení Android. Mám však ještě jeden krok, který vám později ušetří spoustu nepříjemností. Vytvořte odkaz na Dalvik Debug Monitor v sadě SDK pro vývojáře, kterou můžete rychle použít k zachycení snímků obrazovky. Stačí jít na Složka nástrojů ve složce, do které jste stáhli vývojovou sadu SDK. Najděte tam soubor DDMS.BAT a vytvořte zástupce, který můžete umístit na plochu, kdykoli chcete pořídit snímek obrazovky..
Vezměte prosím na vědomí: Při provádění tohoto nastavení na mé 64bitové instalaci systému Vista jsem narazil na dva významné problémy. Spuštění DDMS.BAT může vrátit několik chyb. Možná budete muset ručně zadat PATH do proměnných prostředí mého systému pro složku bin vaší instalace Java. Možná bude také nutné ručně zadat proměnnou ANDROID_SWT pro cestu k souboru swt.jar v instalaci Android SDK. Možná nebudete muset udělat žádnou z těchto věcí - věnujte pozornost všem chybám, které se soubor DDMS.bat vrací.
Vytváření snímků ze zařízení Android
Nyní, když jste svůj počítač nakonfigurovali výše, pořizování screenshotů vašeho Androidu je nyní rychlé a snadné. První, co budete chtít udělat, až budete připraveni začít pořizovat snímky obrazovky, je povolit ladění USB v telefonu. Můžete to udělat tím, že půjdete Nastavení -> Aplikace-> Vývoj a povolte kliknutím “Ladění USB.”
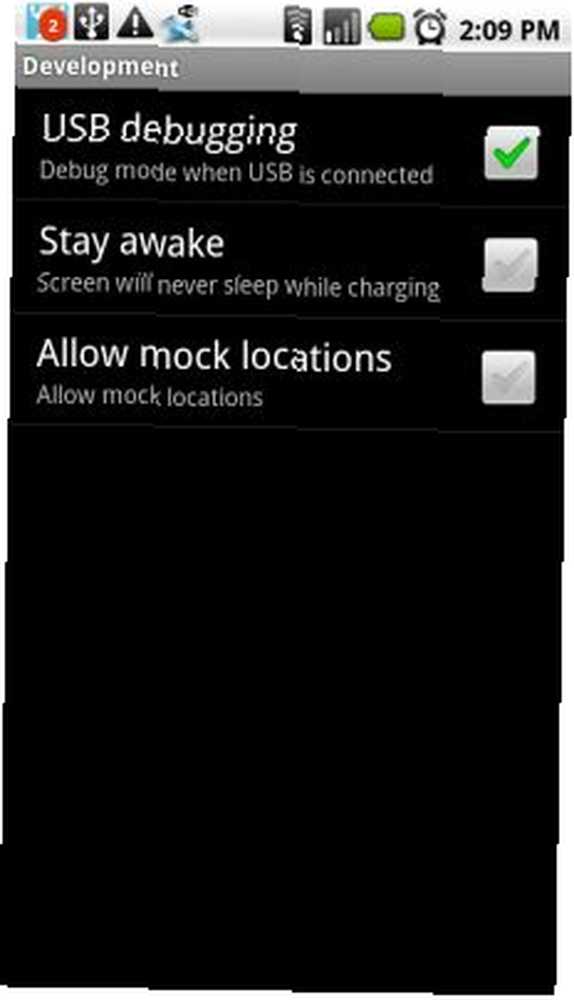
Jakmile to uděláte, pokračujte a připojte svůj mobilní telefon k portu USB. Vzhledem k tomu, že jste již nainstalovali ovladač pro své zařízení, váš počítač se identifikuje a připojí - pokud ne, přejděte přímo do místa, kde jste stáhli soubory ovladače (znovu to budete muset udělat pouze jednou.)
Od této chvíle vše, co musíte udělat, abyste pořídili screenshoty, je následující:
1. Spusťte soubor DDMS.BAT a spustí se Debug Monitor Dalvik.
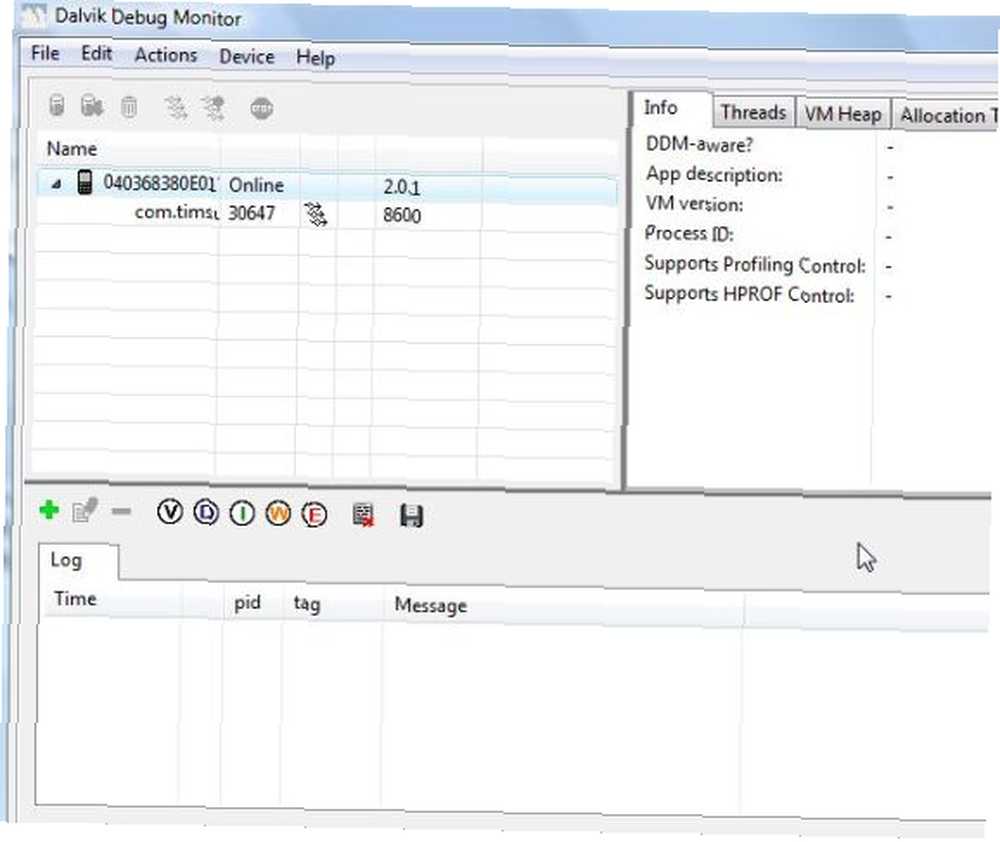
V levém horním podokně se zobrazí vaše zařízení. Všechny vaše telefonní aktivity jsou zaznamenány níže a uvidíte, jak se aktivita posouvá po panelu.
2. Chcete-li pořídit snímek obrazovky, stačí kliknout přístroj a pak Snímání obrazovky…

3. Stačí uložit snímek obrazovky!
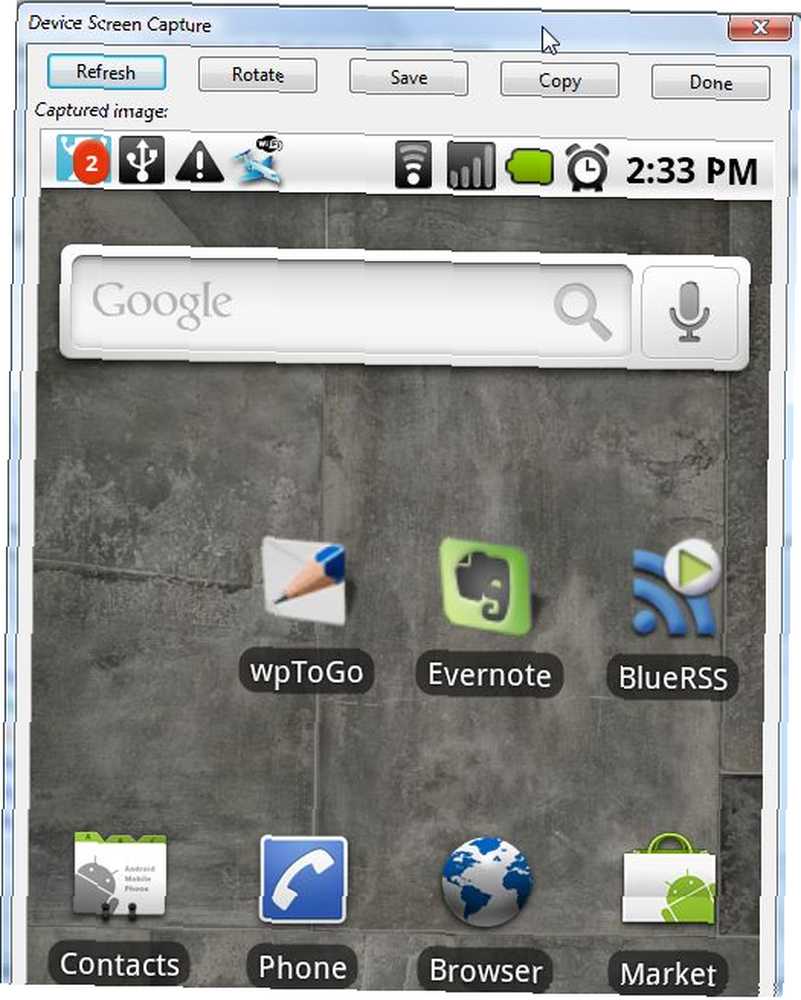
Snímek obrazovky je velmi kvalitní (a samozřejmě je obrovský, takže ho budete muset změnit ve svém blogu) a stačí kliknout “Obnovit” znovu získat nový snímek obrazovky. Až budete takto nastaveni pro snímání snímků obrazovky, budete moci začít zaznamenávat některé z nejúžasnějších snímků obrazovky vašeho mobilního zařízení Android ve třech jednoduchých krocích - spusťte DDMS.BAT, klikněte na Zachyťte snímek obrazovky na ladicím monitoru a uložte obrázek na pevný disk.
I když je pravda, že počáteční nastavení vašeho počítače se může změnit v trochu práce v závislosti na konfiguraci vašeho PC a operačním systému, upřímně to nebere vědce z rakety a vysoce detailní snímky obrazovky, které můžete zachytit, to stojí za to.
Berete screenshoty na svém Android Mobile a pokud ano, jaký přístup zvolíte? Otevřete přístup root k aplikacím pro snímky obrazovky nebo dáváte přednost přístupu Debug Monitor? Sdílejte svůj vlastní názor v sekci komentářů níže!











