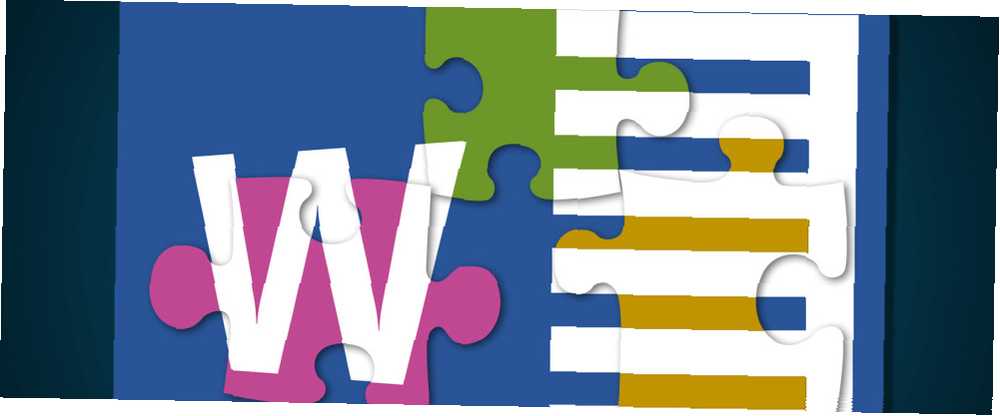
Joseph Goodman
0
3338
438
Microsoft Word nyní přichází na naše systémy plné užitečných šablon, stylů a témat 13+ Důvody, proč byste měli upgradovat na Microsoft Office 2016 13+ Důvody, které byste měli upgradovat na Microsoft Office 2016 Microsoft Office 2016 je tady a je čas, abyste vytvořili rozhodnutí. Otázka produktivity je - měli byste upgradovat? Poskytujeme vám nové funkce a čerstvější důvody, které vám pomohou… pomoci rozvinout rozvržení dokumentu. Microsoft vytvořil docela dobrý systém: nesmírně otevřený pro absolutního nováčka, ale s dostatečnou hloubkou, aby byl důsledně používán v obchodním světě.
Přizpůsobení nastavení rozvržení dokumentů je snadné a my vám ukážeme, jak to provést v aplikaci Word 2013 a Word 2016 Jak snížit verzi z Office 2016 na Office 2013 a zablokovat upgrade Jak snížit z Office 2016 na Office 2013 a zablokovat upgrade Nechcete upgradovat na Microsoft Office 2016 nebo jste byli upgradováni automaticky? Ukážeme vám, jak můžete přejít na nižší verzi nebo zůstat v aplikaci Microsoft Office 2013, ať už jste domácí nebo firemní uživatel. .
Co můžete změnit?
Mnoho, mnoho věcí. Začínáme s kartami nástrojů Rychlý přístup Jak přizpůsobit Microsoft Office 2016 vašim potřebám Jak přizpůsobit Microsoft Office 2016 vašim potřebám Výchozí nastavení zřídka vyhovuje potřebám každého uživatele. Zde uvádíme pět jednoduchých vylepšení, která vám umožní přizpůsobit Microsoft Office 2016 vašim preferencím. uvidíte okamžitě při otevírání nového dokumentu Word se zaměřením na Domů, Vložit, Návrh, a Rozložení karty, protože obsahují většinu potřebných nástrojů pro přizpůsobení dokumentu.
- Domov: Písma, odstavce a styly, jakož i možnosti schránky a úprav
- Vložit: Tabulky, ilustrace, média, záhlaví a zápatí, textová pole a symboly
- Design: Motivy, včetně barev a písem a pozadí stránek
- Rozložení: Nastavení stránky, odstavce a uspořádání
Toto jsou vaše ruční nástroje. Než začnete upravovat dokument, můžete nastavit řadu možností formátování, abyste zajistili, že se v celém dokumentu použije stejná struktura a styl, a stejně tak můžete pomocí stejných nástrojů upravit dokument, když probíhá práce. Pravděpodobně jste obeznámeni s tím, jak změnit písmo, barvy, velikosti a jak použít tučně, Italicized a podtržené formáty textu. Jsou snadno aplikovatelné.
Styly
Při pohybu v dokumentu však může být mnohem rychlejší a obvykle mnohem snazší aplikovat předem navržené styly. Styly se skládají z jednotlivých nastavení, takže na dokument vždy použijte stejné formátování. Existuje styl pro “Okruh 1” které se na webové stránce objeví stejně. Tady je “Titul” Styl, který použije písmo 28pt a text mírně zkondenzuje. Tady je “Citát” Styl, který aplikuje odsazení vlevo a vpravo na dokumentu, kurzivizuje váš text a uděluje mu jinou barvu. Například:
Byl to velmi rychlý úryvek, který ilustroval, jak aplikovat základní styly na váš dokument. Hrajte si s ostatními styly a zjistěte, jak ovlivňují vizuální prezentaci vaší práce a jaký rozdíl může mít váš čtenář (a také váš vlastní pracovní postup!).
Vytvořte si svůj vlastní styl
Jsi super stylová, že? Dobře, protože nejsem. Mám velký zázvor a vše. Dost toho. Ve videu jsem vám ukázal, jak přistupovat k další nabídce Styly. Je to malá šipka označující, že je na vás čeká rozbalovací nabídka. Případně zasáhnout CTRL + SHIFT + ALT + S. Ve spodní části nové nabídky Styly jsou tři ikony:
- Nový styl: Docela samozřejmý. Pokud zjistíte, že často upravujete konkrétní aspekt rozvržení dokumentu aplikace Word, měli byste ji zcela proměnit v snadno použitelný vlastní styl..
- Inspektor stylů: Inspektor stylů může být velmi užitečný, pokud obdržíte dokument se spoustou nových a “neobvyklý” formátování. Jednoduše otevřete inspektora a vyberte oblast dokumentu, o které se chcete dozvědět více. Můžete také resetovat formátování vybraného textu z inspektora pomocí červených gumových ikon vpravo.
- Správa stylů: Možnost Spravovat styly můžete použít k provedení jakýchkoli změn stávajících stylů, včetně vašich vlastních.
Při vytváření vlastního stylu nemusíte začínat od nuly. Možnosti Typ stylu a Základní styl na může být užitečný pro vylepšení stávajících stylů a přizpůsobit je vašim potřebám úprav. Nezapomeňte je uložit jako něco jiného!
Témata
Uhnízděný v Design Karta jsou možnosti pro Témata a Formátování dokumentu. Stejně jako styl aplikuje specifickou sadu instrukcí pro formátování na jednu sekci (nebo celý dokument, pokud se vám líbí), téma je navrženo tak, aby formátovalo celý váš dokument a změnilo všechny dostupné styly..
Dvě z nejlepších funkcí v sekci Motivy jsou zaměnitelné barvy a písma.
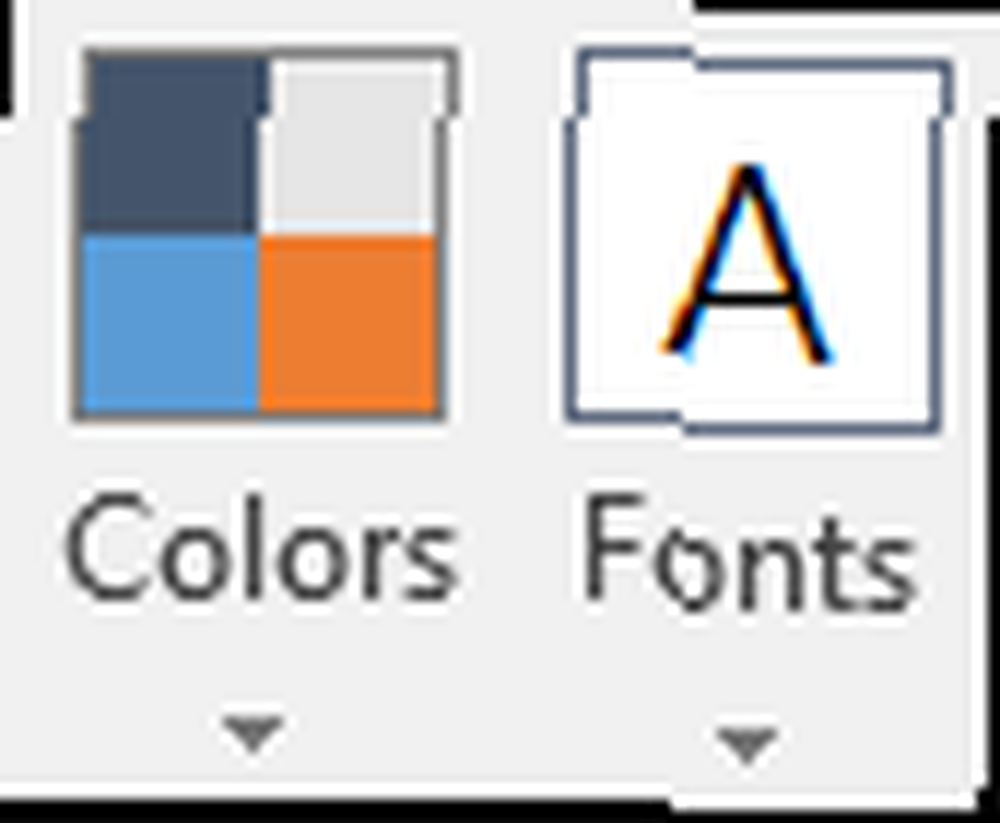
Jakmile vyberete téma, můžete změnit estetiku dokumentu pomocí některého z předem navržených barevných schémat nebo si navrhnout vlastní.
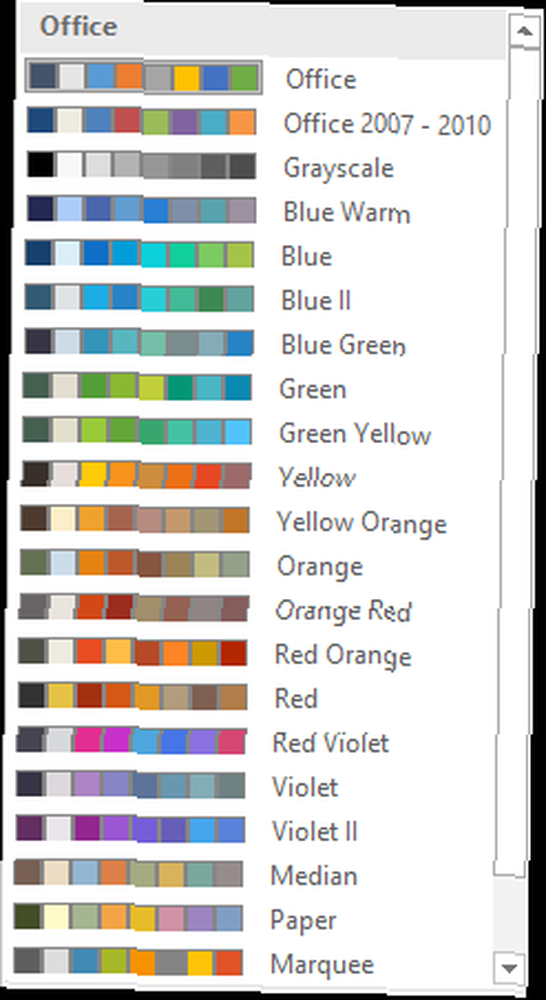
Podobně si můžete vybrat ze sbírek písem, která budou implementována v celém dokumentu. Je to velmi snadný způsob, jak změnit vizuální prezentaci vašeho dokumentu při zachování jednotného profesionálního přístupu.
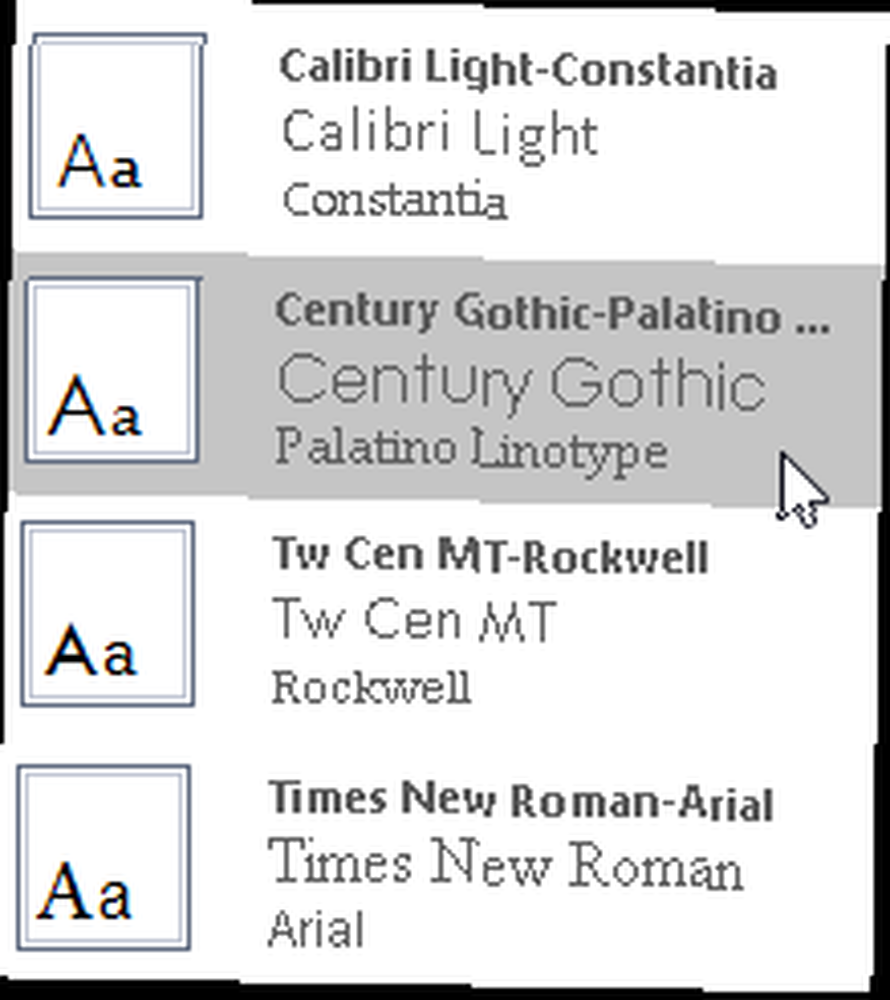
Formátování dokumentu použije kompletní “Sada stylů” do vašeho dokumentu. Například ve výše uvedeném videu je formátovací styl nadpisu 2 standardem, zatímco v dalším krátkém klipu uvidíte stejnou změnu stylu nadpisu 2 (a stylu nadpisu), když převrátím každou možnost formátování dokumentu.
Dalším užitečným, ale nedostatečně používaným nástrojem je Efekty. Stejně jako výběr motivu změní vzhled textu a formátování, výběr efektu změní vzhled každého obrázku v dokumentu. K dispozici jsou možnosti pro běžný Office, Glow Edge, Extreme Shadow a mnoho dalšího, takže si můžete vybrat ten, který odpovídá hlasu vaší práce.
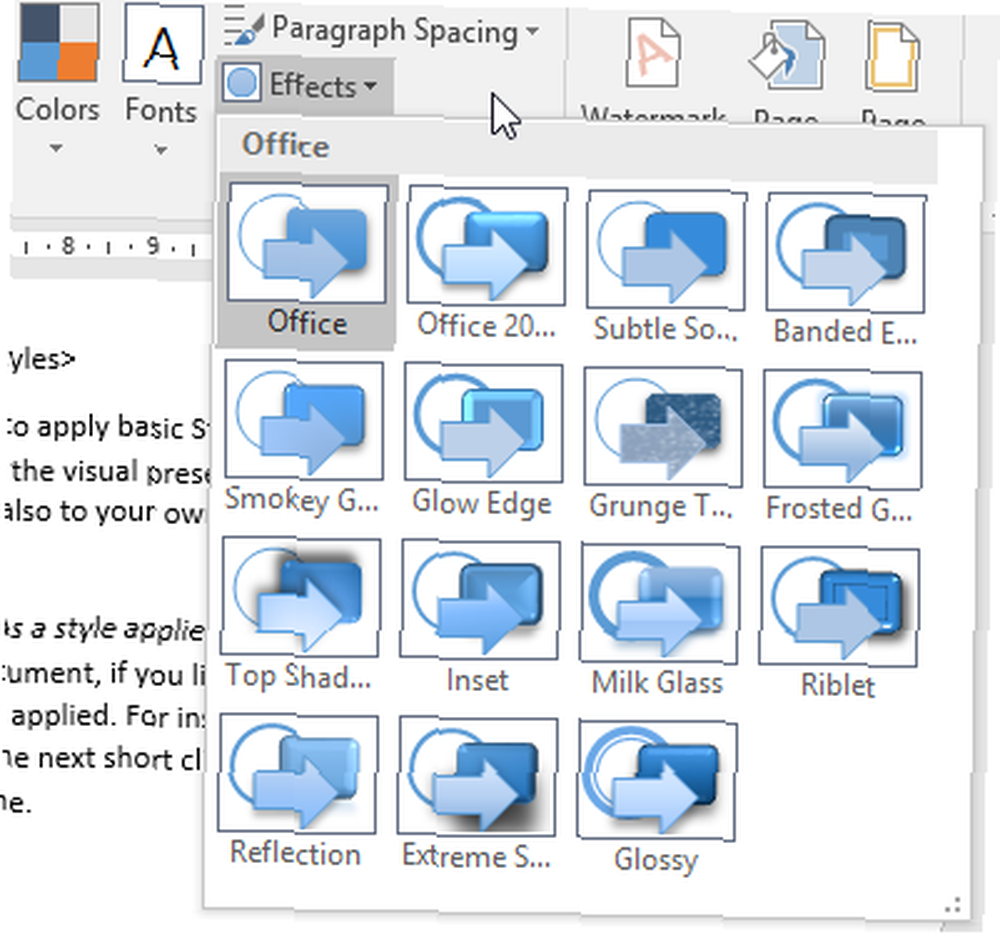
Šablony
Existují i další velmi snadné způsoby, jak aplikovat konzistentní formátování v celém dokumentu. Společnost Microsoft zahrnula doslova tisíce bezplatných šablon, které můžete použít a které pokrývají širokou škálu témat. 15 Šablony agendy bezplatných schůzek pro Microsoft Word 15 Šablony agend bezplatných schůzek pro Microsoft Word Tyto šablony šablon zdarma pro aplikace Microsoft Word vás mohou skvěle začít pro jakýkoli typ setkání. . Potřebujete obchodní sestavu pro grafický design? Jste zakrytí. Potřebujete pozvání na Valentýna, miláček a večeře na aukci (wat ?!)? Z nějakého důvodu jste zakrytí.
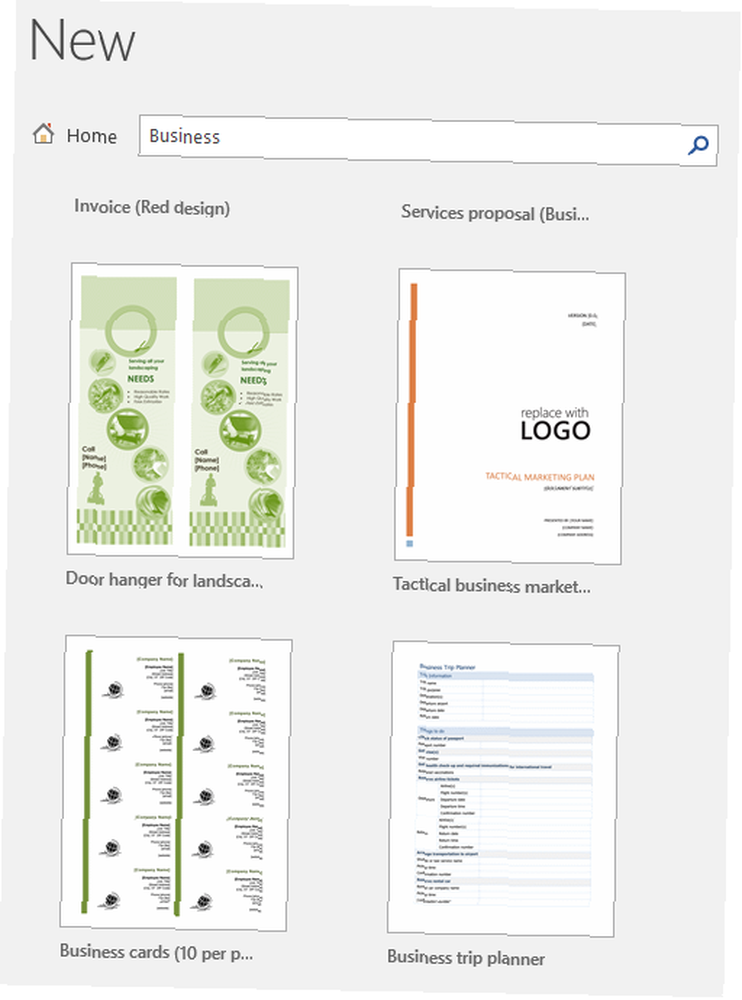
A i když si na poslední z těchto příkladů srandu užívám, šablony mohou být v aplikaci Word velmi snadno vyladěny podle vašich vlastních specifikací pomocí dalších nástrojů pro návrh a rozvržení, které máte k dispozici.
Vyberte libovolnou šablonu a otevřete ji. Podívejte se na design dokumentu: kde jsou odrážky, kde jsou umístěna textová pole, pokud byly použity nějaké konkrétní styly, a pak si trochu zahrajte. Přesouvejte věci, klikněte na věci, změňte nastavení a budete rozumět více o složení šablony.
3 Tipy pro pokročilé formátování
Abychom doplnili náš článek o nastavení rozložení Wordu, podělím se s vámi o tři pokročilé tipy pro formátování.
1. Konce sekcí
Konce oddílů jsou šíleným užitečným nástrojem pro formátování, zejména pokud pracujete na dokumentu, který se skládá z různých aspektů informací, z nichž by měl prospěch individuální styl. Například můžete použít vlastní formátování na jednu oblast, jako je alternativní záhlaví nebo zápatí, nebo dokonce celý nový systém číslování stránek, ale důležité je ponechat zbytek dokumentu neporušený..
Vydejte se na Rozložení kartu a vyberte Přestávky. Otevře se rozevírací nabídka obsahující různé možnosti:
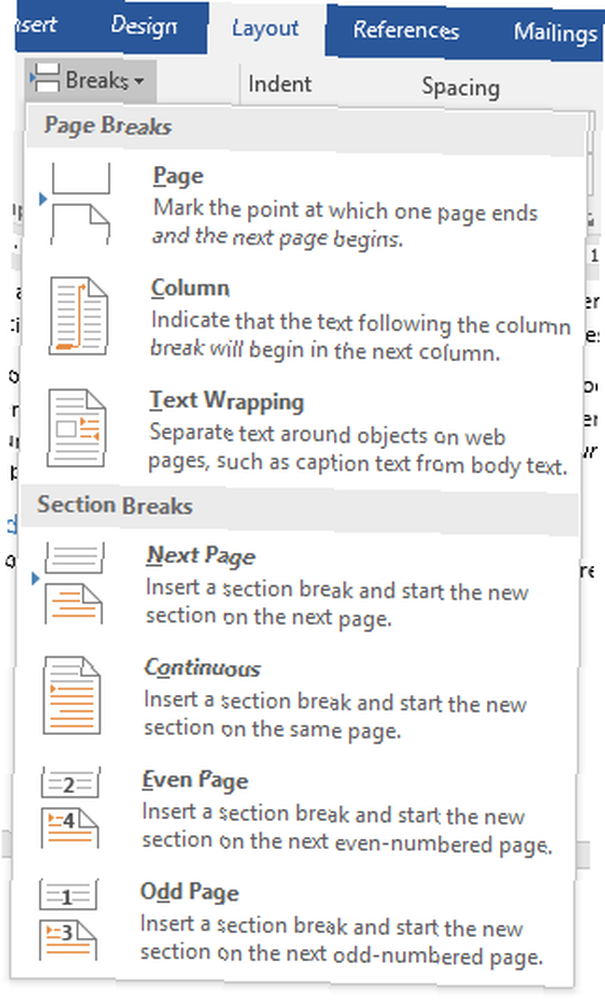
Vyberte konec oddílu, který vyhovuje vašemu dokumentu, ale nezapomeňte vložit a Další strana konec oddílu také vloží a Konec stránky, což může být problematické, pokud tomu tak není. V tomto případě použijte Nepřetržitá přestávka volba.
Jakmile implementujete konkrétní styl sekce, který se vám líbí, můžete jej vždy zkopírovat na další konec oddílu.
2. Pomocí funkce Najít a nahradit
Tento mírně přehlížený formátovací nástroj může být zachránce při provádění úprav, ale pomocí nástroje Najít a nahradit můžete vyhledat celý dokument kvůli konkrétním problémům s formátováním, které je třeba změnit.
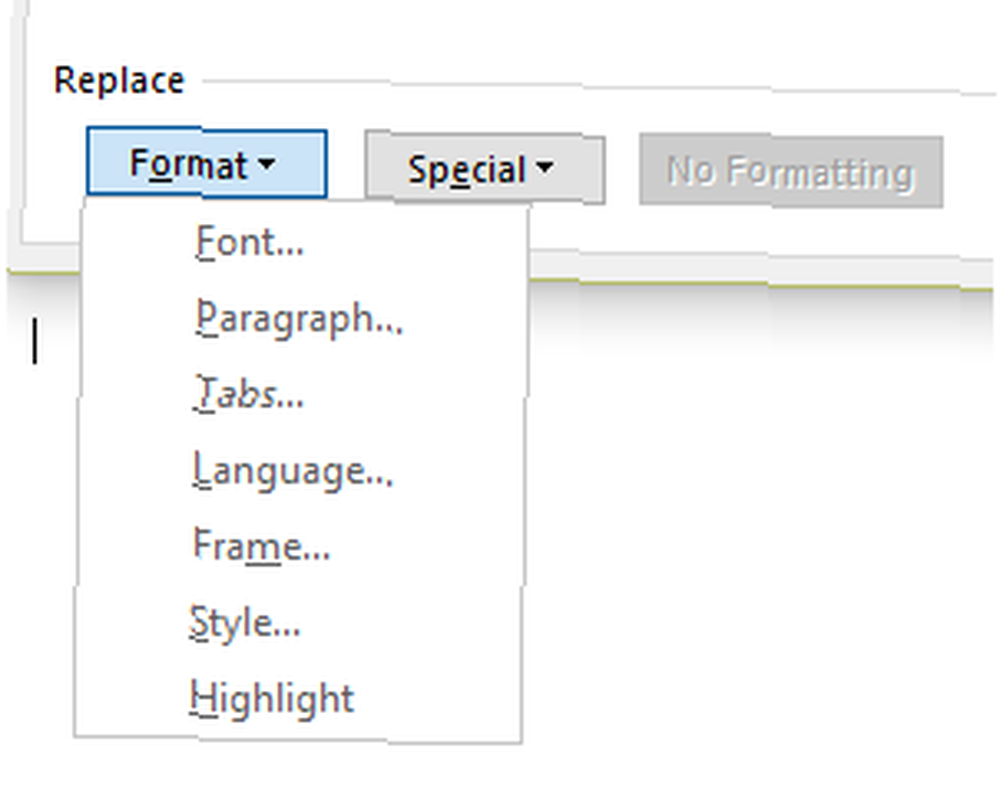
lis CTRL + H otevřete nástroj Najít a nahradit. Vpravo dole byste měli místo Formát, Otevře se rozbalovací nabídka. Nyní si můžete vybrat z řady dalších náhradních polí. Každá možnost otevře nové dialogové okno, ve kterém můžete určit, co se pokoušíte nahradit, a opustit Najít co / nahradit pole prázdná změní všechny odpovídající formátování.
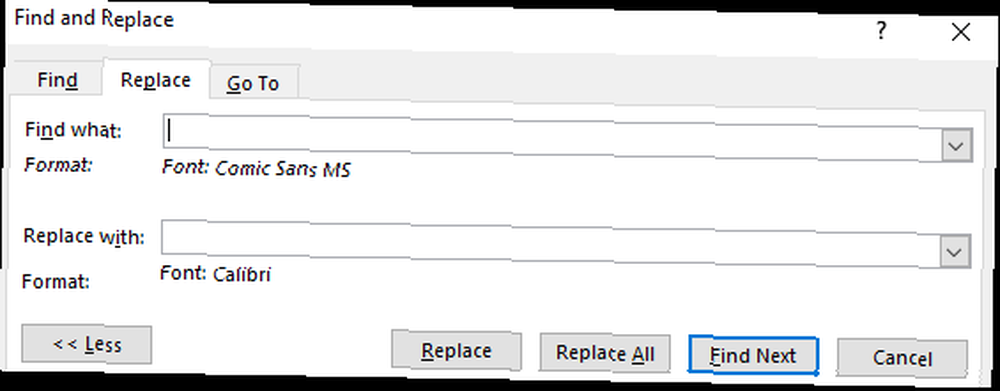
3. Formátování seznamu
Myslíte si, že změna vzhledu číslovaného seznamu by byla vesele snadná, ale může to být překvapivě frustrující.
Vydejte se na Domov tab. V části Odstavec vyhledejte symbol odstavce a vyberte jej.
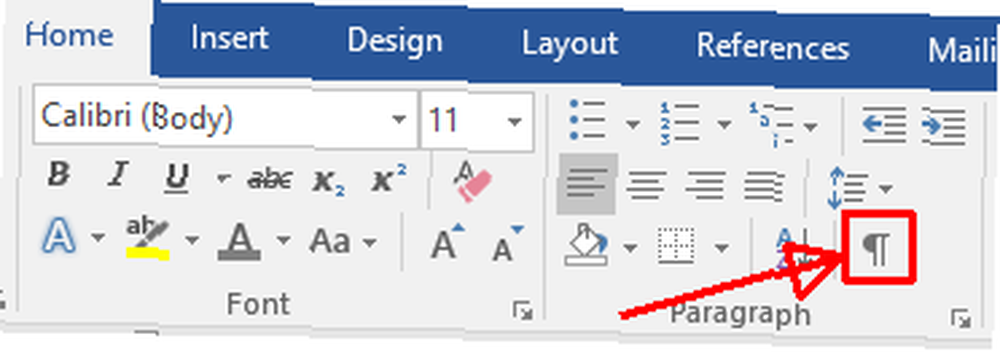
Podívejte se na konec každé položky ve vašem číslovaném seznamu.
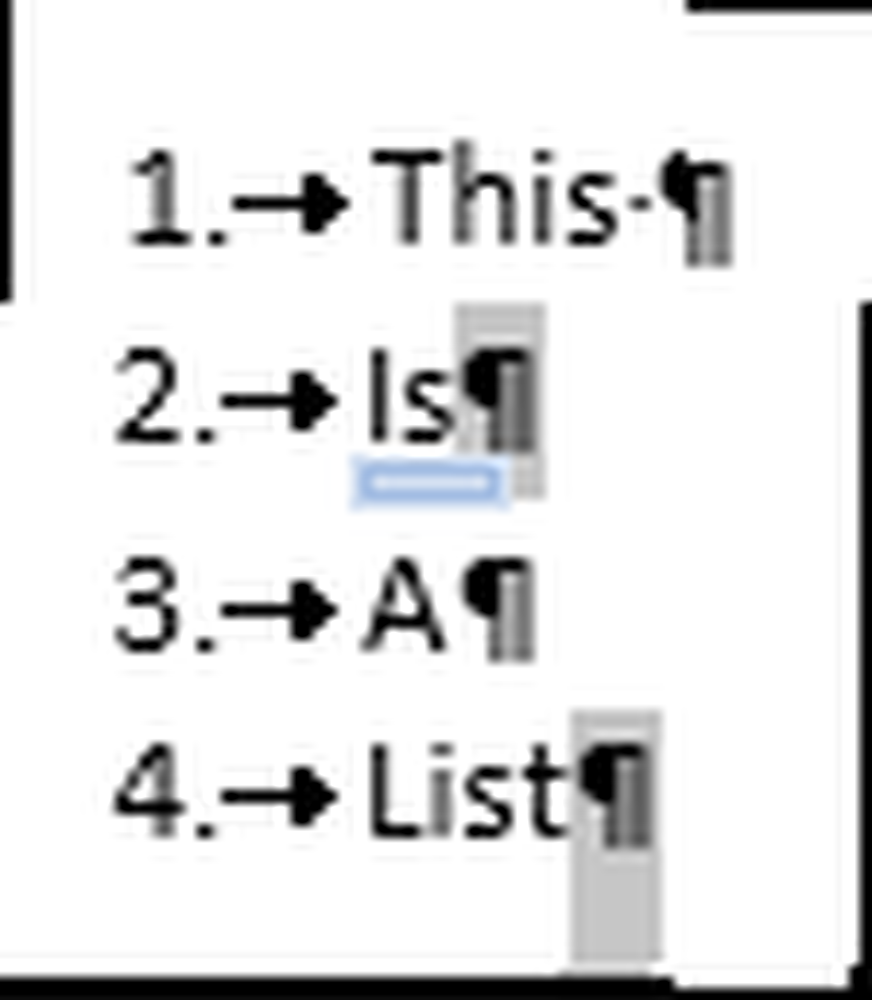
Nyní můžete vybrat jednotlivé značky odstavců. Když jste vybrali položky seznamu, které chcete změnit (podržte klávesu CTRL při výběru pro úpravu více možností), přejděte na Domov a z rozevíracího seznamu vyberte požadovaný formát.
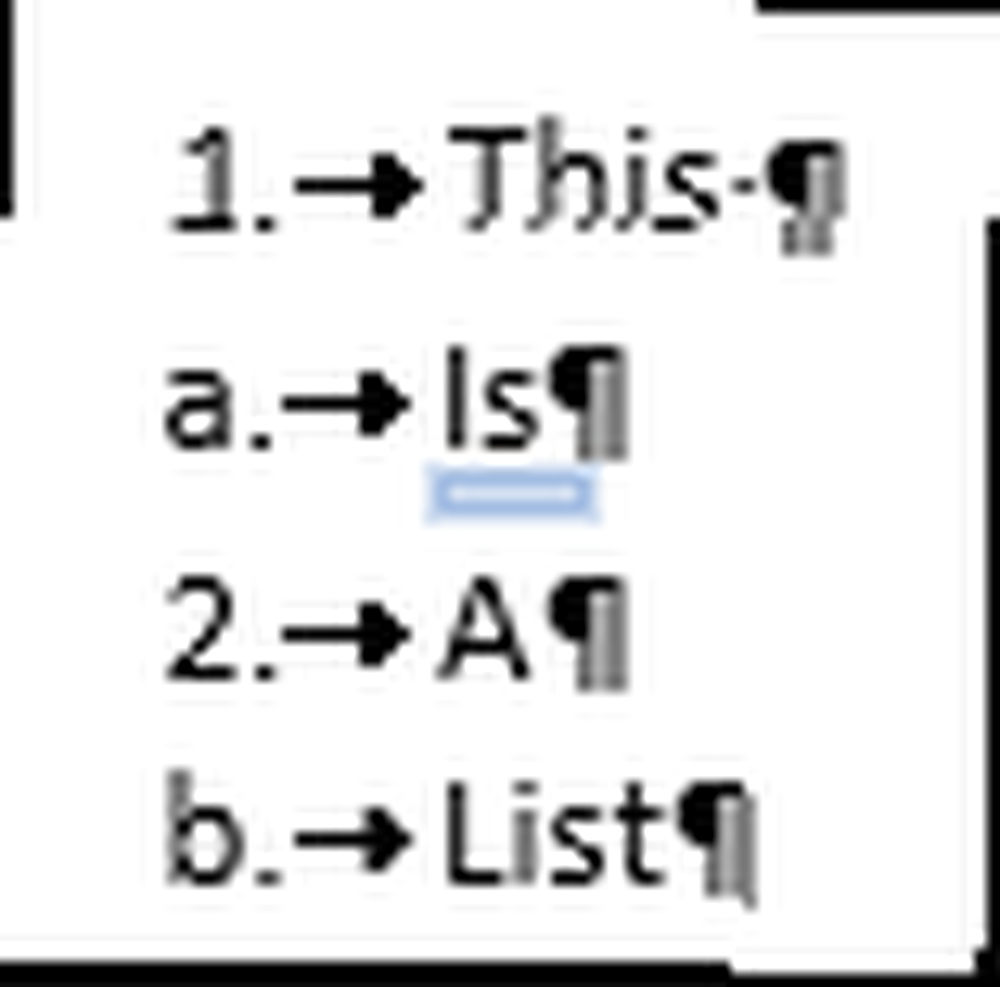
Bonusový tip: Zobrazte zástupce
Microsoft Word odvede skvělou práci, když vám tam, kde je to možné, ukáže obrazovky. Stačí umístit kurzor myši na téměř jakoukoli ikonu a dostanete minutový úryvek informací s podrobnostmi přesně o tom, co tlačítko dělá. Tyto popisy obrazovky mohou být zajímavější přidáním příslušné zkratky, takže pokaždé, když přejdete kurzorem na kontrolu, můžete se pokusit místo toho si pamatovat zkratku..
Vydejte se Soubor> Možnosti> Upřesnit. Pod Zobrazit, zajistit Zobrazit klávesové zkratky v popisech. Poté stiskněte OK.
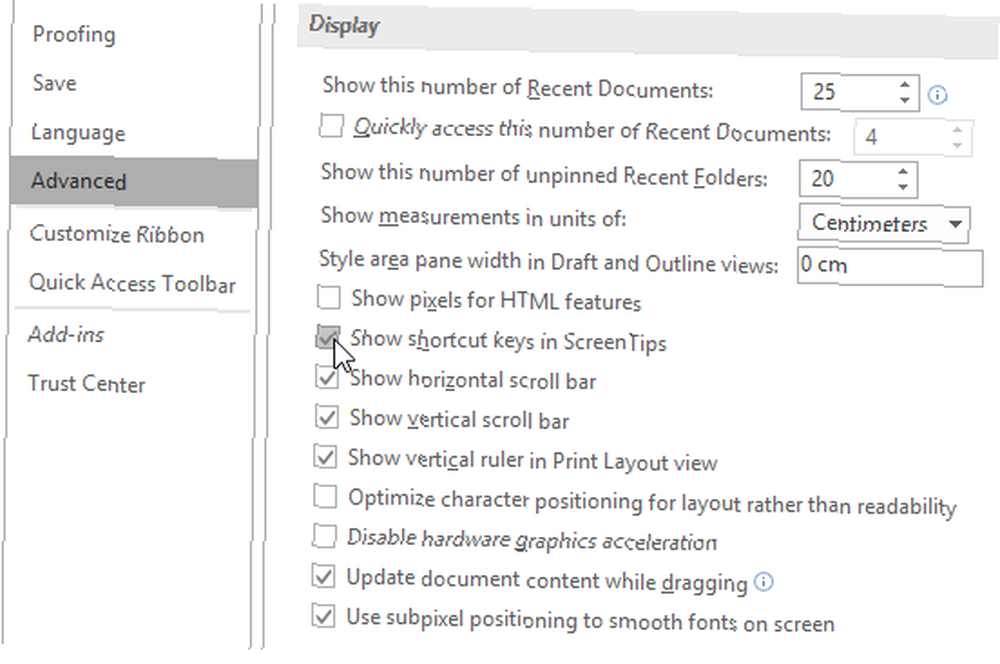
Bonus Tip 2: Konfigurace nastavení vyjmutí a vložení
Toto je další malý tip, ale pokud vkládáte úryvky textu z jiných dokumentů nebo programů, může to znamenat obrovský rozdíl. 10 Výchozí nastavení aplikace Microsoft Word můžete optimalizovat vaše produktivita s aplikací Microsoft Word. Poskytujeme vám deset rychlých a snadných nastavení pro vaše každodenní úkoly. .
Vydejte se Soubor> Možnosti> Upřesnit. Pod Vyjmout, kopírovat a vložit uvidíte pět možností:
- Vložení do stejného dokumentu
- Vkládání mezi dokumenty
- Vkládání mezi dokumenty při konfliktu definic stylů
- Vložení z jiných programů
- Vložte / vložte obrázky jako
Vyberte, zda chcete, aby vložený text zachoval formátování zdroje, sloučení formátování nebo ponechat pouze text. Existují také další možnosti, které byste měli zvážit. Například i po zajištění formátování jakéhokoli textu zkopírovaného z jiného programu bude sloučeno, ráda vidím Tlačítko Zobrazit možnosti vložení, jen v případě, že potřebuji provést změnu.
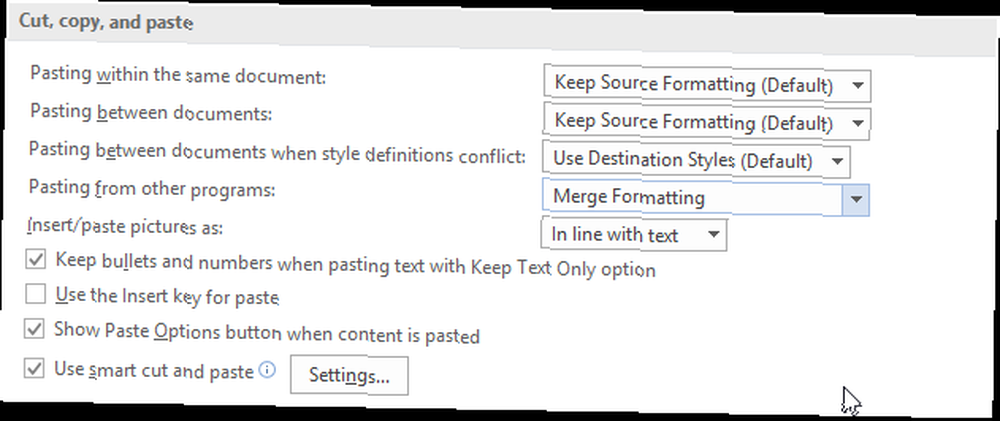
Formátování v aplikaci Word online
Word Online je součástí bezplatné online sady Office Ano, získejte Microsoft Word zdarma: Zde je, jak Ano, získejte Microsoft Word zdarma: Zde je, jak nechcete platit za celý zážitek z aplikace Microsoft Word? Nebojte se, zde je několik způsobů, jak můžete používat Microsoft Word zdarma. nabízené společností Microsoft. Umožňuje vám vytvářet a upravovat dokumenty zdarma, pokud máte účet Microsoft. Word Online nabízí mnoho funkcí stolní verze, ale existují některé opomenutí formátování, na které byste mohli narazit.
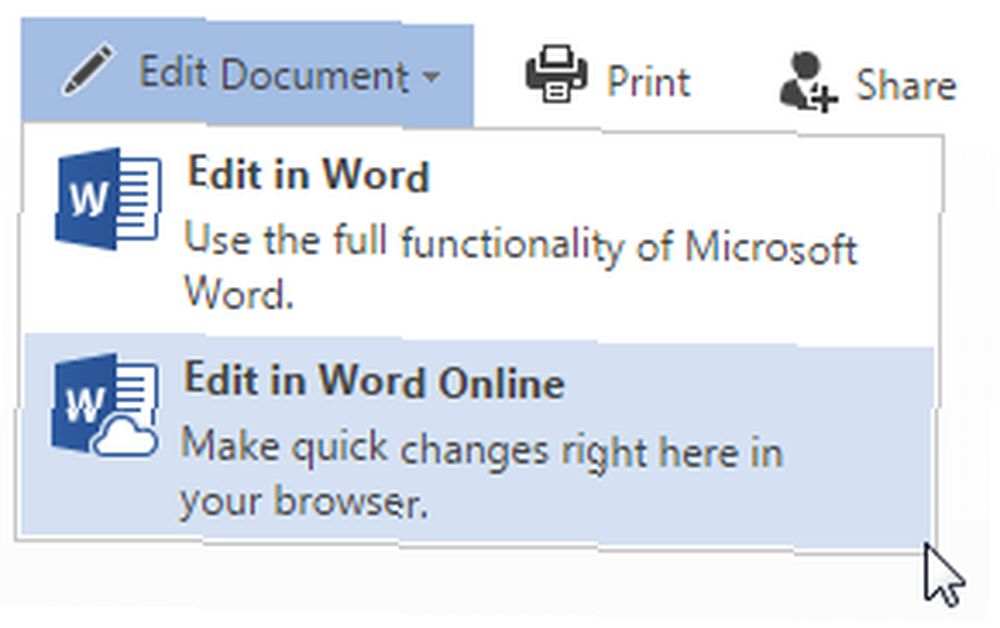
Základní úroveň formátování je standardní, ale online nepřichází s podporou témat nebo oddílů a umožňuje pouze povolit “Portrét” jako orientace dokumentu. Podobně, zatímco vaše odsazení a nastavení karet budou importována z desktopové verze Wordu (nebo jinde), Word Online také omezuje pravítka a mřížky, takže přidání dalších může být obtížné.
Pokud však chcete provádět některé základní úpravy na cestách nebo jednoduše nepotřebujete další formátovací sílu samotného Wordu, Word Online vytvoří solidní náhradu 9 nových funkcí Office Online pro správu dokumentů a spolupráci 9 Nové funkce Office Office Správa dokumentů a spolupráce Office Online je bezplatná webová sada Office od společnosti Microsoft. Poslední aktualizace představily nové funkce sady Office 2016 a vylepšily integraci OneDrive, Dropbox a Skype. Pojďme prozkoumat nové možnosti. .
Jděte do toho a udělejte věci hezky
Nyní máte znalosti, jak učinit jakýkoli dokument Wordu krásným, snadno čitelným a s vizuálně zajímavým formátováním. Hrajte si s nastavením formátování nějaký čas. Pokud se seznámíte se základními nastaveními formátování, najdete pokročilejší možnosti formátování. 10 Jednoduchých hacků Microsoft Word, každý může udělat 10 Jednoduchých hacků Microsoft Word, každý může udělat Naše znalosti o Microsoft Wordu se testují pokaždé, když dostaneme dokument, na kterém budeme pracovat . Každý malý tip naučený podél cesty pomáhá. Jak asi deset dalších triků pro vaši každodenní produktivitu? synchronizace!
Máte nějaké tipy a triky pro formátování nebo rozložení aplikace Word? Jaké je nastavení formátování číslo jedna? Dejte nám vědět níže!











