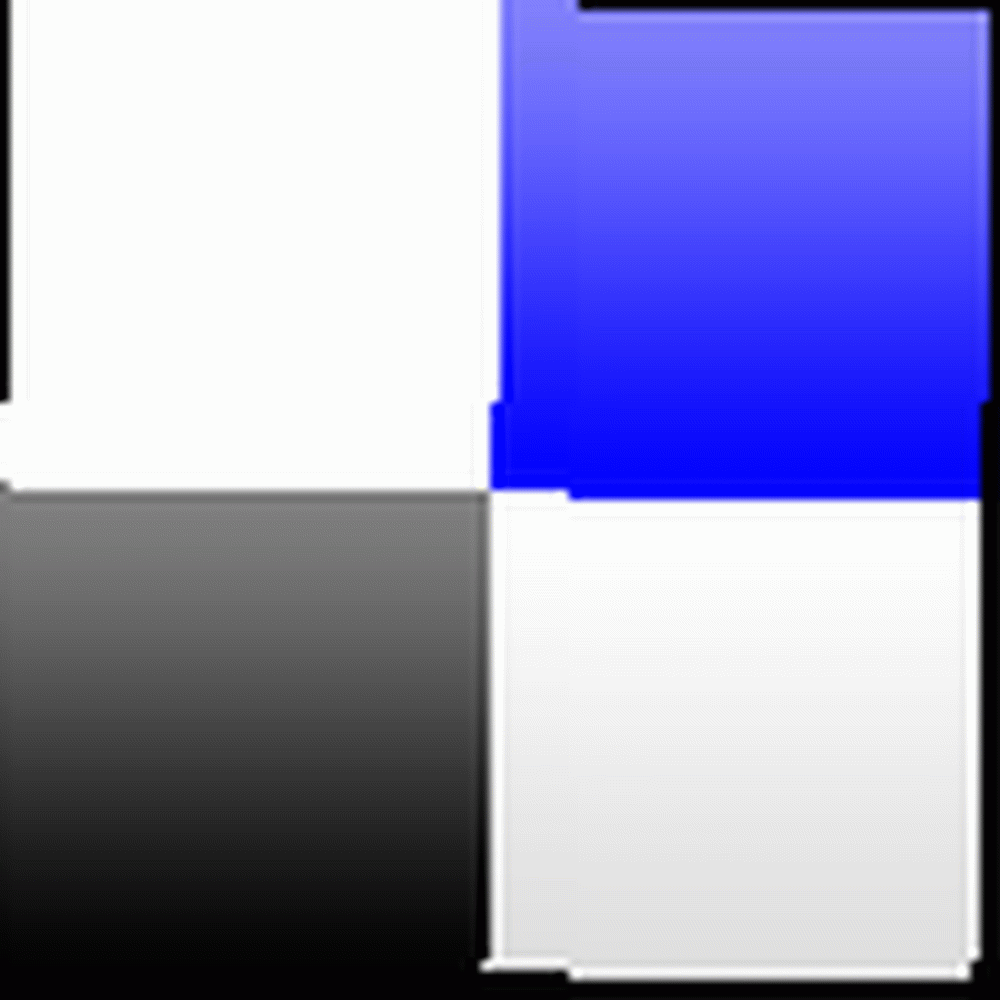
Mark Lucas
0
2849
860
Pravděpodobně jste si již stáhli obrazový soubor a je velká šance, že použil oblíbenou příponu souboru .ISO. Tyto (obvykle poměrně velké) soubory jsou v podstatě digitální optická média a všechny soubory obsažené na tomto médiu jsou zabaleny do archivu .ISO..
Na rozdíl od Windows má Linux vestavěnou podporu pro připojování a manipulaci s obrazovými soubory. To znamená, že k připojení disků a obrazů ISO nemusíte potřebovat software třetích stran. 3 Jednoduché nástroje zdarma pro virtuální disky pro připojení disků a obrázků ISO 3 Pro přístup k archivům .ISO a souborům obsaženým v souborech .ISO.
Ve skutečnosti existuje několik způsobů, jak toho dosáhnout, takže si můžete vybrat metodu, která vám vyhovuje.
ISO ISO Baby
Formát obrazového souboru je oblíbeným způsobem distribuce softwaru online, protože rychlost širokopásmového připojení Zvýšení rychlosti vašeho internetového připojení Zvýšení rychlosti vašeho internetového připojení nám to umožnilo. Je pravděpodobné, že jste nainstalovali svou oblíbenou linuxovou distribuci. 10 nejoblíbenějších aplikací a distrů v systému Linux v roce 2018 V roce 2018 jsme zaokrouhlili některé z nejpopulárnějších linuxových aplikací a distros, abychom dali pozor na soubor .ISO, možná ten, který jste si připravili v dobrém starém systému Windows..
Formát souboru .ISO jednoduše archivuje obsah optického média pomocí systému souborů ISO 9660. V těchto případech je také možné, aby tyto obrázky používaly systém souborů UDF (Universal Disc Format). Data v archivu jsou nekomprimována a obraz .ISO lze vytvořit z jakéhokoli optického média ““- CD, DVD, HD-DVD (pamatujete si na ně?), BluRay Blu-Ray Technology History a DVD [Technology Explained] Blu-Ray Technology History a DVD [Technology Explained] atd..
Není možné použít formát souboru .ISO k vytvoření obrazu zvukového CD, protože nepoužívají počítačový souborový systém. V těchto případech jsou často preferovány kombinace obrázků .BIN / .CUE.
Pokud chcete získat přístup k souborům v archivu .ISO, musíte jej nejprve připojit. Můžete se rozhodnout pro metodu příkazového řádku nebo můžete použít program s grafickým rozhraním, pokud nemáte rádi textové příkazy.
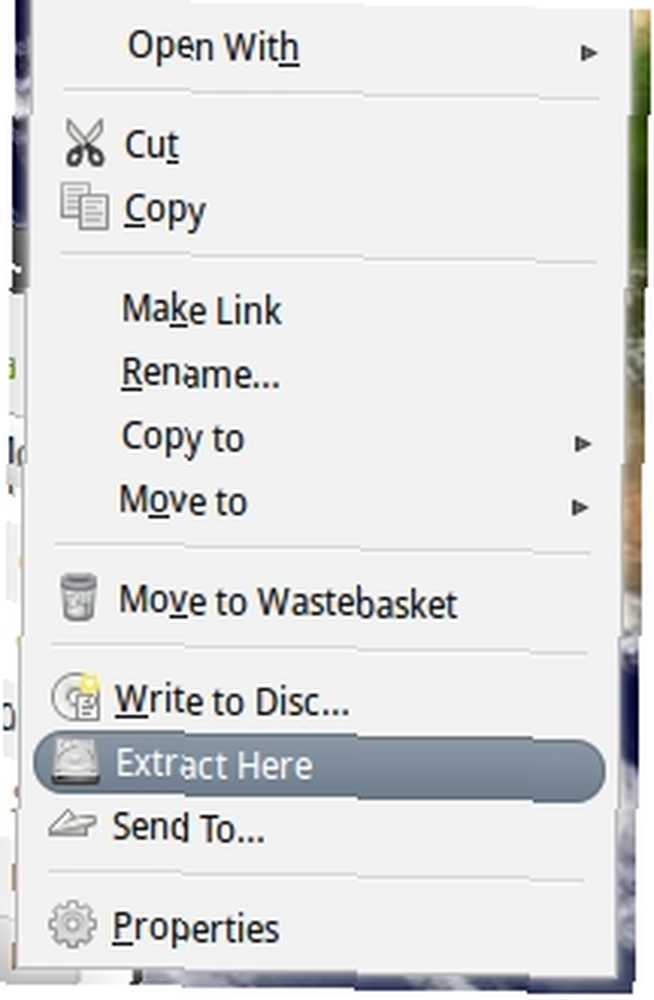
Některé distribuce možná poskytly software, takže je můžete extrahovat pomocí nabídky po kliknutí pravým tlačítkem. Než začnete, vyhledejte svůj .ISO obrázek, klikněte pravým tlačítkem a vyhledejte Rozbalte zde volba. Můžete být jen příjemně překvapeni!
Extrahování .ISO pomocí příkazového řádku
To není tak těžké, jak to zní, je to jen otázka, jak dostat syntaxi přímo do příkazu. Nejprve musíte vytvořit složku, do které se připojí obrázek, otevřete editor příkazového řádku a zadejte:
sudo mkdir / mnt / iso
Na požádání zadejte heslo a váš adresář bude vytvořen. Nyní můžeme soubor připojit připojením:
sudo mount -o loop .iso / mnt / iso
Nahraďte umístění vašeho souboru .ISO, například jsem připojil soubor do své složky ke stažení pomocí
sudo mount -o loop /home/tim/Downloads/image1.iso / mnt / iso
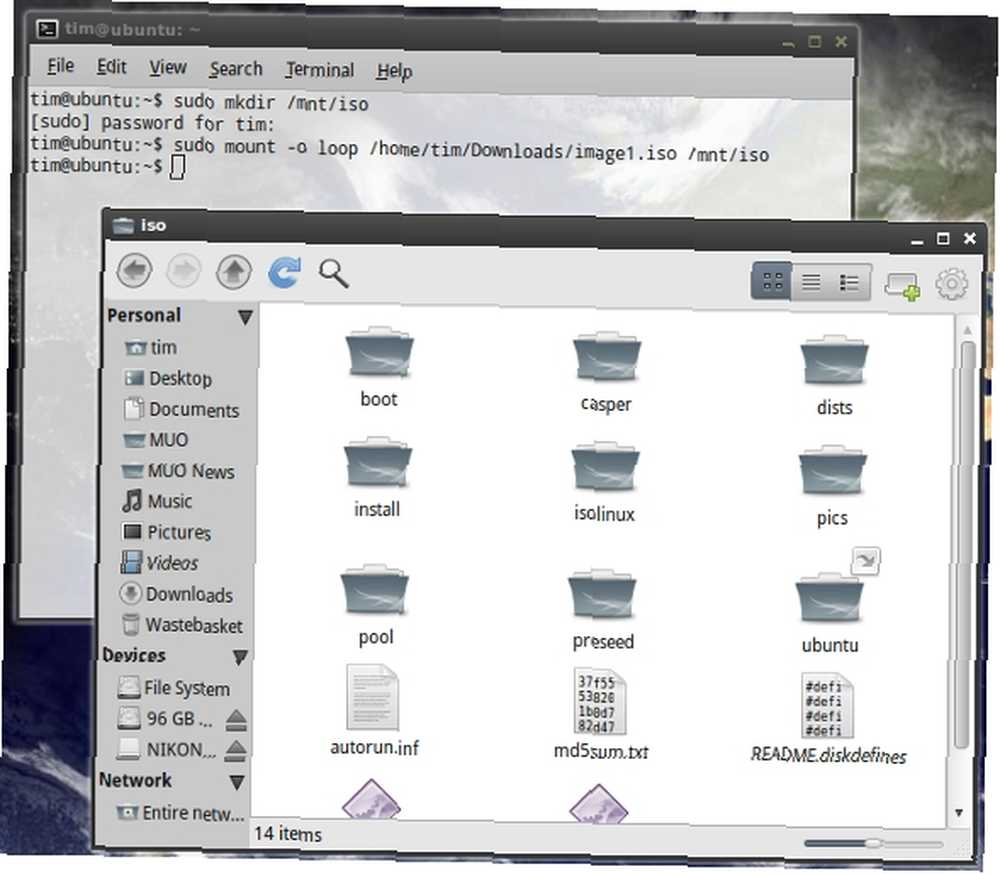
Nyní můžete přejít do složky, kterou jste vytvořili, a přistupovat k souborům v rámci .ISO. Pokud chcete celou partii chytit pomocí příkazového řádku, můžete zkopírovat obsah složky zadáním:
sudo cp -r / mnt / iso / home / tim / Documents
Tento příkaz by zkopíroval celou partii na samostatnou “iso”?? ve složce Dokumenty.
-r
volba přikáže operaci kopírovat rekurzivně, což zahrnuje obsah složky.
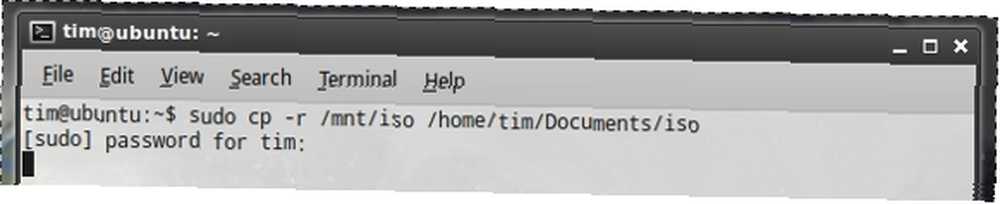
Nemusíte to nutně dělat, protože jakmile jej připojíte, můžete pomocí správce souborů vybrat a vybrat požadované kousky..
Poznámka: Pokud se příkaz použitý zde k připojení vašeho .ISO nezdaří, můžete zkusit také:
mount -o loop -t iso9660 .iso / mnt / iso
Extrahování .ISO pomocí softwaru
Pokud příkazový řádek není pro vás, existuje několik aplikací, které se připojují a umožňují extrahovat obrazové soubory. Všichni jsou zdarma, jako je tomu u většiny softwaru pro Linux.
Gmount-ISO
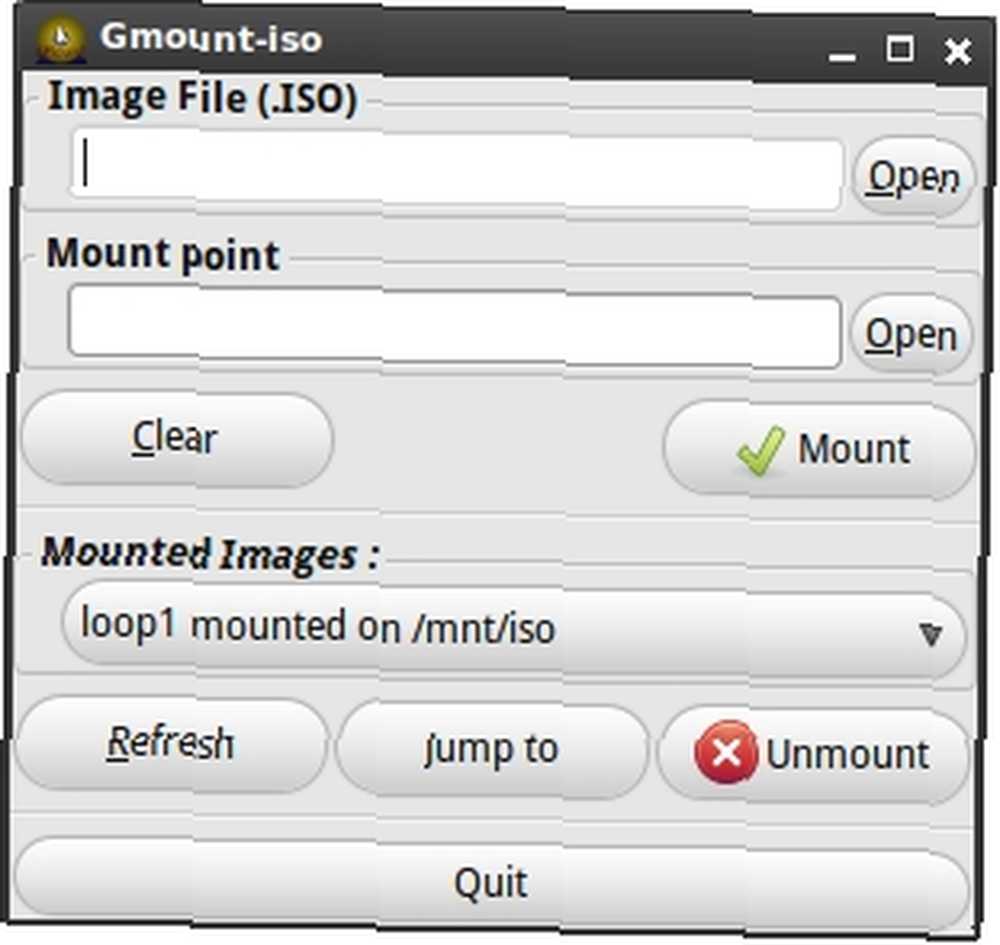
Jednoduché grafické rozhraní pro prostředí GTK +, které vám umožní připojit soubory .ISO do adresáře podle vašeho výběru. Zadejte cestu k vašemu .ISO v Soubor obrázku a složku, ve které chcete zobrazit obsah Mount Point pole.
Pak jednoduše klikněte Mount a obsah vašeho obrázku se objeví v zadaném adresáři.
Ubuntu a další distribuce, které používají Synaptic, lze nainstalovat pomocí příkazového řádku:
sudo apt-get install gmountiso
AcetoneISO
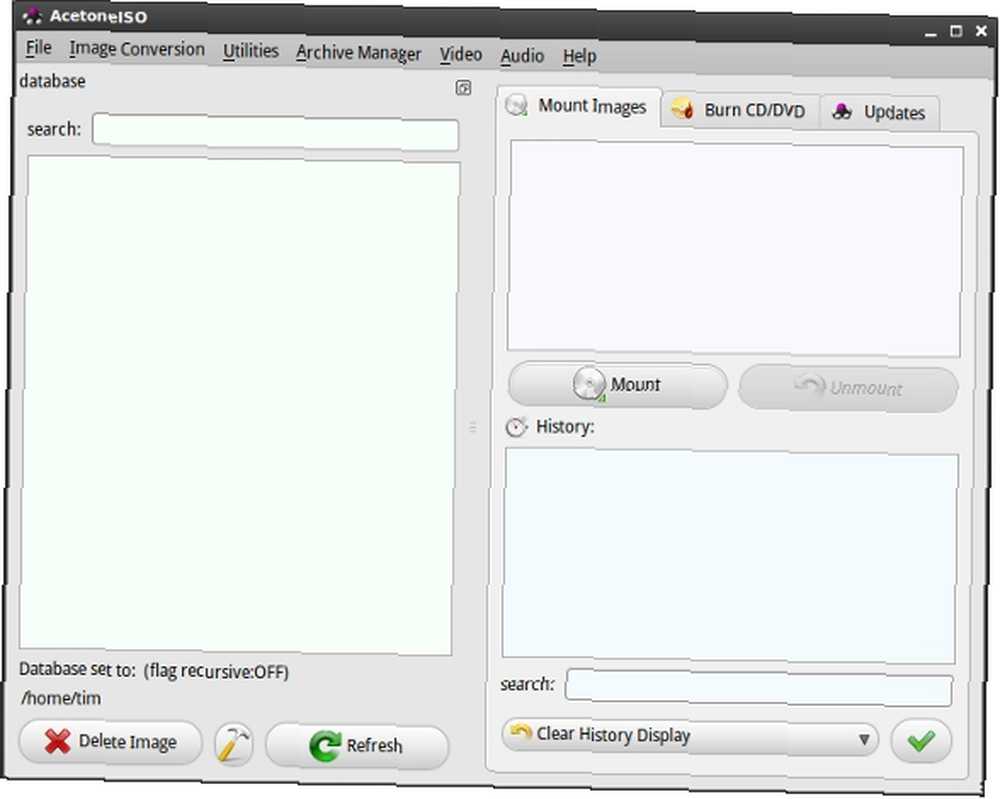
S podporou různých obrazových formátů, včetně .ISO, .BIN, .MDF a .NRG, je AcetoneISO dalším výkonným grafickým rozhraním pro montáž a extrahování..
AcetoneISO vám umožňuje určit složku, ve které jsou vaše obrazové soubory umístěny, nebo si můžete jen vybrat Mount a přejděte AcetoneISO na správný soubor.
Ubuntu a další distribuce, které používají Synaptic, lze nainstalovat pomocí příkazového řádku:
sudo apt-get install acetoneiso
Máte nějaké oblíbené programy pro montáž obrázků? Používáte metodu příkazového řádku nebo GUI? Dejte nám vědět v komentářích!











